Как изменить звуки в windows 10/8/7 2021
Содержание:
- Кратко о Realtek HD
- Звуки wav для Windows и программ
- Монопольный режим
- Эквалайзер EQ Audio
- Настройка индивидуальных параметров
- Выключаем звук уведомлений
- Описание и возможности
- Метод 1. Включение звуковой схемы Windows
- Звуковая схема для Windows 7
- Настройка звука на ноутбуке Windows 7
- Устанавливаемые звуковые схемы
- Как настроить звуковую схему или создать новую
- Отключаем системные звуки
- Скачать Windows 10 Sound Themes и схемы
- Включение и выключение мелодии приветствия
- Официальные темы для Windows со звуковыми схемами
- Достоинства и недостатки
- Программные события
- Неправильные настройки
- Как изменить звуки входа, выхода и завершения работы
- Используйте аудио и регулятор громкости скинов Rainmeter
- Изменение звука запуска Windows 10
- Способы установки
- Управление громкостью Windows 10 с помощью мышиных жестов через StrokesPlus
- Итог
Кратко о Realtek HD
Аудиочипы Реалтек установлены во множестве компьютеров, ноутбуков, нетбуков. Drivers High Definition Audio от фирмы Реалтек работают и с PCI аудиоплатами, и с периферическими аудиоустройствами, и со встроенными аудио процессорами. Успешно бесплатно скачать Realtek High Definition Audio Driver для Windows 7, 8, 8.1, 10, а также Vista, или XP SP 3 (32-бит и 64-бит) и инсталлировать на PC сможет каждый, не прикладывая усилий и не затрачивая много времени. Эти драйверы пригодятся всем пользователям, кто только что поставил или решил переустановить Виндовс. Если наблюдаются сложности со звуком, или он вообще не воспроизводится, то обновление Realtek High Definition Audio Driver придется кстати.
Звуки wav для Windows и программ
Так вот сегодня я хочу дать Вам ещё одно средство для выделения из толпы. Это звуки wav. Дело в том, что именно этот формат звуков применяется в системе и очень многих, других программах. Например в той же панели Nexus или программе Punto Switcher.
Найти звуки wav в сети не составит труда, конечно, но Вам придётся отсеять уйму мусора вроде всяких рыгов и пуков. Вот я и подобрал Вам целый пакет нормальных, оригинальных, понравившихся лично мне звуков. Естественно, что покажу и расскажу, как их применить. Также расскажу о лёгкой, бесплатной программе, с помощью которой Вы сможете за секунду сделать из любого mp3 файла звуки wav.
Без лишних букв — вот Вам моя подборка оригинальных звуков…
Монопольный режим
При активации монопольного режима аудио может на мгновение прерываться. Для решения этой проблемы выполним последовательность действий
- Открываем Свойства текущего устройства воспроизведения звука.
- Во вкладке «Дополнительно» убираем галочку возле пункта «Разрешить приложениям использовать устройство в монопольном режиме».
- Сохраняем настройки и проверяем, устранена ли проблема.
Системные звуки фактически отсутствуют. Microsoft отказались от озвучивания большинства действий в системе. Все же проверить, не отключены ли все звуки Windows 10, и задействовать их можно так:
- Вызываем «Звуки» с контекстного меню Динамики.
- Выбираем схему «По умолчанию» вместо «Изменена» или «Без звука».
- Изменения параметров подтверждаем кнопками Применить и ОК.
Эквалайзер EQ Audio
EQ Audio Equalizer немного отличается от других эквалайзеров Windows 10, которые мы рассмотрели. EQ Audio Equalizer — это не файл EXE, который вы загружаете и запускаете в операционной системе Windows, а приложение Chrome.
Быть приложением Chrome имеет как преимущества, так и недостатки. С другой стороны, он будет работать только с аудио, которое воспроизводится в веб-браузере Chrome; это не может изменить полосы на всей вашей машине.
Тем не менее, большинство людей слушают большинство аудио через Chrome на рабочем столе — будь то YouTube, Netflix, Spotify или что-то еще. Расширение также будет работать на всех ваших устройствах, на которых работает Chrome и не использует ваши системные ресурсы.
Скачать: EQ Audio Equalizer (Свободно)
Настройка индивидуальных параметров
Как улучшить качество акустической системы, сделав ее разнообразной? Как получить поддержку всевозможных форматов аудиопотока? Дальнейшая будет заключаться в выводе индивидуальных характеристик аудиосистемы. Вы сможете настроить подходящую громкость звучания, аудиозапись или устройство воспроизведения речи.
Все это можно найти в «звуках и аудиоустройствах», выбрав необходимый значок в панели управления. Также можно настроить звуковое сопровождение программ и событий оперативки, выбрав какую-нибудь из схем. Если предложенные схемы не устраивают, можно создать свою собственную. Для этого нужно указать звуковой файл и настроить схему через щелчок на «обзор». Сохраненный файл можно будет вновь загрузить после изменений в звуках.

- Щелкаем по значку «звук» и выбираем вкладку «воспроизведение». Здесь мы увидим список устройств, отмеченных красной и зеленой галочкой. Красные — нерабочие, зеленые — рабочие устройства.
- Щелкаем по одному из рабочих устройств и настраиваем необходимые функции в открывшемся окошке, выбрав нужную конфигурацию.
- В разделе динамиков настраиваем: количество звуковых каналов; уровни звука; звуковые эффекты.
- Открываем вкладку «запись» и настраиваем звукозаписывающее устройство — микрофон. Здесь можно настроить подключение проигрывателя, плеера к микрофону.
- Вкладка «воспроизведение» корректирует наушники и колонки.
- Вкладка «связь» позволяет настроить автоматическое уменьшение или выключение звука во время беседы по телефону через компьютер.

Как и любое другое устройство, современный компьютер требует настройки, и одной из таких настроек является настройка звука на компьютере windows
7. Все компьютеры и ноутбуки, производимые сегодня, имеют встроенное звуковое устройство. Это устройство называется звуковой картой . Обычно рядовому пользователю хватает качества звучания и диапазона настроек интегрированной звуковой карты. Меломаны же могут приобрести отдельно звуковую карточку с расширенными настройками. Давайте посмотрим, как настроить звук на компьютере виндовс
7 для обоих случаев.
Выключаем звук уведомлений
Если вам надоели не сами уведомления, а звук, который система производит во время их появления, вы можете отключить только его в настройках. Однако стоит учесть, что при этом будут отключены и все остальные системные звуки. Следуем пошаговой инструкции:
- Щёлкаем правой кнопкой по пустому полю «Рабочего стола», чтобы вызвать нужный перечень опций. Делаем выбор в пользу последнего пункта «Персонализация».
Выберите «Персонализация» в контекстном меню «Рабочего стола»
- В новом окне с настройками внешнего вида экрана и звуков переходим на вкладку «Темы». Здесь уже кликаем по пункту «Звуки».
Щёлкните по пункту «Звуки» во вкладке «Темы»
- Поверх основного окна откроется маленькое дополнительное для изменения параметров звука. Щёлкаем по «Уведомление» в списке. Нажмите на «Проверить», чтобы убедиться, что это тот самый звук.
Во вкладке «Звук» найдите в списке пункт «Уведомление»
- Чтобы выключить все стандартные раздражающие звуки, нажмите на выпадающее меню «Звуковая схема». В нём нажмите на значение «Без звука». Чтобы сохранить изменения, кликаем по «Применить». Затем жмём по ОК либо по крестику в правом верхнем углу, чтобы закрыть окно. Теперь появление уведомлений в правом нижнем углу не будет сопровождаться надоедливым звуком.
В выпадающем меню «Звуковая схема» выберите значение «Без звука»
Описание и возможности
Данная утилита отличается своей простотой, и в этом можно убедиться, если взглянуть на представленный ниже скриншот. Пользовательский интерфейс тут выполнен на русском языке и имеет всего 3 вкладки.
- Спектр. Здесь регулируется так называемый оттенок звука. Вы можете добавлять ему мягкость, делать более резким и так далее.
- Эффекты. Позволяет настроить такие параметры, как точность, окружение, динамическое усиление или бас. Отдельно можно настраивать объемное звучание.
- Эквалайзер. Данный инструмент, скорее всего, знаком всем. Здесь регулируется усиление тех или иных частот.

Долго останавливаться на обзоре приложения мы не станем и сразу предлагаем перейти к инструкции по его установке, настройке и использованию.
Метод 1. Включение звуковой схемы Windows
Прежде чем выполнять какие-либо другие исправления, указанные ниже, вам следует запустить это руководство по устранению неполадок, убедившись, что на вашем компьютере включена звуковая схема по умолчанию.
Несколько затронутых пользователей сообщили, что им наконец удалось решить эту проблему после того, как они проверили вкладку «Звуки» и поняли, что Windows была настроена так, чтобы отказаться от звуковой схемы по умолчанию.
Имейте в виду, что существует несколько сценариев, которые могут вызвать эту проблему, и вмешательство стороннего приложения не исключается.
Если вы подозреваете, что этот сценарий применим, следуйте приведенным ниже инструкциям, чтобы узнать, заменена ли звуковая схема по умолчанию на схему без звука, и при необходимости внесите необходимые изменения:
- Нажмите клавишу Windows + R, чтобы открыть диалоговое окно «Выполнить». Затем, когда вам будет предложено текстовое поле, введите «control» и нажмите Enter, чтобы открыть классический интерфейс панели управления.Доступ к интерфейсу классической панели управления
Примечание. Когда появится запрос UAC (Контроль учетных записей пользователей), нажмите Да, чтобы предоставить доступ администратора.
- Как только вы окажетесь в классическом интерфейсе панели управления, используйте функцию поиска в правом верхнем углу, чтобы найти «звук», затем щелкните звуки в списке результатов.Доступ к меню звука
- В меню «Звук» щелкните вкладку «Звуки», затем убедитесь, что раскрывающееся меню связано со звуковой схемой, и нажмите «Применить», чтобы сохранить изменения.Установка правильной звуковой схемы
- Перезагрузите компьютер, чтобы у вашей ОС было достаточно времени для замены звуковой схемы по умолчанию, затем посмотрите, устранена ли проблема.
Если проблема все еще не решена, перейдите к следующему потенциальному исправлению ниже.
Звуковая схема для Windows 7
Но могут возникнуть ситуации, когда по какой-то причине стандартные звучания событий в Windows нужно изменить, некоторым, например, нравится голосовое их оформление.
Либо бывает так, что в результате экспериментов с темами оформления звуковая схема сбилась, не функционирует должным образом и требуется схему восстановить.
По этим причинам возможно создание своей звуковой схемы, используя возможности, предоставляемые операционной системой.
Для этого надо подготовить микрофон и записать какие-то свои звуки и мелодии. То есть, поменять стандартное звуковое оформление работы ОС Windows на свое, собственного изготовления.
Настройка звука на ноутбуке Windows 7
 Давайте посмотрим, как настроить звук на ноутбуке windows
Давайте посмотрим, как настроить звук на ноутбуке windows
7. В отличие от компьютера ноутбук имеет встроенные динамики для воспроизведения звука. Давайте ответим на вопрос, как настроить динамики на ноутбуке windows
7 . Идем по аналогичной схеме: через «Пуск», «Панель управления» и «Звук». В открывшемся окне производим аналогичные настройки, как если бы проводилась настройка звука в компьютере виндовс
7.
У ноутбуков есть интересная функциональная клавиша Fn
. Посмотрите внимательно на клавиатуру ноутбука, и вы увидите, что на некоторых клавишах есть различные значки. Нас интересуют значки с изображением динамика.
Как видите, нет ничего сложного в том, как настроить колонки на ноутбуке windows
7.
Устанавливаемые звуковые схемы
Готовые звуковые схемы, заточенные под какую-то тематику, можно скачать на сайтах, посвящённых персонализации Windows. На таких сайтах могут предлагаться просто папки с тематическими подборками WAV -звуков для ручной настройки, как мы рассмотрели в первом пункте статьи. А могут предлагаться именно звуковые схемы – папки, в комплекте которых присутствуют и сами звуки, и установочный файл INF , который внедряет схемы в системные настройки. В таком случае нам нужно вызвать на этом файле INF контекстное меню и выбрать «Установить».

Далее дело за малым – выбрать схему в системных настройках звука.

Как настроить звуковую схему или создать новую
Если вы хотите создать новую звуковую схему, начните с настройки звуков в уже существующей. Для начала щелкните или коснитесь элемента в разделе «События программы». Чтобы увидеть текущий звук, назначенный этому событию, можно воспользоваться кнопкой Тест внизу.

Проверить текущий звук, назначенный событию
ПРИМЕЧАНИЕ: Если вам нужны более подробные сведения о программных событиях на этом экране, вы можете сначала узнать, когда Windows воспроизводит каждый звук.
Чтобы изменить оповещение по умолчанию для выбранного события, нажмите или коснитесь поля Звуки внизу.

Используйте Звуки, чтобы выбрать другое оповещение для выбранного программного события
Откроется выпадающее меню со всеми звуками, доступными по умолчанию в Windows 10. Щелкните или нажмите на звук, который вы хотите использовать для этого события.

Выберите звуковой файл, который вы хотите использовать для программного события
Альтернативно вы также можете нажать кнопку Browse, чтобы найти и использовать любой WAV-файл на вашем компьютере с Windows 10 для этого события.

Найдите другой WAV-файл для вашего мероприятия
Последуйте тем же шагам для всех программных мероприятий, которые вы хотите настроить. Значок динамика рядом с изменяемым событием (событиями) будет выделен другим цветом, чтобы помочь вам запомнить изменения.

Значок динамика указывает на то, что событие изменено
Отключаем системные звуки
Всё звуковое сопровождение «семёрки» можно настроить через специальную оснастку, доступную в «Панели управления».
- Откройте «Пуск», в котором кликните по пункту «Панель управления».

После запуска «Панели управления» разверните выпадающее меню «Отображение» и выберите в нём опцию «Крупные значки», после чего найдите и откройте пункт «Звук».

Перейдите на вкладку «Звуки» — в ней будет доступен выбор звуковых схем (одноимённое меню), а также тонкая ручная настройка оповещений в блоке «Программные события». На последнем остановится поподробней.

Если пролистать доступный перечень, станет понятно, что можно настроить уведомление о практически всех действиях: включение ОС, сопровождение ошибки или предупреждения, сворачивание или разворачивание окон и т. д. Алгоритм отключения того или иного звука одинаков для всех пунктов, поэтому покажем его на примере события «Завершение Windows». Первым делом выделите соответствующий пункт, затем уберите галочку напротив «Проигрывать мелодию выключения Windows».
Далее обратитесь к пункту «Звуки», раскройте его меню и выберите в нём вариант «Нет».

Точно таким же образом выключите системные звуки всех остальных пунктов (увы, но отключение всего разом системой не предусмотрено). Сделав это, нажмите на кнопки «Применить» и «ОК».

Проверьте, удачно ли прошла процедура, например, выполнив перезагрузку компьютера. В большинстве случаев звуки должны быть отключены.
Оснастка «Оборудование и звуки» недоступна
Порой задача отключение системных звуков осложняется – средство работы со звуком просто не открывается (без сообщений об ошибках или с ними). Рассмотрим самые распространённые причины этой проблемы и методы её решения.
-
Первым делом стоит проверить, установлены ли драйвера на звуковое оборудование компьютера – как показывает практика, наиболее часто с такой проблемой сталкиваются пользователи, которые забыли установить требуемое ПО.
Урок: Установка драйверов звуковой карты
Если драйвера установлены и уже обновлялись, возможный источник проблемы кроется в новой версии программного обеспечения. В этом случае стоит попробовать выполнить их откат.
Подробнее:
- Второй вариант встречается на компьютерах с двумя и более учётными записями – по тем или иным причинам аккаунт, на котором требуется отключить системные звуки, не имеет доступа к настройкам. Единственным известным решением проблемы будет пересоздание записи.
Подробнее:Как удалить учётную запись на Виндовс 7Создание нового аккаунта Windows 7
-
Третья причина, из-за которой наблюдается описываемый сбой – установлено обновление KB319095. Дело в том, что после этого исполняемый файл оснастки микшера переносится в местоположение, отличное от папки System32 в системном каталоге Виндовс, что и приводит к ошибке с открытием. Для решения этой проблемы откройте «Пуск» и напишите в поиске запрос — это позволит найти показанный на скриншоте ниже файл. Выделите его, кликните правой кнопкой мыши, затем в контекстном меню выберите пункт «Открыть местоположение файла».
Если открылась папка по адресу – отлично, проблема не в этом. Если же открыта любая директория, отличная от упомянутой, рассматриваемый файл нужно скопировать из неё в обозначенный каталог.

Возможна также ситуация, когда файлы-компоненты рассматриваемой оснастки оказались повреждены по тем или иным причинам. Первым делом нужно исключить влияние вредоносного ПО – для этого проведите полную проверку компьютера на наличие вирусов.
Урок: Борьба с компьютерными вирусами
Далее, вне зависимости от результатов анализа на вирусы, стоит провести процедуру проверки целостности системных файлов. С большой долей вероятности часть из них окажется повреждена, поэтому сразу же переходите к восстановлению.
Подробнее:Проверка целостности системных файловВосстановление системных файлов
Описанные выше шаги должны помочь вам справиться с неполадкой.
Заключение
Итак, мы рассмотрели методику отключения системных звуков в Windows 7 и рассмотрели решение проблем в случае, когда средство управления звуками не открывается. Напоследок отметим, что отключение системных звуков не рекомендуется на компьютерах, которыми пользуются слабовидящие люди.
Опишите, что у вас не получилось.
Наши специалисты постараются ответить максимально быстро.
Скачать Windows 10 Sound Themes и схемы
Если вы хотите создать полностью настраиваемую звуковую схему в Windows 10, вам нужно вручную изменить каждый звук на желаемый.
Возможно, лучший способ настроить звуки в Windows 10 — это использовать тему. Многие из тем в магазине Windows 10 также имеют свои собственные звуки. Вам даже не нужно использовать остальную часть темы (например, обои, цвета и курсоры мыши).
Самым простым местом для поиска тем с пользовательскими звуками является официальный репозиторий Microsoft. Перейдите в магазин в вашем браузере и выберите С пользовательскими звуками из меню в левой части экрана.
Есть большое количество на выбор; они охватывают все, от популярных игр до спокойной обстановки.
Загрузите тему и дважды щелкните файл, чтобы распаковать его.
Как только тема установлена на вашем компьютере, соответствующая звуковая схема станет доступной в Звуковые схемы выпадающее меню, которое мы обсуждали ранее. Вы можете удалить визуальные части темы в Настройки> Персонализация> Темы.
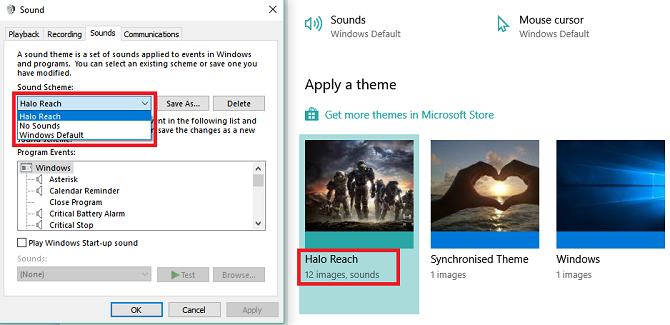
Некоторые другие сайты предлагают звуковые схемы
, но из-за изменений в архитектуре Windows 10 вам нужно будет загрузить файлы WAV, а затем изменить каждый звук в отдельности.
Сохраните новые файлы WAV в C: \ Windows \ Media, затем нажмите на Просматривать в Звуки меню, чтобы выбрать соответствующий выход. Сохраните схему, как только вы закончите.
Включение и выключение мелодии приветствия
На компьютерах с операционкой компании Microsoft при включении и отключении устройства (персонального компьютера, ноутбука планшета) проигрывается специальный звук. Музыка уникальна, используется только данной компанией на Виндовсе (запатентованное сочетание звуков не имеет право применять другая звучание отключили. Разработчики говорили об удалении функции, но в реальности – спрятали функционал, аудиофайлы также остались встроенными. Чтобы изменить мелодию, которая воспроизводится в момент включения и отключения, необходимо пройти несколько этапов:
Нажать «Окей» или клавишу «Enter». Существует и другой способ: открыть реестр через команду «Выполнить», в левой части пройти по пути HKEY_LOCAL_MACHINE-software-Microsoft-Windows-Current Version-Authentication-LogonUI-Boot Animation.
В открывшемся окне следует выбрать строчку Disable Startup Suond, для активации мелодии ввести цифру 0, дезактивации – 1. Затем персональный компьютер нужно перезапустить.
Официальные темы для Windows со звуковыми схемами
Одна из реализаций звуковых схем Windows – в темах оформления системы, причём в темах официальных, которые есть на сайте Microsoft. Идём по этому адресу:
Выбираем раздел «С настраиваемыми звуками». Вверху выбор версии системы в любом случае можем оставить Windows 10, как есть по умолчанию, эти темы оформления совместимы со всеми тремя актуальными версиями.

И далее нам станут будут доступны для скачивания темы со своими звуковыми схемами, т.е. со звуками, заточенными под подборку обоев рабочего стола.
Качаем заинтересовавшую тему.

Запускаем её файл.

И всё – тема применена, а вместе с ней и применена звуковая схема. Можем зайти в настройки звуковых схем, с которыми мы работали в предыдущем пункте статьи, и прослушать, как теперь будут звучать те или иные системные события. И, возможно, что-то поменять.

Достоинства и недостатки
Теперь переходим к еще одному очень важному моменту, который предусматривает разбор положительных и отрицательных особенностей программы, способной в автоматическом режиме скачать драйвер звуковой карты для компьютера, работающего под управлением операционной системы Windows 10. Плюсы:
Плюсы:
- Симпатичный пользовательский интерфейс, полностью переведенный на русский язык.
- Установка драйверов для любых, даже устаревших устройств.
- Наличие нескольких дополнительных возможностей, например, оптимизация игр или ускорение системы в целом.
- У программы есть портативная версия, что позволяет использовать ее без установки.
- Хорошее быстродействие и минимальные системные требования.
- Отсутствие рекламы.
- Driver Booster не содержит ничего лишнего.
Минусы:
К минусам можно отнести тот факт, что дополнительные инструменты, к примеру, центр восстановления или функцию для устранения проблем со звуком, нужно покупать дополнительно.
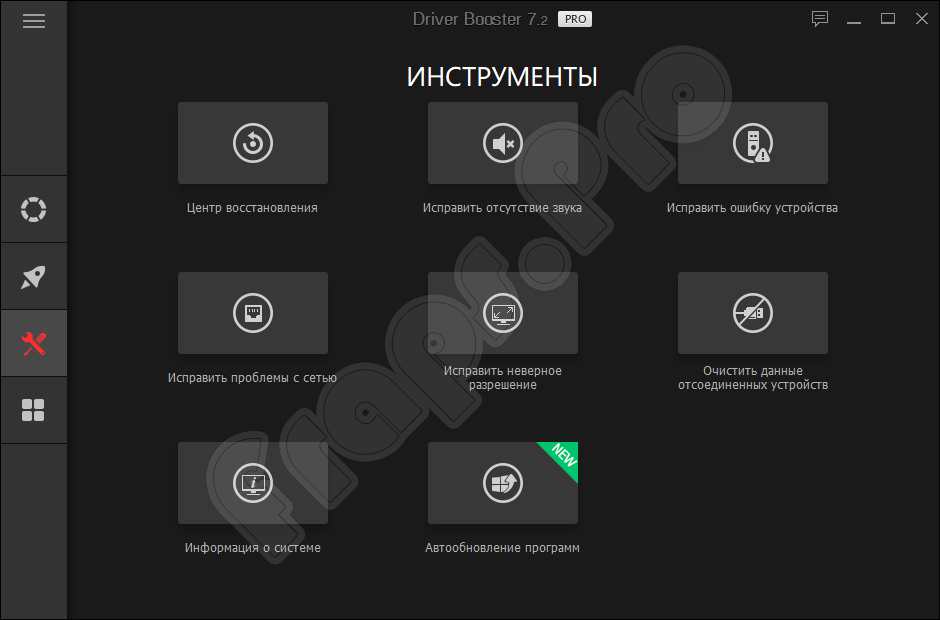
А теперь давайте рассмотрим, как бесплатно скачать, а также использовать это приложение.
Программные события
Системные звуки связаны только с тем, за что отвечает сама Windows. В данном списке вы можете выбрать отдельный сигнал для каждого действия из трех категорий: общие Windows, Проводник и Windows Speech Recognition.
Первая категория включает в себя события, связанные с системными уведомлениями (восклицание, закрытие программы, контроль учетных записей, критическая ошибка и прочее). Те позиции, которые имеют музыкальное оповещение, отмечены значком мегафона слева.
Категория «Проводник» подразумевает системные звуки Windows, которые воспроизводятся при выполнении каких-либо действий в папках (переход между категориями, очистка корзины, перемещение элементов и так далее). В третий раздел входят голосовые оповещения на английском языке.

Неправильные настройки
Из-за наличия нескольких девайсов для воспроизведения звуковой информации, в том числе и виртуального аудиоустройства, система может передавать цифровые данные не на то устройство, которое нужно пользователю. Проблема решается просто:
- Через контекстное меню иконки «Динамики» в трее открываем список устройств воспроизведения.
- Кликаем по тому, что должно использоваться системой.
- Жмем на кнопку По умолчанию и сохраняем параметры.
Если нужное оборудование не обнаруживается, то делаем следующее:
- Вызываем Диспетчер задач.
- Обновляем конфигурацию оборудования кликом по соответствующей пиктограмме.
- Находим отключенный девайс и активируем его, вызвав Свойства и выбрав из списка параметр «Использовать это устройство (вкл.)» в пункте «Применение устройства». Изменения подтверждаем кнопками Применить и OK.
Как изменить звуки входа, выхода и завершения работы
Чтобы убрать ограничение на изменение данных звуков, нужно отключить ключ в реестре, который блокирует действие. Сделать это возможно во встроенном редакторе реестра. Несмотря на страшное название, процедура не требует углубленных знаний в строении компьютера.
Этот же алгоритм будет работать и на других версиях операционной системы, не только на Windows 10, и его можно применить, если настройки случайно сбились.
- Вызов редактора реестра. Вызвать его можно через окно «Выполнить» (активируется нажатием клавиш win+R) и последующим вводом слова «regedit» и подтверждением. Также это же слово можно ввести в поиске меню Пуск.
В обоих случаях Windows потребует разрешения для открытия программы, так как она может внести изменения в работу компьютера. Необходимо нажать «Да».
- В открывшемся окне в панели слева следует найти папку с названием «HKEY_CURRENT_USER». Далее нужно развернуть директорию (щёлкнуть по треугольнику), выбрать «AppEvents», а после «EvenLabels».
- В этом разделе хранятся все звуковые настройки компьютера. Необходимо найти следующие папки:
- В директории необходимо нажать двойным щелчком мыши по файлу «ExcludeFromCPL». Он находится в правой части окна.
- Откроется панель редактора выбранного файла. В графе «Значение» по умолчанию будет стоять 0, нужно сменить на единицу и подтвердить изменения. Далее проделать эту же операцию со всеми другими папками, показанными на скриншоте, после чего можно закрыть окно.
Теперь проблем с кастомизацией не возникнет.
Используйте аудио и регулятор громкости скинов Rainmeter
Rainmeter — это бесплатный инструмент для настройки рабочего стола с открытым исходным кодом для Windows. Разработчики иногда создают невероятные скины Rainmeter, включая счетчики использования, элементы управления звуком, календари, апплеты и многое другое. Я не возился с Rainmeter в течение нескольких лет, вплоть до момента написания этой статьи, поэтому осветил некоторые из последних нестандартных дизайнов.
- Audio Switcher — это очень простой скин Rainmeter, который позволяет быстро переключаться между наушниками и динамиками.
- Radian Linear Visualizer — это апплет для визуализации звука в реальном времени для вашего рабочего стола с автоматически обновляемыми обложками альбомов и множеством других настроек
- VolKnob добавляет простую ручку регулировки громкости на рабочий стол, которую вы поворачиваете, прокручивая колесо мыши (функциональность, аналогичная Volumouse от Nirsoft)
- AppVolumePlugin добавляет измерители громкости и контроль громкости для отдельных приложений
- Minimal Volume Control добавляет чрезвычайно простую, но функциональную панель управления громкостью на рабочий стол
Другие скины Rainmeter поставляются со встроенными функциями управления звуком и громкостью. Существует множество скинов Rainmeter, а также огромное количество плагинов и апплетов, поэтому вы найдете то, что соответствует вашим требованиям. Начните путешествие по настройке рабочего стола Rainmeter с нашим простым руководством по Rainmeter.
Скачать: Rainmeter для Windows (бесплатно)
Изменение звука запуска Windows 10
1. Перейдите в «Настройки — Персонализация» и нажмите «Темы» на правой боковой панели.
2. В меню «Темы» щелкните «Звуки». Это откроет новое окно, в котором вы можете изменить настройки звука вашего ПК.
Более быстрая альтернатива — ввести изменение системных звуков в поле поиска Windows и выбрать «Изменить системные звуки» — это первый вариант в результатах.
3. Перейдите на вкладку «Звуки» и найдите «Вход в Windows» в разделе «События программы».
Примечание. Если параметр «Вход в Windows» отсутствует в поле «Событие программы», необходимо включить звук при запуске с помощью редактора реестра Windows.
Обратитесь к разделу (Изменение звуковых файлов реестра при запуске) ниже, чтобы узнать, как это сделать.
4. Нажмите кнопку «Проверить», чтобы прослушать текущий/стандартный звук запуска вашего ПК.
Чтобы изменить звук запуска на предустановленный системой звук, коснитесь кнопки раскрывающегося списка «Звуки».
5. Прокрутите предустановленные звуки запуска и выберите тот, который вас интересует.
Щелкните «Применить», а затем «ОК», чтобы сохранить изменения.
Не забудьте использовать кнопку «Проверить» для воспроизведения и предварительного прослушивания звука, прежде чем сделать свой выбор.
Вы также можете выполнить аналогичные действия, чтобы изменить звук выключения компьютера.
В окне «События программы» нажмите «Выход из Windows» и выберите предустановленный звуковой сигнал при запуске в раскрывающемся меню «Звуки».
Если вы предпочитаете использовать пользовательский или сторонний звук в качестве звука запуска или выключения компьютера, выполните действия, описанные в следующем разделе.
Как установить собственный звук в качестве звука запуска Windows 10
Использование собственной или сторонней песни/музыки в качестве звука для входа в Windows может быть немного сложным и требует дополнительных усилий.
Но это довольно простой процесс.
Прежде чем мы углубимся в подробности, вам нужно знать кое-что.
- Аудиофайл должен находиться в папке C:\Windows\Media на вашем компьютере.
- Аудиофайл должен быть в формате «.wav».
Если у вас есть файл MP3, вы можете легко преобразовать его в формат WAV с помощью бесплатного онлайн-инструмента, такого как Convertio.co.
Мы рекомендуем, чтобы размер файла был небольшим, по возможности менее 1 МБ.
FreeConvert.com имеет онлайн-инструмент сжатия WAV для сжатия файлов .WAV.
Если вы собираетесь конвертировать аудиофайлы очень часто, вам стоит попробовать несколько отличных программных приложений, которые позволяют без особых усилий конвертировать музыкальные файлы в разные форматы.
Переместите аудиофайл (в формате WAV) в папку «Локальный» (C:) — Windows — Media и следуйте инструкциям ниже, чтобы изменить звук запуска вашего ПК на новый пользовательский звук.
1. Введите изменить системные звуки в поле поиска Windows и нажмите «Изменить системные звуки».
2. Перейдите на вкладку «Звуки» и найдите «Вход в Windows» в разделе «События программы».
3. Щелкните «Вход в Windows» и нажмите кнопку «Обзор».
Примечание. Чтобы изменить звук выключения, нажмите «Выход из Windows» и нажмите кнопку «Обзор».
4. Выберите аудиофайл (в формате WAV), который вы переместили в папку «Медиа», и нажмите «Открыть».
5. Наконец, установите флажок «Воспроизвести звук при запуске Windows».
Выберите «Применить», а затем нажмите «ОК», чтобы сохранить изменения.
Способы установки
Установка может быть выполнена несколькими способами:
Автоматический
Происходит с использованием автоматического установщика от производителя.

Ручной
Когда автоматический установщик отсутствует или не работает, поможет ручная установка:
- Откройте свойства оборудования и нажмите «Обновить».
- Выполните поиск на компьютере.
- Кликните на «Обзор» и укажите путь к архиву или установщику.
- После установки выполните перезагрузку ПК.

Если вы хотите узнать, как переустановить драйвер звука на Windows 10 – то сначала надо удалить старый, а потом установить последнюю версию.
Чтобы узнать, как удалить драйвер звука Windows 10, необходимо вернуться немного назад, а именно к «Диспетчеру задач».
Нажмите на нужное оборудование ПКМ и выберите «Удалить устройство». Обязательно поставьте галочку на пункт «Удалить программы для этого устройства». Альтернативный вариант — через свойства этого оборудования, выбрать «Удалить устройство».

А как выполнить установку одним из любых способов, указано выше.
Ну и последний пункт – обновить драйвера звука Windows 10
Управление громкостью Windows 10 с помощью мышиных жестов через StrokesPlus
Ваш последний вариант регулировки громкости Windows 10 — StrokePlus. StrokesPlus — это бесплатный инструмент для распознавания жестов мыши. Используя StrokesPlus, вы можете запрограммировать собственный жест мыши для управления громкостью Windows 10.
StrokesPlus является относительно интуитивно понятным. В большинстве случаев вы удерживаете нажатой правую клавишу мыши и рисуете жест. Для регулировки громкости вы можете нарисовать «U» для увеличения громкости и «D» для уменьшения громкости. Вы можете пойти дальше с изменениями, расширениями, добавлением колесика мыши и многим другим.
Скачать: StrokesPlus для Windows (бесплатно)
Итог
Как оказывается звуковые уведомления не всегда приносит положительный эффект, а в основном они наоборот портят всю работоспособность компьютера, создают негативные условия и последствия для пользователя. Для того, чтобы избавиться от этих негативных последствий и сделать работу на компьютере более спокойный, удобной и простой можно воспользоваться вышеперечисленными советами. Они не просто помогут отключить лишние звуки, но и создадут более комфортную обстановку для вас.
- https://m.iguides.ru/main/os/kak_otklyuchit_zvuki_uvedomleniy_v_windows_10/
- https://remontka.pro/disable-notification-sound-windows-10/
- https://dontfear.ru/kak-otklyuchit-zvuki-uvedomlenij-windows-10/






