Сравнение файлов в консоли linux
Содержание:
- HTML отчеты о сравнении
- ⇡ Комплексные решения для быстрого сравнения документов
- Сравнить функции
- Формула сравнения.
- Сравнение файлов Linux с помощью GUI
- Онлайн сравнение документов word – Как сравнить два документа в Ворде? Несколько способов сравнения документов — MS Office Word — Работа на компьютере: инструкции и советы — Образование, воспитание и обучение
- Сравнение таблиц с помощью Power Query
- Как сравнить два документа Word?
- Конструктор мобильного клиента Simple WMS Client: способ создать полноценный ТСД без мобильной разработки. Теперь новая версия — Simple UI (обновлено 14.11.2019)
- notepad ++ сравнить два файла
- ⇡ Комплексные решения для быстрого сравнения документов
- Общий
HTML отчеты о сравнении
В Compare Suite есть очень мощная и полезная функция по созданию html отчетов, которая позволяет представить информацию о различиях между документами в виде html отчета, который удобно просмотреть, распечатать или отослать колеге.
В Compare Suite доступны различные отчеты:
- Для сравнения файлов возможно иметь стандартный отчет, который включает оригинальный текст и измененный текст. Также возможно создать отчет, содержащий только изменения или отчет только для одной стороны или же комбинацию — отчет, включающий только изменения для одной стороны.
- Существуют 3 типа отчета для сравнения папок, которые позволяют получить информацию тремя различными способами — начиная от короткого отчета, включающего только изменения, заканчивая полным отчетом, включающим полные тексты файлов.
⇡ Комплексные решения для быстрого сравнения документов
Compare Suite 7.0Разработчик:Размер дистрибутива:Распространение:
После выбора метода сравнения, в меню «Файл» надо выбрать команду «Новое сравнение файлов» и указать на левой и правой панелях файлы для сравнения. Программа проанализирует файлы и выделит все имеющиеся отличия (добавленные, измененные и удаленные фрагменты) различными цветами. Дополнительно можно создать сравнительный отчет с детальной информацией о сравниваемых файлах (команда «Файл» > «Отчет»). При сравнении файлов, отличных от текстовых, следует иметь в виду, что их сравнение во всех комплексных решениях (как в Compare Suite, так и в других утилитах) производится после преобразования в текстовый формат. На практике это означает, например, что если в сравниваемых версиях Word-документа одно и то же слово в конкретном предложении оказалось на разных строках, то оно будет причислено к списку изменений. При сравнении XLS-документов данные из таблиц перед проведением анализа извлекаются, а найденные отличия отображаются построчно в текстовом формате с указанием имени листа и названий столбцов, что позволяет ориентироваться в данных. По такой же схеме осуществляется сравнение PDF-документов и презентаций PowerPoint.
Друзья, рад вас приветствовать на страницах моего блога. Сегодня хочу рассказать вам о 4 способах сравнения файлов по содержимому. Необходимость найти различия возникает довольно часто. Приходится делать сравнение файлов по типу или размеру. Сравнение файлов в Word и Excel тоже весьма распространённая процедура в офисах и конторах, где постоянно приходится работать с текстовыми документами и таблицами.
Но для веб-мастера или владельца сайта часто бывает необходимо сравнить два файла по содержимому. И речь идёт не о текстовых файлах, хотя и они тоже анализируются так же, а о форматах.html, .css, .php и так далее. Тех файлах, где нужно найти изменения в коде. И порой изменение одного лишь знака может обеспечить уйму трудностей с достижением результата.
Так, последний пример, когда я использовал сравнение двух файлов, — это проблема с работой комментариев. В своём я упоминал об этом. Причина была всего лишь в одном пробеле. Вы только представьте, как можно найти такое несущественное различие вручную.
И, вообще, работая с файлами сайта, достаточно часто приходиться анализировать код. Делать это вручную нереально. Куда проще воспользоваться подручными средствами, инструментами, которые должны быть у каждого веб-мастера и владельца сайта.
Сравнить функции
| Имя | Показать встроенные изменения | Сравнение каталогов | Двоичное сравнение | Перемещенные строки | 3-стороннее сравнение | Объединить | Структурированное сравнение | Ручное сравнение выравнивания | Сравнение изображений |
|---|---|---|---|---|---|---|---|---|---|
| Вне всякого сравнения | да | да | да | Нет | Да (файлы и папки) | Да (только Pro) | да | да | |
| Сравнить ++ | да | да | да | да | Да (C / C ++, C #, Java, Javascript, CSS3) | ||||
| разница | Нет | да | частично | Нет | Нет | Нет | |||
| diff3 | Нет | Нет | Да (необязательно) | ||||||
| Eclipse (сравнить) | да | Нет (только предок) | да | Нет | |||||
| Эдифф | да | да | да | да | да | ||||
| ExamDiff Pro | да | да | да | да | Да (только ExamDiff Pro Master) | да | ручная синхронизация | ||
| Far Manager (сравнить) | Да (через плагин) | да | да | Да (через плагин) | Нет | Нет | |||
| fc | Нет | Нет | да | Нет | Нет | ||||
| да | да | да | Да (необязательный предок) | да | |||||
| Гиффи SureMerge | да | да | да | да | да | да | да | ||
| IntelliJ IDEA (сравнить) | да | да | да | Нет | да | да | да | да | |
| Плагин jEdit JDiff | да | Нет | да | ||||||
| Kompare | да | Нет | Нет | да | |||||
| Лазарь Дифф | |||||||||
| Meld | да | да | Нет | Нет | да | да | выравнивание строки, отключение прокрутки | ||
| Блокнот ++ (сравнить) | да | Нет | Нет | да | Нет | Нет | Нет | ||
| Perforce P4Merge | да | Нет | Нет | да | да | да | |||
| Pretty Diff | да | да | Нет | Нет | Нет | Нет | да | Нет | |
| Tkdiff | да | Нет | Нет | Нет | Нет | Нет | |||
| Total Commander (сравнить) | да | да | да | Нет | Нет | да | Нет | сравнение повторной синхронизации | Нет |
| да | Да (через плагин DirDiff) | да | да | ||||||
| WinDiff | да | да | да | да | Нет | Нет | |||
| WinMerge | да | да | да | да | да | да | да | да | |
| UCC | да | да | да | да | Нет | да |
Формула сравнения.
Это самый простой способ соотнесения таблиц в Excel, который позволяет идентифицировать в них ячейки с разными значениями.
Простейший вариант – сопоставление двух таблиц, находящихся на одном листе. Можно соотносить как числовые, так и текстовые значения, всего-навсего прописав в одной из соседних ячеек формулу их равенства. В результате при тождестве ячеек мы получим сообщение ИСТИНА, в противном случае — ЛОЖЬ.
Предположим, у нас имеется два прайс-листа (старый и новый), в которых на некоторые товары различаются цены. При этом порядок следования товаров одинаков. Поэтому мы можем при помощи простейшей формулы прямо на этом же листе сравнить идентичные ячейки с данными.
Результатом будет являться либо ИСТИНА (в случае совпадения), либо ЛОЖЬ (при отрицательном результате).
Таким же образом можно производить сравнение данных в таблицах, которые расположены на разных листах. Процедура сравнения практически точно такая, как была описана выше, кроме того факта, что при создании формулы придется переключаться между листами. В нашем случае выражение будет иметь следующий вид:
Если ваши таблицы достаточно велики, то довольно утомительно будет просматривать колонку I на предмет поиска слова ЛОЖЬ. Поэтому может быть полезным сразу определить — а есть ли вообще несовпадения?
Можно подсчитать общее количество расхождений и сразу вывести это число где-нибудь отдельно.
или можно сделать это формулой массива
Если формула возвращает ноль, значит, данные полностью совпадают. Ну а ежели результат положительный, то нужны более детальные исследования. О них мы и поговорим далее.
Сравнение файлов Linux с помощью GUI
Существует несколько отличных инструментов для сравнения файлов в linux в графическом интерфейсе. Вы без труда разберетесь как их использовать. Давайте рассмотрим несколько из них:
1. Kompare
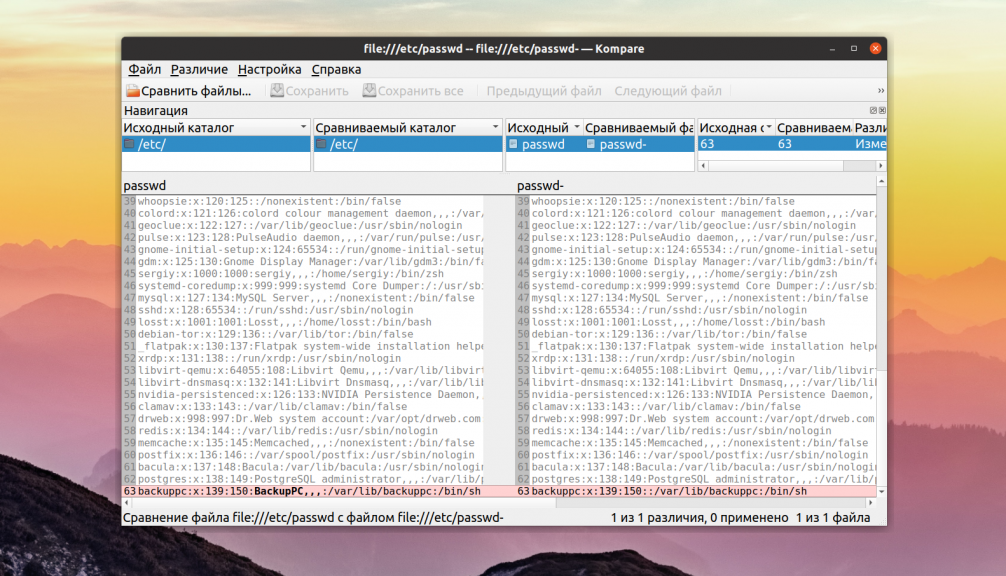
Kompare — это графическая утилита для работы с diff, которая позволяет находить отличия в файлах, а также объединять их. Написана на Qt и рассчитана в первую очередь на KDE. Кроме сравнения файлов утилита поддерживает сравнение каталогов и позволяет создавать и применять патчи к файлам.
2. Meld
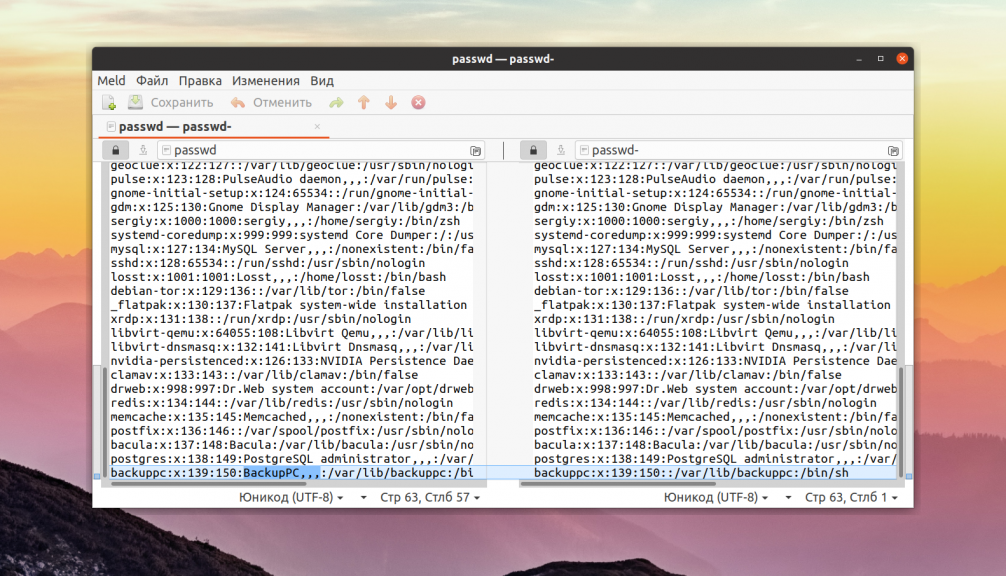
Это легкий инструмент для сравнения и объединения файлов. Он позволяет сравнивать файлы, каталоги, а также выполнять функции системы контроля версий. Программа создана для разработчиков и позволяет сравнивать до трёх файлов. Можно сравнивать каталоги и автоматически объединять сравниваемые файлы. Кроме того поддерживаются такие системы контроля версий, как Git.
3. Diffuse
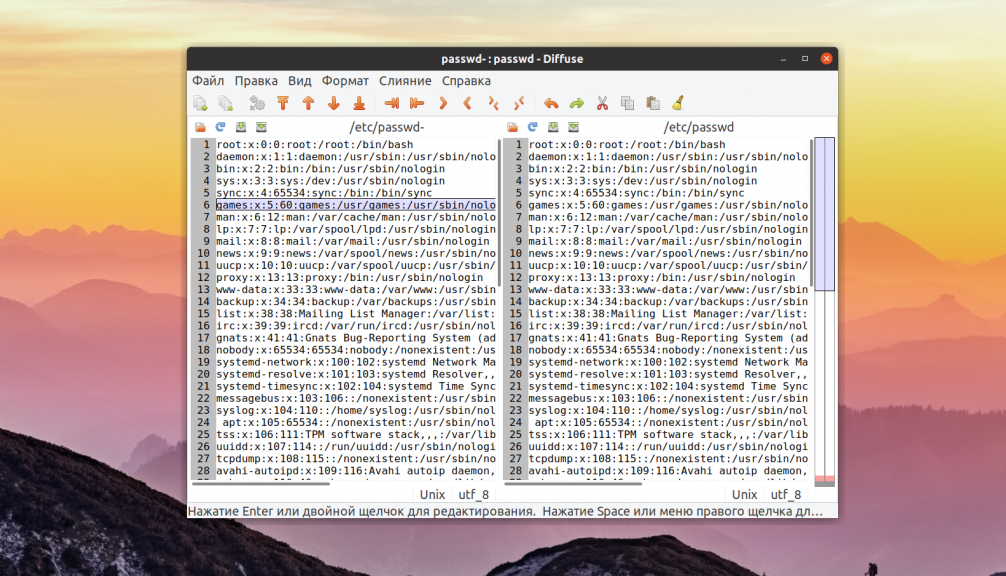
Diffuse — еще один популярный и достаточно простой инструмент для сравнения и слияния файлов. Он написан на Python 2. Поэтому в современных версиях Ubuntu программу будет сложно установить. Поддерживается две основные возможности — сравнение файлов и управление версиями. Вы можете редактировать файлы прямо во время просмотра.
4. KDiff3
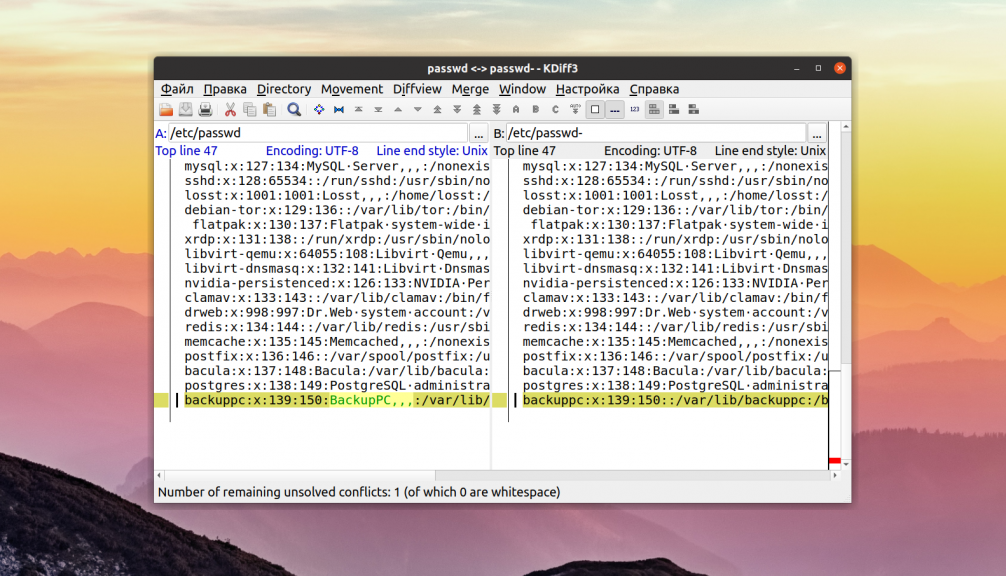
KDiff3 — еще один отличный, свободный инструмент для сравнения файлов в окружении рабочего стола KDE. Он входит в набор программ KDevelop и работает на всех платформах, включая Windows и MacOS. Можно выполнить сравнение до трех файлов Linux или даже сравнить каталоги. Кроме того, есть поддержка слияния и ручного выравнивания.
5. TkDiff
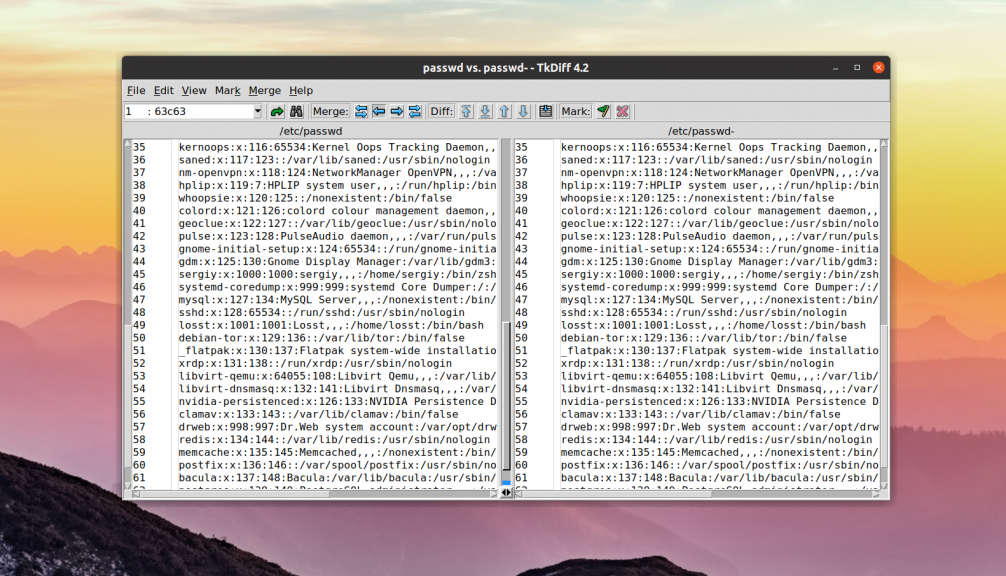
Это очень простая утилита для сравнения файлов написанная на основе библиотеки tk. Она позволяет сравнивать только два файла, поддерживает поиск и редактирование сравниваемых файлов.
Онлайн сравнение документов word – Как сравнить два документа в Ворде? Несколько способов сравнения документов — MS Office Word — Работа на компьютере: инструкции и советы — Образование, воспитание и обучение
Данный параметр позволяет сравнить два документа и вывести на экран только несовпадающие фрагменты. Сравниваемые документы не изменяются. При таком способе сравнения различия между документами всегда отображаются в новом, третьем документе.
Если нужно сравнить исправления, сделанные несколькими рецензентами, не следует использовать данный параметр. Выберите команду Объединение исправлений от нескольких авторов в одном документе.
Откройте документы, которые нужно сравнить.
На вкладке Рецензирование в группе Сравнить нажмите кнопку Сравнить.
Выберите пункт Сравнение двух версий документа (юридическое примечание).
В поле Исходный документ укажите документ, который будет использоваться в качестве исходного.
В поле Измененный документ выберите документ, который нужно сравнить с уже открытым документом.
Щелкните Больше, а затем укажите параметры сравнения документов
Рядом с Показывать изменения выберите отображение изменений на уровне знаков или на уровне слов.
Если результаты сравнения не требуется выводить в третьем документе, укажите документ, в котором должны быть отображены изменения.
Важно: Все параметры, выбранные в разделе Больше, будут использоваться по умолчанию при последующем сравнении документов.
Нажмите кнопку ОК.
Если какая-либо из версий документа содержит записанные исправления, на экране отобразится соответствующее сообщение. Чтобы принять исправления и сравнить документы, нажмите кнопку Да.
Откроется новый документ, в котором будут приняты исправления, записанные в исходном документе, а изменения, отмеченные во втором из сравниваемых документов, отобразятся в виде исправлений.
Сравниваемые документы не изменяются.
Просмотр и сравнение документов рядом
Сравнение документов и объединение изменений
support.office.com
Как сравнить два документа Word на различия?
В ходе работы с текстовыми документами, иногда появляется необходимость сравнить два текста, чтобы узнать какие изменения были внесены в конечной версии. В этой статье мы подробно расскажем вам о том, как сравнить два документа Word на различия.
Мы рассмотрим два способа:
- Средствами программы Microsoft Word (2013, 2010, 2007, 2003)
- При помощи онлайн сервисов.
Сравнение текстов в Microsoft Word 2013, 2010 и 2007
1. Чтобы сравнить два материала в Word от 2007 до 2013, вам нужно открыть данную программу и перейти во вкладку «РЕЦЕНЗИРОВАНИЕ» и выбрать пункт «Сравнить».2.
После чего откроется выпадающее меню, в котором нужно снова выбрать «Сравнить».3. Далее откроется окно, в котором нужно выбрать исходный и конечный вариант документа.4.
После выполнения этих нехитрых действий, вы получите следующий результат:
Слева будут отображены все произведенные изменения, в центре будет находиться сравниваемый текст, в верхнем правом углу находится исходный документ, а в нижнем измененный. На основе всех этих данных вы с легкостью сможете найти и определить все произведенные изменения.
Сравнение текстов в Microsoft Word 2003
Если вы до сих пор используете версию Ворда от 2003 года, то процесс сравнивания будет немного другим. 1. Откройте исходный вариант текста в программе.
2. Перейдите в меню «Сервис» и выберите «Сравнить и объединить исправления».
3. В открывшемся окне выберите «Объединить» и выберите документ, который нужно сравнить.В результате вы сможете увидеть все изменения, которые были внесены в конечный вариант текста.
Сравнение с помощью онлайн сервисов
Также данную операцию можно осуществить при помощи бесплатных онлайн сервисов. Мы рассмотрим сервис text.num2word.ru, с его помощью сравнение можно произвести буквально в один клик.1.
В поле «Первый текст» вставьте исходный вариант документа, в поле «Второй текст» вставьте сравниваемый вариант и нажмите на кнопку «Сравнить».
3. Мы получим следующий результат:
Сравнение таблиц с помощью Power Query
Power Query — это бесплатная надстройка для Microsoft Excel, позволяющая загружать в него данные практически из любых источников и преобразовывать потом их желаемым образом. В Excel 2016 эта надстройка уже встроена по умолчанию на вкладке Данные, а для более ранних версий ее нужно отдельно скачать с сайта Microsoft и установить.
Перед загрузкой наших прайс-листов в Power Query их необходимо преобразовать сначала в умные таблицы. Для этого выделим диапазон с данными и нажмем на клавиатуре сочетание или выберем на ленте вкладку Главная — Форматировать как таблицу. Имена созданных таблиц можно изменить на вкладке Конструктор (я оставлю стандартные Таблица1 и Таблица2, которые генерируются по умолчанию).
Загрузите первый прайс в Power Query с помощью кнопки Из таблицы/диапазона на вкладке Данные.
После загрузки вернемся обратно в Excel из Power Query командой Закрыть и загрузить — Закрыть и загрузить в…
В появившемся затем окне выбираем «Только создать подключение».
Повторите те же действия с новым прайс-листом.
Теперь создадим третий запрос, который будет объединять и сравнивать данных из предыдущих двух. Для этого выберем на вкладке Данные — Получить данные — Объединить запросы — Объединить. Все шаги вы видите на скриншоте ниже.
В окне объединения выберем в выпадающих списках наши таблицы, выделим в них столбцы с названиями товаров и в нижней части определим способ объединения — Полное внешнее.
После нажатия на ОК должна появиться таблица из четырёх столбцов, где в четвертой колонке нужно развернуть вложенное содержимое с помощью двойной стрелки в шапке.
После нажатия вы увидите список столбцов из второго прайса. Выбираем Товар и Цена. Получаем следующую картину:
А теперь сравним цены. Идем на вкладку Добавление столбца и жмем на кнопку Условный столбец. А затем в открывшемся окне вводим несколько условий проверки с соответствующими им значениями, которые нужно отобразить:
Теперь осталось вернуться на вкладку Главная и нажать Закрыть и загрузить.
Получаем новый лист в нашей рабочей книге:
Примечание. Если в будущем в наших прайс-листах произойдут любые изменения (добавятся или удалятся строки, изменятся цены и т.д.), то достаточно будет лишь обновить наши запросы сочетанием клавиш или кнопкой Обновить все на вкладке Данные.
Ведь все данные извлекаются из «умных» таблиц Excel, которые автоматически меняют свой размер при добавлении либо удалении из них какой-либо информации. Однако, помните, что имена столбцов в исходных таблицах не должны меняться, иначе получим ошибку «Столбец такой-то не найден!» при попытке обновить запрос.
Это, пожалуй, самый красивый и удобный способ из всех стандартных. Шустро работает с большими таблицами. Не требует ручных правок при изменении размеров.
Как видите, есть несколько способов сравнить две таблицы Excel, используя формулы или условное форматирование. Однако эти методы не подходят для комплексного сравнения из-за следующих ограничений:
- Они находят различия только в значениях, но не могут сравнивать формулы или форматирование ячеек.
- Многие из них не могут идентифицировать добавленные или удаленные строки и столбцы. Как только вы добавите или удалите строку / столбец на одном листе, все последующие строки / столбцы будут отмечены как отличия.
- Они хорошо работают на уровне листа, но не могут обнаруживать структурные различия на уровне книги Excel, к примеру добавление и удаление листов.
Эти проблемы решаются путем использования дополнений к Excel, о чем мы поговорим далее.
Как сравнить два документа Word?
В ряде случаев у пользователя программы Microsoft Word возникает потребность в том, чтобы сравнить два текста на предмет совпадений. Это можно сделать разными способами. Как сравнить два документа Word быстрее всего?
Самые доступные варианты решения данной задачи:
статьи
Рассмотрим оба варианта подробнее.
Встроенные средства сравнения документов в Word
Программа Microsoft Word выпущена в большом количестве модификаций. В числе самых распространенных — Word 2007. Изучим то, какие в нем есть интерфейсы для быстрого и удобного сравнения документов.
Открыв программу Microsoft Word, необходимо выбрать вкладку «Рецензирование». Затем — опцию «Сравнить». После этого программа предложит указать два файла в формате Word, которые будут сверяться. Как только пользователь сделает это — перед ним откроется несколько окон. В них будут отображаться:
- исходный источник (справа);
- измененный документ (справа);
- «гибридный» документ (в центре);
- сводка исправлений (слева).
Нас будет, вероятно, интересовать в первую очередь окно, что располагается по центру. В нем отображается «комбинированный» текст, в котором будут «подсвечены» — выделены цветом — различия между исходным и измененным источником.
Красным шрифтом с зачеркиванием выделяется текст, который присутствует в исходном документе, но отсутствует в измененном. Красным подчеркнутым шрифтом — новый текст. Зеленым — абзацы, которые перемещены. Обычный шрифт — это то, что есть в обоих документах, совпадающие фрагменты.
С помощью вспомогательных элементов интерфейса можно превращать обнаруженные различия в полноценный элемент текста либо отклонять их (используя кнопку «Принять» либо «Отклонить и перейти к следующему»). После завершения работы с «комбинированным» текстом необходимо сохранить соответствующий документ с утвержденными изменениями.
Внешние средства сравнения документов
Как сравнить два документа Word и «подсветить» различия между ними посредством встроенных инструментов Microsoft Word, мы теперь знаем. Но есть способы решения рассматриваемой задачи, предполагающие использование также и сторонних видов ПО. Они могут пригодиться, если собственно программы Microsoft Word нет под рукой.
В числе таких решений — программа WinMerge. Скачать ее можно здесь — http://winmerge.org/?lang=ru. Она бесплатна.
Ее нужно установить на компьютер, запустить и создать новый проект (выбираем «Файл», затем — «Открыть»). После необходимо загрузить в программу сравниваемые файлы с диска компьютера. Нажимаем OK и дожидаемся появления нескольких окон интерфейса:
- расположенных в центре и справа (в них будут отображаться сравниваемые тексты);
- расположенного слева (графическое отображение структуры документов);
- находящегося внизу (в нем отображаются фактические различия между текстами).
Примечательно, что различия отображаются построчно. Используя элементы интерфейса программы, можно перемещаться между ними. Различия, которые выявлены при сравнении двух файлов, можно копировать из одного текста в другой — последовательно или все одновременно.
Программа WinMerge включает полезные функции:
- поиск и замена текста;
- подсветка HTML-тегов, элементов языков PHP, Python;
- создание отчета в формате HTML по итогам сверки текстов.
Как сравнить два документа Word на совпадения посредством встроенных средств программы от Microsoft, а также сопоставить тексты с помощью внешних решений, мы теперь знаем. Но вполне может оказаться так, что под рукой не окажется ни Word, ни WinMerge либо аналогов данного ПО. В этом случае можно воспользоваться одним из онлайновых сервисов для сравнения текстов.
Задействование онлайновых сервисов
В числе самых удобных и популярных сайтов, позволяющих решить задачу по сравнению текстов онлайн, — http://text.num2word.ru/.
Нужно зайти на него, разместить два текста в правой и левой формах соответственно и нажать кнопку «Сравнить».
Синим цветом отображается информация, которая есть только в левом документе, красным — та, что присутствует исключительно в правом. Черным шрифтом отмечается общий для обоих источников текст.
Интересный инструмент — TopWriter (http://www.topwriter.ru/comparison/). Он позволяет отображать схожесть текстов в процентном выражении. Чтобы воспользоваться данным сервисом, следует зайти на указанный сайт, поместить в соответствующие онлайн-формы два текста и нажать кнопку «Сравнить». Сразу же отобразится цифра в процентах, свидетельствующая о степени схожести двух текстов.
Конструктор мобильного клиента Simple WMS Client: способ создать полноценный ТСД без мобильной разработки. Теперь новая версия — Simple UI (обновлено 14.11.2019)
Simple WMS Client – это визуальный конструктор мобильного клиента для терминала сбора данных(ТСД) или обычного телефона на Android. Приложение работает в онлайн режиме через интернет или WI-FI, постоянно общаясь с базой посредством http-запросов (вариант для 1С-клиента общается с 1С напрямую как обычный клиент). Можно создавать любые конфигурации мобильного клиента с помощью конструктора и обработчиков на языке 1С (НЕ мобильная платформа). Вся логика приложения и интеграции содержится в обработчиках на стороне 1С. Это очень простой способ создать и развернуть клиентскую часть для WMS системы или для любой другой конфигурации 1С (УТ, УПП, ERP, самописной) с минимумом программирования. Например, можно добавить в учетную систему адресное хранение, учет оборудования и любые другие задачи. Приложение умеет работать не только со штрих-кодами, но и с распознаванием голоса от Google. Это бесплатная и открытая система, не требующая обучения, с возможностью быстро получить результат.
5 стартмани
notepad ++ сравнить два файла
Действуя как отличный инструмент сравнения файлов, вы также можете сравнить текстовые файлы с этим текстом, сравнивая тэг notepad ++. Даже сравните двухсловные документы, скопировав текст в Notepad ++.
Сравните два текстовых файла с сопоставлением плагинов блокнота, который используется для сравнения 2 файлов в блокноте ++ и сравнения текстовых файлов notepad ++.
Как сравнить два файла?
Загрузите плагин сравнения файлов с блокнотом ++ и установите его, чтобы использовать блокнот плюс плюс сравнить плагин, чтобы сделать блокнот ++ сравнить два текстовых файла.
Сравните два файла в блокноте ++:
Таким образом можно сравнивать содержимое любого типа файла.
Основное использование — сравнить два текстовых файла notepad ++.
Но плагин для сравнения с блокнотом можно также использовать, вставляя данные из любых файлов в приложении, и используя блокнот ++ diff, чтобы показать все различия между содержимым файлов.
Таким образом, инструмент сравнения блокнота ++ может помочь проверить различия между любыми типами файлов.
⇡ Комплексные решения для быстрого сравнения документов
Compare Suite 7.0Разработчик: AKS-LabsРазмер дистрибутива: 3,79 МбРаспространение: условно бесплатная Compare Suite — удобный инструмент для быстрого сравнения текстовых файлов, документов MS Office, RTF-документов, файлов PDF, web-страниц (HTM), презентаций PowerPoint, бинарных и некоторых других типов файлов, а также файлов в ZIP- и RAR-архивах и на FTP-серверах. В случае сравнения листингов программ на ряде языков программирования (Object Pascal, HTML, C/C++, JavaScript, PHP и др.) предусмотрена подсветка синтаксиса. Имеется функционал для синхронизации текстовых файлов и сравнения папок вместе с подпапками. Демо-версия программы (имеется русскоязычная локализация) работоспособна в течение 30 дней и полностью функциональна. Стоимость коммерческой версии составляет 60 долл. Технология сравнения файлов в Compare Suite проста. Вначале выбирается метод сравнения файлов, для чего в меню «Сравнить» нужно выбрать один из вариантов: «посимвольно», «пословно», «по ключевым словам». Классическое посимвольное сравнение полезно в ситуациях, когда нужно зафиксировать малейшие отличия в написании слов — скажем, при сравнении листингов программ. Пословное сравнение документов, как правило, используется для сравнения разных версий одного и того же файла. С помощью метода сравнения по ключевым словам можно сравнить непохожие документы даже тогда, когда пословное сравнение невозможно.
После выбора метода сравнения, в меню «Файл» надо выбрать команду «Новое сравнение файлов» и указать на левой и правой панелях файлы для сравнения. Программа проанализирует файлы и выделит все имеющиеся отличия (добавленные, измененные и удаленные фрагменты) различными цветами. Дополнительно можно создать сравнительный отчет с детальной информацией о сравниваемых файлах (команда «Файл» > «Отчет»). При сравнении файлов, отличных от текстовых, следует иметь в виду, что их сравнение во всех комплексных решениях (как в Compare Suite, так и в других утилитах) производится после преобразования в текстовый формат. На практике это означает, например, что если в сравниваемых версиях Word-документа одно и то же слово в конкретном предложении оказалось на разных строках, то оно будет причислено к списку изменений. При сравнении XLS-документов данные из таблиц перед проведением анализа извлекаются, а найденные отличия отображаются построчно в текстовом формате с указанием имени листа и названий столбцов, что позволяет ориентироваться в данных. По такой же схеме осуществляется сравнение PDF-документов и презентаций PowerPoint.
Друзья, рад вас приветствовать на страницах моего блога. Сегодня хочу рассказать вам о 4 способах сравнения файлов по содержимому. Необходимость найти различия возникает довольно часто. Приходится делать сравнение файлов по типу или размеру. Сравнение файлов в Word и Excel тоже весьма распространённая процедура в офисах и конторах, где постоянно приходится работать с текстовыми документами и таблицами.
Но для веб-мастера или владельца сайта часто бывает необходимо сравнить два файла по содержимому. И речь идёт не о текстовых файлах, хотя и они тоже анализируются так же, а о форматах.html, .css, .php и так далее. Тех файлах, где нужно найти изменения в коде. И порой изменение одного лишь знака может обеспечить уйму трудностей с достижением результата.
Так, последний пример, когда я использовал сравнение двух файлов, — это проблема с работой комментариев. В своём я упоминал об этом. Причина была всего лишь в одном пробеле. Вы только представьте, как можно найти такое несущественное различие вручную.
И, вообще, работая с файлами сайта, достаточно часто приходиться анализировать код. Делать это вручную нереально. Куда проще воспользоваться подручными средствами, инструментами, которые должны быть у каждого веб-мастера и владельца сайта.
Общий
Основная общая информация о программном обеспечении для сравнения файлов .
| Имя | Создатель | СОПО | Бесплатно | Дата первого публичного выпуска | Год последней стабильной версии | Окна | Macintosh | Linux | Другие платформы | Максимальный поддерживаемый размер файла |
|---|---|---|---|---|---|---|---|---|---|---|
| Вне всякого сравнения | Скутер Программное обеспечение | Нет; Проприетарный | Нет | 1996 г. | 2021-08-13 (v4.4) | да | да | да | > 2 ГБ (64 бит) | |
| Сравнить ++ | Coode Software | Нет; Проприетарный | Нет | 2010 г. | 2014-11-12 (2.21.2.0) | да | Нет | Нет | ||
| разн , разн3 | AT&T | Да; BSD 3-clause , BSD 4-clause , CDDL , GPL, проприетарный | да | 1974 г. | Нет | Да ( Mac OS X ) | да | портирован на большинство платформ в составе SCCS | > 2 ГБ, но менее 64 бит | |
| Eclipse (сравнить) | Да; Общественная лицензия Eclipse | да | 2004-07-21 | 2016-09-28 (4.6.1 (Neon.1)) | да | да | да | Все что угодно с Java | ||
| Эдифф | Майкл Кифер | Да; GPL | да | 1994 г. | 2,81,4 | да | Да ( Mac OS X ) | да | Что угодно с Emacs и diff | |
| ExamDiff Pro | PrestoSoft | Нет; Проприетарный | Нет | 1998 г. | 2020-12-10 (версия 11.0.1.11) | Да ( Win98 и выше) | Нет | Нет | ||
| Far Manager (сравнить) | Евгений Рошаль (оригинал); Группа компаний FAR | Да; Пересмотренная лицензия BSD | да | 1996 г. | 2020-11-12 (версия 3.0, сборка 5700) | да | Нет | Нет | ||
| fc | Microsoft | Нет; Проприетарный | Да; Часть ОС | 1987 г. | Да (DOS) | Нет | Нет | |||
| Apple Inc. | Нет; Проприетарный | Да; (часть Apple Developer Tools ) | 1993 (часть NEXTSTEP 3.2) | 2014 (версия 2.8) | Нет | Да (Mac OS X) | Нет | |||
| FreeFileSync | Дзэндзю | Да; GPLv3 | да | 2008 г. | 2020-12-04 (v11.4) | да | да | да | ||
| Гиффи SureMerge | Программное обеспечение Guiffy | Нет; Проприетарный | Нет | 2000 г. | 2021-04-06 (v11.14) | да | да | да | Все что угодно с Java | > 2 ГБ |
| IntelliJ IDEA (сравнить) | JetBrains | Нет; Проприетарный | Нет | 2001 г. | 2019-08-20 (2019.2.1) | да | да | да | ||
| Различный | Да; GPL | да | 1998 г. | 2012-10-04 (3.3.0) | да | да | да | Все что угодно с Java | ||
| Kompare | Отто Брюггеман | Да; GPLv2 + | да | да | Да (Mac OS X) | да | ||||
| Лазарь Дифф | Lazarus (программное обеспечение) | Да; GPL | да | 2000 г. | 2020-07-11 (2.0.10) | да | да | да | FreeBSD | |
| Meld | Стивен Кеннеди | Да; GPLv2 + | да | 2002 г. | 2020-02-16 (3.20.2) | да | да | да | BSD , Solaris | |
| Блокнот ++ (сравнить) | Различный | Да; GPLv3 | да | 2009 г. | 2015-01-06 (1.5.6.6) | да | Нет | Нет | ||
| Perforce P4Merge | Волей-неволей | Нет; Проприетарный | да | 2019 (2019.1 / 1815056) | да | да | да | Солнце Солярис | ||
| Pretty Diff | Остин Чейни | Да; MIT-совместимый | да | 2009 г. | 2016-11-11 (2.1.14) | Да ( Интернет ) | Да ( Интернет ) | Да ( Интернет ) | Node.js | |
| Tkdiff | Tkdiff | Да; GPLv2 + | да | 2003 (или раньше) | 2011-11-27 (версия 4.2) | Да ( Tcl ) | Да (Tcl) | Да (Tcl) | Что угодно с Tcl | |
| Total Commander (сравнить) | Кристиан Гислер | Нет; Проприетарный | Нет | 2020-03-25 (версия 9.51) | да | Нет | Нет | |||
|
twdiff (помощник по распознаванию TextWrangler) |
Bare Bones Software, Inc. | Нет; Проприетарный | Да; с TextWrangler | 2012 (1.0 (v22)) | Нет | да | Нет | Нет | ||
| Брэм Мооленаар и др. | Да; GPL-совместимый | да | 2001 г. | 2016-10-03 (v8.0.0022) | да | да | да | Все что угодно с vim | ||
| WinDiff | Microsoft | Нет; Проприетарный | Да; Часть Platform SDK | 1992 г. | 2010-05-14 (v6.1.7716.0) | да | Нет | Нет | Нет | |
| WinMerge | Дин Гримм | Да; GPL | да | 1998 г. | 2021-04-29 (v2.16.12) | Да ( Win95 и выше) | Да (в вине) | Да (в вине) | 2 ГБ | |
| UCC | USC CSSE | Нет; Ограниченная общественная лицензия USC-CSSE | да | 2009 г. | 2015-12-30 (2015.12) | да | да | Да {2.6.9} | Солнце Солярис | |
| Имя | Создатель | СОПО | Бесплатно | Дата первого публичного выпуска | Год последней стабильной версии | Окна | Macintosh | Linux | Другие платформы | Максимальный поддерживаемый размер файла |
