Программы для записи образа на флешку linux
Содержание:
- Способ второй.
- Основные возможности программы Ультра ИСО:
- О программе Rufus
- Скачать
- Мультизагрузочный накопитель
- Другие варианты
- Что такое ISO
- Возможности
- Создание образа и дальнейшая его перезапись
- Популярные утилиты
- Способ 1: средствами Windows 10
- (1) Сравнение скорости работы Rufus и других приложений
- Запись ISO образа на флешку (Linux)
- Проверка созданного загрузочного образа
Способ второй.
С использование бесплатной утилиты Windows 7 USB/DVD Download Tool Windows7-USB-DVD-Download-Tool-Installer-en-US.zip (cкачиваний: 10611) ( зеркало) созданной корпорацией Microsoft. Скачать программу можно с официального сайта.Этот способ подойдет только для записи загрузочного диска с Windows 7/8/8.1 и даже Windows 10).
1. В открывшемся окне программы жмем «Browse» и находим файл iso который нужно записать. Дальше кликаем «Next».
2. В следующем окне нужно выбрать Куда мы будем записывать образ диска USB device или DVD-диск. Нам нужно записать на «флэшку» поэтому выбираем USB device.
3. В следующем окошке выбираем наш USB flash drive на который будем записывать образ, и жмем Begin Copying.
Дальше программа спросит разрешения стереть наш USB drive. Мы соглашаемся нажав Erase USB Device.
И еще одно предупреждение о том, что все содержимое «флэшки» будет утеряно, и уверены ли мы в своих действиях. И вновь соглашаемся.
4. Наконец-то начинается запись на наш USB Device.
Запись продлится некоторое время. В моем случае время ожидания было сравнимо с первым способом (с использованием программы UltraISO).
По окончании записи мы получаем рабочую «загрузочную флэшку» с Windows 7/8/10.
Основные возможности программы Ультра ИСО:
- Создавать копии физических CD/DVD дисков в образы в формате ISO
- Создавать ISO образы из файлов и папок
- Редактировать ISO файлы
- Конвертировать ISO в другие распространенные форматы
- Создавать загрузочные CD/DVD
- Создавать и редактировать образы AudioCD дисков
Установка программы проста, и сопровождается сообщениями на русском языке. Никакого дополнительного программного обеспечения, инсталлятор не устанавливает.
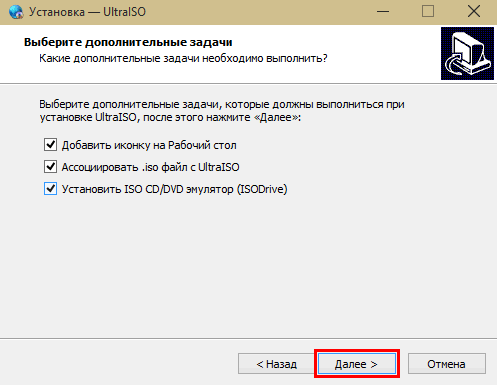
UltraISO — установка прграммы
Во время установки можно убрать или оставить ассоциацию программы с .ISO файлами, установить эмулятор CD/DVD привода и создать ярлык для запуска приложения на Рабочем столе.
После установки программы UltraISO, у многих возникает вопрос: Как пользоваться?

Очень часто программу Ультра ИСО используют для записи образа загрузочного диска на флешку или внешний жесткий диск, для дальнейшей загрузки с USB накопителя. Поэтому мы решили показать такой процесс шаг за шагом сопровождая каждый шаг подробными изображениями.
О программе Rufus
Компактная утилита предназначена для создания boot Flash-накопителей с операционной системой на борту. В роли записанной «операционки» может оказаться любая работающая среда, включая установочные файлы Linux ISO или загрузчик DOS.
На нашем сайте можно скачать любую русскую версию из двух представленных модификаций. Первый вариант – полноценный, включающий процедуру установки. Второй образец является lite-версией известного приложения. В облегченной копии отсутствует процесс инсталляции, а запуск приложения происходит сразу при подключении накопителя через USB-порт. Rufus portable прекрасно функционирует на известных версиях, начиная от Windows XP и заканчивая свежей «десяткой».

Полезно знать!
Программа для создания загрузочной флешки полностью русифицирована, поэтому пользователь не столкнется с знаменитыми «особенностями перевода». Адаптация к новому ПО проходит за считанные минуты благодаря интуитивно понятному интерфейсу. Высокий уровень быстродействия Rufus оставляет далеко позади ближайших преследователей. Форматировать флешку в несколько мгновений? С Руфус это сделать легко и просто!
При создании образов с помощью других приложений пользователи нередко сталкиваются с ошибками записи. И только надежный, как швейцарские часы, Roofus выручал в трудной ситуации.
Скачать
Последнее обновление 2021.08.03:
- Rufus 3.15 (1.1 МБ)
- Rufus 3.15 Переносная версия (1.1 МБ)
- Другие версии (GitHub)
- Другие версии (FossHub)
Поддерживаемые языки:
| Bahasa Indonesia | , | Bahasa Malaysia | , | Български | , | Čeština | , | Dansk | , | Deutsch | , | Ελληνικά | , |
| English | , | Español | , | Français | , | Hrvatski | , | Italiano | , | Latviešu | , | Lietuvių | , | Magyar | , | Nederlands | , | Norsk | , |
| Polski | , | Português | , | Português do Brasil | , | Русский | , | Română | , | Slovensky | , | Slovenščina | , | Srpski | , |
| Suomi | , | Svenska | , | Tiếng Việt | , | Türkçe | , | Українська | , | 简体中文 | , | 正體中文 | , | 日本語 | , | 한국어 | , | ไทย | , |
| עברית | , | العربية | , | پارسی | . |
Системные требования:
Windows 7 или более поздней версии, неважно, 32 или 64 бит. После загрузки приложение готово к использованию
Я хочу выразить мою благодарность переводчикам, которые перевели Rufus, а также эту веб-страницу на различные языки. Если вы обнаружите, что можете пользоваться Rufus на вашем родном языке, вы должны благодарить их!
Мультизагрузочный накопитель
Стандартный установочный диск, содержит только основные файлы используемой ОС. Однако работая с «железом», пользователь может скачивать дополнительные программы, приложения и драйвера. При переустановке Windows, дополнительная информация будет утеряна, останется лишь базовая версия оперативки. Используя мультизагрузочные установщики, можно скопировать вместе с системой, используемые приложения и утилиты. Создать универсальный загрузчик поможет программа для создания установочной флешки.
MultiBoot USB. Это русскоязычное приложение, обеспечивающее запись загрузочной флешки, которое скачивается бесплатно с официального сайта разработчика. Утилита скачивается в ZIP-формате, для его распаковки рекомендуется установить программу 7ZIP. Порядок работы с приложением:
- Скачиваем программу и устанавливаем ярлык на рабочий стол.
- Двойным нажатием левой клавиши мышки переходим в рабочее меню.
- Вставляем заранее приготовленную флешку в разъём компьютера или ноутбука. Затем открываем первый раздел меню и форматируем цифровой носитель.
- Подготовка загрузочной флешки, подразумевает выбор формата. Для флешки менее 4 GB рекомендуется выбирать файловую систему FAT 32, при большем объёме нужно использовать NTFS.
- Появится дополнительное окно, в котором нужно подтвердить форматирование носителя.
- Возвращаемся в главное меню и выбираем второй пункт. Здесь во вкладке «Имя диска» выбираем цифровой носитель и выбираем пункт инсталляции.
Теперь операционная система на флешке, и можно использовать её в качестве установщика.
XBoot.
Это приложение, помогающее создать мультизагрузочный носитель, установка не требуется. Программа готова к работе непосредственно после скачивания. Вот как она работает:
рис.1. Скачиваем программу и вставляем в USB-разъём приготовленный носитель
рис.2. Перетаскиваем в окно программы файлы, которые нужно скопировать
- Если один из файлов будет незнаком программе, она выдаст окно с просьбой идентифицировать приложение.
- Помимо ваших файлов, утилита предлагает собственный набор софта и расширений для операционной системы.
- Перед переносом данных, нужно ввести название созданного загрузчика и перевести флешку в формат FAT 32.
рис.4. Создав альтернативный загрузчик, приложение самостоятельно тестирует работоспособность сборки в виртуальном дисководе
После проверки, мультизагрузочная флешка готова к работе.
Другие варианты
В интернете можно найти и другие программы. Рассмотрим наиболее популярные приложения.
- Win 32 Disk Imager.Программа для установки Windows с флешки, или создания виртуального образа на жёстком диске. Интерфейс приложения упрощён до минимума, поэтому оно довольно популярно среди пользователей. Единственным недостатком является англоязычное меню, но принцип работы утилиты интуитивно понятен.
- UNetBootting.Программа для создания загрузочной флешки, не требующая предварительной установки. Приложение русифицировано, для корректной работы нужен ISO-образ или стабильной подключение к интернету.
- WIN TO FLASH.В отличие от аналогичных программ, приложение не работает с виртуальными образами. Чтобы перенести Windows на флешку, необходимо распаковать файлы ОС в любую папку. Затем в окне программы указывают папку с распакованными файлами и путь к USB-накопителю.
- Universal USB Installer. Англоязычная программа для записи Windows на флешку. Принцип работы утилиты не отличается от предыдущих: скачиваем, открываем, копируем.
- Rufus. Удобная прграма для создания загрузчика Утилита работает с системами Виндовс и Луникс. Рабочее окно утилиты, копирует базовый инструмент Майкрософт для форматирования дисков. Приложение проверяет накопитель на предмет повреждённых разделов.
- WIN TO BOOTIC. Бесплатное приложение, которое работает с продуктами Майкрософт от «семёрки» и выше. Утилита использует в качестве исходного файла виртуальный образ или оптический диск.
Мы надеемся, что смогли ответить на ваш вопрос: «Как скинуть Windows на флешку для установки?». Напоминаем, что в статье приведены не все программы, способные создать установочную флешку. Приведённые в тексте приложения, заслужили доверие пользователей. Напоминаем, что для корректной работы утилиты, нужно скачивать образ с официального сайта разработчика.
Теперь вы знаете: как создать загрузочную флешку и сделать запись образа iso.
Что такое ISO
Аббревиатурой ISOобозначается (клон) диска, использующий файловую систему ISO 9660. По сути это обычный файл, содержащий определённую информацию. Сейчас многие пользователи персональных компьютеров при переустановке операционной системы предпочитают пользоваться твердотельным USBнакопителем. Чтобы выполнить запись образа на флешку удобно воспользоваться различными утилитами, которые предоставлены компанией Microsoftили другими производителями ПО. Для организации твердотельного диска потребуется flash-карта определённой ёмкости. На ней не должно быть никакой информации, поскольку она будет стёрта. Требуемая ёмкость:
Чтобы записать на флешку образ диска,существуют различные программы для создания загрузочной флешки
Они бесплатные, имеют понятный интерфейс и выполняют всю процедуру за очень короткое время.
Возможности
Перед проверкой Roofus в деле важно ознакомиться с характерными особенностями и спецификой данной программы. Главная функция приложения – создание и запись ISO-образа на диске или Flash-накопителе
В качестве основы для «прожига» используются boot ISO файлы. Приложение поддерживает полный цикл работы с образами, включая их открытие и изменение содержания.
Руфус 3 создает полноценную копию «Винды», начиная от легендарной XP и заканчивая последней десятой версией. Кроме того, приложение работает с ISO-образами игр. Программа записывает на внешний носитель полноценный образ физического диска. Скорость «прожига» загрузочного девайса через Rufs на порядок выше, чем у аналогичных образцов (например, UltraISO).
Приложение обладает набором функций, выгодно отличающих его от конкурентов:
- Низкие системные требования, включающие поддержку большинства «операционок»: от Windows XP до Виндовс 10;
- Создание boot девайса для ноутбука или ПК независимо от встроенной BIOS;
- Возможность использования записанного USB-накопителя для восстановления доступа к системе или снятия защитного пароля;
- Запуск и работа на ПК без установленной операционной системы;
- Наличие portable версии продукта, где отсутствует процесс установки;
- Поддержка различных внешних носителей для «прожига» образа: начиная от флеш-карт и заканчивая компакт-дисками;
- Высокие показатели скорости при записи ISO на USB и чтении данных;
- Полностью бесплатный способ распространения.
Преимущества
Программисты Rufs выделяют 3 основных преимущества приложения:
- Предельно понятное и простое меню, по которому легко и приятно перемещаться;
- Специальная функция находит «битые» участки на «флешке» и предлагает форматировать носитель для полного восстановления работоспособности;
- Утилита позволяет быстро создать boot device. Полный цикл работы занимает намного меньше времени, чем при записи встроенными инструментами системы.
У миниатюрной, но важной утилиты имеется дополнительное полезное свойство, на которое редко обращают внимание. Чтобы скачать образ Windows на компьютер, совсем не обязательно бороздить просторы интернета в поисках нужного варианта. Для этого необходимо в меню «Свойства диска» переключить соответствующую вкладку «Выбрать» на значение «Скачать» и активировать данный пункт
Пользователю откроется специальное окно, где можно задать желаемые параметры для образа Виндовс ОС. После настройки характеристик и подтверждения действий она автоматически найдет подходящую копию «операционки», скачает ее на ПК и запишет на требуемый носитель информации
Для этого необходимо в меню «Свойства диска» переключить соответствующую вкладку «Выбрать» на значение «Скачать» и активировать данный пункт. Пользователю откроется специальное окно, где можно задать желаемые параметры для образа Виндовс ОС. После настройки характеристик и подтверждения действий она автоматически найдет подходящую копию «операционки», скачает ее на ПК и запишет на требуемый носитель информации.
Полезно знать!
Скачать программу Rufus для Windows совершенно бесплатно можно по закрепленным на странице ссылкам. Кроме того, получить Руфус можно на torrent ресурсах, если скачать торрент файл.
Список ISO-образов, с которыми Rufus умеет работать
Нередко при записи ISO to flash пользователю требуются сторонние программы с функцией автозапуска при старте Windows OS
Здесь важно указать список совместимых образов, с которыми работает Руфус
Создание образа и дальнейшая его перезапись
Мы же переходим к образам диска. Что это такое я думаю вы уже поняли. Тот же диск, только в цифровом формате, предназначенном для обмена с друзьями, обмана компьютера, мол, что-то уже в него вставлено и так далее.
Вообще, любой образ можно просто перекинуть с компьютера на флешку без заморочек по тому же принципу, который я уже описал. Однако, есть и альтернативный метод.
Чтобы эта моя публикация была более полезной, я оставлю вам лишь видео на эту тему, которое позволит тем, кто торопится справиться с выполнением этой задачи быстрее. Другим я советую, конечно же, почитать публикацию. В ней подробно изложено все, что может пригодиться.
https://youtube.com/watch?v=_GU-07hp7VU
Рекомендую вам также скачать лицензионную версию этой программы Ultra ISO с сайта Allsoft. На любом ПК хранится слишком много важной информации, которой могут воспользоваться хакеры, чтобы со спокойной душой пользоваться пиратскими утилитами. Мне бы не хотелось, чтобы ваши личные данные были взломаны
Риски слишком велики.

Не забывайте также об антивирусниках. Они, конечно, вряд ли помогут от известных мошенников, которые работают в серьезных масштабах, но таких единицы, а интерес к чужим ПК сейчас огромен. Это очень легкий заработок. Фраза «Меня это никогда не коснется» уже не работает. Вы интересны всем.
Скачать неплохой антивирус можно все с того же сайта Allsoft. Мне, к примеру, нравится NOD32.

Вот и все. Не забывайте подписываться на мою группу Вконтакте. До новых встреч и удачи.
Популярные утилиты
Создать загрузочную флешку из образа ISO помогут следующие программы:
- WinToFlash
- UltraISO
- UNetBootin
- WinToBootic
- WinSetupFromUSB
- USB/DVD Download Tool
WinToFlash–программа для записи образа на флешку. Она позволяет перенести на твердотельный накопитель образ любой ОС семейства Windows. Эта дисковая утилита кроме основной функции выполняет следующие действия:
- Защита персонального устройства от программ-блокировщиков
- Удаление вредоносных файлов (вирусы-винлокеры)
- Контроль на ошибки
рис.1. В строке «Мастер первого запуска» нужно нажать на зелёную галочку
Затем в окне «Дополнительные параметры» нужно включить выборочную установку и убрать галочки с предлагаемых дополнений. После выбора дисков, запись ISO на флешку будет осуществляться автоматически. Иногда для корректной работы утилиты, потребуется временно отключить антивирус.
рис.2. В окне «Основные параметры» нужно указать место, где находится образ диска и имя (USBпорт), где установлен накопитель
- UltraISO — многофункциональная программа для записи Windows на флешку. Данная утилита используется для создания образов дисков. Её основное предназначение это запись и редактирование CDи DVDдисков, но она так же хорошо справляется с переносом файлов на USBнакопитель. Программные коды UltraISO, адаптированы к 7 версии Windows, поэтому запись образа Windows 7 на флешку, осуществляется корректно и без программных ошибок.
- UNetBootin – это компактная утилита, позволяющая создавать установочные флешки ОС Linux. Чтобы создать загрузочную флешку из образа ISO надо скачать русифицированную версию утилиты, выбрать требуемую систему, указать ISO образ и позиционировать флеш-накопитель для установки.
Под цифрой 3 выбирается ярлык с тремя точкамиПоле того, как требуемая информация установлена, нужно нажать «ОК» и далее процесс пойдёт автоматически
В открывшемся окне видно как идёт процесс копирования файлов. Об окончании процесса свидетельствует активизировавшаяся строка «Установка завершена. Перезагрузка».После этого твердотельный накопитель вынимается из устройства в режиме безопасного извлечения и используется в качестве загрузочного диска.
Способ 1: средствами Windows 10
Для данного способа требуются базовые навыки работы с командной строкой. Если вы начинающий пользователь и действия покажутся сложными, советую воспользоваться одной из программ (см. ).
Важно! Понадобится стандартный образ с расширением ISO — другой формат не подойдет. После ввода каждой команды нажимайте клавишу Enter
1. В меню Пуск напечатайте cmd и запустите приложение от имени администратора.

Чтобы образ записался корректно и с него в дальнейшем можно было загрузиться, потребуется выполнить форматирование и сделать раздел активным.
2. Запустите программу управления дисками командной diskpart.

3. Введите list disk для отображения всех подключенных дисков.

В следующем шаге потребуется указать номер подключенной флешки, так как программа распознает её как диск
Обратите внимание на объем: он, как правило, меньше, чем у локального диска. Дополнительно можете проверить в папке «Этот компьютер», чтобы случайно не отформатировать диск с данными
4. Введите команду select disk номер_флешки. В моем случае она под номером 3.

5. Далее введите select partition 1 для выбора основного раздела.

6. Выполните быстрое форматирование в FAT32 командой format fs=fat32 quick

7. Сделайте раздел активным командой active.

8. Закройте окно. Затем откройте ISO файл и скопируйте все данные на флешку.

9. Снова запустите командную строку с административными правами (шаг 1). Введите команду для применения загрузчика: G:\boot\bootsect.exe /nt60 G:
Где G: — это буква флешки. Её можно посмотреть в окне компьютера.

Всё готово! Можно перезагрузиться и выполнить запуск с USB.
(1) Сравнение скорости работы Rufus и других приложений
Сравнения были проведены на компьютере с ОС Windows 7 x64 с процессором Core 2 duo, 4 ГБ RAM, с контроллером USB 3.0 и флешкой 16 ГБ USB 3.0 ADATA S102.
| • | Windows 7 x64 | en_windows_7_ultimate_with_sp1_x64_dvd_618240.iso |
| Windows 7 USB/DVD Download Tool v1.0.30 | 00:08:10 |
| Universal USB Installer v1.8.7.5 | 00:07:10 |
| UNetbootin v1.1.1.1 | 00:06:20 |
| RMPrepUSB v2.1.638 | 00:04:10 |
| WiNToBootic v1.2 | 00:03:35 |
| Rufus v1.1.1 | 00:03:25 |
| • | Ubuntu 11.10 x86 | ubuntu-11.10-desktop-i386.iso |
| UNetbootin v1.1.1.1 | 00:01:45 |
| RMPrepUSB v2.1.638 | 00:01:35 |
| Universal USB Installer v1.8.7.5 | 00:01:20 |
| Rufus v1.1.1 | 00:01:15 |
| • | Slackware 13.37 x86 | slackware-13.37-install-dvd.iso |
| UNetbootin v1.1.1.1 | 01:00:00+ |
| Universal USB Installer v1.8.7.5 | 00:24:35 |
| RMPrepUSB v2.1.638 | 00:22:45 |
| Rufus v1.1.1 | 00:20:15 |
Запись ISO образа на флешку (Linux)
С помощью терминала
Обратите внимание, что при записи образа на флешку — все ее содержимое будет стерто. Поэтому внимательно проверяйте, куда вы пытаетесь записать ISO образ, чтобы не потерять важные данные. Для записи ISO образа на флешку в ОС Linux достаточно выполнить следующую команду:
Для записи ISO образа на флешку в ОС Linux достаточно выполнить следующую команду:
Где — размер блока, данная опция указывает на то, какого размера блок информации должен быть считан из ISO образа и потом записан на флешку. — это название ISO образа, который необходимо записать на флешку (и путь к нему, если путь отличается от того, в котором открыт терминал). — это usb-порт, в который воткнута флешка (a, b, c…). — данный параметр необходим, чтобы запись на флешку была произведена быстро и корректно.
Например, для записи образа «sysadmin.iso», который лежит в домашнем каталоге пользователя «user» на флешку, воткнутую в порт «/dev/sdb» необходимо выполнить следующую команду:
Абсолютно аналогично, команда будет выглядеть и для записи IMG диска на флешку.
Проверка созданного загрузочного образа
С тем, как записать windows 7 на флешку rufus, мы разобрались. Теперь осталось проверить, работает ли наш загрузочный диск или нет. Ведь когда придет время или отправимся к клиенту отремонтировать ПК, то будет весьма неприятно, если он запустится со сбоем или вовсе не загрузится.
Чтобы загрузить только что созданный образ с флеш-накопителя, потребуется совершить несколько манипуляций в БИОС, если вы не пользуетесь загрузочным меню и не знаете, что это такое.
Запуск образа
Итак, чтобы загрузить компьютер с USB, необходимо подключить ее к соответствующему порту.
Важно! Если вы собираетесь устанавливать ОС на новый компьютер, у которого имеется порт USB 3.0, то не подключайте флешку с образом к нему. Потому что в нем не будет драйверов, которые бы поддерживали работу более скоростного порта
Производители всех материнских плат и ноутбуков обозначили его синим цветом. Поэтому подключаем flash именно к черному порту.
После этого необходимо выйти в настройки BIOS, чтобы изменить приоритет загрузки с устройств. Сделать это можно при перезагрузке системы нажатием клавиш «Del», если запускается образ на старых материнских платах, или кнопку из функциональных клавиш при запуске BIOS на ноутбуках.
О том, как загрузить образ с флешки через БИОС, читайте в другой статье, потому что это отдельная тема. Дело в том, что каждый производитель внес некоторые коррективы в работу BIOS, и это привело к некоторому изменению меню системы.
Загрузка образа при помощи BIOS
Чтобы войти в БИОС, необходимо нажать при запуске системы кнопку F 2 или F 1. После чего перед вами откроется окно синего цвета. Если это так, то вы попали в BIOS. Далее, необходимо последовательно перейти в следующие вкладки:
- Advanced BIOS Features;
- BootSeq & FloppySetup;
- Далее, необходимо открыть Hard Disk Boot Priority и из открывшегося списка выбрать именно нашу флешку, которая уже до этого момента была подключена к черному порту.
- Чтобы в дальнейшем при старте и подключенной загрузочной флешки система автоматически запускала образ, необходимо сохранить внесенные изменения. Для этого потребуется нажать кнопку F 10 и согласиться «Y».
- После чего ПК или ноутбук самостоятельно перезагружается.
Данная процедура может отличаться у разных производителей ноутбуков, поэтому выход и расположение места, где находится внешний USB-накопитель, необходимо уточнять из инструкции, которая прилагается к каждой материнской плате или ноутбуку. Но также всегда можно обратиться к нашему сайту и прочесть в одной из тематических статей, особенно если речь идет о новых ноутбуках, выпущенных с 2014 года и UEFI системой.
Кстати, процесс выбора приоритета запуска в этой системе практически ничем не отличается от обычного БИОСа. Отличия могут заключаться лишь в возможности использования мышки, как дополнительного средства ввода, и названия раздела, где находится flаsh-диск. Последовательно необходимо выполнить следующие переходы:
- открыть пункт меню Fixed Boot Order;
- на следующем шаге переходим по вкладке Boot Option № 1. Здесь открывается выпадающий список, где и выбирается необходимый нам пункт, а именно флеш-накопитель.
Загрузка через меню запуска
Кнопка выхода в меню загрузки у разных производителей также отличается, но в любом случае это F 11 или F 12
Нажав что-то не то, ничего критического не произойдет, просто обращайте внимание на то, что написано, а если попали не туда, то нажимайте кнопку «Esc»
Если была нажата правильная кнопка, появляется серое окно «Boot Manager». Здесь будет представлен список устройств, с которых может быть осуществлен запуск системы. Если ранее Виндовс уже устанавливалась с DVD привода, то первой строкой будет стоять именно его название. На второй позиции обычно находится жесткий диск или твердотельный накопитель, у кого что стоит. И только на третьей позиции находится наша с вами флешка, на которой записан образ будущей Windows 7.
Читайте информацию для пользователей внизу окна. Там написано, что стрелками вверх и вниз можно выбрать необходимый нам диск. Потому дважды нажимаем вниз, после чего нажимаем «Enter». Все последующие этапы схожи с обычным процессом установки ОС на компьютер.
Возможные сложности запуска
Таким же способом можно создать и образ для более новых операционных систем 8 и 10 версии. Поэтому программа по праву является универсальным отладочным инструментом, с помощью которого можно сделать многое начиная от исправлений ошибок и заканчивая полной переустановкой системы. Кстати, об этом у нас вы также найдете статью, где подробно изложен полный процесс.
Чтобы наглядно представить весь процесс создания загрузочного диска, можно также просмотреть видео по теме.
