Как правильно пронумеровать страницы в word с первого или любого другого листа: подробная инструкция
Содержание:
- Добавление титульной страницы
- Как убрать номер страницы с титульного листа
- Нумерация страниц в Word 2007, 2010, 2013 и 2016
- Как убрать номер страницы с титульного листа
- Нумерация страниц в Word 2007, 2010, 2013 и 2016
- Как изменить шрифт и размер номера страницы
- Настройка отдельных параметров
- Как в Ворде пронумеровать страницы начиная со 2?
- Как убрать номер страниц с титульного листа и содержания
- Процесс нумерации
- Нумерация документа в word
Добавление титульной страницы
- На вкладке Вставка
нажмите кнопкуТитульная страница .
- Выберите макет титульной страницы из коллекции.
Добавив титульную страницу, вы можете заменить текст образца собственным вариантом. Для этого щелкните, чтобы выделить определенную область страницы (например, заголовок), и введите своей текст.
Советы:
- Чтобы увидеть, как будет выглядеть титульная страница, в меню Вид
выберитеРазметка страницы илиВеб-документ .
- Если вы добавите в документ еще одну титульную страницу, она заменит вставленную ранее.
- Чтобы заменить титульную страницу, созданную в одной из предыдущих версий Word, сначала нужно удалить старую страницу вручную, а затем вставить новую из коллекции Word.
Как убрать номер страницы с титульного листа
Совсем не редко особенно у студентов возникает такой вопрос, как убрать номер страницы с титульного листа контрольной или курсовой работы написанной в текстовом редакторе Microsoft Word?
Ведь правила написания обязывают не нумеровать титульную страницу выполненых работ.
Некоторые студенты находят весьма оригинальный способ выхода из данной ситуации, закрывая фигурой цифру в цвет фона.
Хороший способ, но имеет небольшой недостаток, фигура может случайно сдвинуться при просмотре, но как вариант рабочий, поэтому я его не исключаю и он имеет право быть еще одним способом описанным в этой статье.
СКОРЕЕ ЖМИ!
Также вы узнаете как начать отсчет страниц с любой нужной вам цифры. Как изменить арабские цифры на римские или вообще поставить буквы.
И наконец последнее удаление нумерации со всех страниц документа.
Как убрать номер страницы способ 1
1. На главной странице выбрать «Вставка».
2. Номер страницы.
3. Здесь приводится несколько вкладок где именно будут распологаться на страницах вашего документа номера.
Разберем на примере вторую вкладку «Внизу страницы» при наведении на нее курсора мыши слева всплывает окно с четырьмя образцами расположений номеров, слева, посредине, справо и номер с вертикальной линией.
4. Двойным кликом левой кнопкой мыши выбираем любую из четырех вкладок, тут же произойдет нумерация страниц с тем расположением чисел какое вы выбрали.
Теперь чтобы убрать номер с титульного листа просто ставим флажок «Особый колонтитул для первой страницы», после чего цифра №1 исчезнет если исчезновения не произошло то тогда нужно выделить единичку и нажать два раза клавишу Delete.
Дальше нужно будет просто сохранить изменения для этого опять производим двойной клик ЛКМ на любой странице документа по Верхний или Нижний колонтикул.
Далее в верхнем левом углу Word редактора выбираем кнопку файл.
Здесь нужно выбрать сохранить как, (если документ был сохранен ранее и имеет уже присвоенное имя то нажимаете просто пункт сохранить).
Откроется окно где нужно будет присвоить имя и тип файла.
Способ 2
Заходим Вставка —> Фигуры, выбираем любую путем еденичного клика по ней, должен появиться вместо курсора крестик, зажимаем левую кнопку мыши и не отпуская вырисовываем фигуру.
Я выбрал прямоугольник, если вы вдруг решите изменить размер созданной фигуры то кликните один раз по фигуре ЛКМ по ее периметру появятся метки наведя на одну из них курсор до появления двухсторонней стрелки зажимаем левую кнопку мыши и тянем увеличивая или уменьшая фигуру.
Можно поворачивать фигуру в любом направлении путем зажатия левой кнопки мыши зеленой точки на фигуре.
Меняем цвет и контур фигуры
Для этого производим по фигуре двойной клик на ней также появятся метки как и в первом случае, что означает как вы уже знаете возможность форматирования, а также в верху страницы появится меню с нужными нам параметрами для замены цвета.
Нам нужны два верхних пункта. Это Заливка фигуры выбираем цвет в нашем случае это белый, тут же наш прямоугольник примет выбранный цвет, останеться убрать контур который убирается также по этой схеме.
Прежде чем отбеливать контур переместите фигуру на то место где она должна находиться дабы не потерять ее на белом фоне.
Перемещение производится путем наведения курсора на фигуру и зажимания кнопки мыши пока фигура не будет на нужном месте. Вот так выглядит отрывок моего текста с наложенной на него фигурой.
Если нужно отменить последнее действие и вернуться к предыдущему то нужно нажать Ctrl + Z, а если вы вернулись назад но решили все же до этого вариант был все же лучше то в помощь Ctrl + Y (о вариантах сочитания клавиш и не только вы узнаете в этой статье).
В левом верхнем углу экрана также есть две стрелки выполняющие те же функции что и сочетание клавиш, что в некоторых случаях может быть удобней.
Формат номера страниц
Иногда бывает нужно страницы прописать не арабскими цифрами а римскими или вообще буквами еще может потребоваться начинать отсчет не с одного а например с цифры 3 или любой другой поэтому продолжаем дальше.
Идем по накатаному уже пути, Вставка —> Номер страниц —> Формат номеров страниц. (нижний пункт Удалить номера страниц, соответственно удаляет все номера)
И выстовляем нужные значения формата номера, а также можно проставить с какой цифры начать отсчет, незабываем нажать OK для сохранения настроек.
На этом я завершаю настоящие руководство о том, как убрать номер страницы, с титульного листа двумя способами.
Нумерация страниц в Word 2007, 2010, 2013 и 2016
Во всех версиях старше Word 2003, нумерация осуществляется одинаково. Скриншоты ниже представлены на примере Word 2017, но они подойдут и для более старых версий.
Для добавления нумерации в открытом документе перейдите на закладку «Вставка». В разделе «Колонтитулы» кликните пункт «Номер страницы» и выберите позицию нумерации. На скриншоте ниже я выбрал расположение в нижнем колонтитуле с размещением по центру.
После этого действия в конце каждой страницы появится нумерация, а также отображение верхнего и нижнего колонтитула. Для того, чтобы закрыть отображение колонтитулов нажмите кнопку «Закрыть окно колонтитулов».
При желании, можно изменить формат нумерации, например, сделав цифры не арабскими, а римскими. Для этого опять зайдите в закладку «Вставка» и в пункте «Номера страниц» откройте «Формат номеров страниц».
Здесь вы можете выбрать внешний вид, а также с какой цифры начнётся нумерация. Зачем это может потребоваться вы узнаете в следующем абзаце.
Убираем нумерацию с титульного листа
В большинстве учебных заведений одним из требований к оформлению документа значится отсутствие нумерации на титульном (первом) листе. Если просто включить нумерацию страниц, как было показано выше, то нумерация будет и на первом листе. Чтобы начинать нумерацию с первой страницы, но при этом не отображать её на титульном листе, необходимо сделать следующее.
Перейдите на закладку «Источники бумаги» и поставьте галку «Различать колонтитулы первой страницы». После этого нажмите ОК.
Теперь нумерация осуществляется, как и раньше, но на первой странице не отображается её номер, в нашем случае номер 1.
Когда требуется, чтобы нумерация не отображалась на первой странице (титульный лист), а на второй, чтобы она начиналась с цифры 1, необходимо в меню «Вставка» — «Номер страницы» — «Формат номера страницы» поставить нумерацию с 0. Таким образом первая страница будет с номером 0 без отображения, а вторая страница будет начинаться с номером 1, третья страница с цифрой 2 и так далее.
Нумерация с третьей страницы
Немного усложним задачу. Нам необходимо, чтобы нумерация была, но не отображалась на первой и второй странице. Ведь первая страница обычно является титульным листом, вторая может быть оглавлением, где также не требуется нумерация.
Для нумерации с третьей страницы потребуется сделать операцию под названием «Разрыв страницы». Для начала верните все настройки нумерации по умолчанию, если вы скрыли отображение нумерации на титульном листе. Предположим, что на данный момент у вас включена нумерация с первой страницы и на титульном листе отображается цифра 1, на второй странице цифра 2 и так далее.
Для удобства, включите отображение всех знаков в Word. Для этого на закладке «Главная» кликните по кнопке «Отображать все знаки».
Теперь, когда у вас отображены все знаки в документы, включая пробелы и пустые строки, кликните левой кнопкой мыши на последний символ на первой странице документа. Потом на закладе «Макет» щёлкните «Разрывы» — «Следующая страница».
Проделайте такие же действия со второй страницей документа. Если вы всё сделали правильно, то включенная функция отображения всех символов покажет вам в конце первой и второй страницы линии разрывов. На картинке ниже они показаны красными стрелочками.
Сейчас третья страница пронумерована цифрой 1. Если хотите, чтобы она была пронумерована цифрой 3, то в меню «Вставка» — «Номер страницы» — «Формат номера страницы» установите значение «Начинать с 3».
Осталось только одна проблема, на первых двух страницах у нас отображаются номера страниц. Чтобы их убрать, выберите первую страницу, перейдите в закладку «Макет» — «Параметры страницы». Далее в закладке «Источник бумаги» проставьте галки рядом с пунктом «Различать колонтитулы первой страницы».
Проделайте такие же действия и на следующей странице вашего документа.
Таким образом мы смогли сделать так, чтобы на первых двух страницах нумерация не отображалась и начиналась с третьей, при чём с той цифры, которую мы захотим.
Кстати, данный способ с разрывом, позволяет начать нумерацию не только с третьей страницы, а абсолютно с любой.
Для удаления нумерации, два раза кликните на какой-нибудь номер страницы и нажмите клавишу DEL. Все номера будут удалены из документа.
Как убрать номер страницы с титульного листа
В случаях, когда первая страница должна быть без номера, нужно открыть «Вставку» и выбрать один из колонтитулов. Расположение сверху или снизу. Затем нужно выбрать «Изменить» и перейти во вкладку «Конструктор», активировав параметры. В этом разделе нужно поставить галочку напротив строчки с особым колонтитулом для заглавного листа, а затем отметить тот вариант листа, на котором нужно стереть нумерацию. Для этого достаточно кликнуть по Delete и закрыть вставку с колонтитулами.
У пользователей, которые не знают, как убрать номер страницы, чаще всего возникают проблемы с удалением цифр с последнего листа. Принцип работы схожий. Для этого нужно открыть страничку, на которой не должно быть номера, и нажать на «Вставку» и «Разрыв листа». После этого нужно выбрать вид колонтитулов и удалить отметку на поле «Одинаково во всем документе». Таким образом, убирается нумерация в ворд 2010, ворд 2013 и других версиях программы.
Нумерация страниц в Word 2007, 2010, 2013 и 2016
Во всех версиях старше Word 2003, нумерация осуществляется одинаково. Скриншоты ниже представлены на примере Word 2017, но они подойдут и для более старых версий.
Для добавления нумерации в открытом документе перейдите на закладку «Вставка». В разделе «Колонтитулы» кликните пункт «Номер страницы» и выберите позицию нумерации. На скриншоте ниже я выбрал расположение в нижнем колонтитуле с размещением по центру.
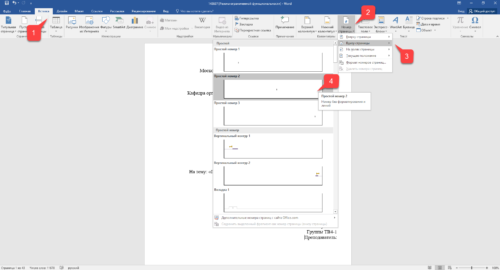
После этого действия в конце каждой страницы появится нумерация, а также отображение верхнего и нижнего колонтитула. Для того, чтобы закрыть отображение колонтитулов нажмите кнопку «Закрыть окно колонтитулов».
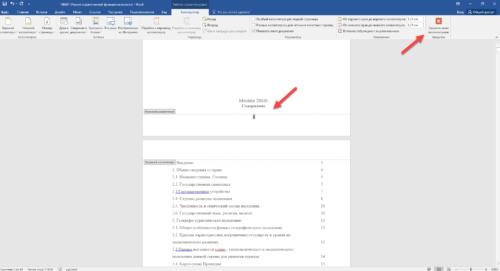
При желании, можно изменить формат нумерации, например, сделав цифры не арабскими, а римскими. Для этого опять зайдите в закладку «Вставка» и в пункте «Номера страниц» откройте «Формат номеров страниц».
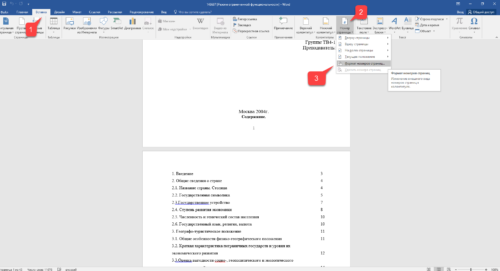
Здесь вы можете выбрать внешний вид, а также с какой цифры начнётся нумерация. Зачем это может потребоваться вы узнаете в следующем абзаце.
Убираем нумерацию с титульного листа
В большинстве учебных заведений одним из требований к оформлению документа значится отсутствие нумерации на титульном (первом) листе. Если просто включить нумерацию страниц, как было показано выше, то нумерация будет и на первом листе. Чтобы начинать нумерацию с первой страницы, но при этом не отображать её на титульном листе, необходимо сделать следующее.
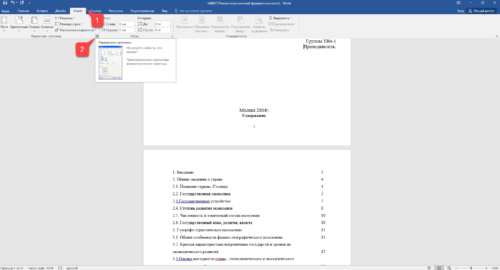
Перейдите на закладку «Источники бумаги» и поставьте галку «Различать колонтитулы первой страницы». После этого нажмите ОК.
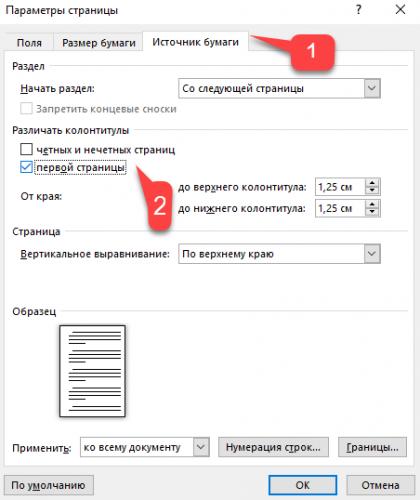
Теперь нумерация осуществляется, как и раньше, но на первой странице не отображается её номер, в нашем случае номер 1.
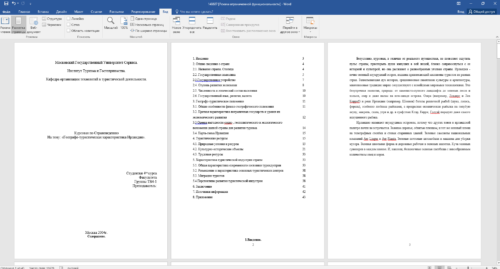
Когда требуется, чтобы нумерация не отображалась на первой странице (титульный лист), а на второй, чтобы она начиналась с цифры 1, необходимо в меню «Вставка» — «Номер страницы» — «Формат номера страницы» поставить нумерацию с 0. Таким образом первая страница будет с номером 0 без отображения, а вторая страница будет начинаться с номером 1, третья страница с цифрой 2 и так далее.
Нумерация с третьей страницы
Немного усложним задачу. Нам необходимо, чтобы нумерация была, но не отображалась на первой и второй странице. Ведь первая страница обычно является титульным листом, вторая может быть оглавлением, где также не требуется нумерация.
Для нумерации с третьей страницы потребуется сделать операцию под названием «Разрыв страницы». Для начала верните все настройки нумерации по умолчанию, если вы скрыли отображение нумерации на титульном листе. Предположим, что на данный момент у вас включена нумерация с первой страницы и на титульном листе отображается цифра 1, на второй странице цифра 2 и так далее.
Для удобства, включите отображение всех знаков в Word. Для этого на закладке «Главная» кликните по кнопке «Отображать все знаки».
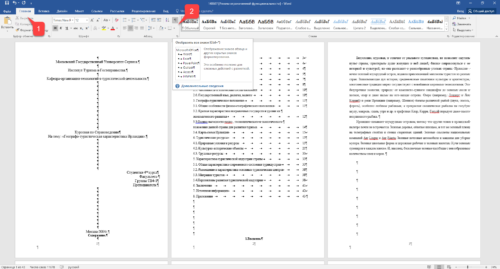
Теперь, когда у вас отображены все знаки в документы, включая пробелы и пустые строки, кликните левой кнопкой мыши на последний символ на первой странице документа. Потом на закладе «Макет» щёлкните «Разрывы» — «Следующая страница».
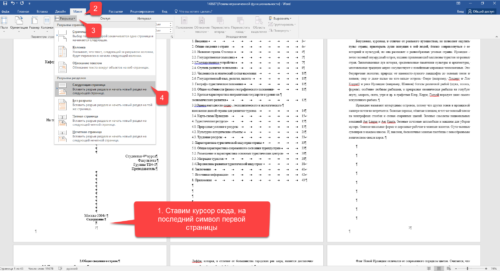
Проделайте такие же действия со второй страницей документа. Если вы всё сделали правильно, то включенная функция отображения всех символов покажет вам в конце первой и второй страницы линии разрывов. На картинке ниже они показаны красными стрелочками.
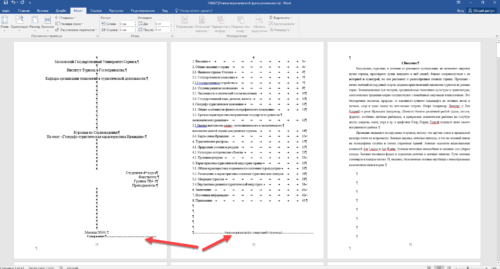
Сейчас третья страница пронумерована цифрой 1. Если хотите, чтобы она была пронумерована цифрой 3, то в меню «Вставка» — «Номер страницы» — «Формат номера страницы» установите значение «Начинать с 3».
Осталось только одна проблема, на первых двух страницах у нас отображаются номера страниц. Чтобы их убрать, выберите первую страницу, перейдите в закладку «Макет» — «Параметры страницы». Далее в закладке «Источник бумаги» проставьте галки рядом с пунктом «Различать колонтитулы первой страницы».
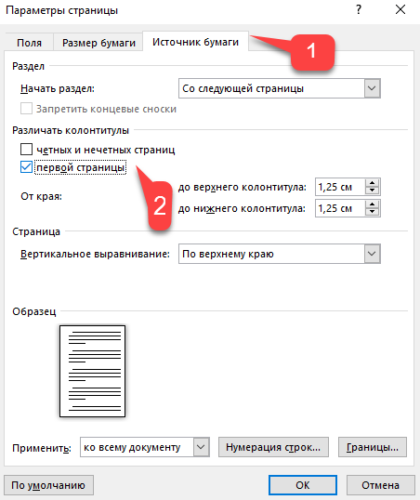
Проделайте такие же действия и на следующей странице вашего документа.
Таким образом мы смогли сделать так, чтобы на первых двух страницах нумерация не отображалась и начиналась с третьей, при чём с той цифры, которую мы захотим.
Кстати, данный способ с разрывом, позволяет начать нумерацию не только с третьей страницы, а абсолютно с любой.
Для удаления нумерации, два раза кликните на какой-нибудь номер страницы и нажмите клавишу DEL. Все номера будут удалены из документа.
Как изменить шрифт и размер номера страницы
1) дважды щелкните верхний или нижний колонтитул одной из страниц документа. Выделите номер страницы.
2) вкладка Главная – группа команд Шрифт – измените шрифт и размер номера страницы (также можно щёлкнуть по выделенному номеру правой кнопкой мыши, в контекстном меню выбрать команду Шрифт и в открывшемся диалоговом коне Шрифт выполнить необходимые настройки).
Как изменить нумерацию документа
1) вкладка Вставка – группа команд Колонтитулы — Номер страницы.

2) в появившемся меню выберите команду Формат номеров страниц и введите нужное число в поле Начать с.
Как удалить нумерацию страниц
1) выделите номер страницы.
2) нажмите клавишу Delete.
Как скрыть номер страницы на первой странице документа
В документе с нумерацией страниц иногда требуется скрыть номер на первой странице. Например, на обложке или на титульном листе номер страницы не печатается.
1) вкладка Разметка страницы — щёлкните по значку группы Параметры страницы.

2) в диалоговом окне Параметры страницывыберите вкладку Источник бумаги и в разделе Различать колонтитулы установите флажок Первой страницы (см. рисунок ниже).
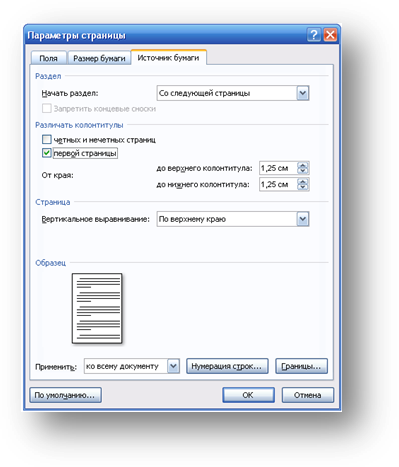
Разделы в документе
Любая книга состоит из глав. В Word глава — это раздел документа.
Для того чтобы разделить документ на разделы или страницы, нужно вставить «разрывы». Разрывы разделов позволяют изменить разметку или формат для части документа.
Как разбить документ на разделы
Щелкните мышью в том месте документа, где будет заканчиваться один раздел и начинаться другой.
Выберите вкладку Разметка страницы. В группе Параметры страницы выберите команду Разрывы.

В группе Разрывы разделов выберите тип разрыва, соответствующий необходимым изменениям формата (например, Следующая страница).
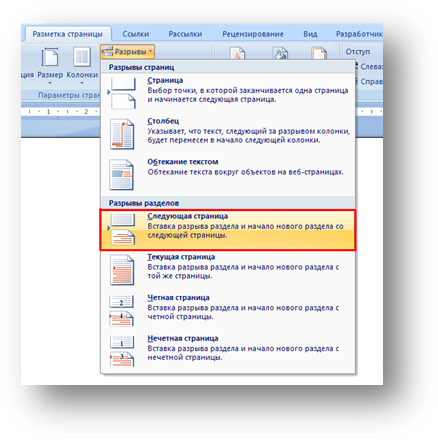
Разрыв раздела определяет в документе то место, с которого начинается текст с другим форматированием. При удалении разрыва раздела вместе с ним удаляется форматирование текста в разделе, расположенном перед ним. Этот текст становится частью следующего раздела и принимает соответствующее форматирование.
Как удалить разрыв раздела
Для отображения линии разрыва раздела на экране на вкладке Главная в группе команд Абзац режим Отобразить все знаки (кнопка ). Разрывы разделов при этом отображаются в виде двойной пунктирной линии.

Щёлкните мышью на линии Разрыва раздела после значка абзаца (на рисунке позиция курсора обозначена красным цветом), и нажмите на клавиатуре клавишу Delete.

Колонтитулы в документе
Колонтитулами называют области, расположенные в верхнем, нижнем или боковом полях каждой из страниц документа (на рисунке колонтитул выделен красной рамкой).

В колонтитулы можно включать текст, номера страниц, время, дату, эмблему компании, название документа, имя файла, а также фамилию автора.
В документе все страницы могут иметь одинаковые колонтитулы. Но можно сделать так, чтобы отличались колонтитулы четных и нечетных страниц, для каждого раздела документа можно создавать независимые колонтитулы.
Колонтитулы можно задавать самостоятельно или воспользоваться коллекцией стандартных блоков колонтитулов.
Для перехода к созданию и/или редактированию колонтитулов дважды щелкните мышью в верхнем или нижнем поле страницы. При этом автоматически откроется специальная вкладка MS Word 2007 – Конструктор.
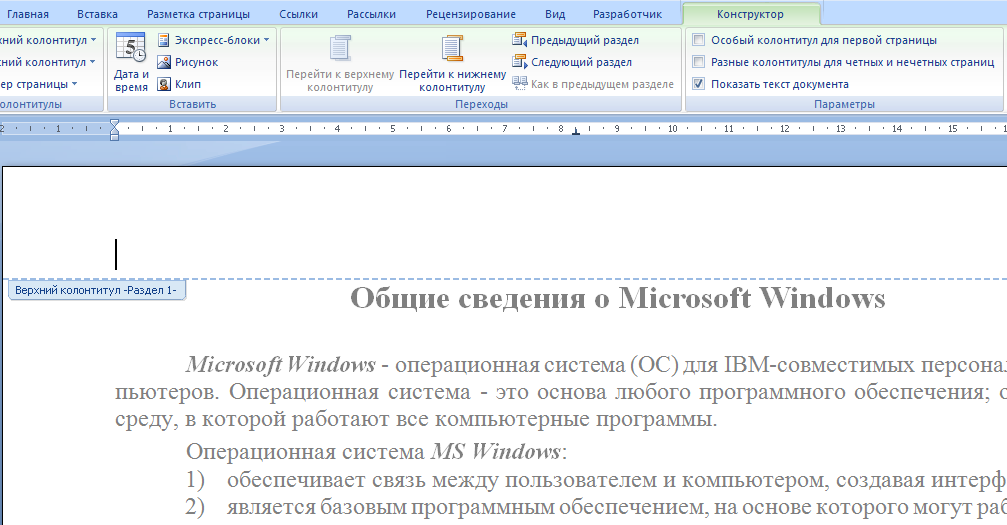
Для перехода между верхним и нижним колонтитулами, а также между колонтитулами разных разделов используют на вкладке Конструкторсоответствующиекнопки группы команд Переходы.
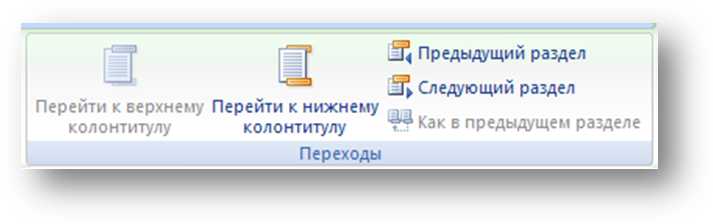
Для завершения работы с колонтитулами и возвращения к основной части документа нажмите на вкладке Конструктор в группе команд Закрыть кнопку Закрыть окно колонтитулов или клавишу Escна клавиатуре.
Настройка отдельных параметров
Специальное обозначение первой страницы
Но в некоторых случаях требуется специальный дизайн. Например, при сдаче научных работ на первой странице не должен отображаться номер. Чтобы задать особый колонтитул для титульной страницы, необходимо:
- Перейти в режим «Конструктор». Он включается автоматически сразу после простановки номеров.
При нажатии на номер страницы станет активным «Конструктор», переходим в него
- В меню «Конструктор» поставьте галочку в соответствующем чекбоксе – и вы сможете вручную внести нужные данные на первую страницу или оставить ее пустой.
В разделе «Параметры» выбираем подходящий вариант нумерации
При выборе «Особый колонтитул…» первую страницу возможно оставить без номера
Продолженная нумерация
В некоторых ситуациях требуется продолжить нумерацию страниц с определенного значения. Например, когда первая часть статьи, книги или научной работы находится в другом документе.
Это действие также производится через меню «Конструктор». Необходимо:
-
Нажать на пункт «Формат номеров» в выпадающем подменю «Номер страницы».
Нажимаем на пункт «Формат номеров» в выпадающем подменю «Номер страницы»
- В появившейся вкладке нажать на чек-бокс «Начать с» и выбрать страницу, с которой вы продолжите пагинацию.
Нажимаем на чек-бокс «Начать с» и выбираем страницу или выставляем вручную
- Нажать «ОК» и наблюдать за изменениями в нумерации. Нумерация продолжится, начиная с текущей страницы.
Нажимаем «ОК»
Вместо страницы под номером 1 появится цифра 5, т.е. которую мы указали в параметре
Таким способом вы можете создать сложную пагинацию, задав, например, в одном месте нумерацию с 10-й страницы, а в другом – с 50-й. Это бывает полезным при совместной подготовке одного документа, который необходимо распечатать на разных устройствах.
Разные колонтитулы для четных и нечетных страниц
В некоторых ситуациях требуется задать разный внешний вид нумерации для расположенных рядом страниц. По умолчанию встроен функционал зеркального отображения нумерации, когда цифры находятся на противоположных углах страницы или, напротив, рядом.
Но если нужен какой-нибудь изыск, например, чтобы на четных страницах нумерация была внизу, а на нечетных – вверху, можно применить соответствующий пункт в меню «Конструктор».
Для отображения нумерации четных страниц внизу, а на нечетных – вверху, отмечаем в конструкторе пункт «Разные колонтитулы для четных и нечетных страниц»
Настройка разных видов колонтитулов производится вручную. Помимо отображения нумерации, можно настроить показ различных дополнительных элементов, например, имени автора на четной странице и названия произведения – на нечетной.
Вручную к нумерации страниц можно добавить любые данные
Как в Ворде пронумеровать страницы начиная со 2?
Пользователи текстового редактора Ворд, часто сталкиваются с нумерацией документа. Использовать стандартную нумерацию очень легко. Но когда нужна нумерация страниц в Ворде начиная со 2 листа, то возникают непредвиденные трудности. Так как пронумеровать страницы обычным способом уже не получится. Рассмотрим подробнее как можно пронумеровать документ со второй страницы в Ворде 2007 и 2010.
Второй лист с номером «Два»
Если необходимо сделать, чтобы вторая страница была под номером 2, а первый лист не был пронумерован, следует выполнить следующие шаги. Для начала нужно пронумеровать все страницы всего документа.
- Откройте вкладку «Вставка» и в разделе «Колонтитулы» кликните по кнопке «Номер страницы»;
- Выберите необходимое расположение нумерации: «Вверху страницы» или «»Внизу страницы»;
- Далее в раскрывшемся списке, выберите соответствующий вид нумерации. В данном случае, номер страницы будет располагаться внизу листа и по центру.
- Весь документ будет пронумерован, соответственно первая страница будет под номером 1.
- Теперь необходимо убрать с первой страницы нумерацию. Для этого необходимо сделать следующие шаги. Открыть вкладку «Вставка» найти в области «Колонтитулы» кнопку под названием «Нижний колонтитул», кликнуть по ней и выбрать строчку «Изменить нижний колонтитул».
- В новой вкладке «Работа с колонтитулами» нужно установить галочку напротив строки «Особый колонтитул для первой страницы».
- Теперь пронумерованы все страницы кроме первой. Второй лист начинается со 2 номера.
Вторая страница под номером «1»
Бывает такая ситуация, когда нужно сделать нумерацию со второго листа под номером «Один». Первый лист должен оставаться непронумерованным. Изначально, нужно сделать обычную нумерацию. А после этого нужно открыть вкладку «Вставка» в области «Колонтитулы» нажать по кнопке «Номер страницы». В выпадающем меню выберите «Формат номеров страниц».

Установите «Начать с:», а нумерацию страниц с «0 номера».

В итоге первая страница будет под номером «0». Вторая под номером «1». Если нужно скрыть номер страницы на первом листе, то установите «Особый колонтитул для первой страницы». В первом способе показано более наглядно, как убрать номер страницы с первого листа.
Как убрать номер страниц с титульного листа и содержания
Что нужно сделать, чтобы пропустить номер не только на титульнике, но и на разделе с содержанием? Колонтитулы сами по себе являются нумерацией и могут быть выставлены по блокам. Поэтому в вордовских файлах можно не только пропустить первые две страницы, но и некоторые листы в середине документа.
В случаях, когда нумерация в студенческой работе должна начинаться с третьей страницы без титульного листа и без содержания, нужно выполнить один из следующих алгоритмов. Существует 3 способа.
Работа с конструктором колонтитулов
Первым делом, пронумеруйте документ автоматическим способом и нажмите на правую кнопку мышки в нижней, пустой части листа под последней строкой. Выбирайте титульный лист. Теперь выбирайте макет или разметку страницы и переходите в их параметры. Вам нужен раздел под названием «Разрывы». Выбираете «Разрывы разделов» и следующую страничку. Переходите на следующий лист и устанавливаете курсор снова внизу документа, чтобы повторить ту же самую процедуру.
Возвращаетесь на титульник и правой кнопкой активируете «Вставку» — «Колонтитулы» — «Номера страниц». Вам нужно отформатировать цифры номера. В графе «начать с» указываете 0.
Повторяете процедуру со второй страницей документа.
Теперь нумерация будет начинаться с третьего листа с цифры 1. Если нужно, чтобы при подсчете номеров учитывался и титульный лист, и содержание, просто поменяйте очередность нумерации.
Открываете «Вставку», щелкнув мышкой по цифре 1, и переходите в «Номер странички». А затем форматируете нумерацию. В графе ««начать с» указываете 3.
Использование функционала вставки фигур
Это не единственный способ, с помощью которого можно удалить лишние номера. Более простой способ, при помощи которого убирается нумерация с первых листов, — использование функционала вставки фигур. Тем же прямоугольником можно закрыть номер на любой странице документа.
Такой метод подойдет в случаях, когда работа над редактированием документа уже завершена и пользователь боится, что при удалении колонтитулов слетят все настройки. Текст и вставки могут поменять свое расположение.
Итак, для вставки фигур, нажмите правой кнопкой мыши на первом слове на листе и активируйте меню «Вставка» и выберите иллюстрации, нажав на фигуры. Для скрытия нумерации лучше выбрать прямоугольник и поместить его вокруг номера. Следующим шагом выбирается цвет заливки – белый. В результате цифра прячется за белым прямоугольником, остается только контур. Чтобы его убрать, нужно выбрать «Контур фигуры» и поменять его на белый цвет.
Аналогично процедура происходит и на следующей странице.
Разрывы
И последний вариант – использовать разрывы. Сначала с помощью автоматической функции устанавливайте нумерацию на все листы документа, а затем кликнете мышкой на пустое пространство под последней строчкой заглавного листа.
Выбираете вкладку с макетом или разметкой страницы. Название в разных версиях программы может различаться. И нажимаете «Разрывы», которые можно найти в параметрах странички. В меню ставите галочку напротив следующей страницы и два ража кликнете на 3 листе. Том самом, где будет начинаться нумерация файла.
В разделе «Переходы» подтверждаете, как в прошлом разделе, а в параметрах снимаете отметку против строки с особым колонтитулом для титульного листа.
Осталось в разделе «Колонтитулы» нажать на номер листа и выбрать правильное расположение цифр, а после этого отформатировать их. В появившемся окошке с форматом страниц выбрать параметр «начать с» и выбрать нужную цифру. Если номера должны идти по порядку сначала, ставьте 1. Если в файле учитываются и титульник и содержание, ставьте 3.
Перед запуском файла на печать, рекомендуем удостовериться в правильности нумерации. Если где-то допущена ошибка, повторите процедуру еще раз.
Процесс нумерации
Чтобы правильно пронумеровать страницы в Ворде, начиная с 3-ей (и далее) нужно действовать согласно данной инструкции:
- Желательно, но необязательно, включить отображение всех символов в документе. Сделать это можно при помощи специального значка в центральной части верхней панели документа, перейдя в раздел “Главная” (отображается по умолчанию, при открытии документа). Включение данного параметра упростит работу в последующих шагах.

После нужно перейти на первую страницу (если документ многостраничный) и поставить курсор на последнюю строчку.
Далее, в верхней части окна перейдите во вкладку “Разметка страницы”. Ниже нажмите на кнопку “Разрывы”, после чего появится выпадающее меню. В нём выберите “Следующая страница” (находится в середине выпадающего списка).
На странице появится определённый текст, который можно убрать, деактивировав функцию отображения всех знаков. На второй странице повторите пункт 3. Если требуется начать нумерацию с 4-й страницы, то аналогично сделайте на третьей.
Теперь нужно пронумеровать страницы стандартным методом. В верхнем меню, во вкладке “Вставка”, найдите пункт “Номер страницы”, при нажатии на который выпадет меню с настройками вида нумерации. Выберите подходящий вариант расположения номера на странице и нужные цифры (римские или арабские).
Нумерация документа в word
Microsoft word является одной из самых распространенных программ для работы с текстовыми файлами. Программа обладает множеством полезных функций, при помощи которых можно форматировать данные, и даже проставлять нумерацию страниц.
Стандартно номер страницы ставится в нижней части листа. Цифры — арабские. В дипломных, курсовых и других учебных работах цифры выравниваются посередине.
Вставить номер страницы в вордовский файл автоматически можно через систему настроек. Программа позволяет устанавливать нумерацию с первого или любого другого листа с единицы или другой цифры. Способы установки цифр зависят от версии программы. Рассмотрим последовательность действий для каждой версии в отдельности.
Нумерация в ворде 2003
2003-я версия считается самой старой, но все еще используемой. Настройки и функции программы отличаются от последних версий. Чтобы добавить автоматическую нумерацию, нужно запустить программу и активировать поле «Вставка». Из выпадающего списка выбирайте «Номера страниц» и настраивайте область, где будут располагаться цифры. После этого перейдите во вкладку с форматом и активируйте дополнительные функции.
Нумерация в word 2007, 2010, 2013, 2016, 2019
Принцип нумеровки в ворд 2007 и других версиях программы примерно одинаков. Чтобы поставить цифры, нужно открыть раздел «Вставка» и выбрать блок с номерами страниц. Во всплывающем окне выберите вариант выравнивания номеров – вверху или внизу листа. А после этого закрывайте окно с колонтитулами двойным нажатием клавиши на листе вне его пределов.
Вариантов нумерации страниц документа достаточно. Пользователь может изменять расположение номеров по центру, слева или справа, а также начертание (простое, вертикальное, римское, в скобках и прочее).







