Как в word сделать одну страницу альбомной, а другую книжной
Содержание:
- Введение
- Программы для создания и редактирования книги PDF
- Говорим «Спасибо!»
- Ориентация страниц в MS Word (как поменять ориентацию одной или всех страниц в документе)
- Изменение позиции одного листа
- Как в Microsoft Word сделать альбомную страницу
- Изменение расположения одной страницы на альбомную посредством «Разрывы разделов»
- Как в Microsoft Word сделать альбомную страницу
- Заключение
Введение
Переворачивание листа ворде является на первый взгляд простым вопросом, но каждый пользователь может впасть в ступор перед тем, как ему предстоит совершить это действие, к тому же, если он не опытный. В текстовом редакторе Word доступна функция смены ориентации печатного листа. Эта задача возникает очень часто при наборе текста. Например, ее необходимо применить в ходе работы с таблицами или же при формировании различных информационных буклетов.
В стандартном варианте лист в программе расположен вертикально. Чтобы изменить положение на горизонтальный вид, придется выполнить несложных манипуляций. В разных версиях программы Word алгоритм немного отличается, поэтому ниже будут рассмотрены самые распространенные варианты.
Программы для создания и редактирования книги PDF
Для более ранних версий Ворда дополнительно понадобится конвертор, типа DoPDF. Он же выручит в случае отсутствия на вашем компьютере пакета Office. Конвертор понадобится, если сделать книгу в программах WordPad или Paint, которые есть на любом компьютере под управлением Виндоуз.
Ещё один вариант: аналог Ворда — текстовой редактор Writer из бесплатного пакета Microsoft OpenOffice (openoffice.org). В нём процедуры создания книги PDF аналогичны с вышеописанными.
Если Adobe Reader способна только читать PDF, то её «старший брат» программа Acrobat — профессиональный PDF-редактор. С его помощью не только создают, но и редактируют PDF-файлы. Причем созданием PDF из текстового документа дело не ограничивается: можно собрать книгу из отсканированных изображений или Web-страниц.
Функционал программы Adobe Acrobat позволяет редактировать текст, изображения, а так же встраивать в PDF сторонние документы. В Акробате можно при помощи пароля установить защиту книги от копирования и внесения изменений. А можно ограничить доступ на её открытие, что полезно при создании платного продукта.
Для создания красивой книги, насыщенной графическими элементами, используются редакторы векторной графики Adobe Illustrator или CorelDraw. А для фото-книги подойдёт Photoshop. Все эти программы могут сохранять файлы в формате PDF.
Говорим «Спасибо!»
Если я вам помог, то поделитесь с другими этой записью с помощью социальных кнопок. Вам не сложно – мне приятно.
А чтобы всегда быть в курсе новых выпусков — подписывайтесь на рассылку и добавляйтесь в группы: Одноклассники, вКонтакте — ссылки на группы в меню. Учитесь вместе со мной секретам работы в Word.
Оценка статьи:
votes, average:
out of 5)
Как сделать брошюру: пошаговая инструкция в Ворде Ссылка на основную публикацию
Бумажные книги постепенно отходят на второй план и, если современный человек что-то и читает, то делает это, чаше всего, со смартфона или планшета. Дома для аналогичных целей можно использовать компьютер или ноутбук.
Существуют специальные форматы файлов и программы-читалки для удобного чтения электронных книг, но многие из них также распространяются в форматах DOC и DOCX. Оформление таких файлов зачастую оставляет желать лучшего, поэтому в данной статье мы расскажем, как сделать книгу в Ворде хорошо читабельной и пригодной для печати именно в книжном формате.
Создание электронной версии книги
1. Откройте текстовый документ Word, содержащий книгу.
Урок: Как убрать режим ограниченной функциональности в Ворде
2. Пройдитесь по документу, вполне возможно, что в нем содержится много лишнего, информации и данных, которые вам не нужны, пустые страницы и т.д. Так, в нашем примере это газетная вырезка в начале книги и список того, к чему Стивен Кинг приложил свою руку к моменту написания новеллы “11/22/63”, которая и открыта в нашем файле.
3. Выделите весь текст, нажав “Ctrl+A”.
4. Откройте диалоговое окно “Параметры страницы” (вкладка “Макет” в Word 2012 — 2016, “Разметка страницы” в версиях 2007 — 2010 и “Формат” в 2003).
5. В разделе “Страницы” разверните меню пункта “Несколько страниц” и выберите “Брошюра”. Это автоматически изменит ориентацию на альбомную.
Уроки: Как сделать буклет в ВордеКак сделать альбомный лист
6. Под пунктом “Несколько страниц” появится новый пункт “Число страниц в брошюре”. Выберите (по две страницы с каждой стороны листа), в разделе “Образец” вы можете увидеть, как это будет выглядеть.
7. С выбором пункта “Брошюра” настройки полей (их название) изменились. Теперь в документе есть не левое и правое поле, а “Внутри” и “Снаружи”, что логично для книжного формата. В зависимости от того, как вы будете скреплять свою будущую книгу после печати, выберите подходящий размер полей, не забыв о размере переплета.
Уроки: Как сделать отступ в ВордеКак изменить поля страницы
8. Проверьте документ, нормально ли он выглядит. Если текст “разъехался”, возможно, виной этому являются колонтитулы, которые необходимо подкорректировать. Для этого в окне “Параметры страницы” перейдите во вкладку “Источник бумаги” и задайте необходимый размер колонтитулов.
9. Снова просмотрите текст. Возможно, вас не устраивает размер шрифта или сам шрифт. Если это необходимо, изменить его, воспользовавшись нашей инструкцией.
Урок: Как изменить шрифт в Word
10. Вероятнее всего, с изменением ориентации страницы, полей, шрифта и его размера, текст сместился по документу. Для кого-то это не имеет значения, но кто-то явно пожелает сделать так, чтобы каждая глава, а то и каждый раздел книги начинался с новой страницы. Для этого в тех местах, где заканчивается глава (раздел), нужно добавить разрыв страницы.
Урок: Как добавить разрыв страницы в Ворде
Проделав все вышеописанные манипуляции, вы придадите своей книге “правильный”, хорошо читабельный вид. Так что можно смело переходить к следующему этапу.
Урок: Как пронумеровать страницы в Word
Печать созданной книги
Завершив работу с электронной версией книги, ее необходимо , предварительно убедившись в работоспособности способности принтера и достаточных запасах бумаги и краски.
1. Откройте меню “Файл” (кнопка “MS Office” в ранних версиях программы).
2. Выберите пункт “Печать”.
3. Выберите пункт “Печать на обоих сторонах” или “Двусторонняя печать”, в зависимости от версии программы. Поместите бумагу в лоток и нажмите “Печать”.
После того, как будет напечатана первая половина книги, Ворд выдаст следующее уведомление:
После того, как печать будет завершена, вы можете скрепить, сшить или склеить свою книгу. Листы при этом нужно складывать не так, как в тетрадке, а сгибать каждый из них посередине (место для переплета), а затем складывать друг за другом, согласно нумерации страниц.
На этом мы закончим, из этой статьи вы узнали, как в MS Word сделать книжный формат страницы, самостоятельно сделать электронную версию книги, а затем ее на принтере, создав физическую копию. Читайте только хорошие книги, осваивайте правильные и полезные программы, коей является и текстовый редактор из пакета Microsoft Office.
Мы рады, что смогли помочь Вам в решении проблемы.
Ориентация страниц в MS Word (как поменять ориентацию одной или всех страниц в документе)
По-умолчанию, текстовый редактор MS Word предлагает страницы в т.н. «книжной» ориентации, то есть высота страницы значительно выше ширины. Однако, иногда, например, при печати на листе больших таблиц, гораздо удобнее использовать «альбомную» ориентацию.
Чтобы сменить ориентацию страницы, перейдите на вкладку «Разметка страницы», и в группе «Параметры страницы», воспользуйтесь инструментом «Ориентация».
Ошибиться как видите невозможно — варианта у нас всего 2.
Один щелчок мышью на понравившееся варианте, и вуаля, все страницы нашего документа тут же «перевернуться» и автоматически подстроятся под выбранный шаблон положения.

Изменить ориентацию страниц в MS Word очень просто.
Сделать это очень просто и с задачей справится без всякой подготовки почти любой пользователь «ворда». Гораздо более не тривиальной, выглядит следующая задача:
Как изменить ориентацию одной страницы в Word?
Как вы заметили, при смене ориентации страницы, «переворачивается» сразу весь документ.
Выглядит это мягко говоря странно — скорее всего та самая «большая таблица» у вас всего одна, поэтому в ваши планы не входит сдавать из-за неё годовой отчет или диплом в виде альбома.
То есть изменить ориентацию на альбомную, нужно всего у одной-двух страниц, а все прочее, пускай идет в давно привычном «книжном» виде. Проще говоря, нам требуется в одном Word документе поместить страницы с разной ориентацией.
Как же быть? Некоторые умельцы не мудрствуют лукаво, и просто создают «книжные» и «альбомные» страницы одного документа в разных файлах, а потом, уже при печати, «сводят» все это в единый документ. Проблему это конечно отчасти решает, зато создает новую — как быть с нумерацией страниц, с «разорванными» текстовыми блоками и неровной версткой?
На самом деле, ничего сложного здесь конечно нет, и сейчас вы в этом убедитесь на примере.

Я создал 6 пустых страниц в ворде и собираюсь изменить ориентацию одной из них на альбомную
Предположим, в моем документе 6 страниц. 5 из них — стандартные «книжные», но одну страницу, например 3-ю по счету, я хочу сделать альбомной ориентации.
Первым делом, я ставлю курсор на странице идущей ДО искомой (т.е. на 2-ой), и перехожу на уже знакомую вкладку «Разметка страницы», в группу «Параметры страницы»
Обратите внимание — в правом нижнем углу группы есть притаившийся значок «параметры страницы». Нажимаем на него и выводим на экран одноименное окно

Меняем ориентацию страницы в MS Word
Первая вкладка этого окна называется «Поля». Посмотрите чуть ниже и увидите уже знакомые нам форматы отображения страниц: «книжный» (активен сейчас) и «альбомный». Выбираем нужный нам вариант и… не спешим нажимать на кнопку «Ок», а смотрим ещё ниже.
Видите надпись: «Применить… Ко всему документу«? Смело меняем эту строку на «Применить… До конца документа«, и вот теперь уже нажимаем заветный «Ок».

Окей, в нашем документе теперь содержаться страницы разной ориентации… Но есть куда двигаться дальше!
Смотрим что получилось. Чудеса в решете! Первые две страницы остались «книжными», а вот все остальные стали альбомными. Не расстраивайтесь — мы на верном пути. Осталось совсем чуть-чуть.

Финальный штрих — разворачиваем «ненужные» страницы в обратную сторону
Ставим курсор, теперь уже на нашу «альбомную» страницу (она у нас под номером три, если не забыли), и опять открываем «Параметры страницы», и меняем все обратно: вместо «альбомной» ориентации ставим «книжную», а пункт «Применить…» оставляем в том же положении, что и раньше: «До конца документа». Опять нажимаем «Ок» и видим совсем другую картину.

задача решена — нам удалось сделать так, что страницы нашего документа имеют разную ориентацию — и книжную и албомную
Как видите, поставленная задача полностью выполнена: нам удалось поменять ориентацию одной страницы в MS Word… Хотя задача эта не из тех, решение которых лежит на поверхности.
Изменение позиции одного листа
Очевидно, что разнообразные таблицы или информативные картинки большого разрешения могут занимать много места. Тем более, их нужно органично вставить в текст.
 Эти показания не печатаются. Очень полезно знать, как настроить размер полей в документе. Это позволяет, например, печатать документ на одной странице, когда он немного переполняется на второй странице.
Эти показания не печатаются. Очень полезно знать, как настроить размер полей в документе. Это позволяет, например, печатать документ на одной странице, когда он немного переполняется на второй странице.
 Чтобы настроить размер полей, откройте вкладку «Параметры страницы» и нажмите кнопку «Поля». В появившемся меню нажмите на нужный шаблон: Обычный, Узкий, Умеренный, Широкий, Зеркальный. Последняя модель должна быть зарезервирована для документов, которые должны быть связаны.
Чтобы настроить размер полей, откройте вкладку «Параметры страницы» и нажмите кнопку «Поля». В появившемся меню нажмите на нужный шаблон: Обычный, Узкий, Умеренный, Широкий, Зеркальный. Последняя модель должна быть зарезервирована для документов, которые должны быть связаны.
Для достижения этой цели выделите весь текст на странице, положение которой следует видоизменить. Нелишне отметить, что если вы выделите не всю информацию, то оставшаяся будет перемещена на следующую или предыдущую страничку. Также можно назначить место перехода ориентации, поставив курсор перед текстом, который вы желаете оставить без изменений. Таким образом, лист будет разорван, и нужная информация окажется на следующем.
Отрегулируйте ориентацию страницы
Чтобы вручную установить размер полей, нажмите «Пользовательские поля». После того, как вы нажмете «Пользовательские поля», появится следующее окно.  Чтобы изменить ориентацию документа, сначала откройте вкладку «Макет». Затем нажмите кнопку «Ориентация» и щелкните нужную ориентацию.
Чтобы изменить ориентацию документа, сначала откройте вкладку «Макет». Затем нажмите кнопку «Ориентация» и щелкните нужную ориентацию.
 В этой главе мы обсудим два очень важных понятия: разрыв страницы и разрыв раздела. Разрыв раздела выполняет ту же функцию, что и разрыв страницы, но вводит новый раздел в документ. Разрыв страницы позволяет перейти на следующую страницу, избегая строк.
В этой главе мы обсудим два очень важных понятия: разрыв страницы и разрыв раздела. Разрыв раздела выполняет ту же функцию, что и разрыв страницы, но вводит новый раздел в документ. Разрыв страницы позволяет перейти на следующую страницу, избегая строк.
. Разрыв страницы позволяет перейти на следующую страницу без необходимости использовать разрывы строк.
Затем переходим на вкладку «Разметка страницы» и выбираем опцию «Поля», пункт «Настраиваемые поля». В открывшемся меню находим нужное положение и ниже определяем, к какой части документа будут применены выбранные параметры. В нашем случае выбираем пункт «К выделенному тексту».

 В этом случае вы не увидите разрыв страницы, как на картинке выше. Затем щелкните значок, а затем нажмите «Страница».
В этом случае вы не увидите разрыв страницы, как на картинке выше. Затем щелкните значок, а затем нажмите «Страница».
 Разрывы разделов полезны в следующих ситуациях. Частичная нумерация страниц документа, несколько столбцов в части документа, использование нескольких верхних и нижних колонтитулов в одном документе. И в более общем плане: во всех случаях, когда документ должен быть разделен на несколько блоков с различными характеристиками компоновки.
Разрывы разделов полезны в следующих ситуациях. Частичная нумерация страниц документа, несколько столбцов в части документа, использование нескольких верхних и нижних колонтитулов в одном документе. И в более общем плане: во всех случаях, когда документ должен быть разделен на несколько блоков с различными характеристиками компоновки.
Если вы предпочли метод, заключающийся в разрыве листа, нужно точно также перейти на вкладку «Разметка страницы», но там выбрать пункт «Разрывы», а в нём — «Следующая страница». После этого необходимо назначить место окончания форматируемого листа, поставив курсор на позицию за последним словом, и проделать вышеописанную процедуру, указав другой вид ориентации.
Затем щелкните значок «Страница и разделы» и нажмите «Следующая страница».
 Чтобы проиллюстрировать это понятие, давайте представим следующий пример: вы должны сделать трехстраничный документ. Проблема в том, что страницы 1 и 3 должны быть ориентированы в портретном режиме, а страница 2 — в альбомном режиме.
Чтобы проиллюстрировать это понятие, давайте представим следующий пример: вы должны сделать трехстраничный документ. Проблема в том, что страницы 1 и 3 должны быть ориентированы в портретном режиме, а страница 2 — в альбомном режиме.
Для достижения этой цели мы создадим изолированный раздел в документе для ориентации страницы 2 в ландшафтном режиме. Чтобы сделать это, мы вставим два разрыва раздела: один в конце страницы 1, а другой в конце страницы. Выполняйте упражнение самостоятельно.

Как в Microsoft Word сделать альбомную страницу
Недавно оформлял документ Word и столкнулся с интересной ситуацией! Набрал около 30 страниц в Ворде и вот понадобилось мне одну из них сделать альбомной…
Вот правда — я использую Ворд уже более 15 лет и никогда раньше не сталкивался с такой проблемой. Минут 20 я экспериментировал с разделами и разрывами страниц и наконец осознал как это работает (принципиально не искал в инете)
Как в Ворде сделать альбомный лист (для всего документа)
Перейти с книжной ориентации на альбомную для всего документа в Ворде проще простого — нам понадобится вкладка «Макет» (или «Разметка страницы» в зависимости от версии офисного пакета). Ищем кнопку «Ориентация» и в всплывающем меню выбираем «Альбомная».
Все страницы документа сменят ориентацию на альбомную… и если у вас там были данные, то наверняка поломает вам всю верстку. В целом ничего сложного, пока дело не коснется смены на альбомную одной конкретной страницы!
Альбомная ориентация одной страницы Word 2007-2016
У нас есть два пути сделать альбомным один лист документа Word. Первый — простой, а второй правильный (по моему мнению). Рекомендую использовать вариант с разделами и разрывами (второй который) так как он дает полное представление о верстке документов и редактировать его в дальнейшем значительно проще.
В Microsoft Word есть возможность применить поворот страницы только к выделенному фрагменту текста. Оно работает и делается очень просто, однако данный способ непредсказуем. Во первых у вас уже должен быть набран текст, а во вторых никто точно не знает сколько альбомных страниц оно у вас займет.
Выделяем текст, который необходимо расположить на листе с альбомной ориентацией. Ищем вкладку «Макет» (или «Разметка страницы» — я вас еще не задолбал с этим уточнением?) и кликаем по настройкам «Параметры страницы».
В окне с параметрами форматирования отмечаем пункт «Альбомная» в категории «Ориентация» и отмечаем в выпадающем списке что применять только «к выделенному тексту».
Жмем «ОК» и убеждаемся что выделенный фрагмент текста теперь расположен на альбомной странице MS Word — абсолютно ничего сложного.
Вот и добрались до правильного выполнения поставленной задачи — разбираемся с разделами. Откройте необходимый документ Word и перейдите в конец той страницы, после которой необходимо расположить альбомный лист.
Что имеем? — Есть документ, где нужно альбомной сделать только вторую страницу. Для этого нужно перейти в конец первой страницы и на вкладке «Макет» (или «Разметка страницы») нажмите «Разрывы». В выпадающем меню в категории «Разрывы разделов» выберите пункт «Следующая страница».
Теперь самое главное — нам нужно видеть, где у нас границы разделов. На вкладке «Главная» есть кнопка «Отобразить все знаки» (¶) и разделы теперь можно легко обнаружить (на картинке ниже выделено желтым)
Теперь переходим непосредственно на вторую страницу, с нее начинается новый раздел и следовательно смена ориентации произойдет только для этого раздела (первая страница останется не тронутой). Просто переходим на вкладку «Макет» и выбираем альбомную ориентацию.
В итоге у нас получится целых три раздела:
- Первая книжная — первый раздел
- Вторая альбомная — второй раздел
- Третья альбомная и все последующие — третий раздел
Надеюсь вы поняли как это работает и с удовольствием будете применять данный способ на практике.
Изменение расположения одной страницы на альбомную посредством «Разрывы разделов»
Как сделать альбомную ориентацию для одной страницы в Ворде не только 2010 года, но и 2007 года, а также в Ворде 2013, будет рассмотрено ниже. Изложенная инструкция актуальна для всех релизов редактора, также она поможет работать в Ворде 2003 года, если руководствоваться инструкцией.
Чтобы облегчить работу с разрывами разделов, необходимо сделать так, чтобы отображались непечатаемые символы.
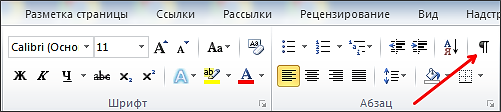
Чтобы сделать одну страницу из всего текста альбомной, необходимо вставить «Разрыв раздела» перед нужной страницей, а также в самом конце.
Читайте еще: 20 лучших смарт-часов и умных браслетов с AliExpress
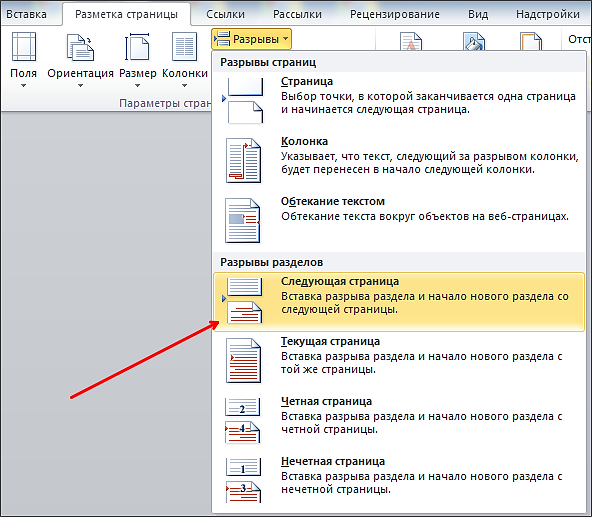
Далее нужно поместить курсор в самый низ страницы, расположение которой нужно изменить, а затем снова вставить разрыв раздела, как описано в пункте выше.
Смена ориентации на альбомную может быть произведена после расстановки разрывов. Если все сделано правильно, должно получиться так, как на фото ниже.
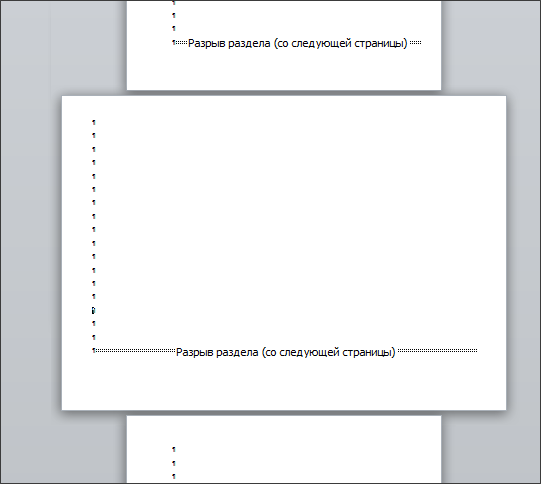
Читайте еще: Стоит ли покупать Айфон SE в 2019 году
Работать в текстовом редакторе Word несложно, главное – нужно подробно изучить инструкцию, чтобы в дальнейшем ее использовать и набираться опыта. Только немного практики, и никаких проблем в работе с текстовыми файлами и их редактированием не будет.
Как в Microsoft Word сделать альбомную страницу
Недавно оформлял документ Word и столкнулся с интересной ситуацией! Набрал около 30 страниц в Ворде и вот понадобилось мне одну из них сделать альбомной…
Вот правда — я использую Ворд уже более 15 лет и никогда раньше не сталкивался с такой проблемой. Минут 20 я экспериментировал с разделами и разрывами страниц и наконец осознал как это работает (принципиально не искал в инете)
Создание одной альбомной страницы в Ворде не совсем интуитивно понятная задача. Если вы ранее никогда не сталкивались с разделами и разрывами страниц, то вероятнее всего вообще не сможете понять как это работает… но вы же здесь и объяснить сей процесс моя задача
Как в Ворде сделать альбомный лист (для всего документа)
Перейти с книжной ориентации на альбомную для всего документа в Ворде проще простого — нам понадобится вкладка «Макет» (или «Разметка страницы» в зависимости от версии офисного пакета). Ищем кнопку «Ориентация» и в всплывающем меню выбираем «Альбомная».

Все страницы документа сменят ориентацию на альбомную… и если у вас там были данные, то наверняка поломает вам всю верстку. В целом ничего сложного, пока дело не коснется смены на альбомную одной конкретной страницы!
Альбомная ориентация одной страницы Word 2007-2016
У нас есть два пути сделать альбомным один лист документа Word. Первый — простой, а второй правильный (по моему мнению). Рекомендую использовать вариант с разделами и разрывами (второй который) так как он дает полное представление о верстке документов и редактировать его в дальнейшем значительно проще.
Способ 1
В Microsoft Word есть возможность применить поворот страницы только к выделенному фрагменту текста. Оно работает и делается очень просто, однако данный способ непредсказуем. Во первых у вас уже должен быть набран текст, а во вторых никто точно не знает сколько альбомных страниц оно у вас займет.
К чему это я? — К примеру я выделил часть заметки и решил сделать ее в альбомном формате… фрагмент не уместился и у меня теперь два альбомных листа в документе. Пользоваться можно, но не совсем удобно. Однако рассказать об этом все равно нужно, для экспресс редактуры вполне сгодится.
Выделяем текст, который необходимо расположить на листе с альбомной ориентацией. Ищем вкладку «Макет» (или «Разметка страницы» — я вас еще не задолбал с этим уточнением?) и кликаем по настройкам «Параметры страницы».

В окне с параметрами форматирования о в категории «Ориентация» и отмечаем в выпадающем списке что применять только «к выделенному тексту».

Жмем «ОК» и убеждаемся что выделенный фрагмент текста теперь расположен на альбомной странице MS Word — абсолютно ничего сложного.

Проблема не только в том, что предварительно текст должен быть напечатан и непонятно как он расположится на странице — данный вариант смены книжного на альбомный добавит проблем будущим пользователям, в чьи руки попадет ваш документ
Способ 2
Вот и добрались до правильного выполнения поставленной задачи — разбираемся с разделами. Откройте необходимый документ Word и перейдите в конец той страницы, после которой необходимо расположить альбомный лист.
Что имеем? — Есть документ, где нужно альбомной сделать только вторую страницу. Для этого нужно перейти в конец первой страницы и на вкладке «Макет» (или «Разметка страницы») нажмите «Разрывы». В выпадающем меню в категории «Разрывы разделов» выберите пункт «Следующая страница».

Теперь самое главное — нам нужно видеть, где у нас границы разделов. На вкладке «Главная» есть кнопка «Отобразить все знаки» (¶) и разделы теперь можно легко обнаружить (на картинке ниже выделено желтым)

Теперь переходим непосредственно на вторую страницу, с нее начинается новый раздел и следовательно смена ориентации произойдет только для этого раздела (первая страница останется не тронутой). Просто переходим на вкладку «Макет» и выбираем альбомную ориентацию.

Хочу обратить внимание, что вторая и все последующие ваши страницы — это единый раздел и все листы будут альбомными. Чтобы после второй страницы пошли опять книжные, вам просто необходимо добавить разрыв раздела и в новом разделе выставить свои параметры. В итоге у нас получится целых три раздела:
В итоге у нас получится целых три раздела:
- Первая книжная — первый раздел
- Вторая альбомная — второй раздел
- Третья альбомная и все последующие — третий раздел
Надеюсь вы поняли как это работает и с удовольствием будете применять данный способ на практике.
Заключение
Как видите, нет ничего сложно в том, чтобы сделать в Microsoft Word альбомный лист, а точнее страницу, причем как для всего текстового документа, так и для отдельных его частей. Мы рады, что смогли помочь Вам в решении проблемы.Опишите, что у вас не получилось. Наши специалисты постараются ответить максимально быстро.
Помогла ли вам эта статья?
При работе с документами нередко требуется некоторые страницы оформлять в книжной ориентации (т.е. вертикально), а некоторые в альбомной (т.е. горизонтально). И, как я замечаю, у ряда пользователей с этим возникают небольшие затруднения (особенно, когда документ большой и в нем нужно совместить оба этих формата.
В этой статье покажу как это можно выполнить несколькими способами (в расчет беру только новые версии Word).
Меняем ориентацию страницы альбомную на книжную (и наоборот)
Актуально для версий Word 2010, 2013, 2016, 2019
- сначала открываем или создаем новый документ;
- далее открываем раздел «Макет» (либо «Разметка страницы», зависит от версии Word) и в пункте «Ориентация» выбираем книжную/альбомную ориентацию (см. скрин ниже);
Макет — ориентация / кликабельно
- как видно из примера, наша страница поменяла ориентацию на книжную;
Книжный разворот
- еще один альтернативный вариант смены ориентации — это использовать инструмент «Поля» («Макет» -> «Поля» -> «Настраиваемые поля»);
Макет — поля — настраиваемые поля
- в свойствах этого окна можно будет не только задать отступы, но и указать ориентацию документа.
поля
Как в одном документе сделать страницы с разной ориентацией
Способ 1
- Будем считать, что документ уже у вас есть и он открыт. Сначала необходимо выделить тот текст (участок документа), который вы хотите разместить на отличной ориентации (например, у вас весь документ в книжной, а вы хотите в альбомной), и открыть инструмент «Настраиваемые поля» (см. стрелочки на скрине ниже);
Выделяем текст и открываем настраиваемые поля / Кликабельно
- далее выберите ориентацию листа и укажите, что применить ее нужно только для выделенного участка;
альбомная ориентация к выделенному тексту
- после этого выделенный участок окажется на «другом» листе (например, на альбомной ориентации, как в примере ниже).
что получилось в итоге
Способ 2
сначала открываем нужный документ Word, в разделе «Главная» включаем отображение непечатаемых символов (см
на скрин ниже);
Включаем отображение непечатаемых символов
далее важный момент: если вы хотите, например, вторую страницу сделать альбомной — то поставьте курсор в последнюю строку на первой странице, и с помощью инструмента «Разрывы» поставьте разрыв со следующей страницы;
Разрыв раздела — следующая страница
обратите внимание, что в конце первой страницы будет отображаться «Разрыв раздела со сл. страницы»(примечание: когда вы отключите отображение непечатаемых символов — это не будет видно)
В общем-то, теперь переставьте курсор на вторую страницу и с помощью инструмента «Ориентация» задайте положение страницы.
Ориентация страницы, выбор
как видно из примера ниже — первая страница осталась вертикальной, остальные стали горизонтальными (т.е. альбомными);
Что получилось
если вам нужно с третьей страницы сделать листы снова вертикальными (т.е. книжными) — то поставьте разрыв раздела в конце второго листа, а затем передвиньте курсор на третий лист и задайте нужную ориентацию (пример ниже);
Ставим раздел страницы, передвигаем курсор и выбираем др. ориентацию
в итоге у нас получились все листы книжные, а один (второй) с альбомной ориентацией. Т.о. инструмент «Разрывы» позволяет оформить каждую страницу в своем собственном ключе, что очень удобно!
Что получилось в итоге (через разрывы)
Дополнения приветствуются…
Удачной работы!
Другие записи:
- Программы для GPS навигации на Android — что выбрать? Навител, Прогород, СитиГИД, Яндекс.Навигатор …
- Не отображаются эскизы картинок в папке (нет превью), вместо них стандартный значок Windows с синим …
- Как записать музыку на диск CD/DVD, чтобы она проигрывалась (бесплатная программа для записи …
- Ошибка 720 при подключении к интернету. Что можно сделать?
- Как открыть настройки видеокарты: AMD, nVidia, Intel (не могу найти панель управления графикой)
- Как запустить старую игру на новом компьютере
- Символы, значки для вставки в текст: домик ️, рука ️, солнце ️, погода ️, e-mail и др.! Делаем …
- Как перегнать видео с DVD-диска в AVI или MP4 формат (720p, FullHD и др.)
- https://agepc.ru/ofis/microsoft-office/word/kak-sdelat-albomnyy-list-v-vorde
- https://comp-security.net/как-сделать-альбомный-лист-в-word/
- https://comp-security.net/как-сделать-одну-страницу-альбомной/
- https://lumpics.ru/as-in-word-do-album-sheet/
- https://ocomp.info/knizhnuyu-stranitsu-word.html
