Как сделать зеркальный шрифт в ворде. как в word сделать зеркальное отражение изображения
Содержание:
- Как разгруппировать объекты
- Форматирование обычного текста в зеркальный
- Настройка для зеркального отображения рисунка
- Используем онлайн сервисы для отзеркаливания фотографии — излагаем в общих чертах
- Способ 3 – Надпись в фигуре
- Настройка для зеркального отображения рисунка
- Отмена или зеркальное отображение текста
- Стилизация изображений в Ворде
- При помощи надписей
- ReflectionMaker
- меняем направление текста в MS WORD 2003
- Направление текста в ворде
- Зеркальное отражение текста в Microsoft Word
Как разгруппировать объекты
Чтобы разгруппировать сгруппированные объекты, выполните одно из следующих действий:
Выберите сгруппированный объект. На вкладке «Формат » выберите команду «Группировать » и выберите «Разгруппировать ».
Группировка в Word — Разгруппировать объекты
Или щелкните правой кнопкой мыши по сгруппированному объекту, а затем в раскрывающемся меню выберите «Группировать » —> «Разгруппировать »:
Группировка в Word — Другой способ, как разгруппировать объекты в ворде
Объекты будут разгруппированы.
Группировка в Word — Разгруппированные объекты в ворде
Ну вот и все. Теперь вы знаете, как сделать группировку в ворде
. Теперь вы можете перемещать, поворачивать, отражать сгруппированные объекты как одно целое. И конечно же вы можете разгруппировать или перегруппировать объекты в любое время.
Когда при работе в MS Word возникает необходимость повернуть текст, далеко не все пользователи знают, как это можно сделать. Для эффективного решения данной задачи следует взглянуть на текст не как на набор букв, а как на объект. Именно над объектом можно выполнять различные манипуляции, в числе которых и поворот вокруг оси в любом точном или произвольном направлении.
Тема поворота текста нами уже была рассмотрена ранее, в этой же статье хочется поговорить о том, как в Ворде сделать зеркальное отражение текста. Задача хоть и кажется более сложной, но решается тем же методом и парой дополнительных кликов мышкой.
1. Создайте текстовое поле. Для этого во вкладке «Вставка»
в группе«Текст» выберите пункт«Текстовое поле» .
2. Скопируйте текст, который необходимо отразить зеркально (CTRL+C
) и вставьте в текстовое поле (CTRL+V ). Если текст еще на напечатан, введите его непосредственно в текстовое поле.
3. Выполните необходимые манипуляции над текстом внутри текстового поля — измените шрифт, размер, цвет и другие важные параметры.
Зеркальное отражение текста
Отразить текст зеркально можно в двух направлениях — относительно вертикальной (сверху вниз) и горизонтальной (слева направо) осей. В обоих случаях сделать это можно с помощью инструментов вкладки «Формат»
, которая появляется на панели быстрого доступа после добавления фигуры.
1. Кликните мышкой по текстовому полю дважды, чтобы открыть вкладку «Формат»
2. В группе «Упорядочить»
нажмите кнопку«Повернуть» и выберите пункт«Отразить слева направо» (горизонтальное отражение) или«Отразить сверху вниз» (вертикальное отражение).
3. Текст внутри текстового поля будет зеркально отражен.
Сделайте текстовое поле прозрачным, для этого выполните следующие действия:
- Правой кнопкой мышки кликните внутри поля и нажмите на кнопку «Контур» ;
- В выпадающем меню выберите параметр «Нет контура» .
Горизонтальное отражение также можно сделать и вручную. Для этого необходимо просто поменять местами верхнюю и нижнюю грань фигуры текстового поля. То есть, нужно кликнуть по среднему маркеру на верхней грани и потянуть его вниз, расположив под нижней гранью. Фигура текстового поля, стрелка ее поворота тоже будет внизу.
Теперь вы знаете, как зеркально отобразить текст в Word.
Здравствуйте, уважаемые читатели. Сегодня вставляем фигуры в Word. Для тех, кто не знает, фигуры — это векторные изображения, которые применяют для рисования различных конструкций в программе. Круги, треугольники, прямоугольники и т.п. Вы можете использовать одну фигуру, или объединить несколько. Все зависит от сложности конечного объекта.
В Ворде есть галерея предустановленных фигур, комбинируя которые, можно рисовать вполне рабочие схемы, которые, например, не получится сделать с помощью инструмента рисования схем SmartArt.
Форматирование обычного текста в зеркальный
1. Заливка и граница
Теперь перейдем одним из способов в диалоговое окно инструментов по форматированию фигуры.
Для этого произведем 4 действия: (три верхних действия нужны когда вы вышли из меню фор-ния если нет, то сразу переходите к четвертому пункту).
• Вид; • клик ЛКМ по надписи; • формат; • нажать квадратик со стрелкой.
Для примера воспользовался заливкой применив желтый цвет, но обычно предпочитаю пункт: «Нет заливки».
Линия: выбираем нет, так как рамка вокруг текста на мой взгляд совсем не нужна, но вы смотрите сами кому, что нравиться.
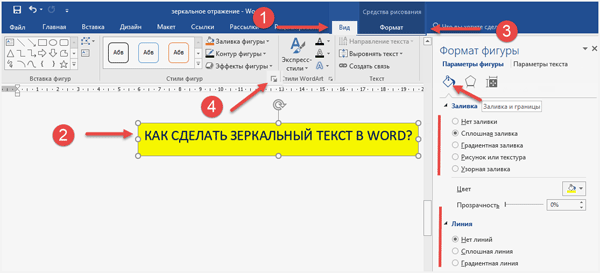
Эффекты фигуры
Нажимаем символ подобия ромба для последнего шага реализации зеркального текста в Word.
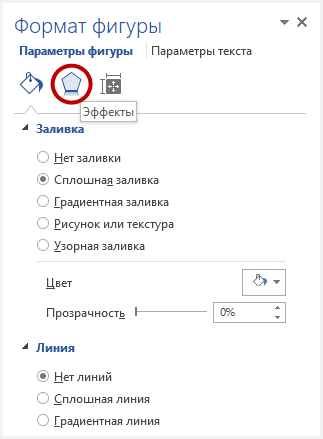
• Откроется меню разных настроек по эффектам (можете поэкспериментировать) «скролим» колесиком мыши почти до самого низа. • Доходим до инструмента Поворот объемной фигуры. • Для поля Вращение вокруг оси вписываем 180.
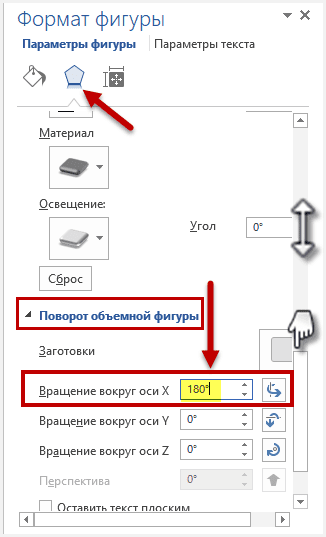
Чтобы надпись была на белом фоне можно «поиграть» с инструментом Освещение.
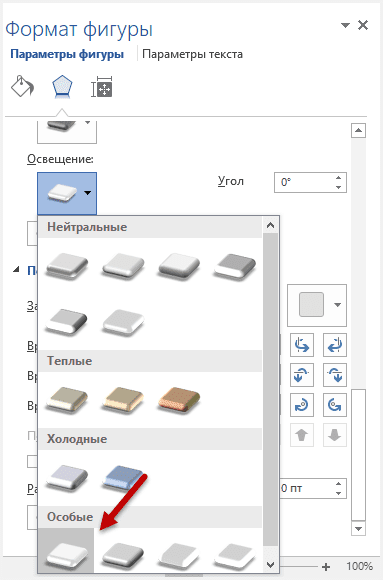 Вот такой примерно должен получиться результат для вопроса как сделать зеркальный текст в Word?
Вот такой примерно должен получиться результат для вопроса как сделать зеркальный текст в Word?

Кому если есть, что добавить жду ваших комментариев к статье.
Если в документе Microsoft Word нужно оформить текст необычным образом, тогда его можно или повернуть на определенный угол, или зеркально отобразить. Провести такие манипуляции над словами, которые просто напечатаны на листе, не получится, зато можно создать и повернуть блок с надписью.
На сайте Вы можете прочесть, как перевернуть текст в Ворд, и как написать его по кругу. В данной статье мы рассмотрим зеркальное отражение и как его можно сделать в различных версиях текстового редактора, 2007, 2010, 2013 и 2016.
Итак, у нас есть слова, которые необходимо зеркально отобразить на странице. Для этого нужно напечатать его в области «Надпись» .
Перейдите на вкладку «Вставка» , в группе «Текст» нажмите на кнопку «Надпись» и выберите из выпадающего списка «Простая надпись» .
На странице появится область для надписи. Удалите слова примера, нажав «Delete» , и напечатайте в блоке то, что нужно.
Дальше на вкладке «Главная» можно изменить шрифт и размер.
Потом перейдите на вкладку «Средства рисования» – «Формат» и в группе «Стили фигур» сначала нажмите «Заливка фигуры» – «Нет заливки» .
Потом также уберите контур: «Контур фигуры» – «Нет контура» .
После того, как блок станет прозрачным, выделите его и на вкладке «Средства рисования» – «Формат» в группе «Упорядочить» нажмите на кнопку «Повернуть» . Из выпадающего списка выберите пункт «Отразить сверху вниз» .
Нужные слова, в данном поле, будут отражены зеркально.
Если Вы кликните по тексту, чтобы его изменить или отформатировать, то он будет отображаться в обычном виде.
Для зеркального отображения можно использовать и другой способ – добавив к нему эффект отражение. Выделите блок. Откройте вкладку «Средства рисования» – «Формат» , в группе «Стили WordArt» нажмите на кнопку «Анимация» . Из открывшегося списка выберите «Отражение» и один из доступных видов. Если хотите сами сделать отражение, нажмите «Параметры отражения» .
В открывшемся окне выставите ползунки в нужных полях в подходящие положения, и закройте окно.
Вот текст отражается зеркально.
Если у Вас установлен Ворд 2013 или 2016, то перевернуть текст зеркально можно немного по-другому.
Выделите блок, кликните по нему правой кнопкой мышки и выберите из контекстного меню «Формат фигуры» .
Справа откроется блок «Формат фигуры» В нем нажмите сверху на пятиугольник и разверните меню «Поворот объемной фигуры» . Дальше устанавливайте нужные значения для вращения блока.
Если выбрать «Вращение вокруг оси Х» – «180 градусов» , тогда текст будет перевернут, как показано на скриншоте.
Если установить «Вращение вокруг оси У» – «180 градусов» , то можно выполнить зеркальный переворот относительно горизонтальной оси.
После того, как Вы сделаете зеркальное отображение, фон блока с надписью станет серого цвета. Если это не подходит, можно убрать фон и границы блока.
Кликните по надписи и перейдите на вкладку «Средства рисования» – «Формат» . Затем выберите «Заливка фигуры» – «Нет заливки» , «Контур фигуры» – «Нет контура» .
В результате, зеркальная надпись, напечатанная в блоке, не будет прекрывать фон страницы или часть рисунка, на котором она находится.
Если нужно поместить надпись на изображении в документе, тогда прочтите статью, как вставить текст в картинку в Ворде.
Теперь Вы знаете, какие способы можно использовать, чтобы в Ворде напечатать текст зеркально.
Настройка для зеркального отображения рисунка
Для достижения нужного эффекта во время отражения фото можно настроить все параметры вручную. Кликнув по фото, перейдите во вкладку «Формат».
В окне «Формат рисунка» установите нужный вид «Заготовки», к примеру «Среднее… касание».
Примечание. Отзеркалить фото можно со смещением на несколько пунктов от оригинального рисунка, для этого нужно выбрать вариант «Отражение в 4 пт или 8 пт».
Любой сдвиг можно наблюдать даже при открытом активном окне «Формат рисунка». Для этого сдвиньте окно параметров левее или правее от изображения, что находится на листе документа Ворд.
Меню «Изображение» в Paint.NET объединяет в себя команды, которые выполняются для всех слоев текущего изображения одновременно.
Используем онлайн сервисы для отзеркаливания фотографии — излагаем в общих чертах
Зеркальное отражение на фото дублирует силуэт и делает ваши снимки оригинальными. Такой эффект был популярен несколько лет назад, и только ленивый не делал подобных снимков. Но всё равно стоит рассказать, как правильно его сделать, потому что мода цикличная.
PhotoMirror
Как сделать зеркальное отражение на фото? Подойдет приложение под названием PhotoMirror. Программа довольна проста в использовании и имеет огромное количество крутых фишек, из которых можно наклепать шедевры.
: Сброс настроек роутера: разбираем вместе
Возможности Editor.Pho.to
Хотите легко и качественно обработать фото онлайн? Тогда Editor.Pho.to — как раз то, что вам нужно. Наш бесплатный фоторедактор быстро исправит недостатки и улучшит качество цифровых фотографий.
Зеркальное отражение фотографии онлайн
Одной из особенностей обработки фото является эффект зеркала или отражения. То есть, фотография раздваивается и совмещается, делая иллюзию того, что рядом стоит двойник, или же отражения, будто объект отражаются в стекле или зеркале, которого не видно. Ниже представлены три онлайн-сервиса для обработки фотографии в зеркальном стиле и способы работы с ними.
Способ 1: IMGOnline
Онлайн-сервис IMGOnline полностью посвящен работе с изображениями. На нём присутствуют как функции конвертера расширений изображений, так и изменение размера фото, и огромное количество способов обработки фотографий, что делает этот сайт отличным выбором для пользователя.
Перейти на IMGOnline
Для того, чтобы обработать ваше изображение, сделайте следующее:
- Загрузите файл со своего компьютера, нажав кнопку «Выбрать файл».
- Выберите способ отзеркаливания, который хотите видеть на фотографии.
- Укажите расширение создающейся фотографии. Если указываете JPEG, обязательно измените качество фотографии до максимального в форме справа.
- Для подтверждения обработки нажмите на кнопку «OK» и подождите, пока сайт создаст нужное изображение.
- По завершении процесса вы сможете как просмотреть изображение, так и сразу же загрузить его на свой компьютер. Чтобы сделать это, используйте ссылку «Скачать обработанное изображение» и дождитесь окончания загрузки.
Способ 2: ReflectionMaker
Из названия данного сайта сразу становится понятно, для чего он был создан. Онлайн-сервис полностью ориентирован на создание «зеркальных» фотографий и больше не имеет никакого функционала.
Ещё один из минусов заключается в том, что сего интерфейс полностью на английском, но разобраться в нём будет не так уж и трудно, так как количество функций для отзеркаливания изображения минимальное.
Перейти на ReflectionMaker
Чтобы зеркально отразить интересующее вас изображение, выполните следующие действия:
ВНИМАНИЕ! Сайт создает отражения на изображении только по вертикали под фотографией, как отражение в воде. Если вам это не подходит, перейдите к следующему способу
Загрузите с вашего компьютера нужное фото, а после кликните на кнопку «Выбрать файл», чтобы найти нужное вам изображение.
Используя ползунок, укажите размер отражения на создающейся фотографии, или же впишите его в форму рядом, от 0 до 100.
Вы также можете указать цвет заднего фона изображения. Для этого нужно кликнуть по квадратику с цветом и выбрать интересующий вариант в выпадающем меню или ввести его специальный код в форме правее.
Чтобы сгенерировать нужное изображение, нажмите кнопку «Generate».
Для загрузки получившегося изображения нажмите на кнопку «Download» под результатом обработки.
Способ 3: MirrorEffect
Как и предыдущий, этот онлайн-сервис создан только для одной цели — создания отзеркаленных изображений и также имеет очень мало функций, но по сравнению с предыдущим сайтом, на нём есть выбор стороны отражения. Он тоже полностью направлен на зарубежного пользователя, но разобраться в интерфейсе не составит труда.
Перейти на MirrorEffect
Чтобы сгенерировать изображение с отражением, необходимо выполнить следующее:
Вот так просто, с помощью онлайн-сервисов, пользователь сможет создать эффект отражения на своей фотографии, наполняя её новыми красками и смыслами, и самое главное — это очень легко и удобно. Все сайты имеют довольно минималистичный дизайн, что идёт им только в плюс, а английский язык на некоторых из них никак не помешает обработать изображение так, как захочет пользователь.
Мы рады, что смогли помочь Вам в решении проблемы.
Опишите, что у вас не получилось. Наши специалисты постараются ответить максимально быстро.
Способ 3 – Надпись в фигуре
Внутри документа можно создавать отдельные полотна с фигурами или блоками текста.
Такой блок можно разместить в любом месте страницы. Текст будет перевернут под нужным углом.
Ниже приведен пример работы с блоками в MS Word:
- Откройте документ и в верхней области программы кликните на вкладку «Вставка»;
- Выберите поле «Фигуры»;
- Среди списка всех элементов выберете значок «Надпись»;
- Далее на странице появится пустой блок, внутри которого вам нужно набрать текст. С помощью вкладки редактирования можно убрать или настроить границы фигуры, выбрать заливку и форму;
- Для поворота фигуры нужно нажать левой кнопкой мышки на область зеленого круга вверху текстового блока. Удерживая клавишу, вращайте элемент, пока текст не будет отображаться нужным вам образом;
Такой способ удобен при создании блок-схем, различных дизайнов брошюр, оформления отчетов и прочих видов документов.
Обратите внимание, если вы создаете несколько блоков, чтобы они не сдвинулись, их можно группировать. Для этого выделите сразу несколько фигур с текстом, нажмите на них правой кнопкой и выберите «Группировать»
Для этого выделите сразу несколько фигур с текстом, нажмите на них правой кнопкой и выберите «Группировать».
Создастся единое полотно, которое можно перемещать по тексту.
Настройка для зеркального отображения рисунка
Для достижения нужного эффекта во время отражения фото можно настроить все параметры вручную. Кликнув по фото, перейдите во вкладку «Формат».
В окне «Формат рисунка» установите нужный вид «Заготовки», к примеру «Среднее… касание».
Примечание. Отзеркалить фото можно со смещением на несколько пунктов от оригинального рисунка, для этого нужно выбрать вариант «Отражение в 4 пт или 8 пт».
Любой сдвиг можно наблюдать даже при открытом активном окне «Формат рисунка». Для этого сдвиньте окно параметров левее или правее от изображения, что находится на листе документа Ворд.
Paint – это простой графический редактор, который является лицензионной составляющей версии операционной системы Windows. Не смотря на то, что в современном мире существует много других более функциональных программ и утилит, Paint остается прекрасным решением для стандартных операций. Любой пользователь может легко и быстро разобраться в его функциях. В данной статье будут рассмотрены три операции, которые можно произвести с фотофайлом или картинкой в Paint.
Отмена или зеркальное отображение текста
Примечание:
Мы стараемся как можно оперативнее обеспечивать вас актуальными справочными материалами на вашем языке. Эта страница переведена автоматически, поэтому ее текст может содержать неточности и грамматические ошибки
Для нас важно, чтобы эта статья была вам полезна. Просим вас уделить пару секунд и сообщить, помогла ли она вам, с помощью кнопок внизу страницы
Для удобства также приводим ссылку на оригинал (на английском языке).
Чтобы изменить направление текста в документе, необходимо сначала ввести текст в текстовом поле. После появления текста вы можете удалить его с помощью надписи, удалив контур.
- Вставьте надпись в документ, щелкнув Вставка
>Текстовое поле , а затем введите и отформатируйте текст.
Дополнительные сведения см. в статье Добавление, копирование или удаление текстового поля.
-
Щелкните надпись правой кнопкой мыши и выберите пункт Формат фигуры
- В области Формат фигуры
щелкнитеЭффекты .
- В разделе Поворот объемной фигуры
в полеВращение вокруг оси X введите180 .
Примечания:
- Если к надписи применяется заливка цветом, вы можете удалить ее в области
Формат фигуры
. В разделеПараметры фигуры откройте вкладкуЗаливка и границы , разверните пунктЗаливка и выберите значениеНет заливки .
- Если вы хотите удалить контур надписи, щелкните ее правой кнопкой мыши, нажмите кнопку Контур
на появившейся мини-панели инструментов, а затем выберитеНет контура .
- Вставьте надпись в документ, щелкнув Вставка
>Текстовое поле , а затем введите и отформатируйте текст.
- Щелкните надпись правой кнопкой мыши и выберите пункт Формат фигуры
- В левой области диалогового окна Формат фигуры
щелкнитеПоворот объемной фигуры .
- В поле Ось X
введите180 .
Примечания:
- Если к надписи применяется заливка цветом, вы можете удалить ее, щелкнув надпись правой кнопкой мыши, щелкнув стрелку рядом с кнопкой
Заливка фигуры
на мини-панели инструментов и выбравНет заливки .
- Если вы хотите удалить контур надписи, щелкните ее правой кнопкой мыши, щелкните стрелку рядом с кнопкой Контур фигуры
на мини-панели инструментов, а затем выберитеНет контура .
Стилизация изображений в Ворде
Стили изображений нужны для быстрой настройки отображения. С их помощью можно картинки можно более гармонично вписать в пространство листа.
Галерея стилей
Найдите галерею стилей на ленте в блоке Формат – Стили рисунков. Нажмите стрелку Вниз для, чтобы развернуть на экране все стили. Выберите подходящий и кликните по его миниатюре. В большинстве случаев, такого действия достаточно, чтобы задать хороший стиль.

Настройка границы рисунка
По умолчанию все изображения вставляются без рамки. Это можно исправить с помощью кнопки на ленте: Формат – Стили рисунков – Граница рисунка

Кликните по кнопке, чтобы увидеть доступные настройки:
- Цвета темы – выбираете цвет рамки из стандартных для Вашей темы
- Стандартные цвета – цвет рамки из списка самых популярных
- Другие цвета контура – Выбрать цвет из широкой палитры Word
- Толщина – выберите толщину линии рамки
- Штрихи – выберите способ начертания рамки. Например, сплошная линия, точки, пунктир, штрих-пунктир и т.п.
- Если нажать Другие линии, появится боковое меню, в котором можно более тонко настроить рамки
Выбор эффектов
Нажав на ленте Формат – Стили рисунков – Эффекты для рисунка, можно применять к изображению отдельные предустановленные настройки:

- Заготовка – сделать изображение объемной фигурой с эффектами из последующих пунктов
- Тень – добавить различные эффекты тени
- Отражение – стилизация с помощью отражений
- Подсветка – подсвечивает картинку выбранным цветом
- Сглаживание – размывает контур изображения
- Рельеф – добавляет картинке объем
- Поворот объемной фигуры – поворачивает изображение вокруг различных осей
При помощи надписей
Второй способ – используя надписи. Откройте вкладку «Вставка» и кликните по кнопочке «Надпись». Выберите из меню «Простая надпись». В окне появится область, удалите из нее текст и напечатайте свой.
Если у вас установлен Word 2020, то кнопка называется не «Надпись», а «Текстовое поле».
Можете также выбрать из меню пункт «Нарисовать надпись». Затем в любом месте документа нарисуйте поле для надписи и впишите в него текст.
Поставьте курсив в напечатанном тексте, перейдите на вкладку «Средства рисования» – «Формат». Нажмите на кнопочку «Направление текста» и из меню выберите подходящий вариант.
Чтобы убрать контур для надписи, кликните по ней правой кнопкой мыши и выберите из меню «Формат фигуры».
Откроется следующее диалоговое окно. В нем перейдите на вкладку «Цвет линии» и поставьте маркер в поле «Нет линий».
Для 2020 Ворда действия другие, поскольку вместо окна справа открывается блок с настройками. Открываем раздел «Параметры фигуры» (1) и переходим на вкладку «Заливка и границы» (2) (ведро с краской). Разворачиваем меню «Линия» (3) и ставим маркер в поле «Нет…» (4).
Иногда в Ворде нужно перевернуть текст вверх ногами или разместить его по диагонали. Для этого вставьте в документ «Простую надпись», следуя рекомендациям выше. Затем кликните по ней мышкой. Контур выделится и сверху появится маленький зеленый кружок. Наведите на него мышкой, чтобы указатель принял вид черной круговой стрелочки. Зажмите левую кнопку мыши и поворачивайте надпись. Если при этом зажать Shift, поворот будет происходить с определенным шагом.
В Word 2020 необходимо добавить «Текстовое поле». Над ним будет значок круговой стрелки. Нажмите на него и поворачивайте блок, как хотите.
Также можете навести мышку на контур и кликнуть по нему правой кнопкой мыши. Выберите из контекстного меню «Дополнительные параметры разметки».
В следующем окне перейдите на вкладку «Размер», в поле «Поворот» впишите нужное значение и нажмите «ОК».
Таким образом, можно перевернуть текст, указав точный угол для поворота.
Выбирайте любой из описанных способов, и переворачивайте текст в Ворде вверх ногами, по вертикали, или на определенно заданный угол.
Смотрите видео по теме:
Оценить статью:
(2 оценок, среднее: 5,00 из 5)
Об авторе: Олег Каминский
Вебмастер. Высшее образование по специальности «Защита информации». Создатель портала comp-profi.com. Автор большинства статей и уроков компьютерной грамотности
Обсуждение: 3 комментария
- Дарья: 01.02.2018 в 00:00
Класс, я не знала как перевернуть номерок у объявления снизу, а тут всё понятнинько и тут так много способов. Спасибочки оч помогло)
Ответить
- Администратор:
30.01.2018 в 00:00
Аноним-8, самый последний способ используйте: на вкладке Размер укажите нужный градус поворота
Ответить
- Аноним-8:
24.01.2018 в 00:00
А если на 180 градусов нужно повернуть? Вот приспичило чтобы он вверх ногами был! И что делать?
Ответить
ReflectionMaker
Специализацией данного сайта является именно создание зеркального отражения online, дополнительного функционала тут нет. Стоит сразу отметить, что ресурс англоязычный, но работать с ним легко.
Можно отражать фотографию только вертикально, аналогично отражению на воде. Так что если вам нужен не такой результат, лучше воспользуйтесь другим сервисом.
Отзеркалить картинку онлайн можно так:
- загружаете объект со своего ПК;
- жмете «Выберете файл» и ищите нужный;
вписываете определенный параметр зеркального эффекта, либо используете ползунок, расположенный рядом;
можно менять задний фон, для этого тапаете по квадратику с цветом и в новом окошке выбираете оттенок. Можно также написать цветовой код рядом;
- когда настройки будут завершены, кликаете «Generate»;
- загружаете результат на свой компьютер с помощью кнопочки «Download».
меняем направление текста в MS WORD 2003
Начнем с этого старичка, так как именно у электриков, я допускаю, еще встречаются старые компы с не самым мощным железом, и с 2004 года как установлен ворд, так и стоит. Честно говоря, я сам к нему привык — плюс на эти годы приходится моё знакомство с компом и учеба в универе. Некоторые молодые коллеги и не слышали о данной версии, и он им кажется допотопным старьем =) Но такая уж жизнь, что-то уходит, что-то приходит взамен.Разбираем две задачи.
1) Текст находится в таблице. То есть в ячейке таблицы. В этом случае мы можем изменить направление на вертикальное-левое и вертикальное правое. Для этого необходимо:
- выделить текст или ячейку
- правой кнопкой вызвать меню и выбрать “Направление текста” (либо в верхнем горизонтальном меню ворда выбрать “Формат” => “Направление текста”
- в открывшемся окне выбрать вариант направления текста, который применится к выделенному тексту, и нажать окей
- отмечу, что, если выделить простой текст, то в меню не будет пункта направление текста.
Данный вариант может пригодиться, если у вас гигантская таблица и в шапке названия столбцов занимают много места по горизонтали (состоят из множества букв), а содержимое столбцов — цифры. Ну вот как на этой картинке:
Изменив направление текста, можно вместить содержимое таблицы в ширину листа.
2) Второй вариант может пригодиться, если нужно на листе вставить текст в необычном месте (например, номер страницы или колонтитул на листе альбомной ориентации). То есть у нас будет например вот такая страница с рисунком:
А получить нам нужно вот такую:
Добавился номер страницы и код документа ориентированные как на странице книжной ориентации.
Хоть вставка номера страницы обычно и вызывают головную боль, но в данном примере эта боль терпима. Так как возможны два варианта — вставлять номер страницы через меню “нумерация страниц” или же как “надпись”. Второй вариант может быть использован, если, к примеру, Вам необходимо в одном документе сделать несколько страниц с различными номерами страниц. То есть в документе из трех страниц у первой будет номер 13, у второй — 25, и у третьей — 107. Хоть этот может и показаться несуществующей задачей, но, поверьте, на практике что только не встречается.
Направление текста в ворде
Первая статья в разделе считаем и чертим будет посвящена вопросу направления текста в майкрософт ворде. А причем здесь электрика, может возникнуть вопрос? А ответ будет следующим.
При разработке протоколов, отчетов инженер-электрик напрямую сталкивается со всеми этими программами. И порой для поиска ответа на, казалось бы, простое действие может уходить значительная часть рабочего времени.
Именно поэтому я и буду здесь уделять внимание простым вещам, с которыми сталкиваюсь в работе. Возможно это будет кому-то полезно, ну и естественно для кого-то я буду капитаном очевидностью или маршалом баяном
В общем, конец лирической части.
Текст может иметь направление горизонтальное — это естественное направление, именно в этом направлении Вы читаете эту статью. Кроме того, направление может быть вертикальным (повернутое на 90 градусов). Плюс каждое из этих двух может быть левым или правым. И это еще не всё: текст может идти под углом, вдоль какой-нибудь кривой (это встречается при работе с фотошопом, например). Но сегодня разговор про ворд.
Рассмотрим варианты изменения направления текста на примере ворда 2003.
Зеркальное отражение текста в Microsoft Word
Когда при работе в MS Word возникает необходимость повернуть текст, далеко не все пользователи знают, как это можно сделать. Для эффективного решения данной задачи следует взглянуть на текст не как на набор букв, а как на объект. Именно над объектом можно выполнять различные манипуляции, в числе которых и поворот вокруг оси в любом точном или произвольном направлении. Тема поворота текста нами уже была рассмотрена ранее, в этой же статье хочется поговорить о том, как в Ворде сделать зеркальное отражение текста. Задача хоть и кажется более сложной, но решается тем же методом и парой дополнительных кликов мышкой.
Урок: Как в Word повернуть текст
Вставка текста в текстовое поле
1. Создайте текстовое поле. Для этого во вкладке «Вставка» в группе «Текст» выберите пункт «Текстовое поле».
2. Скопируйте текст, который необходимо отразить зеркально (CTRL+C) и вставьте в текстовое поле (CTRL+V). Если текст еще на напечатан, введите его непосредственно в текстовое поле.
3. Выполните необходимые манипуляции над текстом внутри текстового поля — измените шрифт, размер, цвет и другие важные параметры.
Урок: Как в Ворде изменить шрифт
Зеркальное отражение текста
Отразить текст зеркально можно в двух направлениях — относительно вертикальной (сверху вниз) и горизонтальной (слева направо) осей. В обоих случаях сделать это можно с помощью инструментов вкладки «Формат», которая появляется на панели быстрого доступа после добавления фигуры.
1. Кликните мышкой по текстовому полю дважды, чтобы открыть вкладку «Формат».
2. В группе «Упорядочить» нажмите кнопку «Повернуть» и выберите пункт «Отразить слева направо» (горизонтальное отражение) или «Отразить сверху вниз» (вертикальное отражение).
3. Текст внутри текстового поля будет зеркально отражен.
Сделайте текстовое поле прозрачным, для этого выполните следующие действия:
- Правой кнопкой мышки кликните внутри поля и нажмите на кнопку «Контур»;
- В выпадающем меню выберите параметр «Нет контура».
Горизонтальное отражение также можно сделать и вручную. Для этого необходимо просто поменять местами верхнюю и нижнюю грань фигуры текстового поля. То есть, нужно кликнуть по среднему маркеру на верхней грани и потянуть его вниз, расположив под нижней гранью. Фигура текстового поля, стрелка ее поворота тоже будет внизу.
Теперь вы знаете, как зеркально отобразить текст в Word.
Опишите, что у вас не получилось. Наши специалисты постараются ответить максимально быстро.
