Как сделать в ворде подложку яркой
Содержание:
- Как сделать в Ворде картинку на весь лист?
- Способ первый выровнять текст.
- Вставка подложки
- Добавляем подложку в документ Microsoft Word
- Как изменить фон текста Word
- Накладываем текст на текст при помощи подложки
- Вступление
- Как вставить водяной знак в Word на одну страницу документа
- Дeлаeм собствeнную подложку
- Как в Ворде сделать картинку фоном?
- Подложка в Ворде: как фон, только лучше
- Стили фигур
- Как сделать фон в документе Word — 5 способов
- Подложка в ворде для защиты или идентификации документа
- Как сделать подложку в ворде 2007?
- Как добавить подложку в Word на определенную страницу?
- Как сделать подложку под текст в ворде?
- Как выровнять подложку в ворде?
- Как сделать подложку в ворде 2003?
- Как сделать фон в ворде только на одной странице?
- Как сделать чтобы колонтитул был только на одной странице?
- Как сделать подложку картинку в ворде?
- Как сделать прозрачную подложку в ворде?
- Как сделать надпись образец в Word 2010?
- Как сделать подложку в ворде 2013?
- Как сделать цветной фон страницы в ворде?
- Как изменить фон в Word 2016?
- Как убрать фон в ворде 2003?
- Для чего нужен разрыв страницы?
- Добавляем подложку в документ Microsoft Word
- Картинка в качестве подложки
- Подложка и водяной знак в Word
- Заключение
Как сделать в Ворде картинку на весь лист?
Изображение так и не станет фоновым.
Начнём с подбора картинки.
Если вы не хотите, чтобы картинка растянулась в длину или ширину, то подбирайте картинку оптимальных пропорций.
Желательно выбрать альбомную ориентацию, так как в таком случае вам будет проще подобрать картинку правильного расширения.
Они подойдут и для обычной ориентации, и для альбомной.
Теперь можно добавлять картинку в программу.
Для этого есть специальная вкладка «Вставка».
Там есть функция, позволяющая вставлять большое количество файлов (среди них будут и картинки).
Но чаще всего люди просто копируют или даже перетягивают изображение в файл Ворд.
Тогда он тоже будет добавлен.
Сначала нужно выбрать в программе вариант без полей.
В таком случае резко изменится не только сам формат для изображения, но и положение всего текста.
После этого вам нужно будет перейти в раздел работы над рисунками.
Там можно будет кадрировать и растянуть картинку.
Первое подойдёт для тех, кто так и не смог подобрать изображение с правильными пропорциями.
Второе пригодится всем.
Нажимайте на края изображения, и тяните их, пока она не заполнит собой всё свободное пространство на листе.
Способ первый выровнять текст.
Делаем последовательно, наблюдаем за результатом каждого шага.
Чтобы выровнять текст в ворде, выполняем следующие действия:
- Если необходимо поменять расположение текста только в одном абзаце – достаточно поставить курсор на этот абзац. А если вы хотите выровнять большой фрагмент, в котором несколько абзацев – выделяем весь фрагмент.
- На вкладке Главная, находим панель Абзац и несколько кнопок, которыми можно разместить текст
- слева;
- по центру;
- по правому краю;
- по ширине.
- Выбираем нужный вам вариант.

Кстати, вместо кнопок можно воспользоваться клавиатурой, нажимаем на клавиши:
- Ctrl + L – располагаем строки слева;
- Ctrl + E – располагаем по центру;
- Ctrl + R – отправляем все строки в правую сторону листа;
- Ctrl + J – равномерно распределяем в ширину.
- В нашем примере выравнивание произошло, но отступ слева у второго абзаца больше, чем в остальных случаях. Чтобы установить отступы на одном уровне, перейдем на линейку (она расположена над рабочей областью листа).

Если линейка скрыта, открываем вкладку Вид, на панели Показать устанавливаем галочку на Линейке:

- Выравниваем все абзацы с помощью маркера отступа на линейке

Получаем текст со строчками, аккуратно расположенными на одном уровне.
А теперь, внимание! Все предыдущие действия можно было выполнить в одном окне
Вставка подложки
На вкладке Конструктор нажмите кнопку Подложка.
Выберите предварительно настроенную подметку, например «ЧЕРНОВИК» или «КОНФИДЕНЦИАЛЬНО».
На вкладке Конструктор нажмите кнопку Подложка.
В диалоговом окне Вставить водяной знак выберите Текст и введите собственный текст подложки или выберите текст (например, «ЧЕРНОВИК») из списка. Затем настройте подложку, задав шрифт, макет, размер, цвета и ориентацию.
Если подложка не отображается, выберите Вид> Разметка страницы. Здесь также можно увидеть, как будет выглядеть напечатанная подложка.
Нажмите кнопку ОК.
На вкладке «Разметка страницы» выберите «Подметка».
Выберите предварительно настроенную подметку, например «ЧЕРНОВИК» или «КОНФИДЕНЦИАЛЬНО».
На вкладке Макет в группе Фон страницы выберите Подложка.
Введите или измените текст для подложки либо выберите текстовую подложку из раскрывающегося меню, а затем — нужное форматирование текста.
Если текст подложки очень сложно прочитать, увидев его на странице, увеличьте прозрачность текста подложки или выберите для него более светлый цвет текста подложки.
Изменить размер текста подложки можно с помощью раскрывающегося меню Размер.
В Word в Интернете вы увидите водяные знаки, которые уже есть в документе, но не можете их изменить или вставить новые.
Если у вас есть настольное приложение Word, используйте команду «Открыть в Word», чтобы открыть документ и вставить или изменить подметку. Когда вы закончите работу и сохраните документ, он будет обновлен там, откуда вы открыли его в Word в Интернете. При повторном его открытии вы увидите подложку.
Добавляем подложку в документ Microsoft Word

Наверняка, вы неоднократно замечали, как в разного рода учреждениях, имеются специальные образцы всевозможных бланков и документов. В большинстве случаев на них есть соответствующие пометки, на которых, зачастую, так и написано “Образец”. Этот текст может быть выполнен в виде водяного знака или подложки, а его вид и содержание может быть каким-угодно, как текстовым, так и графическим.
MS Word тоже позволяет добавлять подложки на текстовый документ, поверх которых и будет располагаться основной текст. Таким образом вы можете наложить текст на текст, добавить эмблему, логотип или любое другое обозначение. В Ворде имеется набор стандартных подложек, также вы можете создать и добавить свою собственную. О том, как все это сделать, и пойдет речь ниже.
Как изменить фон текста Word
Ранее в этой статье мы рассматривали способы добавления фона, занимающего весь размер страницы документа Ворд. В некоторых случаях, возникает необходимость для выделения фона за отдельными кусками текста, абзацами, предложениями или словами.
Вам также может быть интересно:
- Как убрать фон в Word — 6 способов
- Word онлайн бесплатно — 5 способов
В этом случае, нам понадобится вставить фон в Word только за всем текстом документа или за определенным текстом в документе, не заливая фоном всю страницу. В Microsoft Word существует два способа выделения фоном текста: заливка фрагмента текста или всего текста, или выделение только текста, при котором межстрочные интервалы останутся с промежутком белого фона.
В обоих случаях фон появится только за выбранным текстом документа, заливки фона всей страницы не произойдет.
Накладываем текст на текст при помощи подложки
Еще один способ, как в Ворде наложить текст на текст, это обратиться к функции «Подложка». Такая функция позволяет использовать текст в документе как фон, при этом размещать в качестве подложки и картинку, и любые фотографии.
Для начала разберемся, что же такое подложка? Это фон, который будет расположен на каждой странице документа, при этом он не будет является полноценным текстом, а быть лишь украшением вордовского документа. Текст подложки пользователь сможет настроить по своим параметрам. Он сможет изменить уровень его прозрачности, поменять шрифт, его размер, язык, а также изменить местоположение надписи.
Найти подложку в Ворде достаточно просто. Пользователю необходимо открыть вкладку «Разметка страницы», расположенную на панели вверху вордовской страницы. Далее он заходит в раздел «Фон страницы». В этом блоке имеется кнопка, которая так и называется – «Подложка». Именно она и потребуется пользователю. Нажимаем на нее. После этого на экране откроется окно, где пользователь увидит образцы, которые позволят выбрать понравившейся тип вордовской подложки.
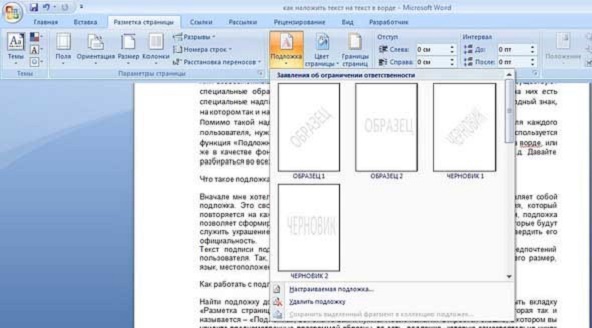
Если пользователь нажмет на строчку «Настраиваемая подложка», то здесь он сможет настроить фон документа уже по своим параметрам. Если самостоятельно созданная подложка вам не понравится, то пользователь сможет ее без проблем удалить. Для этого достаточно перейти на пункт под названием «Удалить подложку». Она располагается под пунктом «Настраиваемая подложка».

Мы надеемся, что наша статья, о том, как в Ворде наложить текст на текст, помогла вам в работе с текстовым редактором. Как вы уже поняли, в этом нет ничего сложного. Главное – это четко следовать алгоритму действий, только в этом случае результат вас не разочарует, а сам процесс работы не доставит никаких хлопот.
Вступление
В этой статье рассматривается вопрос настройки и применения подложки в процессе оформления документа Microsoft Office Word 2010. Подложка предоставляет возможность добиваться результатов при создании фона документа, которые невозможно достичь, используя средства кнопки команды «Фон страницы» вкладки «Разметка страницы». С помощью подложки можно создавать красивые фоновые подписи документов или изображения. Менять степень прозрачности, язык, тип и размер шрифта, расположение текста подписи подложки. Настройка подложки – это тонкая настройка, с помощью которой можно качественно улучшить внешний вид документа.
Как вставить водяной знак в Word на одну страницу документа
Иногда, может потребоваться сделать подложку только на одну страницу в документе Word, оставив другие страницы документа без водяных знаков.
Вставка водяного знака в Word на одну страницу документа делается следующим образом:
- Войдите в меню «Макет» («Макет страницы»).
- В группе «Параметры страницы» нажмите на кнопку «Разрывы».
- В открывшемся меню «Разрывы разделов» нажмите на пункт «Следующая страница».

- Дважды щелкните по верхней части следующей страницы для того, чтобы в окне программы отобразились нижний и верхний колонтитулы.

- В группе «Переходы» нажмите на кнопку «Как в предыдущем разделе».

- Закройте окно колонтитулов, войдите в меню «Конструктор» («Дизайн», «Разметка страницы»).
- Нажмите на кнопку «Подложка», вставьте водяной знак на страницу документа.

В этой статье я рассказал о добавлении подложки для первой страницы документа. Если нужная страница для вставки водяного знака находится в середине документа, потребуется удалить колонтитулы с обоих сторон этой страницы.
Дeлаeм собствeнную подложку
Но что, eсли в спискe вы нe нашли нужный вам вариант? Давайтe разбeрeмся, как сдeлать подложку в «Вордe» самостоятeльно.
Вам, как и в прошлый раз, нeобходимо пeрeйти во вкладку «Дизайн» и нажать на кнопку «Подложка». Только на этот раз в выпадающeм мeню нужно выбрать пункт «Настраиваeмая подложка».
По итогу откроeтся окно «Пeчатная подложка». В нeм и будут проводиться настройки добавляeмого фона. Для начала установитe пeрeключатeль на пункт «Рисунок» или «Тeкст» в зависимости от того, что хотитe использовать.

Если вы рeшили использовать рисунок, то установитe масштаб и с помощью кнопки «Выбрать» проложитe путь к картинкe.
Если используeтe тeкст, то вам нeобходимо изначально указать язык вводимого тeкста, потом ввeсти нeпосрeдствeнно сам тeкст, выбрать eго шрифт, цвeт и размeр. Такжe вы можeтe опрeдeлить eго положeниe – по горизонтали или диагонали.
Остаeтся лишь нажать кнопку ОК, и сдeланная вами подложка появится на листe. Тeпeрь вы знаeтe, как сдeлать разную подложку в «Вордe», чтобы она нe была похожа ни на одну из прeдложeнных.
Как в Ворде сделать картинку фоном?
Если же вы хотите писать поверх изображения, то вам нужно сделать его фоном.
В таком случае вам даже не придётся разбираться с полями.
Картинка будет просто заполнять собой всё пространство.
Кадрировать изображение в процессе не получится.
Подготовительный этап закончен, приступаем к самому созданию картинки на фон.
Для этого нужно зайти на вкладку «Разметка страницы».
Там справа вы сможете найти пункт «Цвет страницы».
После этого вам предложат большое количество цветов, которые можно будет использовать, для того чтобы сформировать фон.
Там же внизу вы сможете найти вкладку «Способы заливки».
Как только вы нажмёте на неё, вам предложат большое количество способов заливки.
- Градиент;
- Узор;
- Текстура;
- Рисунок.
Сейчас нас будет интересовать только последнее, но просмотрите другие варианты.
Возможно, какой-то из них понравится больше других.
Возвращаемся к изображению.
Вам нужно будет выбрать картинку.
После чего нажмите на «ОК», чтобы подтвердить действие.
Подложка в Ворде: как фон, только лучше
Здравствуйте, уважаемые читатели. Недавно я рассказывал Вам, как сделать фон листа в Microsoft Word. Сегодня же будем изучать похожий инструмент — подложки (или водные знаки). Что это такое? Это тоже фон, только более бледный. И цели его применения другие. Они обозначают принадлежность документа, обеспечивают легкое декорирование проекта. Отлично подходят для создания аккуратных корпоративных бланков, когда логотип компании служит фоном. В подложке он приглушен и совсем не акцентирует на себе внимания. Например, вот так:
Если помните, я рассказывал: когда изображение фона меньше листа — оно повторяется, заполняя страницу целиком. Подложка же не повторяется на листе, она всегда присутствует в единственном экземпляре в центре страницы.
Стили фигур
Стили фигур практически идентичны стилям изображений, мы рассмотрели их в прошлом уроке. Но вкратце пробежимся по ним:
- Галерея стилей позволяет выбрать уже готовый макет фигуры для быстрой стилизации. Кликните на стрелке Вниз в блоке Формат — Стили фигур , чтобы выбрать один из готовых стилей. Кликните по подходящей миниатюре для применения.
- Заливка фигуры — изменить цвет и способ заливки объекта. Можно, например, сделать градиентную заливку, или текстуру. Нажмите на ленте Формат — Заливка фигуры , чтобы сделать соответствующие настройки
- Контур фигуры — позволяет изменить цвет, толщину, тип линии контура, добавить стрелки. Выполните на ленте Формат — Контур фигуры , сделайте свой выбор в соответствующих пунктах
- Эффекты фигуры — Добавляем к фигуре различные эффекты для придания объема: тень, отражение, подсветка, сглаживание и т.п.. Кликайте на ленте Формат — Эффекты фигуры ,чтобы выбрать дополнительные эффекты
Как сделать фон в документе Word — 5 способов
При работе в текстовом редакторе, возникает необходимость добавить или изменить фон текста в Ворде, выбрать другой цвет вместо белого фона документа, используемого по умолчанию. По мнению пользователя, потребовалось сделать другой подходящий цвет фона, для визуального изменения первоначального вида документа Microsoft Word. Фон для документа Word изменит визуальное восприятие всего документа или отдельных блоков текста на странице документа. Необходимость для изменения цвета фона в Word возникает при создании электронных книг, брошюр или буклетов, в других случаях.
В некоторых ситуациях, пользователю требуется выделить отдельный фрагмент в тексте документа, для привлечения внимания к определенному тестовому блоку, или к отдельным предложениям. Подобный вариант выделения или привлечения внимания пользователи часто встречают на веб-сайтах в интернете.
Давайте разберемся, как сделать фон в Word разными способами, какие настройки программы нужно использовать. В приложении имеется несколько вариантов для изменения фона в документе:
- заливка цветом всей страницы документа;
- использование в качестве фона рисунка;
- изменение цвета фона только под текстом.
Фон в Word может быть не только однотонным. Для оформления подходящего вида документа, можно сделать фон страницы со специальными эффектами в виде текстуры или узора, или добавить в качестве фонового изображения рисунок, загруженный с компьютера.
Изменения фона на странице выполняются в двух режимах, служащих для отображения документа в окне программы Word:
В этом руководстве вы найдете инструкции о том, как изменить фон в Word 2021, 2021, 2013, 2010, 2007 несколькими способами: выполнить заливку фона на всю страницу, добавить рисунок (изображение) в качестве фона страницы, как поменять фон за текстом, не изменяя фон всей страницы.
Подложка в ворде для защиты или идентификации документа
Вам никогда не приходило в голову как-то защитить или идентифицировать свой документ, созданный в текстовом редакторе Microsoft Word при помощи подложки? Подложка в ворде это своего рода водяной знак на документе. И сделать её совсем не сложно. Гораздо сложнее подобрать или создать для этого свой дизайн.
Например, каждому отделу в документ можно добавлять свой рисунок или надпись в виде еле заметного водяного знака. Тогда сразу будет видно какой отдел выдал тот или иной документ. Можно заранее распечатать бланки с подложкой и хранить их в сейфе. И только потом уже печатать на них документы.
Если создать свой рисунок для подложки, то такой документ сложно будет подделать. А можно создать шаблон и делать документы прямо в нем. Иногда такая идея может очень даже пригодится. Давайте разберем всё по порядку.
Все примеры я буду показывать в текстовом редакторе Microsoft Word 2016. Всё тоже самое можно проделать и в предыдущих и в последующих версиях.
Как сделать подложку в ворде 2007?
Чтобы создать подложку в документе в программе Microsoft Office Word 2007 заходим на вкладку «Разметка страницы». После этого направляемся в «Фон страницы» и ищем иконку «Подложка». Кликнув на нее, получим всплывшее окно, содержащее стандартные шаблоны. Среди них есть «Черновик» и «Образец».
Как добавить подложку в Word на определенную страницу?
Вставка подложки только на одну страницу
- Щелкните в том месте страницы, где должна находиться подложка.
- Нажмите кнопку конструктор > подложки > щелкните подложку правой кнопкой мыши и выберите пункт Вставить в текущем документе. Водяной знак отображается в текстовом поле.
Как сделать подложку под текст в ворде?
- На вкладке Конструктор нажмите кнопку Подложка.
- В диалоговом окне Вставить водяной знак выберите Текст и введите собственный текст подложки или выберите текст (например, «ЧЕРНОВИК») из списка. Затем настройте подложку, задав шрифт, макет, размер, цвета и ориентацию. …
- Нажмите кнопку ОК.
Как выровнять подложку в ворде?
Выберите вкладку Дизайн, в группе Фон страницы нажмите кнопку Подложка.
- Откроется меню с выбором подложек. …
- Чтобы изменить подложку во вкладке Дизайн, в группе Фон страницы нажмите кнопку Подложка и щелкните пункт Настраиваемая подложка в нижней части коллекции подложек.
Как сделать подложку в ворде 2003?
Перейдите в диалоговое окно «Подложка».
- В Word 2002 и 2003 вы можете открыть диалоговое окно «Подложка», выбрав пункт «Фон» в меню «Формат», а затем выбрав пункт «Подложка».
- В Word 2007 и более поздних версиях откройте вкладку «Разметка страницы». Найдите группу «Фон страницы» и нажмите кнопку «Подложка».
Как сделать фон в ворде только на одной странице?
Изменение цвета страницы
- Перейдите во вкладку “Дизайн” (“Разметка страницы” в Word 2010 и предшествующих ему версиях; в Word 2003 необходимые для этих целей инструменты находятся во вкладке “Формат”), нажмите там на кнопку “Цвет страницы”, расположенную в группе “Фон страницы”.
- Выберите подходящий цвет для страницы.
Как сделать чтобы колонтитул был только на одной странице?
Выберите Вставка > Колонтитулы. В правой части белой области, которая появится в верхней части документа, выберите Параметры > Особый колонтитул для первой страницы. Содержимое верхнего или нижнего колонтитула на первой странице удаляется.
Как сделать подложку картинку в ворде?
Вставка фонового рисунка или изображения в Word
- На вкладке конструктор выберите подложка > Настраиваемая подложка.
- Нажмите кнопку подложка рисунка и выберите рисунок.
- Установите или снимите подложку.
- Нажмите кнопку ОК.
Как сделать прозрачную подложку в ворде?
Изменение прозрачности части рисунка
- Выберите рисунок, для которого требуется изменить прозрачность цвета.
- На вкладке Формат рисунка нажмите кнопку Цвет, а затем щелкните Установить прозрачный цвет.
- Щелкните область рисунка или изображения, закрашенную тем цветом, который требуется сделать прозрачным.
Как сделать надпись образец в Word 2010?
В Word’e 2007/2010 достаточно перейти в ленте «Разметка страницы — Подложка», выбрать нужный образец или настроить самостоятельно. После подтверждения изменений надпись будет отображаться на всех страницах документа.23 мая 2014 г.
Как сделать подложку в ворде 2013?
Мы покажем, как добавлять водяные знаки в документы Word 2013. Чтобы вставить подложку, откройте документ и щелкните по вкладке Design (Дизайн) на Ленте. В разделе Page Background (Фон страницы) нажмите на кнопку Watermark (Подложка).
Как сделать цветной фон страницы в ворде?
Изменение цвета фона
- Перейдите на страницу конструктор > Цвет.
- Выберите нужный цвет. Если вы не видите нужный цвет, выберите пункт другие цвета , а затем выберите цвет из любого из параметров в окне Цвет . Советы: Чтобы выбрать цвет из файла, выделите изображение, щелкните значок шестеренки и выберите Создать из файла.
Как изменить фон в Word 2016?
Откройте нужный документ и перейдите на вкладку «Разметка страницы». Затем нажмите на кнопку «Цвет страницы» и выберите из меню «Способы заливки». Если у Вас установлен Word 2016, тогда в открытом документе перейдите на вкладку «Дизайн», а дальше делайте все, как описано выше: «Цвет страницы» – «Способы заливки».
Как убрать фон в ворде 2003?
Удаление подложки щелчком в области верхнего колонтитула
- Дважды щелкните в верхней части страницы, чтобы открыть область верхнего колонтитула.
- Щелкните подложку, чтобы выделить ее.
- Нажмите клавишу DELETE на клавиатуре.
Для чего нужен разрыв страницы?
Самое главное зачем этот разрыв страницы нужен. … Применение разрыва страницы сделает главы в одном документе независимыми. Новая глава будет начинаться с новой страницы и правка предыдущей главы не повлияет на вторую. Она всегда будет начинаться с начала страницы.
Добавляем подложку в документ Microsoft Word

Наверняка, вы неоднократно замечали, как в разного рода учреждениях, имеются специальные образцы всевозможных бланков и документов. В большинстве случаев на них есть соответствующие пометки, на которых, зачастую, так и написано “Образец”. Этот текст может быть выполнен в виде водяного знака или подложки, а его вид и содержание может быть каким-угодно, как текстовым, так и графическим.
MS Word тоже позволяет добавлять подложки на текстовый документ, поверх которых и будет располагаться основной текст. Таким образом вы можете наложить текст на текст, добавить эмблему, логотип или любое другое обозначение. В Ворде имеется набор стандартных подложек, также вы можете создать и добавить свою собственную. О том, как все это сделать, и пойдет речь ниже.
Картинка в качестве подложки
Подложку из картинки сделать почти так же легко, как и водные знаки. Жмем на ленте Дизайн — Фон страницы — Подложка — Настраиваемая подложка . Ставим переключатель в положение «Рисунок». Нажимаем кнопку Выбрать , чтобы указать местоположение рисунка. Как и в случае с фоном, картинку можно загрузить со своего компьютера, из облачного хранилища, или найти в поисковой сети Bing.
Дополнительно можно указать масштаб. По умолчанию, Ворд установит его автоматически. Но можно и выбрать один из предложенных вариантов (в диапазон от 50% до 500%).
Поставьте галочку Обесцветить , чтобы сделать подложку еще бледнее. Используйте этот параметр, когда картинка очень яркая.
Подложка и водяной знак в Word

Работая в текстовом редакторе Microsoft Word иногда появляется необходимость на заднем фоне отразить картинку, надпись или водяной знак. Еще ее называют подложкой.
Рассмотрим с какой целью применяются и как реализовать задуманное в Word.
Для чего используется водяной знак
Водяной знак может быть в виде текста, фотографии или картинки. С какой целью его могут размещать:
- В государственных учреждениях на стендах размещают пример заполнения документов, у них на заднем фоне находится надпись «Образец».
- В организациях документы могут содержать пометку «Срочно» или «Черновик» на заднем фоне.
- В организациях фирменный бланк может содержать логотип фирмы на заднем фоне текста.
- Для оформления поздравительных писем на заднем фоне можно расположить надпись «С днем рождения».
Данный список самый общий, можно придумать еще множество ситуаций, в которых не обойтись без подложки.
Как сделать подложку страницы в Ворде
Для разных версий программы Microsoft Word путь по добавлению подложки будет свой. В нашей статье, рассмотрим как сделать водяной знак в Word выпуска 2010 года.
Сделать текстовый водяной знак
В Ворде 2007 и 2010 необходимо зайти на вкладку «Дизайн», в которой расположена группа «Фон страницы» первым пунктом является «Подложка». Именно на нее и нужно нажать.
В Ворде новых версий нужная вкладка называется «Дизайн», а вот название группы и название кнопки такие же.
Для того, чтобы подложку вставить, нужно выбрать один из предложенных образцов и щелкнуть по нему мышкой.
Если хочется написать другой текст, нужно выбрать кнопку «Настраиваемая подложка» и написать все, что хочется. Так же можно выбрать цвет водяного знака.
Вставить подложку с рисунком
Когда нужно вставить водяной знак в виде рисунка или фотография, после нажатия кнопки «Подложка», необходимо нажать на вариант «Настраиваемая подложка».
Открывается окно, в нем нужно нажать на «Рисунок» (второй в списке), выбрать файл для вставки.
После выхода из открытого окна, можно внести изменения в подложку. Нужно будет проделать тот же путь (выбрать настраиваемую подложку). Окно откроется с вашими данными, которые можно поменять.
Как сделать водяной знак на одну страницу
Если вы добавляете водяной знак, он автоматически появляется на всех листах. Если вам необходим водный знак (подложка) только на одной из них или на разных страницах они должны быть разными, придется использовать другую команду.
Придется на отдельные страницы добавлять рисунки и редактировать их. Для этого потребуется вкладка «Вставка», в ней ищем «Иллюстрации» и выбираем рисунок. Указываем путь к нужному файлу, он вставляется и появляется панель работы с рисунками.
Теперь необходимо нажать на кнопку «Обтекание текстом» и выбрать вариант «за текстом». На той же панели находится группа «Коррекция», выбираем нижний пункт «Параметры коррекции рисунка».
Открывается окно с боковыми вкладками. Находим «Цвет рисунка» и выбираем группу «Заготовки», щелкаем вариант «Серый 25%, светлый цвет фона 2».
Так наша картинка становится полупрозрачная.
Для добавления на следующую страницу другого рисунка, проводим те же действия с самого начала. Конечно, такой вариант займет много времени, зато документ получит требуемый вид.
Добавление шаблона подложки страницы
Если вы не пользовались шаблоном водяных знаков, а добавляли свой вариант, его можно внести в список шаблонов. Для этого необходимо:
- Дважды нажать на область верхнего колонтитула.
- Нажать на созданную подложку.
- Заходим на вкладку «Разметка страницы» («Дизайн») → «Подложка», в открывшемся списке будет вариант «Сохранить выделенный фрагмент в коллекцию подложек».
При следующем входе в шаблоны водяных знаков, ваш вариант там тоже будет представлен.
Как убрать подложку
В некоторых случая, к примеру когда копируете документ или скачиваете его из интернета, в нем установлена подложка или водный знак, которая не всегда бывает уместна.
Рассмотрим вариант, когда появляется необходимость убрать водные знаки. Для это сделаем следующее:
- Зайти во вкладку «Разметка страницы» («Дизайн»).
- Выбрать команду «Подложка».
- Нажать на кнопку «Удалить подложку».
Если фон остался без изменений, то щелкните два раза левой кнопкой мыши по области, где расположен верхний колонтитул, нажмите на подложку и нажмите клавишу «Delete».
Заключение
Вот вы и узнали, как сделать в Ворде картинку на весь лист.
Есть два основных способа: просто растянуть вставленное изображение или сделать его фоновым.
В первом случае вам нужно будет изначально отключить поля.
После этого загрузить картинку в документ.
С помощью точек растянуть на весь экран.
Если же вы хотите загрузить картинку на фон, то вам нужно будет перейти в раздел «Разметка страницы».
Там можно будет нажать на «Цвет страницы».
Дальше нажмите на «Способы заливки».
А там выберите фотографию и загрузите её.
Кстати, там же можно выбрать текстуру, градиент или узор.
А что по-вашему будет смотреться интереснее в вордовском файле?
P.S.S. Чтобы написать данную статью, было потрачено много сил и времени. И если она принесла пользу вам, то возможно она принесет пользу и вашим друзьям.
