8 способов убрать лишнюю страницу в word
Содержание:
- Как удалить пустой лист в Ворде — 1 способ
- Как удалить несколько определенных страниц в документе Word?
- Как убрать выделение текста цветом в ворде?
- Удаляем пустоту в середине документа
- Удаление первой и последней пустой страницы
- Когда ничего не помогает
- Что делать, если пустой лист не удаляется
- Почему возникает необходимость удалить страницы
- Удаление страницы в Word: устранение неполадок
- Как следует удалять страницу в программе «Word»?
- Почему пустая страница появилась и как от нее избавиться?
- N-ый лист в объемном документе
Как удалить пустой лист в Ворде — 1 способ
Сначала рассмотрим, как удалить последнюю пустую страницу в Ворде самым легким способом. Для этого, мы используем команду, выполняемую с помощью клавиши клавиатуры.
Выполните следующие действия:
- Щелкните курсором мыши на ненужной пустой странице документа Word.

- Нажмите на клавишу клавиатуры «Backspace» (←) или «Delete» (Del).
Эта команда удаляет лишние абзацы из документа. Если на странице находится несколько невидимых абзацев в виде пустых строк, клавишу «Del» придется нажать несколько раз, пока ненужная страница не исчезнет.
Если этот способ не помог нам прийти к нужному результату, рассмотрим другие альтернативные варианты.
Как удалить несколько определенных страниц в документе Word?
В документе Word вы можете выбрать содержимое текущей страницы, а затем нажать клавишу «Удалить», чтобы легко удалить текущую страницу. Но если вам нужно удалить несколько страниц из большого файла Word, как вы можете быстро решить эту проблему?
Удаление диапазона страниц в документе Word с помощью функции «Перейти»
Если вы хотите удалить ряд последовательных страниц из документа Word, функция «Перейти» может оказать вам услугу.
1. Запустите документ Word, страницы которого вы хотите удалить.
2, Затем нажмите F5 , чтобы открыть Найти и заменить диалоговое окно под Перейти к вкладку нажмите страница в Иди к чему список, а затем введите номер начальной страницы, с которой вы хотите удалить, и нажмите Enter ключ для перехода на конкретную страницу, см. снимок экрана:
2. Затем закройте это Найти и заменить диалоговое окно и нажмите F8 для включения Расширенный режим.
3. Продолжайте нажимать F5 , чтобы открыть Найти и заменить диалоговое окно, на этот раз введите номер конечной страницы, которую вы хотите удалить, а затем нажмите Enter ключ. Выбраны сразу все страницы с 15 по 20. Смотрите скриншот:
4. Наконец, нажмите Удалить нажмите кнопку, чтобы сразу удалить эти страницы.
Удалить несколько определенных страниц в документе Word с кодом VBA
Чтобы удалить несколько отдельных страниц в файле Word, которые не являются последовательными, вам может помочь следующий код VBA.
1. Удерживайте ALT + F11 , чтобы открыть Microsoft Visual Basic для приложений окно.
2. Нажмите Вставить > Модульи вставьте следующий код в окно модуля.
Код VBA: удалить несколько определенных страниц в файле Word:
Sub DeletePagesInDoc()
Dim xRange As Range
Dim xPage As String
Dim xDoc As Document
Dim xArr
Dim I, xSplitCount As Long
Application.ScreenUpdating = False
Set xDoc = ActiveDocument
xPage = InputBox("Enter the page numbers of pages to be deleted: " & vbNewLine & _
"use comma to separate numbers", "KuTools for Word", "")
xArr = Split(xPage, ",")
xPageCount = UBound(xArr)
For I = xPageCount To 0 Step -1
Selection.GoTo wdGoToPage, wdGoToAbsolute, xArr(I)
xDoc.Bookmarks("\Page").Range.Delete
Next
Application.ScreenUpdating = True
End Sub
3, Затем нажмите F5 нажмите клавишу для запуска этого кода, и появится окно подсказки, чтобы напомнить вам ввести номера страниц, которые вы хотите удалить, пожалуйста, разделите номера страниц запятыми, см. снимок экрана:
4. А затем нажмите OK , все указанные вами страницы были удалены сразу.
|
Выберите несколько отдельных страниц, а затем удалите их сразу:
Если вы хотите удалить несколько определенных страниц из большого документа Word, Kutools for Word’s Выбрать страницы может помочь вам сначала выбрать нужные страницы, а затем нажать Удалить ключ, чтобы удалить их сразу. Kutools for Word: с более чем 100 удобными надстройками Word, которые можно попробовать бесплатно без ограничений в течение 60 дней. Нажмите, чтобы загрузить и бесплатную пробную версию сейчас! |
Рекомендуемые инструменты для повышения производительности Word
Kutools For Word — Более 100 расширенных функций для Word, сэкономьте 50% времени
- Сложные и повторяющиеся операции можно производить разово за секунды.
- Вставляйте сразу несколько изображений из папок в документ Word.
- Объединяйте и объединяйте несколько файлов Word из папок в одну в желаемом порядке.
- Разделите текущий документ на отдельные документы в соответствии с заголовком, разрывом раздела или другими критериями.
- Преобразование файлов между Doc и Docx, Docx и PDF, набор инструментов для общих преобразований и выбора и т. Д.
Читать далее Загрузить сейчас покупка
Как убрать выделение текста цветом в ворде?
В MS Word, начиная с версии 2007 для удаления фонового выделения текста, который появился при его копировании из других источников нужно выделить его и на вкладке «Главная» нажать на кнопку «Очистить формат». Выглядит она вот так:
Кнопка «Очистить формат» в word 2007 и выше для удаления фона с текста
Либо же после выделения текста с фоном переходим на вкладку «Разметка страницы» и выбираем кнопку «Границы страниц».
Разметка страницы в Word 2007
В открывшемся окне на вкладке «Заливка» раскрываем стрелку с цветами и выбираем «нет цвета».
Удаления фона с текста из интернета в Word 2007—2016
Далее жмем «Ок» и цветовое выделение с текста пропадет.
В 2003 ворде после выделения текста нужно в главном меню выбирать пункт меню «Формат» -> «Границы и заливка».
«Формат» — > «Границы и заливка» в Word 2003
Затем в открывшемся окне на вкладке «Заливка» раскрываем стрелку с цветами и выбираем «нет цвета».
Убираем фон с текста из интернета в Word 2003
Далее жмем «Ок» и цветовое выделение с текста пропадет.
8 Комментариев
Лучше всего использовать «формат по образцу»: Сначала выделяете кусок текста, где нет фона, затем кликаете «формат по образцу», а затем выделяете кусок текста с ненужным фоном. Когда вы отпустите курсор, текст станет идеальным.
Многие пользователи, при работе с документом, любят различными способами выделять в нем текст. Возможно, Вы скопировали текст из Интернета, а слова, фразы или целые предложения в нем выделены жирным, цветом, подчеркиванием и прочим. В любом случае, когда у Вас оказывается текст, форматированный таким образом, при этом в Вашем случае, в подобном оформлении нет необходимости, сразу возникает вопрос: как можно убрать выделение текста, сделанное в Ворде.
Именно эту тему мы рассмотрим в данной статье.
Текст в MS Word может быть выделен следующим образом: полужирный, курсив, подчеркнутый, зачеркнутый, маркером, цветом, заливкой и стилем.
Основные инструменты, с помощью которых делается выделение текста в документе, находятся на вкладке «Главная» в группах «Шрифт» , «Абзац» и «Стили» . Сначала нужный текст выделяется, затем нажимается кнопочка, соответствующая тому, какое выделение нужно применить.
Для того чтобы удалить выделение текста в Ворде, нужно сделать все тоже самое. Сначала выделите текст, для которого хотите убрать выделение, затем нажмите на соответствующую кнопочку на ленте.
Выделение текста будет убрано.
Чтобы убрать выделение для текста, сделанное маркером, цветом или заливкой, нужно нажать на черную стрелочку, возле соответствующей пиктограммы, и выбрать в меню «Нет цвета» или «Авто» .
В Ворде есть еще один способ, с помощью которого можно быстро убрать выделение. Сначала выделите нужный фрагмент текста или весь текст, затем нажмите на кнопочку «Очистить формат» .
В результате, будет полностью удалено форматирование выделенного текста. За исключением выделения, сделанного маркером.
После того, как Вы полностью очистите форматирование в документе, Вас может заинтересовать статья: возможности редактирования и форматирования в Ворде.
Теперь Вы знаете, как можно удалить выделение, сделанное в Ворде. В том числе убрать выделение текста цветом, выделение скопированного текста, а также другие выделения, сделанные различными способами.
Удаляем пустоту в середине документа
Есть еще одна распространенная причина появления пустых мест в тексте – это разрывы страниц и разделов. Их можно по-разному настроить, и в некоторых случаях после редактирования текста обнаруживается пустота прямо в середине документа.
Чтобы было проще выявить проблемные места, я обычно прошу редактор показать область навигации.

В моем примере четко видно, что третья страница пустует. Вот ей и займемся. Переходим в ее начало и включаем отображение скрытых символов, если еще этого не сделали. Разрыв раздела выглядит вот таким образом.

Иногда их плохо видно и приходится переключаться в режим черновика.

Самое очевидное решение – удалить его уже привычными кнопками Delete или Backspace, но все не так просто. Таким способом можно избавиться от разрыва страниц, обычно это не приводит ни к каким видимым последствиям.
А вот разделы появляются в файле не просто так, часто они участвуют в создании определенного оформления. В отдельных частях текста могут быть разные поля, колонтитулы, формат нумерации, шрифт. Убрав разделитель, мы можем нарушить эту структуру, поэтому тут нужно действовать деликатнее.
Кликаем 2 раза левой кнопкой мыши по надписи “Разрыв раздела”. Перед нами появляется окно настроек. Переходим во вкладку “Источник бумаги” и просим программу начать следующий раздел на текущей странице. Сохраняем изменения.

Удаление первой и последней пустой страницы
Часто новички входят в ступор из-за того, что уже на первой странице образуются пустые места из-за нечаянно проставленных лишних абзацев. В стандартном режиме редактирования эти знаки не видны, но для решения проблемы включать видимый режим необязательно.
Рассмотрим, как удалить первую страницу в Word:
- устанавливаем курсор в начало документа;
- последовательно нажимаем и отпускаем клавишу Del, пока на место курсора не поднимется основной текст;
- можно нажать и удерживать клавишу, при этом поднятие текста будет происходить быстрее. Но этот способ использовать не рекомендуется – вы можете нечаянно удалить лишнее.
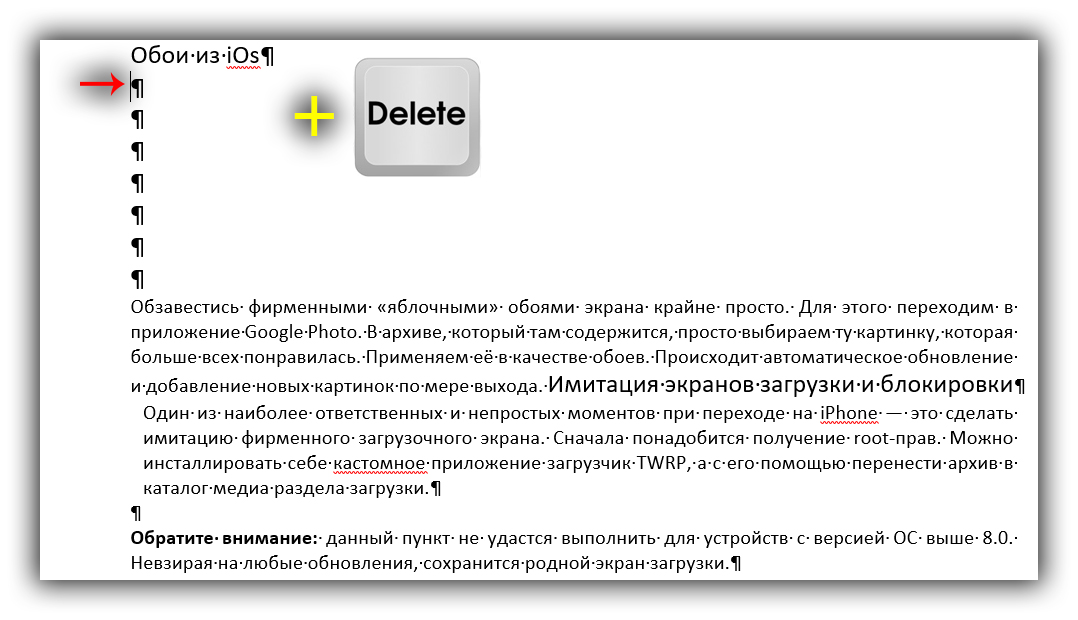
Альтернативный вариант заключается в размещении курсора перед первым словом текста. В этом случае жать нужно Backspace, а не Del, и удаление абзацев будет происходить в обратном порядке, снизу-вверх.
Аналогичный алгоритм используется, если нужно убрать последнюю пустую страницу в Word. Переместиться в конец документа можно комбинацией Ctrl + End, то есть использование способа с Backspace является предпочтительным.
Разумеется, удаление страниц можно производить и при включённом режиме показа непечатаемых символов – в этом случае вы сможете более точно контролировать процесс.
Когда ничего не помогает
Если указанные методы не помогли удалить лишнюю страницу из Ворда 2007, то придется пойти на крайние меры, а именно – попробовать удалить пустой листок бумаги, предварительно сохранив текстовый документ в формате PDF. Основные проблемы использования данного метода решения проблемы:
- Изменение формата документа позволит избавиться только от проблем с первой или последней page.
- После того как юзер сменит тип файла с «.doc» на «.pdf», он больше не сможет редактировать содержимое документа без переноса данных в Word. При этом все картинки, таблицы и графики будут преобразованы в текст.
- Данный способ подходит только для ОС Windows (на Mac OS данная возможность не реализована).

Если юзеру нужно просто распечатать документ без последнего пустого листа, то логичнее установить соответствующий диапазон для печати:
- Зайти в меню «Файл», выбрать вкладку раскрывшегося списка команд – «Печать».
- В поле для ввода текста «Страницы» указать диапазон через знак «-», исключив пустую page.
- Тапнуть на клавишу «Печать» — значок принтера.
Если пользователю сильно мешает пустая page, то можно прибегнуть к конвертированию файла в PDF. Для этого необходимо следовать представленной инструкции:
- Щелкнуть на вкладку «Файл» (опция находится в левом верхнем углу экрана, на панели инструментов).
- В открывшемся списке команд выбрать функцию «Сохранить как» указать директорию для сохранения – «Этот компьютер», «OneDrive», «Другие веб-сайты» либо же нажать на «Обзор» и выбрать конечную папку вручную.
- В диалоговом окне «Сохранение документа» тапнуть левой клавишей мышки по полю «Тип файла» и выбрать седьмой элемент раскрывшегося списка — формат «.pdf».
- В нижней части диалогового окна «Сохранение документа» находится интерактивная кнопка «Параметры…». Необходимо тапнуть по ней левой клавишей мышки.
- В «Параметрах» установить флажок в поле «Страницы с:» и указать нужный диапазон — если пустой лист находится на с. 5, то нужно поставить границы с 1 по 4 и т.д.
- Для того чтобы внесенные изменения вступили в силу, потребуется нажать на «ОК».
- Щелкнуть по интерактивной клавише «Сохранить», расположенной в правом нижнем углу активного диалогового окна «Сохранение документа».
Что делать, если пустой лист не удаляется
Такое случается, если вы сделали таблицу в документе Word и после этого вы видите, что после таблицы добавлена чистая страница, без каких-либо символов, а удалить её не получается.
Весь секрет кроется в абзацах, которые автоматически переносятся ниже таблицы расположившиеся в самом низу после текста, что приводит к созданию лишней страницы в документе. Вырезать или удалить его не получится, а вот скрыть можно.
-
Кликните мышкой на конец страницы в пустом листе, после таблицы. Нужно выделить абзац, чтобы стал голубоватым цветом.
-
После выделения наведите курсор на него и правым кликом мыши вызовите дополнительное меню, в котором следует выбрать и нажать на «Шрифт…».
-
В новом окне установите галочку на пункте «скрытый» и нажмите «ОК».
Пустая страница, после этой несложной операции удаляется вместе с абзацем.
Почему возникает необходимость удалить страницы
Документ ворд, в котором нужная, важная информация сменяется пустым пространством, не соответствующими смыслу материалами тяжело читать. Теряется логика, смысл. Хаотичные попытки убрать лишнее ведет к тому, что текст визуально становится кривым, сбивается форматирование.
Необходимость уничтожения листов Microsoft Word возникает по следующим причинам:
- чистые странички мешают читать, воспринимать информацию;
- при появлении в середине файла нарушают нумерацию, делают неудобной подачу материала;
- в конце документа искусственно повышают объем, количество используемой бумаги при распечатывании;
- при подготовке материалов с использованием сведений из интернета, альтернативных источников, появляется куча ненужных, лишних данных, искажающих смысл;
- есть лишние главы, заголовки, которые в конкретном случае потеряли актуальность, засоряют текст;
- воспроизведение текстового материала из другого источника нарушает уникальность;
- титульный или другой лист полностью не соответствует смыслу документа;
- нужно отредактировать имеющийся файл в соответствии с задачами.
Удаление страницы в Word: устранение неполадок
Нередко пользователи жалуются, что не могут удалить страницу в Word. Проблема возникает особенно часто, когда пустая страница появляется в конце документа, но это может произойти где угодно.
Как это исправить?
1. Поля документа
Слишком большое поле страницы может помешать вам удалить лишнюю страницу в Word. Опять же, это проблема, которую вы можете даже не заметить, если по ошибке поймали кнопку меню.
Чтобы проверить, перейдите в « Макет»> «Поля» и выберите один из предопределенных параметров или введите собственный выбор.
2. Знаки абзацев
Если вы включите метки форматирования в Word, вы сможете увидеть, что происходит с вашим документом.
Чтобы включить их, выберите « Главная»> «Абзац» и щелкните значок « Показать знак абзаца» . Или нажмите CTRL + * .
После включения просканируйте пустую страницу на предмет знаков абзаца. Если вы их видите, удалите их. Знаки абзаца — это скрытые функции в Word, которые иногда необходимо раскрыть для устранения проблем в документе.
3. Разрывы страниц.
Если ваша пустая страница находится в середине документа, а не в конце, ошибка почти наверняка заключается в неправильном разрыве страницы.
Включение знаков абзаца в методе, описанном выше, также позволит вам видеть разрывы страниц. Удалите разрывы страниц, и это также поможет вам избавиться от пустой страницы в Word.
4. Таблицы
Особенность работы Microsoft Word означает, что если ваш документ заканчивается таблицей, Word автоматически вставляет после нее знак абзаца. Если таблица также находится внизу страницы, может быть создана дополнительная страница.
Окончательную оценку удалить невозможно, но есть обходной путь, который означает, что вам не нужно будет изменять размер самой таблицы. Просто выделите знак абзаца и измените размер шрифта на 1.
Если отметка все еще на месте, выделите ее курсором, щелкните правой кнопкой мыши и выберите Абзац в контекстном меню. Щелкните вкладку « Отступы и интервалы » и установите для всех интервалов нулевое значение.
И если каким-то образом страница все еще существует, вы можете попробовать полностью скрыть абзац. Выберите « Главная»> «Шрифт», щелкните маленькую стрелку в правом нижнем углу, чтобы открыть всплывающее меню. Найдите раздел « Эффекты » на вкладке «Шрифты» и установите флажок « Скрытый» .
5. Разрыв раздела
Разрывы разделов необходимы для обозначения начала и конца разделов разного форматирования в одном документе.
Поэтому, если разрыв раздела приводит к появлению пустой страницы, действуйте осторожно. Необязательно полностью избавляться от него, так как это может вызвать серьезные проблемы с форматированием в другом месте
Правильный подход — установить разрыв раздела на Непрерывный. Чтобы внести изменения, щелкните сразу после разрыва, который вы хотите изменить, затем перейдите в меню «Макет»> «Параметры страницы» и откройте всплывающее меню.
На вкладке Макет измените параметр Начало раздела на Непрерывный .
6. Настройки принтера
Если при печати документа вы получаете пустые страницы, но не видите их на экране, вероятно, виноваты настройки принтера.
Рассмотрение каждого принтера выходит за рамки этой статьи, но вам следует перейти на страницу настроек вашего принтера и найти опцию Separator Page.
Как следует удалять страницу в программе «Word»?
Для выполнения подобной задачи предусмотрено несколько вариантов, которые мы рассмотрим ниже.
Удаляем новый документ
Если вы создали новый документ и напечатали текст, который, в итоге, оказался вам не нужен (возможно вы уже скопировали содержимое документа и перенесли в другое место), тогда удалить всю информацию вы сможете самым простым способом. Просто закройте документ и при подтверждении нажмите на кнопку «Нет» (то есть не сохранять содержимое текста).
Удаляем страницу в программе «Word»
Удаляем пустой лист
Если вам нужно удалить часть документа, где вы ничего не печатали, действуйте следующим образом. Кликните мышкой по пустому листу, который нужно удалить. Далее нажмите комбинацию клавиш «Ctrl+Shift+8», либо нажмите на значок, указанный на скриншоте. После этого на пустой странице появятся символы обозначения абзацев. При их выделении и удалении, вы удалите и пустой лист.
Удаляем страницу в программе «Word»
Удаляем последний пустой лист
Если вы составили документ, который заканчивается пустыми листами (что иногда случается), тогда вам нужно сделать следующее. Кликните мышкой в самом конце пустого листа и нажимайте клавишу «Backspace», пока пустой лист полностью не удалится.
Удаляем страницу в программе «Word»
Удаляем лист с информацией
Если вы собираетесь удалить непустую страницу документа, то можете воспользоваться вариантами, указанными ниже:
Допустим, вам необходимо удалить первую или вторую заполненную страницу документа.
Удаляем страницу в программе «Word»
Действуем обычным способом. Выделяем всю ненужную информацию мышкой от начала текста и до его конца. Далее нажмите клавишу «Backspace», либо кликните правой кнопкой мышки в любой области выделенного документа и нажмите на «Вырезать» в контекстном меню.
Удаляем страницу в программе «Word»
Если же мы собираемся удалять страницу документа, которая находится где-то на сотой или двухсотой странице, тогда будем действовать немного по-другому. Осуществим поиск нужной нам страницы: нажмите «Ctrl+Shift», после чего откроется окошко поиска.
Удаляем страницу в программе «Word»
Далее перейдите на вкладку «Перейти», убедитесь, что в представленном списке выделен пункт «Страница», как показано на скриншоте, в пустом поле введите номер страницы.
Удаляем страницу в программе «Word»
Затем введите команду «/page» и нажмите на «Перейти». После этого закройте окошко для поиска и удалите всю ненужную информацию на найденной странице указанным чуть выше методом (выделяем текст и удаляем нажатием клавиши или через контекстное меню).
Удаляем страницу в программе «Word»
Удаляем титульный лист
Если вам необходимо удалить только титульный лист и заменить его новым, тогда можно сделать следующее. Пройдите во «Вставка—Страница—Титульные страницы» и удалите текущий титульный лист, как показано на скриншоте.
Удаляем страницу в программе «Word»
Удаляем страницу, сохраняя текст
Если вам нужно просто уменьшить объем документа, но сохранить в нем весь напечатанный текст, то такая возможность тоже имеется. В этом вам поможет уже упомянутая выше кнопка.
Удаляем страницу в программе «Word»
Вы можете удалить разрывы страниц, если вам нужно сократить объем документа, но сохранить весь используемый текст.
Удаляем страницу в программе «Word»
Почему пустая страница появилась и как от нее избавиться?
Для того, чтобы установить причину возникновения пустой страницы, необходимо включить в документе Word отображение символов абзаца. Этот метод подходит для всех версий офисного продукта от Майкрософт и поможет удалить лишние страницы в Ворде 2007, 2010, 2013, 2016, как и в его более старых версиях.
- Нажмите соответствующий значок («¶»)на верхней панели (вкладка «Главная») или используйте комбинацию клавиш «Ctrl+Shift+8».
- Так, если в конце, как и в середине вашего текстового документа есть пустые абзацы, а то и целые страницы, вы это увидите — в начале каждой пустой строчки будет расположен символ «¶».
Лишние абзацы
Возможно, причина появления пустой страницы именно в лишних абзацах. Если это ваш случай, то:
- Выделите пустые строки, помеченные символом «¶».
- И нажмите на кнопку «DELETE».
Принудительный разрыв страницы
Бывает и так, что пустая страница появляется из-за разрыва, добавленного вручную. В данном случае необходимо:
- Поместить курсор мышки перед разрывом.
- И нажать кнопку «DELETE» для его удаления.
Стоит отметить, что по этой же причине довольно часто лишняя пустая страница появляется в середине текстового документа.
Разрыв разделов
Возможно, пустая страница появляется из-за разрывов разделов, установленных «с четной страницы», «с нечетной страницы» или «со следующей страницы». В случае, если пустая страница расположена в конце документа Microsoft Word и разрыв раздела отображается, нужно:
- Поместить перед ним курсор.
- И нажать «DELETE».
- После этого пустая страница будет удалена.
Важно: Иногда бывает так, что из-за появления пустых страниц в середине документа, непосредственно после удаления разрыва, нарушается форматирование. В случае, если вам необходимо оставить форматирование текста, расположенного после разрыва, неизменным, разрыв нужно оставить. Удалив разрыв раздела в данном месте, вы сделаете так, что форматирование ниже идущего текста распространится на текст, который находится перед разрывом
рекомендуем в таком случае изменить тип разрыва: установив «разрыв (на текущей странице)», вы сохраните форматирование, не добавив при этом пустую страницу
Удалив разрыв раздела в данном месте, вы сделаете так, что форматирование ниже идущего текста распространится на текст, который находится перед разрывом. рекомендуем в таком случае изменить тип разрыва: установив «разрыв (на текущей странице)», вы сохраните форматирование, не добавив при этом пустую страницу.
Преобразование разрыва раздела в разрыв «на текущей странице»
- Установите курсор мышки непосредственно после разрыва раздела, который вы планируете изменить.
- На панели управления (лента) MS Word перейдите во вкладку «Макет».
Нажмите на маленький значок, расположенный в правом нижнем углу раздела «Параметры страницы».
В появившемся окне перейдите во вкладку «Источник бумаги».
Раскройте список напротив пункта «Начать раздел» и выберите «На текущей странице».
Нажмите «ОК» для подтверждения изменений.
Пустая страница будет удалена, форматирование останется прежним.
Таблица
Вышеописанные методы удаления пустой страницы окажутся бездейственными, если в конце вашего текстового документа расположена таблица — она находится на предыдущей (предпоследней по факту) странице и доходит до самого ее конца. Дело в том, что в Ворде обязательно указывается пустой абзац после таблицы. Если же таблица упирается в конец страницы, абзац перемещается на следующую.
Пустой, ненужный вам абзац будет подсвечен соответствующим значком: «¶», который, к сожалению, нельзя удалить, по крайней мере, простым нажатием кнопки «DELETE» на клавиатуре.
Чтобы решить эту проблему, необходимо скрыть пустой абзац в конце документа.
- Выделите символ «¶» с помощью мышки и нажмите комбинацию клавиш «Ctrl+D», перед вами появится диалоговое окно «Шрифт».
Чтобы скрыть абзац, необходимо установить галочку напротив соответствующего пункта («Скрытый») и нажать «ОК».
Теперь отключите отображение абзацев, нажав соответствующую («¶») кнопку на панели управления или используйте комбинацию клавиш «Ctrl+Shift+8».
Пустая, ненужная вам страница исчезнет.
На этом все, теперь вы знаете о том, как убрать лишнюю страницу в Ворде 2003, 2010, 2016 или, проще говоря, в любой версии этого продукта. Сделать это несложно, особенно, если знать причину возникновения данной проблемы (а мы с каждой из них детально разобрались). Желаем вам продуктивной работы без хлопот и проблем.
Опишите, что у вас не получилось.
Наши специалисты постараются ответить максимально быстро.
N-ый лист в объемном документе
Если Вы работаете с крупным текстовым файлом, насчитывающем сотни страниц, то скроллинг может отнять немало времени. Поэтому, предыдущее решение лучше не использовать. Есть способ проще:
Быстро попасть в необходимое место можно с применением встроенного поиска Ворд. Для вызова окна нажмите сочетание Ctrl + H . Сразу окажетесь на вкладке «Заменить», но следует выбрать другую – «Перейти», а затем в поле «Найти» указать требуемый номер:
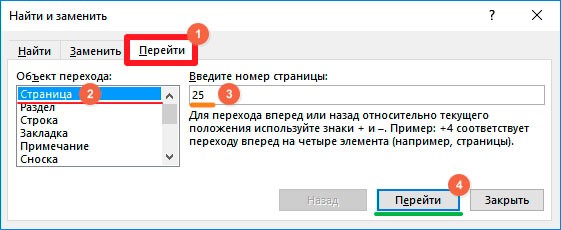
Не закрываем окно перехода. Как только нас переместит на нужный лист, следует в строке «Введите номер…» написать команду:
Снова жмём по кнопке «Перейти» и видим, что текст выделился:

Теперь закрываем диалог, кликнув по крестику справа. А подсвеченный контент в середине документа очищаем клавишами BackSpace или Del .






