Скачать filezilla server
Содержание:
- Filezilla для windows на русском
- Настройки соединения с сервером
- Установка fileZilla на компьютер
- Остаточные настройки FTP-сервера
- Особенности загрузки и установки
- Настройка и тестирование сервера FileZilla
- Способ 1 – Встроенный FTP
- Как пользоваться FTP-клиентом FileZilla
- Установка программного обеспечения
- User Account Control (контроль учетных записей пользователей), виртуализация файловой системы и ее влияние на Filezilla
- Выводы
Filezilla для windows на русском
| Версия | Платформа | Язык | Размер | Формат | Загрузка |
|---|---|---|---|---|---|
| *Filezilla на Русском для Windows скачайте бесплатно! | |||||
|
Filezilla |
Windows | Русский | 6,4MB | .exe | |
|
Filezilla Server |
Windows | Русский | 2,1MB | .exe |
Скачать |
|
Filezilla Portable |
Windows | Русский | 6,6MB | .exe |
Скачать |
|
Filezilla |
MAC | Русский | 7MB | .dmg |
Скачать |
Описание FileZilla
FileZilla – мощный бесплатный мультиплатформенный FTP-клиент, позволяющий скачивать и загружать файлы на FTP-серверы. Программа отличается широкими функциональными возможностями, сохраняя при этом высокую скорость работы и надежность передачи данных.
FileZilla обладает удобным, интуитивно понятным интерфейсом с множеством окон и возможностью делать закладки. Программный продукт поддерживает более 40 языков (в том числе русский) и легко настраивается под выполнение конкретной задачи.
Функционал
FileZilla предназначена для работы по FTP – протоколу, позволяющему подключаться к удаленным серверам, просматривать содержимое каталогов, загружать файлы и т.д. Именно с помощью FTP загружается большинство сайтов, которые пользователи видят в интернете.
Программа предлагает пользователям все необходимые функции для работы с удаленными серверами, обладая теми же возможностями, что и платные клиенты. FileZilla при правильной настройке работает с любыми файерволами, обеспечивая надежную защиту передаваемых на сервер данных.
Основные возможности:
Поддержка FTP, FTP FTPS и SFTP.
Работа в несколько потоков.
Возобновление разорванного соединения и докачка.
Настройка лимитов скорости.
Защита соединения (SSL).
Фильтр имен файлов.
Скриншоты
Filezilla скачать для Windows
| Filezilla скачать для Windows 10Filezilla скачать для Windows 8.1Filezilla скачать для Windows 8 | Filezilla скачать для Windows 7Filezilla скачать для Windows VistaFilezilla скачать для Windows XP |
Похожие программы
|
Погодник
YoWindow Weather Watcher Live Gmail Notifier Pro eM Client Rambler Browser Internet Explorer 11 PlayFree Brosix Popcorn Orbitum Mail.Ru Агент HTC Home Internet Download Manager Амиго FlyLinkDC++ StrongDC++ ooVoo Mumble ICQ VKSaver Savefrom.net Яндекс.Браузер Dropbox Mozilla Firefox Opera Mail BitComet Filezilla Shareman uTorrent MediaGet Line Adobe Flash Player Skype Viber Opera Google Chrome Raidcall TeamSpeak Vista Clock AClock Alarm Clock-7 Easy Timer NewWeather FoxMail SeaMonkey The Bat! IncrediMail Mozilla Thunderbird Safari |
Погода и время Общение Обмен файлами Браузеры |
Настройки соединения с сервером
Если ваше соединение осуществляется не через файервол роутера, и провайдер связи или администратор сервера не выдвигают каких-то особых условий для подключения через протокол FTP, то, чаще всего, вполне достаточно внести соответствующие записи в Менеджер сайтов для осуществления передачи контента.
Для внесения изменений переходим в раздел верхнего меню «Файл», и выбираем пункт «Менеджер сайтов».

Можно также перейти в Менеджер сайтов, открыв соответствующий значок на панели инструментов.

Вашему взору открывается Менеджер сайтов. Для того, чтобы добавить подключение к серверу, жмем на кнопку «Новый сайт».

Как можно увидеть, в правой части открывшегося окна поля стали доступными для редактирования, а в левой части появляется название нового подключения – «Новый сайт».

Далее переходим к правой части Менеджера сайтов, собственно с ней нам и предстоит работать в ближайшее время, и начинаем заполнять настройки для учетной записи «Новый сайт» (или как вы по-другому её назовете). В графу «Хост» записываем адрес в буквенной форме или IP-адрес сервера, с которым собираемся соединиться. Данное значение нужно получить на самом сервере от администрации.

Протокол передачи файлов выбираем поддерживаемый тем сервером, к которому мы производим подключение. Но, в большинстве случаев, оставляем данное значение по умолчанию «FTP – протокол передачи файлов».

В графе шифрование, тоже по возможности оставляем данные по умолчанию – «Использовать явный FTP через TLS если доступен». Это позволит максимально защитить соединение от злоумышленников. Только если возникают проблемы с подключением по защищенному соединению TLS, есть смысл выбрать пункт «Использовать обычный FTP».

Тип входа по умолчанию в программе установлен анонимный, но большинство хостингов и серверов не поддерживают анонимное соединение. Поэтому выбираем либо пункт «Нормальный», либо «Запросить пароль». Нужно отметить, что при выборе нормального типа входа, вы будете подключаться к серверу через учетную запись автоматически без ввода дополнительных данных. При выборе пункта «Запросить пароль» каждый раз придется вводить пароль вручную. Но этот способ, хотя и менее удобен, с точки зрения безопасности более привлекательный. Так что решать вам.

Поля – «Пользователь» и «Пароль» вы вводите логин и пароль, выданные вам на сервере, к которому вы собираетесь подключиться. В некоторых случаях, потом, при желании вы можете сменить их, заполнив соответствующую форму непосредственно на хостинге.

В остальных вкладках Менеджера сайтов «Дополнительно», «Настройки передачи» и «Кодировка» никаких изменений вносить не нужно. Все значения должны оставаться по умолчанию, и только в случае каких-то неполадок в соединении, в соответствии с их конкретными причинами, в данных вкладках можно вносить изменения.

После того, как были выполнены все настройки, в соответствии с представленной инструкцией, нам необходимо сохранить внесенные изменения. Для этого достаточно нажать кнопку “ОК”.
Теперь вы можете подключаться к соответствующему серверу, перейдя через менеджер сайтов в нужную учетную запись.
Установка fileZilla на компьютер
После скачивания запускаем инсталлятор и, в открывшемся окне соглашаемся с лицензионным соглашением (Кнопка I Agree).

Дальше выбираем установку для всех пользователей или только текущего. Жмём кнопку «Next». Если вы выберите пункт «only for me» (только для меня), другие пользователи вашего компьютера не смогут пользоваться программой из-под своих учетных записей

В следующем окошке не забываем отметить галочкой пункт «Desktop Icon», чтобы на рабочем столе появился ярлык программы. Если вы его не отметите — ничего страшного, программа будет находиться в меню «Пуск». Теперь снова нажимаем Next.

По умолчанию инструмент будет устанавливаться на системный диск C. Здесь ничего не меняем и сразу жмём Next.

Щелкаем кнопочку Install и ждём окончания установки.

И в завершении появится окно с сообщением что программа успешно установлена.

Остаточные настройки FTP-сервера
Если вы не хотите часто сталкиваться с ошибкой типа «Не подключается», необходимо внести также остаточные настройки, которые помогут избежать некоторого ряда сбоев и проблем при работе, а именно:
- первым делом вы выставляете лимит по скорости для включения;
- также вам следует активировать режим для сжатия файлов;
- для активации безопасного соединения, потребуется включить протоколы SSL и TLS, а кроме того прописать путь к закрытому ключу;
- дополнительно, здесь вы можете подключить блокировку для юзеров, которые совершают n-ную попытку включения, но не могут подключиться к ресурсу по некоторым обстоятельствам.
На практике, включение всех этих дополнительных опций не является обязательным, однако, позволит вам существенным образом дополнить работу проекта, а кроме того ограничить трафик посещения и нежелательных гостей.
Особенности загрузки и установки
Чтобы создавать сервера ftp, неопытному пользователю достаточно воспользоваться разделом «Справка», которая доступна после запуска программы. Сложностей в этом не возникает, главное выполнять четкую последовательность действий.
Непосредственно, сама установка не вызовет у вас никаких сложностей. Достаточно выполнить приведенные ниже действия:
- Выбор ПО для Android на нашем ресурсе.
- Загрузка программного обеспечения на мобильный телефон или планшет.
- Выбор директивы для последующей установки на Android – достаточно указать системный путь к папке, в котором утилита будет распакована.
- Распаковка загрузочного файла.
- Перезагрузка гаджета на Android – требуется для того, чтобы все системные изменения вступили в силу и обеспечили эффективную производительность.
- Запуск программного обеспечения для последующей работы.
- Выбор категории «Справка» для ознакомления с правилами работы в утилите.
Скачивание программы не отнимет у вас много времени. Утилита для Android находится в открытом доступе, загрузка осуществляется бесплатно, в предварительной регистрации нет необходимости. Какие-либо технические сбои в работе приложения выявлены не были, о чем свидетельствуют многочисленные отзывы.
Настройка и тестирование сервера FileZilla
Настройка сервера по большей части повторяет настройку клиента, главным отличием является то, что в случае сервера активный и пассивный режимы меняются ролями.
Важно отметить, что проверка работы сервера в большинстве случаев происходит ошибочным образом, особенно часто эту ошибку допускают владельцы NAT-роутеров. Находясь внутри локальной сети, вы сможете протестировать сервер, только используя локальный IP-адрес
Использование внешнего адреса внутри локальной сети в большинстве случаев не сработает по одной из приведенных причин:
- Роутер заблокирует доступ к своему внешнему адресу изнутри локальной сети как возможную атаку
- Роутер перебросит соединение вашему провайдеру, который заблокирует его как возможную атаку.
Даже если вам удалось подключиться, у вас нет никакой гарантии того, что пользователю из внешней сети удастся это сделать и, кроме того, загружать файлы на ваш сервер. Единственное надежное средство проверки работы сервера — подключение извне вашей локальной сети.
Активный режим
Убедитесь, что серверу FileZilla разрешено создавать исходящие подключения по любому порту, т.к. в этом режиме клиент определяет порт для соединения.
На локальной стороне подключения сервер FileZilla пытается использовать порт со значением на единицу ниже, чем у порта для контрольного соединения (к примеру, порт 20, если сервер принимает соединения на порту 21). Тем не менее, это не всегда возможно, поэтому не следует всегда полагаться на эту особенность.
Пассивный режим
Настройка сервера в этом случае практически повторяет настройку клиента в активном режиме.
В пассивном режиме сервер открывает сокет и ожидает соединения от клиента.
По умолчанию сервер FileZilla запрашивает у операционной системы IP-адрес компьютера и свободный порт. Эта конфигурация является рабочей только, если компьютер напрямую подключен к интернету без NAT-роутеров и установленным для файрвола разрешением на входящие подключения по всем портам выше 1024-го.
При наличии NAT-роутера вам нужно сообщить серверу FileZilla ваш внешний IP-адрес, в противном случае соединения в пассивном режиме будут работать только внутри локальной сети:
- Статический IP-адрес можно указать в диалоге настройки сервера FileZilla.
- Если ваш IP-адрес динамический, у вас есть возможность разрешить серверу FileZilla получать внешний IP-адрес на специальном сайте автоматически при каждом запуске. Никакая информация не будет передана от вас на этот сайт, кроме версии используемого сервера FileZilla.
Если вы не уверены в своем выборе, используйте второй вариант.
Если вы не хотите разрешать входящие соединения на всех портах, или ваш компьютер расположен за NAT-роутером, укажите серверу FileZilla использовать определенный диапазон портов для соединений в активном режиме. Этот диапазон также нужно будет открыть для вашего файрвола. При наличии NAT-роутера вам нужно перебросить эти порты на локальный компьютер, на котором установлен сервер FileZilla. Вы можете перебросить диапазон портов, или же каждый порт по отдельности, это зависит от модели вашего роутера.
Доступные порты находятся в диапазоне от 1 до 65535, порты ниже 1024-го зарезервированы для остальных протоколов. Для активного режима FTP лучшим выбором является номер порта равный или выше 50000. В связи с устройством протокола TCP (протокол, который находится ниже уровня FTP и используется для передачи данных), порт не может быть использован повторно сразу после каждого подключения. Таким образом, диапазон портов не должен быть слишком узким, в противном случае вы не сможете передать много файлов малого размера. В большинстве случаев достаточно диапазона в 50 портов.
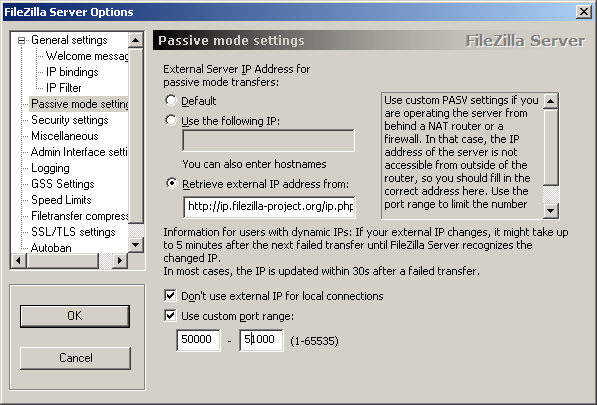
Способ 1 – Встроенный FTP
За редким использованием забываешь, что в «винде» уже есть встроенный FTP, так что и ходить далеко не нужно. Но он по умолчанию выключен, так что начнем с самого начала. Все на примере Windows 7, на «десятке» пробуем аналогично или идем в следующий раздел, где будем устанавливать стороннее решение.
- Пуск – Панель управления – Программы и компоненты:
- Нажимаем «Включение или отключение компонентов Windows». В открывшемся окне переходим в Средства IIS – FTP-сервер. И отмечаем галочкой все подкпункты. В конце не забываем нажать кнопку «ОК».
- Переходим к настройке. Пуск – Панель управления – Администрирование.
- Диспетчер служб IIS:
- Щелкаем по элементу Сайты правой кнопкой мыши и в появившемся меню выбираем «Добавить FTP-сервер»:
- В появившемся окне задаем имя FTP-сайта. Можно на самом деле любое. Мы уж обзовемся как есть – WiFiGid.ru. И физичекий путь до папки, с которой будет происходить обмен – у нас на это выделен полностью диск D:
- На следующей странице задаем IP, порт, шифрование. Лучше оставить вот так:
- Определяем параметры доступа. Галочка Анонимный – разрешение доступа без логина и пароля. Обычный – по логину и паролю:
- Все. Сам FTP создан, остается лишь задать верные настройки доступа. Переходим: Панель управления – Система и безопасность – Брандмауэр:
- Дополнительные параметры:
- В левой части выделяем вкладку «Правила для входящих подключений», а справа ищем «FTP-сервер» и «Трафик-FTP сервера в пассивном режиме». Кликаем по ним правой кнопкой мыши и нажимаем «Включить». Так мы активировали правила для входящих подключений. До этого – никаких правил не было вовсе:
- Переходим к исходящим подключениям и делаем то же самое для «Трафика FTP-сервера»:
- Теперь сервер включен, правила созданы, но нужно определить пользователей, которые смогу взаимодействовать с сервером. Идем: Панель управления – Система и безопасность – Администрирование – Управление компьютером:
- Создаем группу пользователей. Локальные пользователи и группы – Группы. Щелкаем правой кнопкой по свободному месту и выбираем «Создать группу»:
- Задаем вот так (FTP – FTP):
- В соседней подпапке Пользователи создаем нового пользователя:
- Заполняем поля по своему пользователю. Т.е. здесь главное имя пользователя и пароль, по которым и будет происходить подключение к FTP:
- Увидели в списке пользователей своего новосозданного? Теперь его нужно запихнуть в группу FTP. Щелкаем правой кнопкой по нему – Свойства. А далее переходим на вкладку «Членство в группах», где через кнопку Добавить добавляем группу:
- Уже почти все готово. ФТП работает, пользователь есть. Но Windows просто так не даст пользоваться своими ресурсами абы кому, если ты не администратор. Поэтому нужно разрешить нашему пользователю взаимодействовать с выделенной для нужд FTP папкой. Щелкаем по ней правой кнопкой мыши – Свойства. На вкладке Безопасность кликаем по кнопке «Изменить»:
- Нажимаем кнопку Добавить и добавляем нашу группу. А заодно ниже ей в колонке Разрешить отмечаем все галочки:
- Теперь снова возвращаемся в службы IIS и идем настраивать наши правила на авторизацию. Щелкаем по нашему созданному здесь сайту и выбираем «Правила авторизации FTP»:
- Тут же правой кнопкой по пустому месту – Добавить разрешающее правило:
- По умолчанию доступ можно производить и без авторизации, но мы то не хотим ничего плохого? (если хотим, все связанное с созданием пользователя вообще можно было пропустить). Выбираем здесь пункт «Указанные роли или группы пользователей» и вписываем нашу группу FTP:
- А вот в качестве альтернативы можно, например, разрешить подключение анонимным пользователям, но ограничить их в правах только на чтение. Тогда они ничего не удалят:
За этим первый вариант заканчиваем. Надеюсь, и вам удалось настроить FTP-сервер.
Как пользоваться FTP-клиентом FileZilla
Подключение к удаленному серверу
Как только купили свой хостинг, провайдер создает вам аккаунт для доступа к сайту по ftp – соединению. Я использую хостинг от компании REG.RU, в разделе логины и пароли, есть данные для доступа по ftp.

Далее переходим в панель авторизации и заполняем следующие данные:
- Хост – адрес сервера, у меня он по IP, но это зависит от провайдера.
- Имя пользователя – логин, для доступа к серверу, выдает провайдер.
- Пароль – выдает провайдер.
- Порт – заполняется при необходимости, но обычно остается пустым.
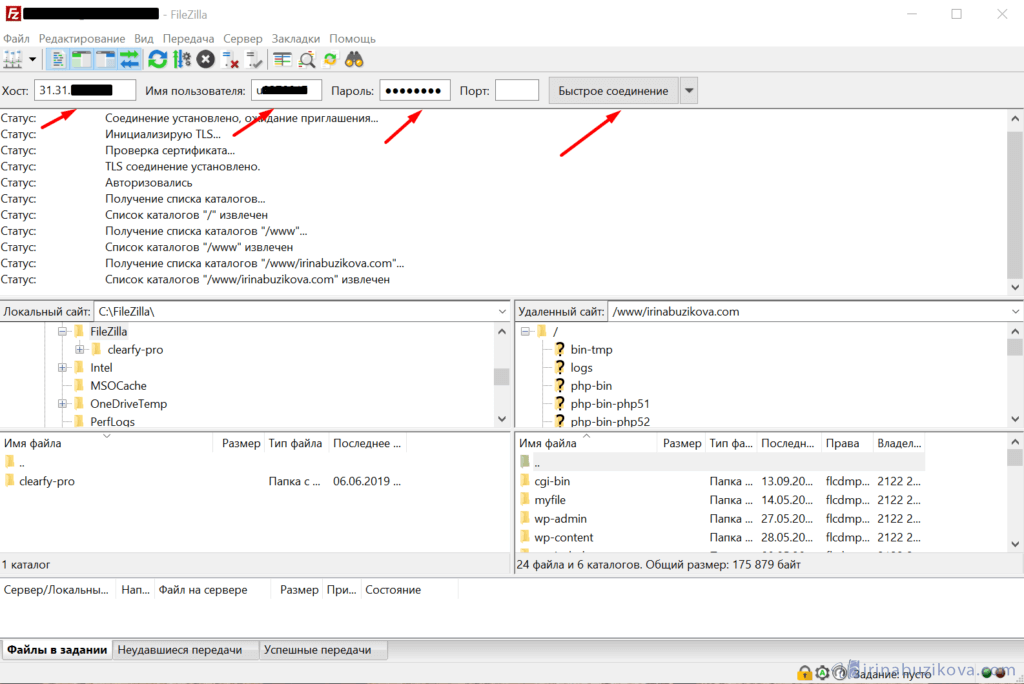
После ввода данных нажимаем кнопку Быстрое соединение. Готово, подключение к серверу произошло.
В файловом менеджере с одной стороны ваши данные на компьютере, с другой стороны вы видите файлы с удаленного сервера.
Для того чтобы каждый раз не искать логины и пароли, можно сохранить данные в Менеджере сайтов в ftp-клиенте FileZilla.
Открыть менеджер можно с панели быстрого доступа, или зайти в главное меню Файл -> Менеджер сайтов.
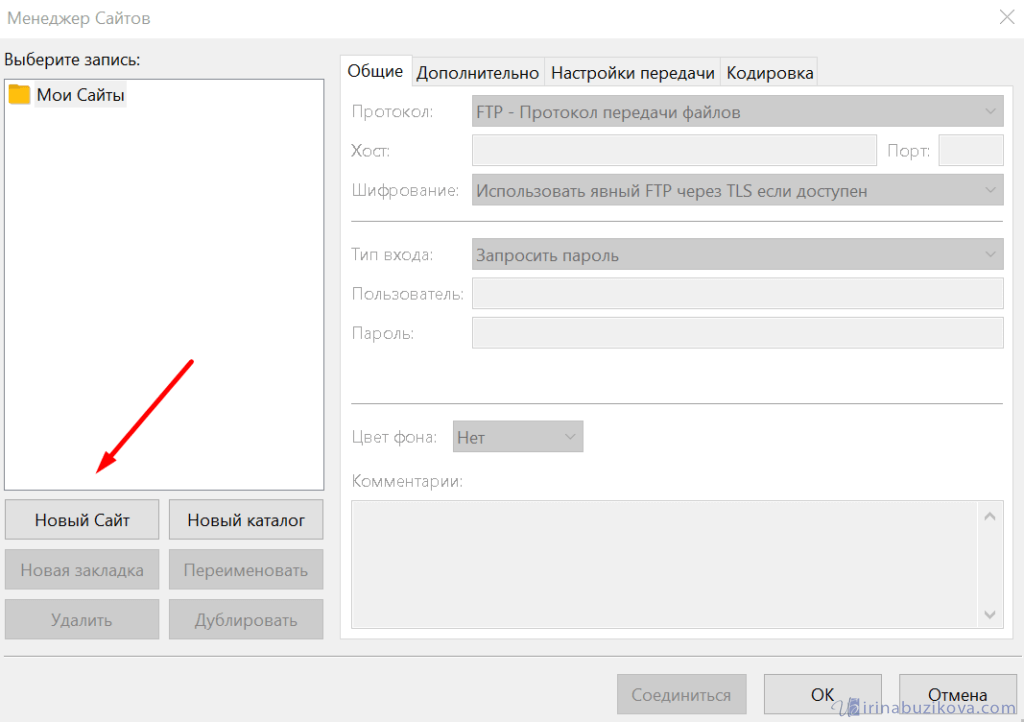
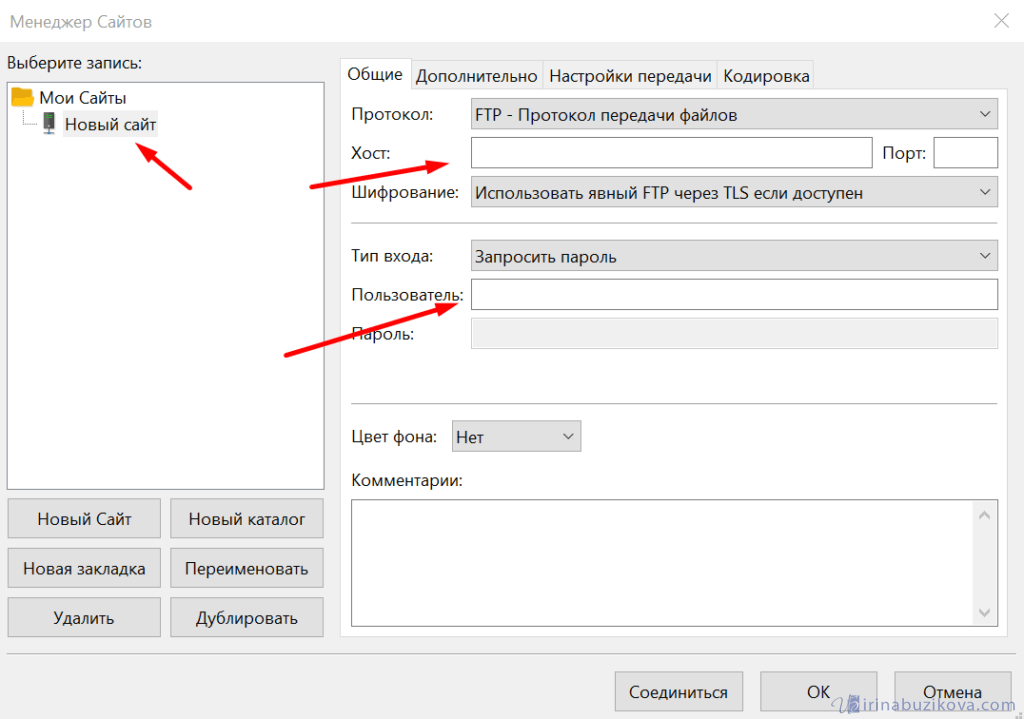
Нажимаем кнопку Новый сайт, заполняем данные хост, пользователь. Если не хотите, чтобы пароль сохранялся в менеджере сайтов, то тип входа оставляем по умолчанию, и при следующем подключении нужно будет ввести только пароль. Но можно и сохранить пароль, выбираем тип входа нормальный, вводим пароль и теперь при подключении вводить ничего не нужно.
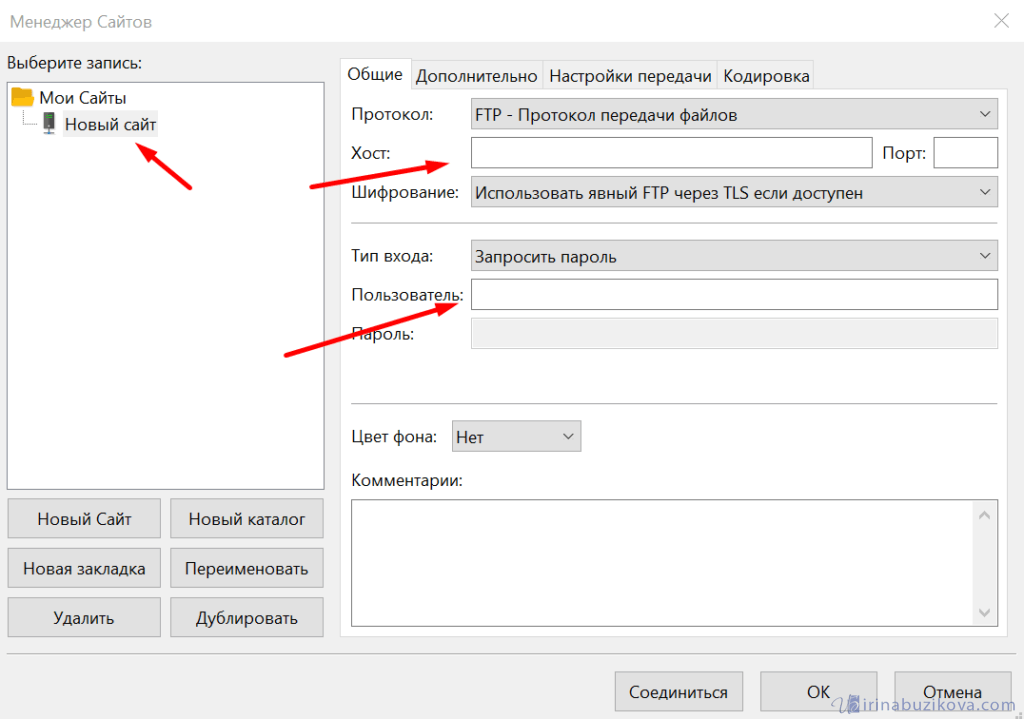
Меню Редактирование -> Настройки -> Пароли -> Сохранить пароли, защищая матером-паролем. Теперь при подключении будете вводить один пароль, который придумаете и который конечно не связан с паролем от сервера.
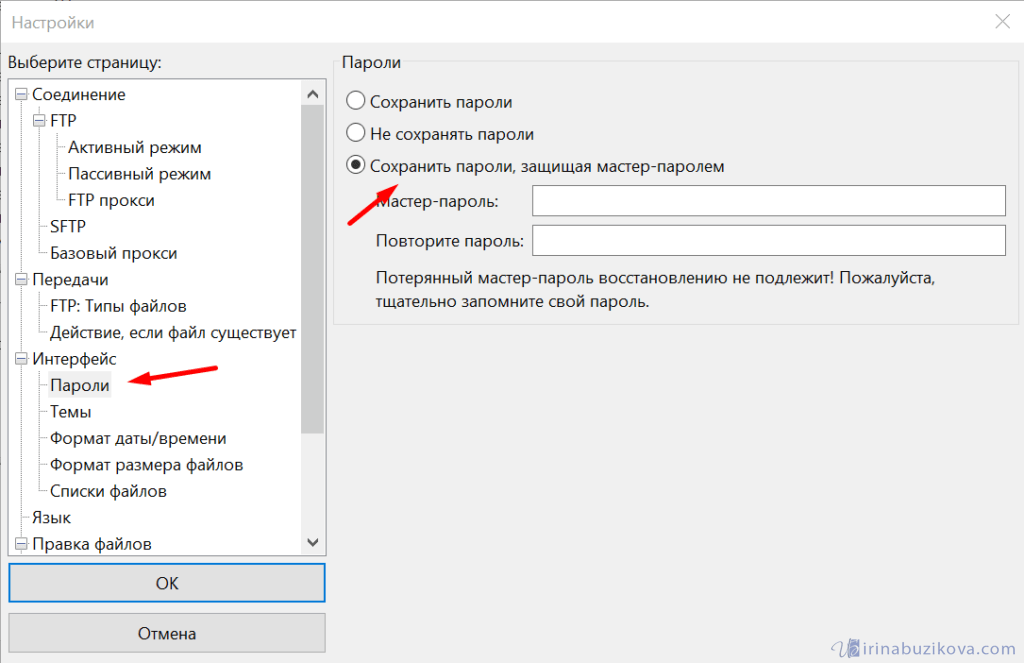
Передача данный по FTP
После подключения приступаем к передаче файлов на сервер и обратно. Это возможно двумя способами. В окнах открываем необходимые папки. И простым перетягиванием отправляем папку на удаленный сервер.
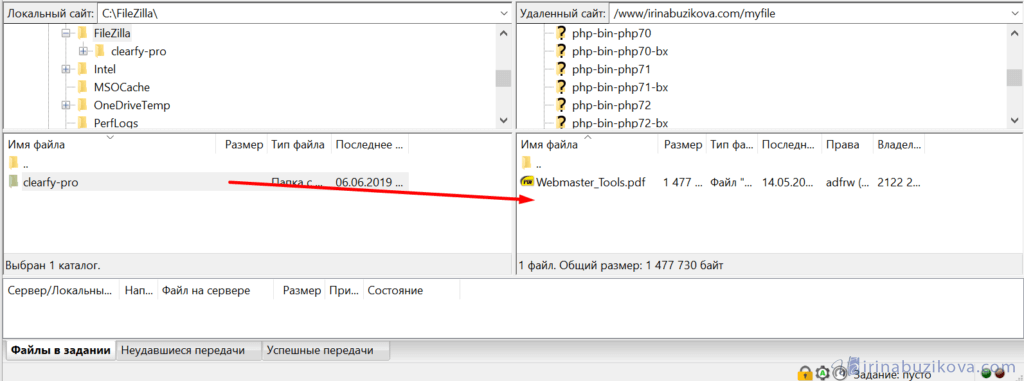
Или вызвав правой кнопкой мыши контекстное меню -> Закачать на сервер.
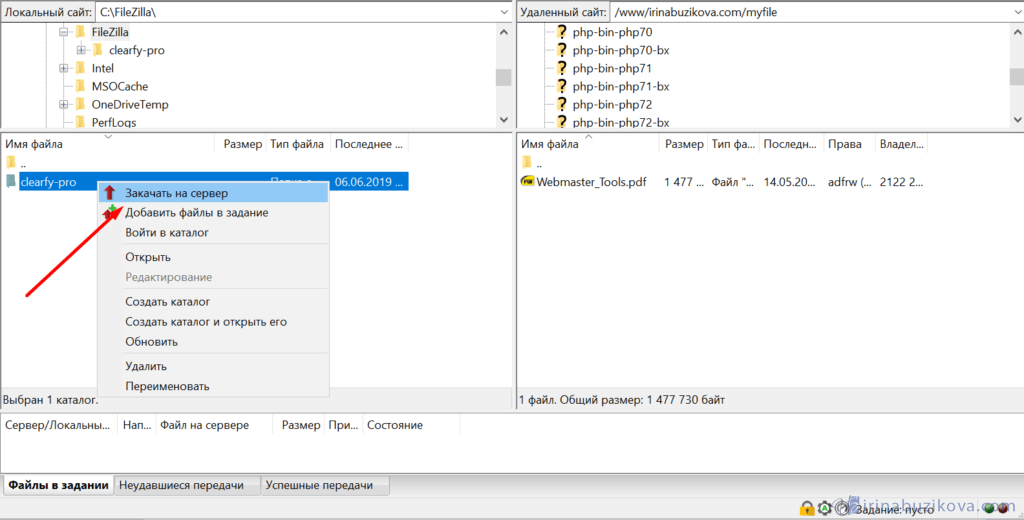
Обратно будет также, только щелкнув правой кнопкой нажимаем скачать, файл сохранится на компьютер.
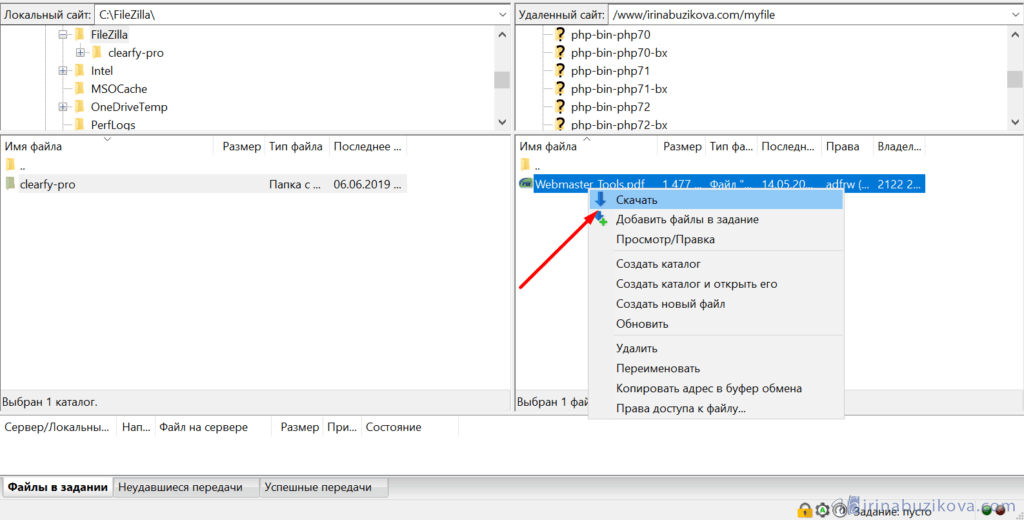
При передаче в панели состояния, будет отчет о количестве передаваемых файлов, ошибок и успешно переданных.
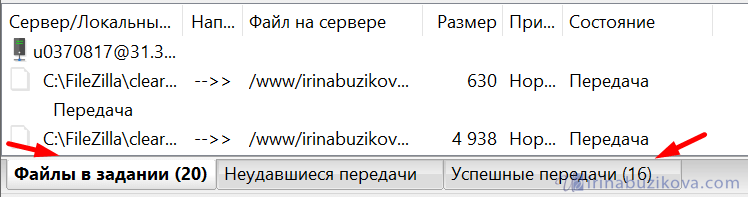
Работа с файлами на удаленном сервере
Подключившись можно создавать папки, скачивать, обновлять, редактировать, в общем делать всю основную работу с файлами, не сохраняя их на компьютере.
Редактирование файлов
Вызвав контекстное меню правой кнопкой мыши, выбираем пункт Просмотр/Правка, файл открывается в обычной программе, поработав в нем сохраните и закройте документ, и он автоматически сохраняется на сервере, при этом не сохраняется на вашем компьютере.
Права доступа
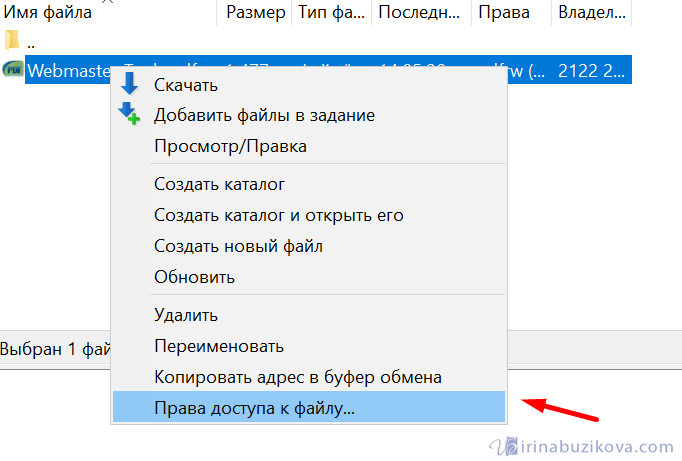
Часто мы назначаем права доступа к файлам на сервере, одни файлы можно редактировать, другие нет. Поэтому с помощью ftp-клиента FileZilla можно назначить права доступа на файлы сайта.
Для папок и файлов атрибуты значат следующие:
- Чтение – просмотр папки или файла;
- Запись – разрешение на внесение записи;
- Выполнить разрешает зайти в папку или выполнить скрипт.
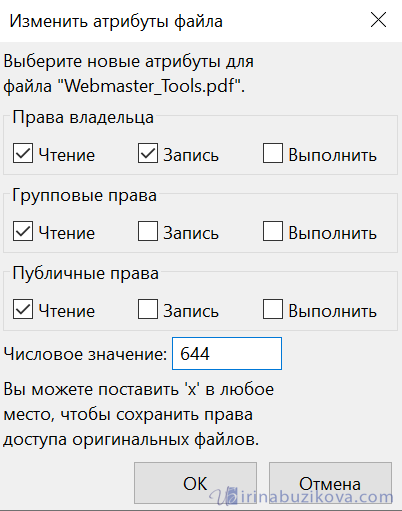
Поиск
Очень часто сталкиваемся с поиском необходимых файлов, в ftp-client FileZilla есть такая возможность.
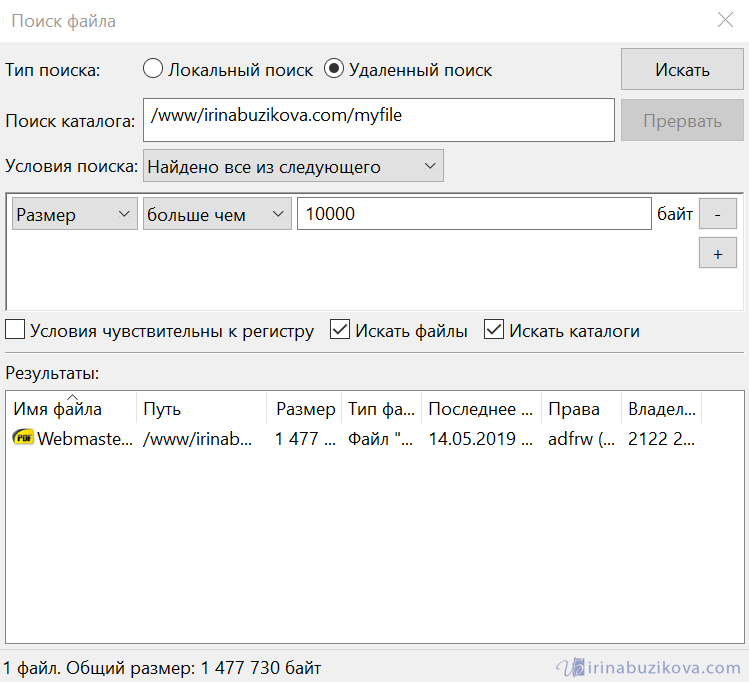
Открываем кнопку поиска на панели инструментов или меню Сервер -> Поиск файлов на сервере, а также просто нажав клавишу F3.
Критериев для поиска много, по размеру, имени, дате и многому другому можно найти файл.
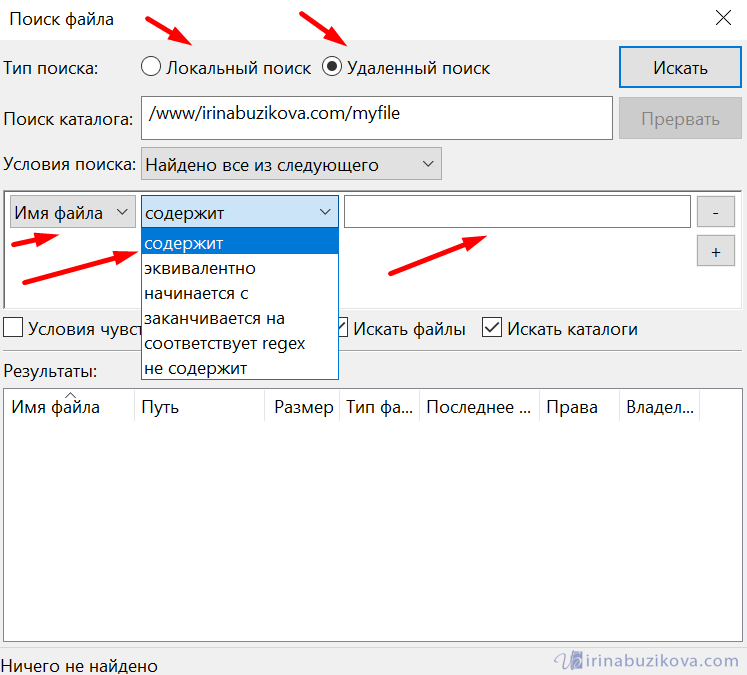
В главном меню Редактирование, есть пункт Удалить личные данные
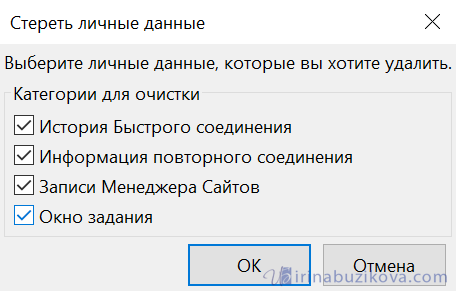
Установка программного обеспечения
После запуска файла, сохраненного на жестком диске, сработает система безопасности. Пользователь должен разрешить запуск программы, нажав на кнопку «Запустить».
Далее, появится окно с лицензионным соглашением, в котором прописаны условия использования программного обеспечения. Для продолжения установки необходимо прочитать соглашения и согласиться с условиями путем нажатия на кнопку I Agree.
Следующее окно предназначено для выбора варианта установки: для всех пользователей или для текущего пользователя. Выбирайте подходящий вариант и нажимайте кнопку Next.
Появится окно, в котором необходимо установить галки напротив всех предложенных, дополнительных компонентов. Снимать их рекомендуется только пользователям, которые уверены в своих действиях.
На следующем этапе выбираем место на жестком диске, куда будет установлена программа. Не рекомендуется изменять путь, прописанный по умолчанию. Если пользователь планирует установить приложение в другое место, то он должен нажать на кнопку Browse и выбрать подходящий путь. Далее, жмем кнопку Next.
Программа предложит выбрать, в какой папке будут автоматически созданы ярлыки. Пользователь может указать точный путь или поставить галку напротив надписи Do not create shortcuts. Поставив галку, пользователь запретит создавать ярлыки.
На следующем шаге разработчики предложат установить дополнительное программное обеспечение, которое может помочь пользователю в работе с сайтами и серверами хостинг-провайдеров. Путем установки или снятия галки можно согласиться или отказаться от установки. Жмем кнопку Next.
Появится новое окно с дополнительными вариантами установки: «рекомендованный» и «настройка параметров». Если пользователю не требуется устанавливать Яндекс.Браузер и дополнения к нему, то необходимо выбрать второй вариант и напротив всех предложений снять галки. Предложения могут быть разными, поэтому рекомендуется внимательно читать текст, прежде чем бездумно устанавливать или отказываться от них. Нажимаем кнопку Next.
После завершения установки появится последнее окно, в котором пользователь может разрешить или запретить запуск программы, как только будет нажата кнопка Finish.
Скачать программу FileZilla для Windows можно в архиве. Эта версия приложения не требует длительной установки.
User Account Control (контроль учетных записей пользователей), виртуализация файловой системы и ее влияние на Filezilla
Общее
Microsoft ввела UAC начиная с Windows Vista, эта возможность также доступна в Windows 7.
Вместе с другими компонентами UAC предлагает виртуализацию файловой системы. Проще говоря, виртуализация перенаправляет чтение/запись определенных файлов на другой путь. Самый важный защищенный путь с которым мы работаем — Program Files.
Предположим, что защищенный путь — C:\Program Files.
В старых версиях FileZilla и других программах, которые не приспособлены явно для работы с Vista, отсутствует так называемый манифест. Манифест указывает Windows насколько приспособлена программа для работы с последними версиями Windows и список требуемых привилегий.
Программа без манифеста работает в контексте стандартного пользователя (а НЕ пользователя, который сейчас работает с программой). К такой программе применяется виртуализация файловой системы.
Если программа установлена в C:\Program Files\Program и пытается совершить запись в эту директорию, файл будет записан в другую директорию, в этом случае в C:\Users\\AppData\Local\VirtualStore\Program Files\Program.
Этот процесс полностью прозрачен для старых программ и пользователя.
Проблемы начинаются при открытии файлов из этой директории программой приспособленной для работы с Vista, например FileZilla. Т.к. FileZilla включает в себе манифест, виртуальное хранилище не используется, и запись идет по реальному пути, из-за чего файлы не будут найдены в нужной директории.
Пример
Вы используете HTML-редактор не приспособленный для работы с Vista под названием WebEd.
WebEd установлен в директории C:\Program Files\WebEd и сохраняет страницы в директории C:\Program Files\WebEd\publish.
Имя вашей пользовательской записи — foo, и вы пользуетесь английской версией.
Для передачи файлов по FTP установлена последняя версия FileZilla.
После запуска WebEd и создания вашей страницы, состоящей из index.html и нескольких изображений, вы удовлетворены результатом и сохраняете страницу.
После этого вы пытаетесь передать ее на сервер. Вы запускаете Filezilla, перейдя в директорию ‘publish’, но оказывается, что эта директория пуста. Что именно произошло?
После того, как WebEd пытался записать файл в директории C:\Program Files\WebEd\publish, этот запрос был перехвачен UAC.
Ваши файлы были сохранены в директории C:\Users\foo\AppData\Local\VirtualStore\Program Files\WebEd\publish.
Естественно, вы можете загрузить файлы на сервер из последней директории.
Какие проблемы могут возникнуть?
Виртуализация файловой системы применяется для программ, не приспособленных для работы с Vista и не поставляющих соответствующий манифест, но при этом не запущенных в административном режиме. Ниже перечислены проблемы, которые могут при этом возникнуть:
Старые приложения обновляются и при этом новые версии содержат манифест
В этом случае (как и с Filezilla) приложение внезапно перестанет использовать виртуализацию файловой системы. Это введет в заблуждение пользователя, т.к. он не будет уведомлен о том, где на самом деле расположены его файлы.
Отключение UAC
Продвинутые пользователи включают эту возможность для восстановления поведения, к которому они привыкли во время использования Windows XP. При этом пострадают все неприспособленные к Vista программы! Они могут «потерять» сохраненные файлы, конфигурационные файлы и данные, сохраненные в директориях, которые были до этого защищены.
Приложение запущено от имени администратора
К приложениям, не приспособленным к работе под Vista, но при этом запущенным от имени администратора не будет применяться виртуализация, после чего они «потеряют» сохраненные файлы, конфигурационные файлы и данные, сохраненные в директориях, которые были до этого защищены.
Как можно решить эти проблемы?
1. Старайтесь использовать последние версии программ.
2. Не сохраняйте данные в защищенных директориях.
К примеру, создайте директорию C:\publish и сохраняйте ваши данные именно там.
3. Отключите UAC. Этот способ не рекомендуется, т.к. при отключении UAC также отключаются соответствующие механизмы защиты, предусмотренные в Vista/7.
4. Не пользуйтесь Vista. 😉
В большинстве случаев достаточно просмотреть содержимое директории C:\Users\\AppData\Local\VirtualStore. Все перенаправленные данные будут расположены там.
Выводы
Мы предполагаем, что теперь вы способны использовать основные возможности FileZilla.
Последнее замечание: большинство задач могут быть решены разными способами. В этом руководстве описаны самые очевидные решения — потратив некоторое время на работу с программой и прочтение остальной документации, вы наверняка найдёте самые быстрые решения для ваших задач (к примеру, на панели инструментов расположены кнопки для часто используемых команд; некоторые из них реагируют на клик правой кнопкой).
Если вы достаточно уверены в своих силах, возможно, вам стоит приступить к более продвинутому руководству пользователя для изучения остальных возможностей, не раскрытых в вышеизложенном примере.






