Как вывести ярлыки (значки) на рабочий стол
Содержание:
- Как установить приложение
- Как его создать в Windows 10?
- Как добавить страницу на главный экран
- Как восстановить пропавший ярлык
- Как вывести ярлык сайта на рабочий стол
- Как вывести ярлык контакта
- Возможности приложения
- Для чего нужны ярлыки на Рабочем столе?
- Создать ярлык сайта на рабочем столе средствами браузера
- Значок без подписи
- КАК РАЗМЕСТИТЬ ЯРЛЫКИ ДЛЯ ЗАПУСКА ПРОГРАММ, ФАЙЛОВ И ПАПОК НА РАБОЧЕМ СТОЛЕ
- Создаем ярлык приложения в Linux +2
- Ярлык сайта на рабочий стол: как создать? Две простые инструкции
- Как создать ярлык в Ubuntu — Ваш системный администратор
- Как создать ярлык в Ubuntu
Как установить приложение
Выполнить установку приложения «Госуслуги» можно практически на любой телефон, работающий под управлением операционной системы Android или IOS. Особых требований к мощности устройства не предъявляется, так как программа простая и стабильно работает на разных аппаратах. С учетом того, что большинство людей пользуется телефонами на Андроид, то и установку будем рассматривать на примере данной ОС. Итак, первым делом открываем Google Play (Play Маркет), нажав по иконке сервиса на рабочем столе.
Открываем Play Маркет
В поисковой строке магазина приложений вводим «Госуслуги» и нажимаем по значку лупы для поиска. На первом месте в выдаче видим нужную программу. Возле неё кликаем по кнопке «Установить» и ждем завершения процедуры инсталляции. Обычно она не занимает много времени, но зависит от текущей скорости интернета.
Выбираем “Установить” возле названия приложения
Открываем приложение, кликнув по кнопке «Открыть» в Google Play. Также это можно сделать посредством нажатия по иконке программы на рабочем столе. При первом запуске на главной странице сервиса отображается небольшая презентация, рассказывающая об основных возможностях платформы. Пропускаем её, а затем нажимаем на кнопку «Войти». Если же вы будете использовать портал «Госуслуги» впервые, то необходимо пройти регистрацию (об этом читайте ниже).
Нажимаем на кнопку “Войти”
Для авторизации вводим номер телефона или адрес электронной почты, а также пароль от аккаунта. По желанию вход можно выполнить через СНИЛС и пароль. Далее приложение предложит добавить защиту на вход. То есть установить PIN-код или настроить авторизацию по отпечатку пальца.
Выполняем авторизацию в аккаунте
Теперь, когда вход в приложение выполнен, можно приступать к оплате услуг или просмотру текущих уведомлений.
Как его создать в Windows 10?
Чтобы создать новый элемент начальной панели персонального устройства (портативного, стационарного), используют разные техники. К ним относят настройки через раздел «Параметры», дополнительное рабочее окно «Выполнить», а также сочетание горячих кнопок.
«Параметры»
Указанный блок используется для настроек разных характеристик – от визуальных особенностей ПК до внутренних оболочек операционной системы. Для удобства можно создать соответствующую иконку. Этапы действий юзера:
- выбрать пустое место на начальном мониторе, кликнуть правой кнопкой мышки;
- появится контекстное меню, где следует выбрать строку «Создать»;
в следующем перечне возможных действий нажать на пункт «Ярлык»;
на мониторе компьютера появится окно, где следует ввести отдельную комбинацию символов: «ms-settings:main», затем подтвердить операцию.
Внимание! Для создания иконок других программ или блоков операционки используются другие запросы. Например, для отображения подраздела «Календарь» нужно внести сочетание «ms-settings:privacy-calendar»
Окно «Выполнить»
Инструмент позволяет быстро осуществлять различные действия с операционной системой и установленными на ПК файлами. Например, запустить приложение, перейти к Панели управления и другие. Чтобы добавить соответствующий символ, нужно сделать следующее:
- открыть меню начальной панели;
- найти с помощью поиска или вручную нужную утилиту;
- поставить курсор на название блока;
- правой кнопкой мышки вызвать контекстную панель функций раздела «Выполнить»;
- откроется небольшое окошко с перечнем действий, которые пользователь может осуществить с выбранным элементом;
- в списке следует кликнуть по строке «Создать»;
появится подраздел, где требуется нажать вариант «Ярлык».
Внимание! На некоторых устройствах наименования действий могут отличаться. Например, в последнем пункте инструкции строка может называться «Создать ярлык на рабочем столе»
Изменения на начальной панели персонального устройства, работающего с операционкой Виндовс, отображаются сразу. Принудительная перезагрузка не нужна.
Комбинация клавиш для быстрого вызова
Многие операции на ПК можно осуществить с помощью определенных сочетаний кнопок на клавиатуре. В том числе настроить создание отдельных значков. ОС Виндовс не позволяет изменять заданные настройки в произвольном порядке. Поэтому требуется скачать и активировать сторонние сервисы.
Например:
- Mkey (предназначена для настройки мультимедийных клавиатур, подходит и стандартным вариантам, предусмотренным на портативных ноутбуках или стационарных ПК);
- MapKeyboard (запускается только от имени и с правами Администратора);
- SharpKeys (поможет создать разные сочетания клавиш для осуществления дополнительных операций, а также отключить не нужные комбинации).
Для того чтобы вывести иконки на нужную свободную панель, необходимо распаковать установочный файл и запустить приложение, затем – установить обновленные значения.
Внимание! Скачивать сторонние сервисы можно только с официальных сайтов разработчиков утилит. Использование незнакомых ресурсов, нестабильно действующих файлообменников недопустимо – велика вероятность «подхватить» вирусный софт
Использование небольших значков для утилит и элементов, которыми юзер пользуется чаще всего, позволяет сократить время на поиск нужного раздела хранения информации. Из-за программного или вирусного сбоя некоторые могут исчезнуть с привычных мест – придется создавать иконки заново. Инструкции несложные, доступны к выполнению начинающим.
Как добавить страницу на главный экран
Процесс создания и добавления ярлыка на стартовый экран телефона зависит от используемого браузера. Отличие может быть в названии пунктов меню. Что бы не путаться мы дадим информацию по самым распространенным браузерам.
Добавляем страницу в Google Chrome
Для добавления страницы сайта в Хроме – откройте любой сайт. После загрузки можно сохранить как главную страницу так и любой раздел сайта. В нашем примере мы рассмотрим этот сайт:
- Нажимаем иконку трех точек в верхнем правом углу. Откроются параметры браузера.
Открываем параметры Google Chrome
- В списке найдите пункт “Добавить на главный экран” и нажмите туда.
Нажимаем Добавить на главный экран
- Откроется форма, в которой можно написать название ярлыка. Или оставить как есть.
Подтверждаем название ярлыка
- Нажимаем “Добавить”. После этого можно свернуть браузер, и найти ярлык. Если первый экран был весь заполнен иконками программ – листайте вправо.
- А вот и иконка нашего сохраненного сайта.
Страница добавлена на экран
Для пользователей Opera
В мобильной Опере все шаги похожи как в примере с Гугл Хром. Открываем необходимый ресурс.
- Кликаем на иконку трех точек в верхнем левом углу. Или в правом(в зависимости от версии браузера).
- В открывшемся меню нажмите пункт “Домашний экран”.
Добавляем ярлык в Mozilla Firefox
Если вы пользуетесь браузером Mozilla Firefox тут добраться до пункта сложнее. Разработчики спрятали нужный нам пункт в разделе “Страницы”. Как и в предыдущих инструкциях загрузите любой сайт для проверки.
- Нажимаем на иконку трёх точек для доступа к параметрам браузера.
- Находим пункт “Страницы”.
- Далее нажмите на “Добавить ярлык страницы”.
- В следующем окошке выбираем “Создать ярлык сайта на рабочем столе Андроид”.
В справке Гугла постоянно обновляется информация по настройке главного экрана смартфона. Как настроить отображение приложений в нижней части экрана и их расположение. Полезно ознакомиться, если вы только начинаете пользоваться смартфоном.
Как восстановить пропавший ярлык
Любой владелец мобильного гаджета старается персонифицировать его с помощью установки иконок различных приложений и виджетов. Это могут быть мессенджеры, социальные сети, системные инструменты и даже сторонний софт. Чем больше ярлыков находится на экране, тем чаще возникают ситуации, когда некоторые из них пропадают в самый ответственный момент. Справиться с проблемой можно самостоятельно, если выявить причину исчезновения иконок с рабочего стола смартфона.
Понять, почему пропали значки довольно сложно. Наиболее распространенными считаются следующие причины:
- перенос приложения на карту памяти;
- случайное удаление программы;
- перемещение на другой рабочий стол или добавление в тематическую папку;
- системный сбой.
Чтобы вернуть иконки на место, нужно действовать в соответствии с ситуацией.
Возврат во внутреннюю память
- Открыть «Настройки».
- Перейти в раздел «Приложения».
- Открыть страницу программы, ярлык которой был утерян.
- Выбрать пункт «Хранилище».
- В появившемся окне «Изменить место хранения» установить флажок напротив строчки «Память устройства».
В завершение нужно вернуться на главный экран и проверить наличие иконки.
Поиск ярлыка в общем меню
- Чтобы попасть в меню телефона, нужно кликнуть по соответствующей иконке. Это может быть круг или квадрат с множеством точек.
- Войдя в меню, следует проанализировать каждую страницу для выявления пропавшего значка.
- Если имеется поисковая строка, ввести название программы и запустить процесс.
- После обнаружения тапнуть по нему пальцем и, удерживая, перетащить на рабочий стол.
Поиск значка в папках
Если на главном экране имеются тематические папки, созданные пользователем, можно предположить, что исчезнувший ярлык попал именно туда. Чтобы удостовериться в этом, а заодно, вернуть его на прежнее место, необходимо;
- открыть папку, коснувшись изображения;
- изучить помещенные в нее иконки;
- обнаружив пропажу, нажать на нее пальцем и, удерживая, перетащить на рабочий стол.
Если исчезновение значков связано с неполадками, вызванными сбоем работы системы, восстановить их поможет обычная перезагрузка устройства. Для этого нужно нажать на кнопку питания, и в появившемся перечне предложенных вариантов выбрать пункт «Перезагрузка» («Рестарт»).
Далее понадобится дождаться включения смартфона и убедиться, что пропавший значок вернулся на свое место.
Как вывести ярлык сайта на рабочий стол
Мне задал вопрос посетитель сайта: «Как вывести ярлык сайта на рабочий стол?». Я сначала подумал, что в этом нет смысла, ведь ссылки можно поместить в Избранное. Но испытав такой вариант, убедился, что это метод открытия сайта имеет право на существование. После щелчка по ярлыку, запускается веб-браузер, и одновременно открывается сайт (два действия одновременно). Как же создать, на рабочем столе ярлык любимого сайта, который вы открываете ежедневно? Поскольку Internet Explorer установлен вместе с Windows на любом компьютере, создадим ярлык с его помощью.
![]()
Итак, открываете Internet Explorer, в нем открываете нужный сайт. Теперь в меню Файл ведете курсор до ссылки Отправить, потом вправо и нажимаете ссылку Ярлык на рабочий стол. Всё, ярлык (иконка) находится уже на рабочем столе. Можете проверять!
Вас, также, может заинтересовать:
- Как правильно удалять программы с компьютера
- Как поместить ярлык (значок) в панель быстрого запуска
- Очистка диска средствами самой Windows
Как вывести ярлык контакта
Как поставить часы на экран блокировки для андроида
Большинство пользователей звонит ежедневно одному человеку, поэтому им проще пользоваться ярлыком контакта для быстрого набора. Его тоже можно поставить на главный экран. Для этого следуют следующей инструкции:
- Выбрать на пустом экране место и нажать на него пальцем, удерживая несколько секунд.
- Внизу или наверху активируются вкладки для выбора приложений или файлов. Выбрать «Виджеты».
- Далее будет открыт список приложений и игр, которые можно добавить. Нужно кликнуть на «Выбрать контакт» или «Добавить контакт».
- Найти контакт для размещения.
Обратите внимание! Не рекомендуется выбирать контакты для размещения на экране. Это связано с рисками его неконтролируемого набора, так как нередко на смартфоне снимается блокировка, а нахождение телефона в кармане или сумке приводит к самостоятельной «работе»
Возможности приложения
- узнать о текущих штрафах и выполнить их оплату;
- оплатить налоги, то есть подать соответствующую декларацию;
- записаться на прием в муниципальные или государственные учреждения;
- подать заявку на получение или обмен паспорта;
- поставить на государственный учет автомобиль или другое транспортное средство;
- записаться на прием к врачу;
- пройти регистрацию по месту жительства;
- подать заявку на получение заграничного паспорта для себя или ребенка;
Возможности приложения “Госуслуги”
На данных операциях функционал мобильного приложения не ограничивается. В отличие от сайта «Госуслуг», через программу можно выполнить сканирования QR-кода на квитанции. Это поможет не вводить все данные вручную, а сразу перейти к оплате выбранной услуги.
Главная страница приложения
На главной странице приложения расположены основные вкладки, предназначенные для контроля за возможными задолженностями. При каждом входе в программу происходит автоматическая проверка долгов, и если они обнаруживаются, то возле соответствующей иконки появляется уведомление.
Через боковое меню, которое открывается посредством нажатия по значку в виде трех точек, можно перейти к интересующему разделу
Особое внимание обращаем на вкладку «Каталог услуг». Именно в данном меню собраны все услуги по конкретному региону
Для более удобного поиска достаточно ввести запрос в соответствующую строку, указав название нужной услуги.
Боковое меню приложения
В приложение автоматически переносятся все данные с основного портала «Госуслуги», привязанные к конкретной учетной записи. Поэтому повторно указывать всю информацию не придется.
Для чего нужны ярлыки на Рабочем столе?
Указанные элементы присутствуют на ПК любых операционных систем.
Отличительные черты:
- небольшие изображения, обычно используются рисунки и логотипы нужных блоков (например, значки и символика игры, программы Word);
- обычно устанавливается пользователем самостоятельно, но некоторые приложения предлагают создать иконку при активации установочных файлов;
- за картинкой скрывается путь к месту, где сохранен обозначаемый документ или раздел.
Внимание! Без дополнительного значка пользователю пришлось бы самостоятельно проходить по обозначенному пути, что часто занимает много времени. Наличие ярлыка сокращает процесс активации до доли секунд
Создать ярлык сайта на рабочем столе средствами браузера
Современные браузеры имеют десятки функций, о которых пользователи даже не подозревают. В браузере можно рисовать, набирать текст, играть, читать книги и смотреть фильмы. Естественно, разработчики браузеров позаботились, чтобы пользователи могли создать ярлык любимого сайта на рабочий стол, и сделать это максимально просто.
Google Chrome
Самым распространенным браузером является Google Chrome, который прекрасно работает на компьютерах любой мощности. Создать ярлык сайта из Google Chrome очень просто:
- Заходим на любой сайт, быстрый доступ к которому вы желаете получить, к примеру, на okeygeek.ru;

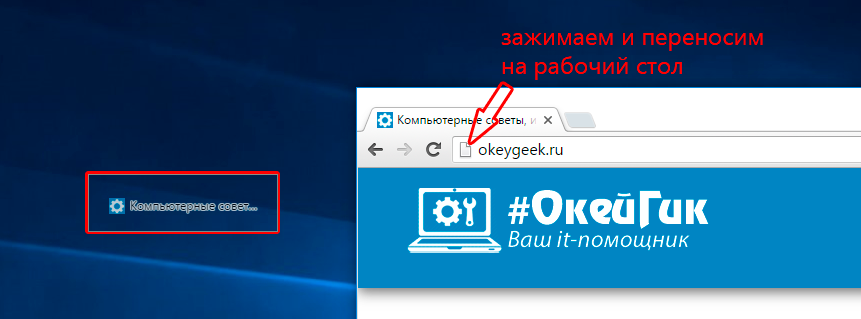
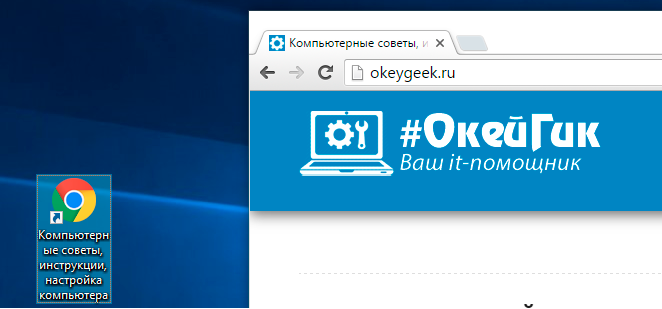
Теперь при двойном нажатии на созданном ярлыке, будет открываться браузер со стартовой страницей в виде выбранного сайта.
Opera и Mozilla Firefox
Процесс создания ярлыка для рабочего стола в браузерах Opera и Mozilla Firefox практически ничем не отличается от того, как это делается в Google Chrome. Единственное отличие – это обозначение знака, за который нужно тянуть, чтобы перенести ярлык на рабочий стол. Если в браузере Google Chrome потенциальный ярлык выполнен в виде листа бумаги с загнутым краем, то в Opera и Mozilla он напоминает планету.
Значок без подписи
Не спешите разочароваться результатом, когда обнаружите, что изображение, действительно, исчезло, значок стал прозрачным, но надпись осталась, которая всё равно продолжает выдавать ярлык программы. Существует несколько вариантов действий, благодаря которым удастся сделать ярлык полностью безымянным.
Первоначально точно также кликните правой клавишей мышки, вызывая контекстное меню, только на этот раз перейдите по строке «Переименовать». Теперь зажмите на клавиатуре кнопку «Alt» и после этого сразу же введите комбинацию цифр «255». Можно также ввести и другую комбинацию «0160». Результат всё равно будет идентичным.
Если вы всё правильно проделали, на рабочем столе вы увидите прозрачный значок без названия, но в отдельных случаях выдавать всё-таки ярлык может стрелочка, которая занимает место в правом нижнем углу. Поверьте, сделать невидимой стрелочку тоже несложно, хотя предупреждаем, что придётся осуществить некоторые действия с редактором реестра.
Первоначально этот самый редактор нужно вызвать. Откройте «Пуск», введите в нижнюю пустую строку «regedit.exe». Когда откроется реестровое окно, внимательно пересмотрите все ветки, после чего найдите нужную нам: «HKEY LOCAL MACHINE \ SOFTWARE \ Classes \ lnkfile».
В этой ветке вы легко найдёте параметр «IsShortcut», который нужно удалить. Остаётся перезагрузить ваш компьютер, а после запуска операционной системы убедиться в том, что у вас всё получилось отлично.

Итак, вы смогли убедиться в том, что процесс создания невидимого ярлыка совершенно не сложный
Важно только его расположить в таком месте рабочего стола, чтобы вы сами не забыли этот «маленький секрет». В противном случае он будет настолько скрыт, что даже вы не сможете быстро его найти
Придётся кликать по рабочему столу наугад, пока не повезёт, и вы не найдёте объект поиска.
КАК РАЗМЕСТИТЬ ЯРЛЫКИ ДЛЯ ЗАПУСКА ПРОГРАММ, ФАЙЛОВ И ПАПОК НА РАБОЧЕМ СТОЛЕ
Рабочий стол – это, пожалуй основное наше место работы на компьютере 🙂 Некоторые пользователи компьютеров, хранят на рабочем столе вообще всё, чем занимаются… Это с одной стороны – разумно, потому что не нужно больше никуда лезть, всё что нужно для личных целей и по работе располагается прямо под рукой – на рабочем столе. Но с другой стороны – это довольно плохая привычка, поскольку рабочий стол, на котором много всяких папок, файлов, ярлыков становится неудобным для работы, потому что быстро уже ничего не найдёшь.
Поэтому моя вам рекомендация – храните на рабочем столе только ярлыки для быстрого запуска самых частоиспользуемых программ, для быстрого открытия частоиспользуемых папок с вашими документами и больше ничего!
Вот например:
Как видите, рабочий стол у меня не забит до отказа всякими значками 🙂 Здесь располагается только то, что мне постоянно нужно, а именно: основные программы, которыми часто пользуюсь, ярлык на папку с документами по работе и временная папка для хранения записанных видео. Всё! Никакого лишнего мусора. Тем самым я могу быстро найти нужное, а не копаться в нескольких десятках значков на рабочем столе 🙂
Теперь перейдём к делу – как же разместить ярлыки для запуска нужных программ, файлов и папок на рабочем столе?
Чтобы вам было нагляднее видеть мои примеры, я очищу рабочий стол и оставлю на нём лишь пару ярлыков.
Самое простое решение для размещения ярылков программ следующее…
Если вы хотите разместить на рабочий стол ярлык какой-либо программы, то вам для начала нужно найти эту программу через меню «Пуск» > «Все приложения». В списке щёлкаем ПКМ по нужной программе и выбираем «Открыть папку с файлом». Например, я хочу разместить на рабочем столе ярлык для запуска антивируса Avast. Значит я нахожу в списке этот антивирус, щёлкаю по нему ПКМ и выбираю «Открыть папку с файлом»:
Откроется папка с уже готовыми ярлыками, которые вы как раз видели в списке всех приложения меню «Пуск». Остаётся только скопировать нужный ярлык на рабочий стол. Для этого щёлкаем ПКМ по ярлыку нужной программы (у меня это – антивирус Avast) и выбираем «Копировать»:
Теперь возвращаемся на рабочий стол, щёлкаем по любому свободному месту на нём ПКМ и выбираем «Вставить»:
Готово! Теперь вы на рабочем столе увидите новый ярлык, как, например, у меня:
Вы можете быстро создать ярлык для любого элемента проводника Windows, например, для какого-то файла или папки. Для этого вам уже не нужно будет лезть в меню «Пуск». Нужно лишь найти требуемый файл или папку в проводнике Windows, щёлкнуть по нему ПКМ и выбрать пункт «Создать ярлык».
Вот, например, у меня на компьютере имеется важная папка «Для работы», которой я пользуюсь каждый день. Мне удобно было бы разместить ярлык для быстрого её открытия прямо с рабочего стола. Сама папка находится в глубине компьютера, а именно – в разделе «Этот компьютер» > «Документы» > «Для работы».
Я кликаю правой кнопкой мыши по папке и выбираю «Создать ярлык»:
В результате в той же папке проводника появится созданный ярлык. Осталось его только перенести на рабочий стол. Просто кликаете ЛКМ по ярлыку и удерживая эту кнопку, перетаскивайте ярлык на рабочий стол.
Не забывайте, что ярлык всегда можно переименовать как и любой другой файл. Для этого просто щёлкните по нему ПКМ и выберите «Переименовать.
Таким вот образом можно легко создавать ярлыки для быстрого запуска любых программ, файлов и папок на рабочем столе!
Создаем ярлык приложения в Linux +2
Здравствуйте, дорогие читатели!
Сегодня вы научитесь создавать ярлык приложения в ubuntu. Это будет полезно тем, кто перешел с windows-систем на системы семейства linux.
Поздравляю вас! Теперь вы самые законопослушные граждане, так как сами операционные системы linux, а также большинство софта для них распространяются бесплатно. Это конечно же очень положительный аргумент, но многие пользователи после перехода на ubuntu, kubuntu, mandriva, mint и т.д.
сталкиваются с определенными проблемами (хотя, я бы назвал их проблемками — настолько ничтожны они по сравнению с преимуществами данных систем). В данной статье я расскажу как решить одну из таких маленьких проблемок.
Создаем ярлык приложения на рабочем столе в Ubuntu
В ubuntu нет в контекстном меню пункта «Создать ярлык». Вместо него существует пункт «Создать кнопку запуска»
и доступен он только в том случае, если контекстное меню выбрано непосредственно с рабочего стола.
Выбрав данный пункт появится следующее окно
- Из выпадающего списка «Тип» следует выбрать «Приложение».
- В форме «Имя» необходимо ввести имя создаваемого ярлыка (кнопки запуска).
- Команду, выполняемую при запуске ярлыка можно либо ввести вручную в поле ввода, либо указать на исполняемый файл, нажав на кнопку «Просмотреть…».
- Поле «Примечание» необязательное, но желательно его заполнить, вписав небольшой комментарий к приложению.
- И чтобы кнопка запуска радовала глаз, можно изменить иконку по-умолчанию на свою, для чего нужно щелкнуть по кнопке как на рисунке выше и указать путь к новому изображению.
- В результате мы получим привычный всем ярлык приложения на рабочем столе
- Если у вас установлена Ubuntu Tweak, то создавать кнопки запуска для любимых приложений и файлов становится еще проще.
- Если вы не знаете, установлена данная программа у вас или нет, просто введите в терминале команду
- ubuntu-tweak
если программа установлена, то она запустится. В противном случае поступит предложение установить ее.
- После запуска ubuntu tweak нужно перейти на вкладку «Управление сценариями»
- перенести пункт «Создать кнопку запуска…» в активные сценарии и нажать «Выход».
- После этого в контекстном меню любого файла станет доступным пункт «Сценарии» — «Создать кнопку запуска…»
- На этом все!
- Создавайте на здоровье ярлыки в ubuntu!
+2
Ярлык сайта на рабочий стол: как создать? Две простые инструкции
Интернет стал неотъемлемой частью каждого компьютера, а браузеры являются главным инструментом для взаимодействия с всемирной сетью. Каждый активный пользователь интернета имеет свои любимые сайты, которые он посещает по несколько раз за день. Прописывать ежедневно адрес сайта по несколько раз – это процедура, которая отнимает пару секунд, но очень сильно надоедает. Можно добавить интересующую страницу в закладки, но она там рискует затеряться среди десятков подобных сайтов. Есть куда более простой и удобный способ – вынести ярлык сайта на рабочий стол, и мы расскажем, как это сделать.
Как создать ярлык в Ubuntu — Ваш системный администратор
Подробности Категория: Linux Опубликовано: 08.01.2018 22:12 HelpDesk Просмотров: 472
Ярлыки приложений хранятся в двух каталогах, один системный /usr/share/applications , а другой в каталоге каждого из пользователей по адресу $HOME/.local/share/applications/.
Ярлыки представляют из себя текстовые файлы с расширением .desktop:
А сам текстовый файл подобен этому:
- Вот описание самых часто используемых параметров:
- Name — имя приложения, которое будет отображаться под иконкой в Главном меню;
- Keywords — слова, по которым будет искаться данный ярлык в Главном меню;
- Exec — строка запуска приложения;
- Terminal — (true или false)- запускать или нет приложение в окне терминала4);
- Icon — путь или общесистемное название иконки;
- Обязательные два — Name и Exec.
- Параметр запуска приложения или скрипта Exec можно редактировать с помощью Свойств в файловом менеджере Nautilus (если править свойства ярлыка в системном каталоге, то файловый менеджер надо запускать с правами суперпользователя):
Отредактировать можно легко и просто с помощью графической среды, но создавать ярлыки с помощью создания текстовых файлов и прописывая параметры — это то ещё занятие.
Создание ярлыков в Ubuntu
В Gnome(и в Unity) есть довольно удобная утилита, которая называется gnome-desktop-item-edit, которая входит в пакет gnome-panel, который не установлен по дефолту в системе.
Давайте же установим:
Флаг —no-install-recommends означает, что установится только пакет gnome-panel без дополнительных пакетов.
Теперь можно запускать приложение, выполнив в терминале команду вида:
К примеру, создадим ярлык для текущего пользователя:
И откроется графическое окно:
Может нажать кнопку «Просмотреть» и выбрать исполняемый файл программы (то есть, не вводить в ручную). Также, изменить иконку на любую, просто кликнув по иконке и откроется файловый менеджер с выбором. И после нажатия «Ок» получаем ярлык в списке приложений:
- Если захотим создать ярлык приложения в системном каталоге, то нужно будет выполнять команду с правами суперпользователя:
Но опять же, надо в терминале вводить команду создания ярлыка. Давайте создадим два ярлыка создания ярлыков приложений в системном каталоге и в каталоге текущего пользователя.
- Для начала нам потребуется установить gksudo, если она у вас не установлена:
- Открываем терминал и выполняем команду:
- Создаем ярлык создания ярлыков в системном каталоге:
- в команду запуска прописываем:
- gksudo «gnome-desktop-item-edit /usr/share/applications —create-new»
- Вписываем имя и выбираем иконку, какую захочется.
- Создаем ярлык создания ярлыка в домашнем каталоге текущего пользователя:
- в команду запуска прописываем:
- sh -c «gnome-desktop-item-edit $HOME/.local/share/applications —create-new»
- Вписываем имя и выбираем иконку, какую захочется.
- В итоге имеем два ярлыка среди приложений:
И теперь, если мы хотим создать ярлык для приложения или запуска скрипта, то нам не надо создавать никакие текстовые файлы или использовать терминал. Всё делается через графический интерфейс.
Как создать ярлык в Ubuntu
Еще со времени Windows мы привыкли к ярлыкам на рабочем столе. Это красиво, практично и очень удобно. Но в последних версиях разработчики из Canonical решили что пользователи должны использовать панель боковую запуска, а на рабочем столе будет свободное пространство. Но не всех пользователей устраивает такое положение вещей.
В этой статье мы рассмотрим как создать ярлык на рабочем столе ubuntu, а также разберемся как создать ярлык для программы.
Добавление ярлыка в Ubuntu
- Добавление ярлыка в Ubuntu на боковую панель не вызовет никаких трудностей даже у начинающего пользователя. Просто перетащите ярлык приложения из меню Dash в область панели:
- Также вы можете кликнуть правой кнопкой мыши по нужному приложению в меню и выбрать Добавить в избранное:
После этого ярлык появится на панели. С рабочим столом дело обстоит труднее. При попытке скопировать приложение возникает ошибка. Но все же не смотря на желания разработчиков из Canonical, как говориться, если очень хочется то можно. Сначала установите gnone-tweak-tool командой:
sudo apt-get install gnome-tweak-tool
Запустите приложение и на вкладке рабочий стол установите переключатель Показывать значки на рабочем столе в положение On:
Затем откройте в файловом менеджере Nautilus папку /usr/share/applications и скопируйте ярлык нужной программы на Рабочий стол
Обратите внимание копировать нужно именно с помощью контекстного меню, а не перетаскиванием:. После того, как вы вставите ярлык, он будет определяться как неизвестный файл
Запустите его и система спросит доверяете ли вы этому ярлыку. После того, как вы нажмете Доверять и запустить, файл превратится в нормальный ярлык приложения
После того, как вы вставите ярлык, он будет определяться как неизвестный файл. Запустите его и система спросит доверяете ли вы этому ярлыку. После того, как вы нажмете Доверять и запустить, файл превратится в нормальный ярлык приложения.
Если для вашей программы ярлыка не существует, вы можете создать его вручную. Имена файлов ярлыков заканчиваются расширением .desktop и имеют следующий синтаксис:
Version=1.0Name=названиеComment=описаниеExec=/путь/к/исполняемому/файлуIcon=/путь/к/иконкеTerminal=falseType=ApplicationCategories=категории
Здесь самый важный параметр — это Exec. Он должен содержать полный путь к исполняемому файлу программы в файловой системе. Также нужно указать полный путь к иконке и название. Например, ярлык для запуска определенной виртуальной машины в VirtualBox будет выглядеть вот так:
vi ubuntu18.04.desktop
Version=1.0
Name=Ubuntu 18.04 VM
Comment=Start Ubuntu 18.04 VM
Exec=/usr/bin/VBoxManage startvm «Ubuntu1804»
Icon=/usr/share/icons/hicolor/256×256/apps/ubuntu-logo-icon.png
Terminal=false
- Type=Application
Этот файл можно сохранить. Кликните по нему правой кнопкой мышки и перейдите на вкладку Права. Здесь вам нужно установить галочку Разрешить запуск файла как программы:
- Далее запустите ярлык и согласитесь с тем, что ему можно доверять:
- Таким образом, вы можете выполнить любую команду или запустить любую программу с нужными опциями.
- Если в не хотите редактировать файл вручную, можно воспользоваться утилитой gnome-desktop-item-edit. Для её установки выполните:
- sudo apt install —no-install-recommends gnome-panel
- Затем, чтобы создать ярлык Ubuntu нужно выполнить:
- gnome-desktop-item-edit ~/Рабочий стол/ —create-new
Здесь нужно ввести имя ярлыка, команду и описание. Затем нажмите Ок для добавления ярлыка. Активировать его нужно таким же образом, как и созданный вручную.
Выводы
Теперь добавление ярлыка в Ubuntu 18.04 для вас не проблема, даже не смотря на то что разработчики скрыли эту возможность. Linux был и остается той системой где все можно настроить под себя. Удачи вам в ваших экспериментах!
Загрузка…






