Fps monitor скачать активированную версию 4400 крякнутый торрент на русском, видео-инструкция
Содержание:
- Обновленный игровой режим
- Как пользоваться
- Особенности сервиса
- Fraps
- Как посмотреть FPS в играх Windows 10
- Возможности
- Как пользоваться интерфейсом (настройки)?
- Что такое FPS
- Встроенный счетчик FPS в играх
- Как настроить MSI Afterburner на отображение показателей в играх?
- Плюсы и минусы
- Как повысить FPS в играх
- Как работает FPS Monitor
- Мониторинг систем компьютера — FPS Monitor 5203
- FPS Monitor
- Как посмотреть FPS средствами игры
- FPS Monitor
- MSI Afterburner
- Для чего используются программы
Обновленный игровой режим
Windows 10 оснащена встроенным игровым режимом с панелью Xbox Game Bar. В его обновленной версии присутствует счетчик кадров, позволяющий отследить FPS. Для вызова панели достаточно во время игры одновременно зажать клавиши «Win» + «G». После этого интерфейс сразу же появится на экране.
Обратите внимание, что Xbox Game Bar состоит из нескольких элементов и выглядит перегруженной. Но вы можете закрыть вкладки с лишней информацией, нажав на крестик, и в конечном итоге оставить только счетчик FPS
В то же время сведения относительно загрузки тоже могут быть полезны геймерам, поэтому перед использованием панели рекомендуется изучить ее возможности.

Как пользоваться
Дальше переходим непосредственно к инструкции по бесплатной установке, настройке и использованию ФПС Монитор – программы для мониторинга ФПС и температуры в играх. Для наглядности весь процесс будет поделена на две основные группы.
Загрузка и установка
Изначально нам необходимо бесплатно скачать и установить последнюю русскую версию FPS Monitor.
- Для этого жмем расположенную в самом конце странички кнопку и загружаем архив на свой компьютер.
- Далее распаковываем полученный файл, применив пароль, идущий в комплекте.
- Запускаем нашу инсталляцию. При необходимости создаем ярлыки на рабочем столе или в меню «Пуск», указываем целевой каталог и вносим другие настройки.

- В результате начнется сам процесс установки, завершения которого нужно будет дождаться.

Теперь переходим к активации нашей программы.
Активация FPS Monitor
Все что нам нужно будет сделать для активации описываемого ПО, это запустить его и нажать кнопку, обозначенную на скриншоте, когда появится запрос активации. В результате наше приложение запустится, и мы сможем убрать надпись Demo.

Если после нажатия кнопки откроется какая-то страничка браузера, просто закройте ее.
Как пользоваться FPS Monitor
Итак, теперь, когда мы скачали и установили приложение на наш ПК, нужно переходить к инструкции по его использованию. Чтобы настроить и включить взломанный софт в игре делаем так:
- Изначально при помощи перетаскивания размещаем наши показатели в том месте экрана, в котором они лучше всего будут вписываться в игровой интерфейс.
- Далее выбираем разрешение дисплея, на котором будет отображаться игра. Для этого нужно воспользоваться выпадающим списком, который находится в правой верхней части окна.

- Следующий этап — это настройка выводимых параметров. Кликаем правой кнопкой мыши на наших индикаторах и из открывшегося списка выбираем пункт «Свойства элементов». Далее, снимая и устанавливая галочки, активируем те индикаторы, которые нам нужны в игре. Тут же можно сбросить все настройки, если что-то не работает.

Готово, теперь, когда мы запустим какую-либо игру или полноэкранное приложение, то в выбранной ранее области увидим все индикаторы. При этом если у вас монитор на 60 герц, ФПС Монитор все равно покажет частоту развертки самой игры, которая может быть в разы больше, к примеру, 144 Гц. При этом ФПС и герцовка монитора не влияют друг на друга.
Особенности сервиса
FPS Монитор в играх – нужная вещь! Это специальный сервис, позволяющий отслеживать состояние вашего компьютера в режиме оверлея. Вы можете узнать, как во время игры работает видеокарта, процессор и другие компоненты устройства. При этом сервис практически не расходует оперативную память!
Огромное достоинство приложения – дополнительная настройка FPS Monitor для игр не требуется, можно включить и приступать к прохождению уровней, вся нужна информация появится на экране. Если вы из тех, кто любит пользовательскую настройку – к вашим услугам гибкая регулировка большинства параметров.
Среди основных функций программы:
- Показ данных в реальном времени о процессоре, сети, жестких дисках и других компонентах, а также любых датчиках (температура, напряжение и пр.);
- Просмотр информации в виджете рабочего стола;
- Выбор формы отображения – графики и диаграммы, многое другое;
- Включение аппаратных оповещений (когда показатели работы оборудования достигают критических отметок);
- Показ фреймрейта – все доступные значения и время кадра.
Прежде чем думать, как запустить FPS Monitor в игре, нужно изучить минимальные системные требования – без соответствия этим параметрам программа работать не будет. Это одна из частых ошибок, с которой сталкиваются пользователи – будьте умнее и прочтите минимальные рекомендации заранее.
- Операционная система: Windows 7 и выше;
- Оперативная память: 1 GB ОЗУ минимум;
- Видеокарта: Intel/AMD/Nvidia;
- DirectX: Версии 11
- Место на диске: 15 MB.
Сейчас программу загрузило более миллиона человек – с уверенностью скажем, что бан за использование получить нельзя. Сервис полностью совместим со всеми известными античитами, например, Valve Anti-Cheat, EasyAntiCheat, PunkBuster, BattlEye.
Fraps

Это условно-бесплатная программа является признанным лидером в сегменте разработок для отображения игрового FPS.
Максимально простая утилита, разработанная под Windows. Контролирует всё происходящее вокруг, пока геймер увлечён игровым процессом.
В бесплатной версии можно получить счётчик ФПС на экране, функцию скриншотов и запись видео. Правда, в последнем случае это 30 секунд записи и не удаляемый водяной знак.
После установки и запуска программы появляется несколько вкладок.
СОВЕТ. Запускать программу лучше от имени Администратора.
Это значительно расширит функционал и минимизирует количество проблем в процессе работы с программой.
Среди возможностей стоит отметить такие:
- создание скриншотов;
- запись видео;
- отображение минимальных, средних и максимальных параметров FPS;
- сохранение статистики FPS в виде текстового файла;
- работа поверх окон;
- поддержка горячих клавиш;
- запуск по таймингу.

Несмотря на определённые недостатки, именно Fraps является до сих пор безоговорочным лидером среди программ для отображения FPS.
Кстати, чтобы получить пожизненную подписку на все возможности программы, достаточно будет заплатить 37 долларов. Насколько это много или мало, судить пользователям.
Что из всего этого разнообразия выбрать, каждый геймер решит для себя сам. Не стоит сразу же ориентироваться на признанного лидера. У Fraps есть множество конкурентов и аналогов. Не исключено, что именно один из них окажется более интересным, удобным и привлекательным для конкретного юзера.
Как посмотреть FPS в играх Windows 10
Обновлённый игровой режим
Как включать игровой режим не будем разбираться. Сразу воспользуемся сочетанием клавиш Win+G, чтобы открыть панель Xbox Game Bar. В разделе производительность нажмите Запросить доступ. Смотрите: Не работает счетчик кадров Xbox Game Bar (не показывает FPS).
AMD Radeon Settings
В последнее время пользователи обладающие видеокартами от стороны красных заметили глобальное обновление утилиты сопровождающих драйвера. Вместо AMD Catalyst пользователи получили обновленные AMD Radeon Settings, которые обладают современным интерфейсом и широкими возможностями.
Сейчас AMD Radeon Settings отображает количество кадров в секунду, использование видеокарты, процессора и другие. Все параметры можно настраивать прямо в игре используя горячие клавиши: Alt+R, а сочетание Ctrl+Shift+O включает наложение.
Обновление AMD Radeon Software Adrenalin 2020 Edition опять принесло глобальное изменение интерфейса. Перейдите в Настройки > Общее, и найдите категорию Производительность. Перетяните ползунок Отобразить оверлей показателей в положение Включено.
GeForce Experience
Компания NVidia выпустила программу компаньона GeForce Experience для своих видеокарт, которая расширяет возможности драйверов. Программа GeForce Experience позволяет не только показывать FPS в играх, но и делится с друзьями своими видео, скриншотами и прямыми трансляциями игрового процесса.
Для включения отображения количества кадров в секунду пользователю необходимо открыть GeForce Experience и нажать кнопку Поделиться. Дальше перейти в Настройки > Расположение HUD > Счетчик частоты кадров в секунду и выбрать его положение.
MSI Afterburner
В программе перейдите в свойства нажав на шестеренку Настройки. Перейдите во вкладку Мониторинг и найдите пункт Частота кадров. Теперь установите отметку Показывать в ОЭД для активации частоты кадров (можно указать вид Текст или График).
Steam
Steam это лучший сервис цифрового распространения компьютерных игр и программ, разработанный компанией Valve. Именно Steam используют большинство пользователей для загрузки игр. Программа Steam позволяет включить удобный счетчик FPS во всех играх.
Достаточно просто включить счетчик количества кадров в секунду в настройках. В меню Steam выберите пункт Настройки. Откройте раздел В игре и в пункте Отображение частоты кадров установите нужное значение.
Есть возможность установить счетчик количества кадров в секунду в любом углу, а также тут можно включить высокий контраст счетчика кадров.
Fraps
Не большая утилита позволяющая достаточно быстро и удобно показывать FPS в играх. Пользователям достаточно скачать два мегабайта и установить утилиту на компьютер. Скачать бесплатную версию можно на официальном сайте программы.
Чтобы включить счетчик FPS в играх необходимо открыть программу Fraps и перейти во вкладку 99 FPS. Дальше в пункте Overlay Hotkey указываем горячую клавишу для включения счетчика в игре и ниже выбираем положение счетчика.
Заключение
Количество кадров в секунду является важным параметром, по которому можно определить уровень производительности компьютера в целом. Множество пользователей так и сравнивают производительность видеокарт разных производителей. Для комфортной игры пользователю необходимо не меньше 60 кадров в секунду.
Множество программ установленных на Вашем компьютере могут выводить счетчик количества кадров в играх. Далеко не многие пользователи знают как включить отображение FPS в GeForce Experience, AMD Radeon Settings или Steam. Пользователи вообще не догадываются что они способны заменить сторонние программы показывающие FPS в играх.
Возможности
Несмотря на достаточно узкую специализацию, приложение предлагает широкий спектр возможностей, о которых мы и поговорим далее.
Ключевыми функциями утилиты является следующее:
- Вывод максимального, среднего и минимального значения FPS, а также подсчёт времени генерации отдельного кадра.
- Предоставление исчерпывающей информации о процессоре, видеоадаптере, установленной памяти, работе диска и т.п.
- Сбор и вывод всех данных с различных датчиков и сенсоров.
- Построение графиков, наглядно отображающих динамику изменения отслеживаемых показателей.
- Отображение информации по DirectX и OpenGL.
- Сканирование объёмов входящего и исходящего сетевого трафика.
- Оповещение пользователя при достижении критических значений анализируемых показателей.
- Выбор между несколькими пресетами.
- Создание скриншотов и многое другое.

Как пользоваться интерфейсом (настройки)?
Главное окно программы
Перейдем к разбору каждой вкладки. Начнем с первой – «Главное». Если у вас получилось русифицировать интерфейс, то вы увидите следующее окно:
В основной части окна приложения расположена информация о разработчике, сборке и версии
Обратите внимание на номер версии в правой части. Номер 3.5.99 свидетельствует о том, что вы используете самое последнее обновление Fraps
Ниже расположены параметры, позволяющие настроить режим работы:
- запуск программы в свернутом режиме на панели задач;
- закрепление поверх любых других окон;
- включение/отключение возможности запуска вместе со стартом Windows.
А немного ниже еще две настройки:
- мониторинг Windows Aero. При включении функции появляется возможность записывать рабочий стол.
- минимизация на панели задач. При закрытии окна на «крестик» приложение сворачивается в системную панель.
Вкладка «FPS»
Теперь переходим к главному функционалу. Для пояснения названия раздела расшифруем аббревиатуру FPS – Frames Per Second. Frames Per Second – это количество кадров в секунду, отображаемых на экране в текущий момент. Данный показатель является основным при измерении производительности игр с любого компьютера.
Итак, во вкладке «FPS» находятся следующие настройки:
- папка для хранения тестов. Здесь отображается путь к директории, куда Fraps сохраняет логи с результатами тестов. Вы можете поменять конечную папку или перейти к ней по кнопке «Просмотр».
- проверка производительности. Тут назначается клавиша для включения/отключения функции теста. Можно задать другую кнопку или полностью выключить опцию.
- настройки теста. Этими тремя пунктами выбирается содержимое тестирования. По вашему усмотрению в логах будет сохранятся частота и время кадров, а также полный журнал со статистикой.
- остановка теста. Если активировать этот пункт и задать нужное время в секундах, то спустя выбранный срок тестирование автоматически закончится. Запись в лог тоже прекратится.
Эти параметры отвечают за настройку записи теста и отображаемой информации. Во второй половине окна можно выбрать местоположение оверлея:
- смена положения оверлея. Выбор клавиши для перемещения счетчика ФПС.
- выбор положения оверлея. Можно перемещать счетчик по всем 4 углам или вовсе отключить его.
- частота обновления каждую секунду.
Вкладка «Видео»
Настройки данного раздела позволяют записывать видео с экрана. Вы можете снимать ролики с рабочего стола, в окнах и любых играх. Программа позволяет «фрапсить» любые игры – проекты из Steam, сервера «САМП», популярный «Скайрим» и так далее. Вне зависимости от того, используется лицензия или пиратка.
Рассмотрим возможности раздела. Настраивать видео можно следующими функциями:
- папка для хранения. Как и в случае с выбором папки для логов с тестами, выбирается директория, где копятся все записи.
- Захват видео. Выбор клавиши для старта/стопа и полное выключение опции.
- Настройки видео. Частота кадров при записи экрана (60/50/30/29.97) и смена размера видео позволяет не только поменять качество, но и снизить нагрузку на компьютер при записи.
- Обновление буфера. По умолчанию 30 секунд.
- Разделение на файлы по 4 Гб.
Помните, что при использовании пробной версии вы ограничены по длине видеозаписи. Рекомендуем скачать полный активированный вариант, чтобы вести запись бесконечно. Единственным препятствием может стать количество места на жестком диске, поскольку ролики из Fraps весят крайне много.
Справа во вкладке «Видео» есть звуковые параметры:
- настройки звука (стерео, многоканальный и совместимость с Windows 7);
- запись внешнего ввода позволяет добавить микрофон или веб-камеру;
- выбор клавиши для активации захвата звука с внешнего устройства.
И в самом низу окна есть еще 3 параметра, влияющих на запись:
- скрыть/показать курсор при записи;
- заблокировать частоту кадров;
- захватывать RGB без потерь.
Вкладка «Скриншоты»
С помощью настроек этого раздела можно сделать скриншот. Здесь выбираются все необходимые параметры:
- путь к папке для хранения изображений;
- назначение клавиши для создания снимка;
- выбор формата изображения;
- отображение оверлея на скриншоте;
- повторный захват экрана с заданным промежутком времени (позволяет делать серию снимков).
Дополнительных окон с настройками и скрытыми параметрами Fraps не имеет – все необходимое перечислено выше в инструкции. Теперь научимся правильно использовать весь функционал по назначению.
Что такое FPS
Термин Frames Per Second появился уже давно и ранее применялся в кинематографе. Но после развития игровой индустрии стал распространенным ориентиром для определения производительности компьютера и помощником при подборе подходящих параметров графики. Но кроме мощности ПК встречаются и иные нюансы.
FPS – величина переменчивая, которую весьма проблематично распознать «на глаз»: разницу между 55 и 60 кадрами в секунду порой не заметят даже прожженные геймеры. Но даже минимальные просадки порой мешают игровому комфорту. А потому пора разобраться, как молниеносно и с точностью до кадра распознать FPS и какими инструментами для сбора статистики воспользоваться.
Встроенный счетчик FPS в играх
FPS в играх часто проверяется лишь с помощью программ для мониторинга. Тот же Fraps еще недавно встречался почти на каждом компьютере начинающего геймера: знаменитые желтые цифры, появляющиеся в левом верхнем углу, часто становились ориентиром при проблемах с производительностью и вынуждали заглянуть в «Настройки» для смены графических параметров. Но прогресс не стоит на месте: разработчики научились внедрять и специальные тесты в игры, а во многих цифровых магазинах появились оверлеи с кучей подробностей.
Steam
Оверлей в игровом клиенте от Valve вызывается с помощью комбинации клавиш Shift+Tab (по умолчанию) и необходим для фильтрации чата, общения с друзьями, подготовки скриншотов и даже запуска встроенного браузера. Появился в Steam и мониторинг FPS, который скрывается в «Настройках», в разделе «В игре».
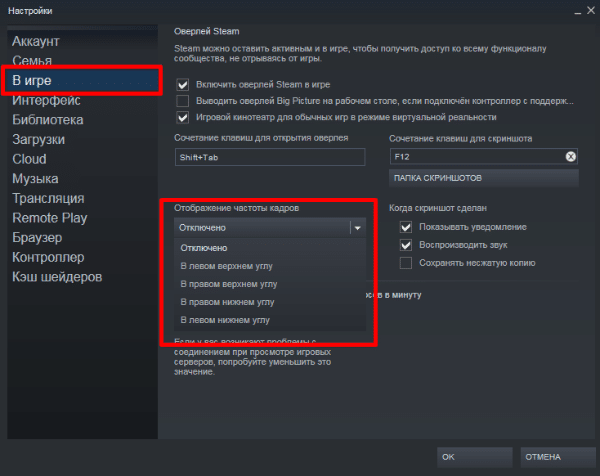
После перехода в меню предстоит раскрыть список, расположенный под пунктом «Отображение частоты кадров» и вместо «Отключено» выбрать подходящий угол для размещения подробностей. Чуть ниже появится и место для галочки для повышения контраста счетчика. Применяются параметры с помощью кнопки «ОК» и вступают в силу сразу же: перезагружать Steam необязательно.
CS: GO
Счетчик FPS в Counter-Strike: Global Offensive вызывается через консоль разработчика (кнопка ~ на клавиатуре) с помощью команд net_graph 1 или cl_showfps 1. Статистика появится в нижней части интерфейса в виде списка с показателями, включающими текущее количество кадров в секунду, пинг и информацию о сервере.
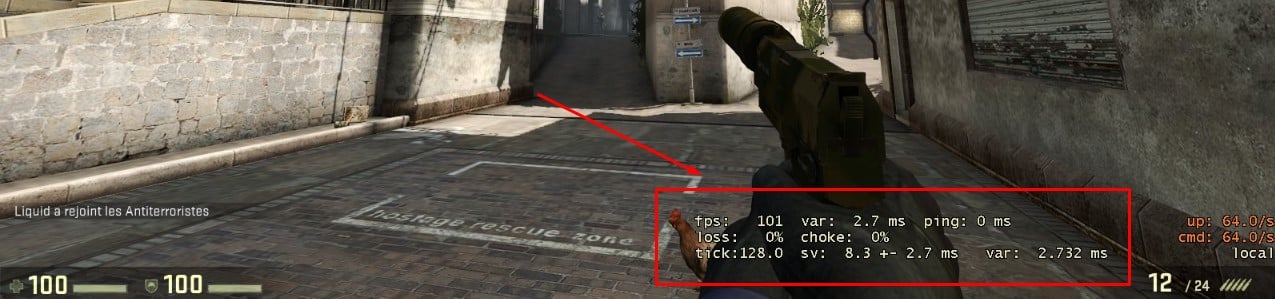
Обновляются данные в режиме реального времени, а потому способны подсказать не возникает ли проблем с производительностью на некоторых локациях, в дыму или при стрельбе очередью по противникам.
GTA 5
Блокбастер от RockStar Games не выводит информацию об FPS через оверлей и не разрешает воспользоваться консолью для сбора статистики. Проверять производительность компьютера в Grand Theft Auto 5 предстоит с помощью стресс-теста, запускаемого через раздел с «Настройками» (кнопка Tab).
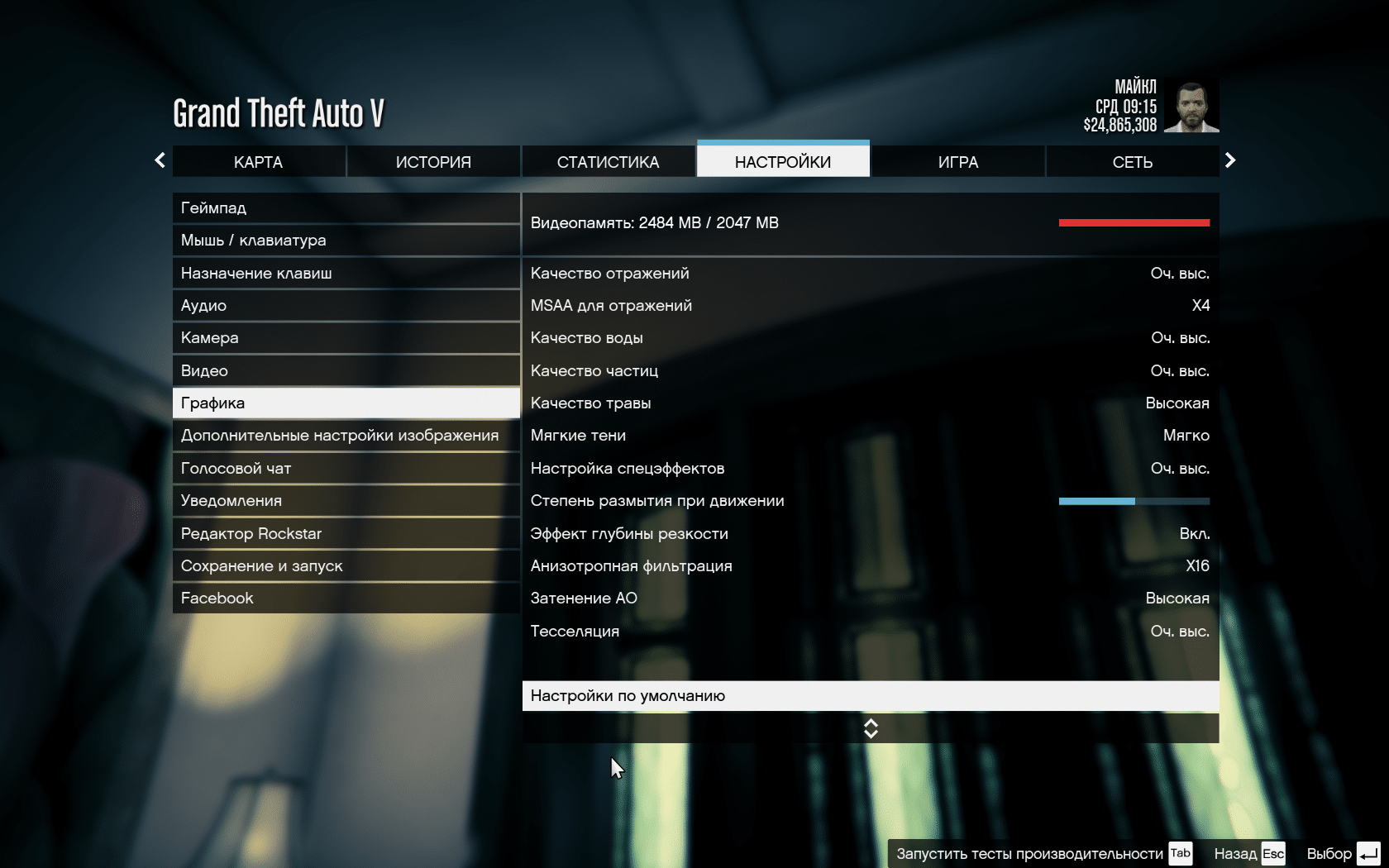
Тестирование сосредоточено вокруг воспроизведения заготовленных сцен на игровом движке в дневное и ночное время суток (неестественные источники света сильно снижают FPS), в боевых и нейтральных ситуациях. После проведенного анализа появится меню с результатами.
Как настроить MSI Afterburner на отображение показателей в играх?

Скачивание MSI Afterburner с официального сайта

Скачивание MSI Afterburner с официального сайта
Далее запускаем установочный файл из архива и устанавливаем как обычную программу, не меняя никаких параметров.

Установка MSI Afterburner
Обратите внимание, чтобы в параметрах установки галочка RivaTuner Statistics Server была отмечена. Так как без нее отображение загрузки и температур компонентов в игре будет невозможно

Параметр RivaTuner Statistics Server должен быть отмечен
Как только MSI Afterburner будет установлен, начнется установка RivaTuner Statistics Server. Устанавливаем обязательно, не меняя параметров установки, просто нажимая “Далее”.

Установка модуля RivaTuner Statistics Server для отображения данных в играх
Как только все будет установлено, запускаем MSI Afterburner через ярлык на рабочем столе. Запустится главное окно программы:

Главное окно программы – кнопка входа в настройки
Здесь нужно перейти в настройки, нажав на значок шестеренки в центре.
Установка отображения нужных параметров в игре
В настройках переходим на вкладку “Мониторинг”. Нас интересует только эта вкладка.
Для того, чтобы задать отображение определенного параметра в игре, например частоту кадров, нужно отметить этот параметр птичкой слева (может быть уже отмечено), затем выделить параметр кликом левой кнопкой мыши по нему и после этого установить галочку снизу “Показывать в ОЭД”. Весь процесс показан на изображении выше.
Таким образом отмечаете нужные вам параметры (частота кадров, температура ГП, загрузка ОЗУ (оперативная память), частота ГП, загрузка ЦП, загрузка ГП, температура ЦП и т.д.) галочкой слева от их названия и установкой значения “Показывать в ОЭД”.

Выбор отображаемых в игре сведений
После этого жмем кнопки “Применить” и “Ок” в низу окна настроек, сворачиваем MSI Afterburner и запускаем игру.
MSI Afterburner и RivaTuner Statistics Server в системном трее. Закрывать из не нужно.
В левом верхнем углу будут отображаться выбранные вами сведения о компьютерных компонентах, благодаря чему можно проводить мониторинг показателей в режиме реального времени.
Плюсы и минусы
Набор положительных и отрицательных особенностей FPS Monitor выглядит следующим образом:
Достоинства:
- Широчайший набор характеристик, способных показать информацию о любом аппаратном компоненте компьютера.
- Невысокие системные требования также позитивно сказываются на работе нашей программы.
- Интерфейс переведен на русский язык.
- Не требуется активация.
- Мы можем гибко настраивать отображение индикаторов в игре.
Недостатки:
К недостаткам можно отнести разве что изредка слетающую активацию.
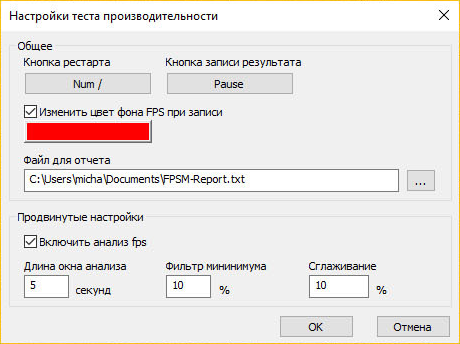
А теперь давайте перейдем к главному и поговорим, как скачать, установить и использовать FPS Monitor.
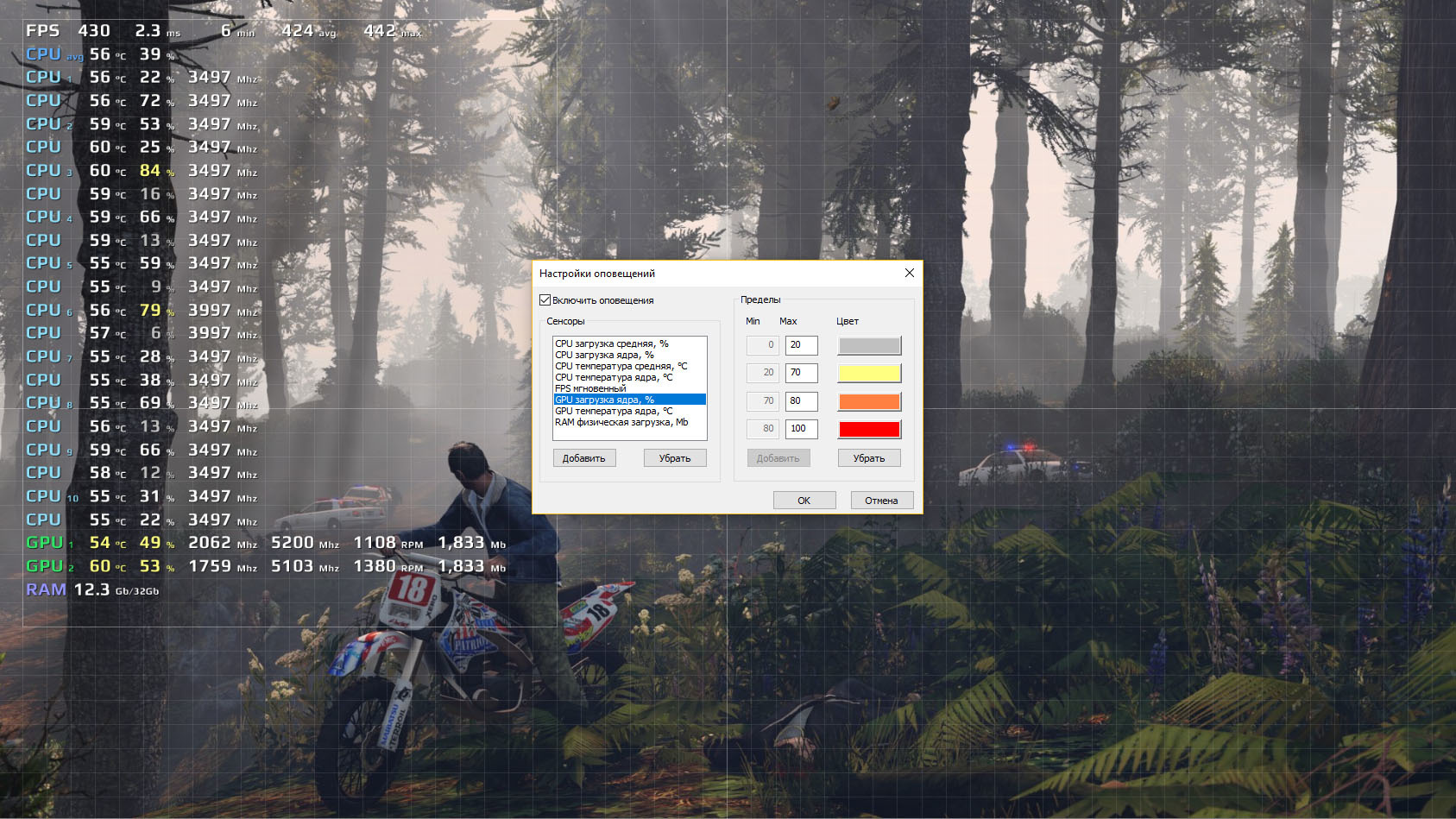
Как повысить FPS в играх
Очевидным решением будет снизить настройки графики. Помимо роста FPS это зачастую делает врагов более заметными за счёт упрощения фона (например, в CS или PUBG), или упрощения эффектов боя и заклинаний в играх жанра MMORPG и MOBA.
Другие варианты:
- Понижение разрешения экрана, в том числе переход с 16:9 на 4:3, что дополнительно дает преимущество в шутерах от первого лица (проще целиться по горизонтали).
- Оптимизация системы, отключение фоновых процессов (включая загрузку и раздачу торрентов). Отключение обновления системы во время игры.
- Использование игрового режима, который появился в Windows 10, а также есть во многих антивирусах.
- Включение режима высокой производительности видеокарты и процессора. Отключение режима энергосбережения.
Другой очевидный метод – обновить комплектующие своего ПК. Но перед этим стоит точно знать, что именно создаёт проблему: видеокарта, процессор или нехватка памяти. Для этого смотрите на уровень загрузки в описанных выше утилитах. Мы рекомендуем MSI Afterburner или FPS Monitor.
Как работает FPS Monitor
Теперь давайте разбираться, как пользоваться данным приложением. Уже через несколько минут вы будете в курсе и сможете вывести в любой игре показатели загрузки центрального процессора, оперативной памяти и видеокарты.
Как установить
В первую очередь давайте поговорим про установку FPS Monitor. Здесь нет ничего сложного и весь процесс состоит из нескольких простых шагов:
- Изначально прокручиваем данную страничку в самый низ и скачиваем последнюю русскую версию программы для отображения FPS в играх с ее официального сайта.
- Запускаем установочный дистрибутив и, руководствуясь подсказками мастера, производим инсталляцию. В процессе вам предложат настроить несколько основных моментов.

- В результате начнется сама установка, длительность которой напрямую зависит от мощности конкретного ПК. В нашем случае она заняла около 5 секунд.

Готово, далее давайте переходить непосредственно к работе с FPS Monitor.
Как пользоваться
Теперь давайте настроим ПО и выведем нужные нам показатели в любой игре. Реализовывать это нужно так:
- Запускаем FPS Monitor и при помощи простого перетаскивания мышью устанавливаем набор с индикаторами в нужном месте. Тут же мы можем выбрать разрешение экрана, которым обладает наш монитор. Это очень важный момент, поэтому воспользуйтесь выпадающим списком и укажите нужное значение.

- Теперь производим правый клик мышью по нашим индикатором на макете рабочего стола и из открывшегося окошка выбираем нужные пункты. Индикаторы, напротив которых мы установим галочки, будут отображаться в игре.

Когда настройки будут внесены, мы сможем переходить непосредственно к запуску игры. Теперь в ней, или в любом другом полноэкранном приложении, будут отображаться все выбранные нами показатели именно там, куда мы их перетащили.
Мониторинг систем компьютера — FPS Monitor 5203
FPS Monitor отслеживает состояние компонентов вашего компьютера и показывает эту информацию прямо поверх экрана игры.Вам больше не потребуется переключаться из игры на десктоп или подключать второй монитор для контроля состояния железа. Все необходимые цифры вам покажет FPS Monitor в игровом оверлее.В активированной версии отсутствуют нижний баннер и периодическая смена шрифта датчиков на размытый плохо читаемый (см. скриншоты 3 и 4). В остальном не активированная версия полностью функциональна.Системные требования:Windows 7 | 8 | 8.1 | 10Торрент Мониторинг систем компьютера — FPS Monitor 5203 подробно:• Процессор, видеокарта, память, …FPS Monitor во время работы опрашивает почти все системы, задействованные в игре и хоть как-то влияющие на ваше восприятие игры и, как следствие, на удовольствие от игры.Программа покажет вам, что сильнее нагружается в игре — процессор или видеокарта. А, может быть, проблемным местом является жесткий диск? Или даже сетевая карта?• Гибкая настройка отображенияВы можете выбрать шрифт, размеры, стили, цвета, варианты отрисовки значений сенсоров. Конечно же, можно включить или выключить любой сенсор. Другими словами, вы сможете максимально настроить оверлей под себя, чтобы он радовал глаз и совсем не мешал.Не хотите держать все данные в одном месте? Не проблема — просто добавьте еще один или больше оверлеев и включите там только те сенсоры, которые вам нужны.• Энтузиастам и профессионаламFPS Monitor может не только показывать данные в реальном времени поверх игры, но и собирать статистику за определенный промежуток времени и записывать ее в файл для дальнейшего анализа.Любители оверклока останутся довольны возможностью вовремя получить предупреждение о превышении максимальной температуры «объекта».Что новогоПодготовили бету 5200— Альтернативный перехват для некоторых игр (Warface, например). Что-то изменилось в последних версиях Windows и без этого никак.- Исправлена совместимость с Modern Warfare- Исправлен краш при использовании с Autodesk 3ds Max- Исправлена совместимость с некоторыми DX12 играми (например, Hitman 2)- Исправлена ошибка установки задачи для планировщика задач (старт с Windows), приводившая к закрытию программы при переходе ноутбука на АКБ+ в 5203 исправлены проблемы с текстурами в GTA V, но это хотфикс относительно 5202 которая бета, поэтому писать не нужно. Так для вас поясняю.- Альтернативный перехват для некоторых игр (Warface, например). Что-то изменилось в последних версиях Windows и без этого никак.- Исправлена совместимость с Modern Warfare- Исправлен краш при использовании с Autodesk 3ds Max- Исправлена совместимость с некоторыми DX12 играми (например, Hitman 2)- Исправлена ошибка установки задачи для планировщика задач (старт с Windows), приводившая к закрытию программы при переходе ноутбука на АКБ- Исправлены проблемы с текстурами в DX11 играхСкриншоты Мониторинг систем компьютера — FPS Monitor 5203 торрент:Скачать Мониторинг систем компьютера — FPS Monitor 5203 через торрент:
fps-monitor-5203.torrent (cкачиваний: 56)
FPS Monitor

Отечественная разработка, отражающая целый ряд характеристик в процессе игры. Кроме FPS, на экране может появляться информация о температуре процессора или о количество свободной оперативной памяти.
Ещё софт позволяет визуально настраивать информацию, выводимую на экран. Это касается цвета, шрифта, конкретного списка отражаемых датчиков и пр.
ВНИМАНИЕ. Программа доступна за 350 рублей
Но бесплатно можно получить демо-версию.
Проблема последней в том, что на экране постоянно отображается водяной знак. А вот в плане действия по времени демонстрационная версия никак не ограничена.
По функционалу здесь можно выделить такие возможности:
- поддерживает сенсоры распространённых видеокарт и процессоров;
- предлагает гибкую настройку отображаемых сведений;
- работает с горячими клавишами;
- может выводить на дисплей сразу несколько оверлеев и пр.
Действительно неплохая разработка, да ещё и от отечественных программистов. Заслуженное место в рейтинге.
Как посмотреть FPS средствами игры
Во многих современных играх есть возможность просмотра количества кадров в секунду средствами самой игры. Не смотря на то, что все способы выше универсальны, средства игры могут быть предпочтительны тем, что для их использования не нужны никакие сторонние программы.
Counter-Strike: Global Offensive
Для просмотра fps в CS:GO (КС:ГО) через саму игру потребуется включить консоль разработчика в игре. Для этого нужно:
- Открыть опции;
- В опциях перейти на вкладку «Настройки игры», в ней найти пункт «Включить консоль разработчика (~)», и установить ему значение «да».
- Теперь, нажатием клавиши тильды ` можно вызвать игровую консоль. Если прописать в ней команду cl_showfps 1, то игра будет показывать текущий фпс в левом верхнем углу экрана.
Выключить показ кадров в секунду можно командой cl_showfps 0.
- Другая консольная команда, которая может показать fps в игре, это net_graph 1. Кроме количества кадров, данная команда так же будет показывать множество параметров сетевого соединения.
Выключить её можно командой net_graph 0.
В отличии от других игр Valve, Dota 2 способна показывать счетчик кадров без всяких манипуляций с консолью. Для того, чтобы выключить показ количества кадров в секунду, нужно:
- Открыть опции, нажав на значок шестеренки в главном меню.
В настройках перейти на вкладку «Настройки»

В самом низу нажать «Расширенные настройки».
Теперь, нужно найти раздел «Прочее» и там отметить галочкой пункт «Отображать информацию о сети».
После этого, в правом углу игры появится отображение текущих кадров в секунду (fps), а так же иная информация о сети.
Overwatch
В данном мультиплеерном шутере включить показ частоты кадров достаточно легко. Для этого нужно просто зайти в опции, и на первой же вкладке переключить параметр «Сведения о быстродействие» в значение «Вкл».

Как только будет нажата кнопка «Применить», текущий фпс будет показываться в верхнем левом углу экрана.

FPS Monitor
Одна из самых известных программ в данной категории. Принцип работы простой – запускаете ПО до начала игры, затем игру, происходит мониторинг ресурсов, которые отображаются прямо на экране. Это удобно, так как не нужно сворачивать игру или запускать второй рабочий стол. Все параметры отображаются там, где указывает пользователь.
Также можно настраивать список отображаемых данных. По такому же принципу работают все программы из нашего списка.
Что касается отображаемых параметров, то FPS Monitor главным образом показывает степень загрузки процессора и видеокарты. Также можно увидеть, насколько сильно или слабо работает жесткий диск и сетевая карта. Конечно же, отображается количество кадров в секунду, причем среднее, максимальное, минимальное и мгновенное, то есть прямо в момент отображения. Вы можете выбрать, куда сохранить отчет о проверке, чтобы потом посмотреть его в любое удобное время. В настройках также можно выбрать кнопку рестарта и записи результата.
Рис. №1. Настройки теста производительности в FPS Monitor
Особое внимание стоит уделить возможности настройки отображения параметров во время игры. Вы можете выбрать место, где будут показываться данные, сколько их будет, в каком шрифте будет текст, в каких единицах измерения происходит отображение и много чего еще
Эти параметры могут отображаться на прозрачной панели или же такой, которая заполнена цветом. Цвет фона, конечно же, можно выбрать.
Рис. №2. Настройка отображения в FPS Monitor
Очень важной опцией FPS Monitor является возможность появления предупреждений о достижении максимальных, критических отметок. Можно выбрать отображение таких оповещений для загрузки и температуры всего процессора, отдельного его ядра, загрузки и температуры графического ярда и отдельного ядра и физической нагрузки на память
Например, при достижении 100% от максимально допустимого значения параметр будет светиться красным цветом, а при 80% — оранжевым. Хотя все эти цвета тоже можно настроить.
Рис. №3. Настройки оповещений в FPS Monitor
Скачать FPS Monitor можно на официальном сайте – fpsmon.com. Лицензия стоит 350 рублей.
MSI Afterburner
Программа была создана благодаря сотрудничеству Guru3D.com и MSI, и позволяет легко и удобно контролировать параметры и работу видеокарты, а также отслеживает реальное значение FPS в играх. Приложение основано на технологии, используемой в программе RivaTuner, но не предлагает всех дополнительных функций. Набор механизмов сбалансирован идеально, а пользовательский интерфейс настолько продуман, что позволяет контролировать работу графической карты даже начинающему пользователю. Функции программы:
- Регулировка напряжения GPU/памяти/PLL;
- Benchmark;
- Разгон частот ядра/шейдеров/памяти для ещё большей производительности;
- Расширенный графический монитор в режиме реального времени в виде графиков и численных параметров видеокарты, таких как Clock Core и Memory/Fan speed (в %)/GPU-загрузка/температура графического процессора – в дополнение к предоставлению этой информации в программе, её можно отображать в играх;
- 5 профилей, которые можно свободно редактировать и активировать с помощью комбинации клавиш – можно выбрать, какие из них должны соответствовать 2D и 3D-режимам.

Специальные функции:
- расширенное управление вентилятором в зависимости от температуры графического процессора;
- независимое или синхронное управление параметрами Multi-GPU;
- скриншоты игр;
- информация о версии драйвера, BIOS, модели видеокарты;
- возможность использования рабочих параметров при запуске системы;
- настройка внешнего вида приложения с использованием скинов.
Для чего используются программы
Не все до конца понимают, зачем вообще нужна программа для просмотра текущего ФПС в различных играх.
Фактически можно выделить несколько причин:
- Отсутствие встроенной функции. Если в игре изначально не заложена функция отображения числа кадров за секунду, то многим пользователям захочется её получить. Это возможно, только если будет установлена программа, которая и показывает текущий ФПС в компьютерных играх.
- Необходимость настроить игру. Опираясь на статистику и данные проверки, юзер может подкорректировать текущие настройки, внести какие-то изменения и оптимизировать игровой процесс.
- Сравнение реальных данных со встроенным счётчиком. Ещё одна причина, ориентированная на любопытных геймеров. Даже когда в игре предусмотрена функция отображения FPS, она не всегда соответствует действительности. Установив независимый софт, легко понять, обманывает разработчик или нет.
Но всё же главная причина кроется именно в возможности выбора оптимальных настроек графики.
