Windirstat: программа для просмотра размера папок на жестком диске
Содержание:
- Скачать и установить
- Интерфейс программы WinDirStat
- WinDirStat — отображение информации о дисковом пространстве
- WinDirStat detected as trojan … rightly so
- Работа с файлами в WinDirStat
- WinDirStat – решение проблемы нехватки дискового пространства
- Использование
- WinDirStat как работать с программой
- Узнать сколько места занимает программа в Windows 10
- Работа с файлами в WinDirStat
- WinDirStat: Как пользоваться?
- CCleaner
- Disktective
Скачать и установить
Утилита WinDirStat доступна для всех операционных систем семейства Windows NT (XP, Vista, 7, 8, 8.1, 10) — скачать на русском можно с официального сайта.
Инструкция по установке:
- Запустить скачанный файл «windirstat1_1_2_setup.exe».
- Установка программы проходит на английском языке (далее можно будет выбрать русский язык).
- Поставить галочку напротив пункта «I accept the terms in the License Agreement».
- Нажать «Next».
- В списке компонентов отметить русский язык (пункт «Russian (русский/RUS»).
- Снова нажать «Next».
- Затем «Install».
- Запустить программу.
Помимо официального сайта, утилита WinDirStat доступна для загрузки и через torrent. Например, здесь.
WinDirStat также имеет portable-версию, которую можно записать на USB-накопитель и использовать без непосредственной установки на компьютер. Главным преимуществом portable-версии можно назвать то, что во время своей работы данные работы утилиты не засоряют дисковое пространство самого компьютера, а остаются на съемном носителе.
При помощи WinDirStat пользователь может определить, сколько места на жестком диске занимают те или иные файлы (типы файлов) и каталоги. Можно также определить, какие файлы или каталоги занимают слишком много дискового пространства, и удалить их.

WinDirStat пользуется большой популярностью среди пользователей Windows: с момента первого релиза в 2003 году только с официального сайта программа была скачана почти 10 миллионов раз. Разработчики WinDirStat регулярно обновляют функционал программы. Актуальной версией на данный момент является 1.1.2.
Программа WinDirStat также имеет аналоги для других операционных систем: KDirStat или QDirStat для Linux, Disk Inventory X или GrandPerspective для MacOS.
Интерфейс программы WinDirStat
В верхней части главного окна программы расположены две панели: панель меню и панель с кнопками. Отсюда можно будет выполнять необходимые действия по работе в данной утилите.
В процессе работы в программе WinDirStat, вы можете выбрать для сканирования другой диск или каталог. Для этого войдите в меню «Файл», выберите в контекстном меню пункт «Открыть…». После этого будет открыто окно «Выбор дисков».
Главное окно программы WinDirStat разделено на три части:
- список каталогов — данный список сформирован по размеру занимаемого на диске каталога или файла
- список расширений — здесь приведена информация о том, какое место на диске или в каталоге занимают расширения определенного типа
- графическая карта каталогов — здесь отображено содержимое данного диска или каталога в графическом виде
Область списка каталогов расположена в левой части главного окна программы. Диски и каталоги, помещенные в эту область, представлены в виде древовидной структуры, которая напоминает своим видом Проводник Windows. Отсюда можно будет переходить в другие директории на диске, также как и в Проводнике. Здесь указано процентное соотношение между подкаталогами, размер, количество элементов, количество файлов и т.д.
Область списка расширений располагается в правой части окна программы. Все расширения имеют свой определенный цвет для того, чтобы их лучше было видно в графической карте каталогов. В этой области каждому расширению присвоен цвет, дано его описание, занимаемый размер, процентное соотношение, количество файлов.

В нижней части окна расположена область карты каталогов в графическом виде. Эта карта выполнена с помощью специальной технологии. На карте, в виде прямоугольников, отображены файлы, расположенные на данном диске, или в выбранном каталоге. Размер прямоугольников зависит от величины, занимаемой данным файлом на соответствующем диске или в каталоге.
Давайте далее в статье рассмотрим, как пользоваться WinDirStat.
WinDirStat — отображение информации о дисковом пространстве
Программа WinDirStat (Windows Directory Statistics) служит для сбора информации о состоянии дискового пространства. Программа просканирует компьютер и графически отобразит информацию о том, какое место занимают каталоги и файлы на диске или дисках, их типе и занимаемом месте, их процентном соотношении к общему объему.
При помощи технологии Tree map, в окне программы WinDirStat, будет графически отображена полученная информация. Благодаря полученной статистике, вы наглядно увидите, что именно, и сколько, занимает места на диске вашего компьютера.
Основные возможности WinDirStat:
- Отображение расширений файлов и процент используемого дискового пространства.
- Визуальное представление различных типов расширений в цветовом виде.
- Проверка всех дисков, подключенных к компьютеру.
- Поддержка сценариев по очистке диска.
- Доставка отчетов на электронную почту.
Программа WinDirStat поддерживает русский язык, утилита предназначена для использования в операционной системе Windows.
WinDirStat скачать
Установка программы WinDirStat на компьютер будет происходить на английском языке. По завершению установки, запустите программу WinDirStat на вашем компьютере. Имеется портативная (portable) версия приложения.
После запуска программы будет открыто два окна: главное окно программы WinDirStat, и окно «Выбор дисков». В окне «Выбор дисков» необходимо будет выбрать диск или каталог для сканирования. Для этого, сначала нужно будет активировать одну из радиокнопок: «Все локальные диски», «Индивидуальные диски», или «Каталог», а затем нажать на кнопку «ОК».

Для проверки я выбрал локальный диск «C» своего компьютера.

Для того, чтобы просканировать не весь диск, а проверить только конкретный каталог, вам нужно будет сначала активировать радиокнопку «Каталог», а затем нажать на кнопку, для выбора нужного каталога. В окне «Обзор папок» вы должны будете выбрать необходимый каталог.

После сделанного выбора, запускается сканирование выбранного диска или каталога. В окне программы будет постепенно отображаться полученная информация.
В нижней части главного окна программы, на шкале будет графически отображаться состояние процесса проверки выбранного диска или каталога. Процесс сканирования можно будет остановить при помощи кнопки «Приостановить».

После завершения проверки, которое занимает некоторое время, в главном окне программы WinDirStat будут отображены полученные результаты.
WinDirStat detected as trojan … rightly so
Well, actually it isn’t the genuine WinDirStat but a trojanized version posing as WinDirStat and it’s masquerading under the disguise of the good Unicode version of which is contained in the installer. So it’s named that as well.
Now, the report I got from a WinDirStat user from Sweden (thanks again!) was that MalwareBytes had detected WDS once again. I assumed false positive and it turned out that it was at least for the particular file that the Swedish user had (SHA1: 26e14a532e1e050eb20755a0b7a5fea99dd80588) – which was the genuine file from the genuine version 1.1.2 installer. That is the installer with the following two cryptographic hashes:
- MD5: 3abf1c149873e25d4e266225fbf37cbf
- SHA1: 6fa92dd2ca691c11dfbfc0a239e34369897a7fab
We’ve had this before, but this time it was a slightly different case.
I contacted Doug from MalwareBytes. We had been in touch some time before. So I got a contact for the malware research at MalwareBytes and was able to inquire about the file. It turned out that the file aforementioned Swedish user had inquired about wasn’t under detection, but another file with the MD5 hash a84aad50293bf5c49fc465797b5afdad. Now I didn’t have that file in my release archive so I asked for the file and was then able to look at the actual trojanized file. And what struck me was that all external traits shown by this file matched closely the Unicode build from the 1.1.2 installer. The size matched, the timestamp in the PE header matched, just some things like the sections and a whole lot of code or data had been changed in the middle of the file.
So I loaded the genuine file into IDA Pro and the entry point looked like this:
.text:004471B4 _wWinMain@16 proc near .text:004471B4 .text:004471B4 hInstance = dword ptr 4 .text:004471B4 hPrevInstance = dword ptr 8 .text:004471B4 lpCmdLine = dword ptr 0Ch .text:004471B4 nShowCmd = dword ptr 10h .text:004471B4 .text:004471B4 jmp _wWinMain@16_0 .text:004471B4 _wWinMain@16 endp
and when I did the same on the trojanized file it looked like this:
.text:004471B4 _wWinMain@16 proc far .text:004471B4 enter 0FFFFA5D1h, 7Fh .text:004471B8 xchg eax, ebp .text:004471B9 loc_4471B9: .text:004471B9 or al, 19h .text:004471BB inc ecx .text:004471BC retf 0BECAh .text:004471BC _wWinMain@16 endp ; sp-analysis failed
Holy moly, Batman! Someone actually trojanized WinDirStat and it looks like EPO just from a brief look.
Again, this file is named and to the naked eye it looks like the Unicode build from the 1.1.2 installer, but in actuality this is a trojanized version of the genuine file. Now I don’t have the time to investigate into what exactly this thing is doing, but it bears all the hallmarks of malware and therefore from my perspective that file isn’t a false positive.
Conclusions
If you download files. check that their hashes match what is expected. Future releases of WDS will be signed with an Authenticode certificate, so it will also make it harder to trojanize WinDirStat.
I checked last night and at least the downloads from SourceForge.net and DownloadBestSoft were genuine. No danger there. Still: you are encouraged to double or triple check! And keep in mind that MD5 is broken, so never ever rely on MD5 alone.
// Oliver
the clean files are:
MD5:
- 3abf1c149873e25d4e266225fbf37cbf *windirstat1_1_2_setup.exe
- 3f3dd4476249ae664e3365e5bb651601 *release/windirstat.exe
- 24cd9a82fcfc658dd3ae7ba25c958ffb *urelease/windirstat.exe
SHA1:
- 6fa92dd2ca691c11dfbfc0a239e34369897a7fab *windirstat1_1_2_setup.exe
- 752e1687d58de3bef927d9ad24c0ed3da3754e17 *release/windirstat.exe
- 26e14a532e1e050eb20755a0b7a5fea99dd80588 *urelease/windirstat.exe
- that false positive has been fixed meanwhile. []
- keep in mind that MD5 has been broken, so you should never rely on it alone anyway. It is possible to forge binaries that match the MD5 hash of another binary as recent government-sanctioned malware has shown. []
- Usually you won’t get a file that is deemed malicious from any anti-malware company, but since I work in the AV industry as well and had contact with Doug before, I had the credentials. []
- Entry Point Obfuscation []
Работа с файлами в WinDirStat
Вы можете выбрать расширение файла, выделив его в области списка расширений. В графической области карты каталогов, файлы данного расширения, будут выделены, вокруг белым цветом, относительно других файлов. На этом примере, я выделил файлы, имеющие расширение «AVI».

Можно будет кликнуть по конкретному прямоугольнику данного типа файлов. После этого, в области списка каталогов будет отображен выбранный файл. На нижней панели главного окна программы будет отображен путь к этому файлу. В моем случае, это фильм, который находится в папке «Загрузки» (Downloads).

После проверки диска «C», я с удивлением обнаружил, что на этом диске моего компьютера, наибольшее место занимают файлы в формате «PDF», которые находились в папке «Загрузки».
Некоторое время назад я скачал с интернета определенное количество файлов в этом формате. Затем я скопировал эти файлы и переместил их в другое место, сейчас их даже нет на моем компьютере. Дело еще в том, что в моем основном браузере Firefox загрузки сохраняются на Рабочем столе (мне так удобнее). При скачивании файлов с помощью других браузеров, или с торрентов, файлы сохраняются в папку «Загрузки», поэтому я нечасто открываю эту папку.
Так вышло, что я забыл удалить эти файлы. В моем случае, программа WinDirStat помогла мне найти файлы, которые можно будет удалить с компьютера, освободив место на диске.
WinDirStat – решение проблемы нехватки дискового пространства
Приложение WinDirStat – незаменимая утилита для очистки компьютера от неактуальной информации, которая способна не только удалять те или иные данные, а предоставлять максимально подробную аналитическую сводку о состоянии свободного места на диске.

С проблемой отсутствия достаточного количества чистого пространства на диске рано или поздно сталкивается каждый пользователь ПК. Не зависимо от того удаляются ли уже неиспользуемые приложения или нет, какая-то часть данных в любом случае остается на ПК, и соответственно занимает лишнее место.
Рано или поздно у всех пользователей возникает необходимость очистить компьютер от ненужных файлов. Этот период зависит только от интенсивности работы на компьютере и установки новых приложений. Не следует забывать о том, что загруженный информацией ПК начинает сбоить и работать значительно с меньшей скоростью.
Первоочередная задача перед удалением файлов – определение типа информации, которая находится на компьютере и соответственно засоряет его
При подборе утилиты для очистки ПК от мусора в первую очередь следует обратить внимание на ее функционал. Приложение должно уметь проводить анализ данных по категориям, определять их принадлежность и месторасположение, а так же уметь деинсталлировать все возможные типы файлов
Со всеми этими задачами с легкостью справится программа WinDirStat, которая не только полностью проверит компьютер и покажет занятое пространство, а и графически отобразит всю имеющуюся информацию по категориям
Благодаря этой функции вы сможете наглядно увидеть проблемные очаги компьютера, на которые требуется обратить свое внимание в первую очередь
Приложение предназначено для работы на ОС Windows и имеет русскоязычный перевод, что значительно упрощает ознакомление с утилитой. Не пугайтесь англоязычного установщика программы, вся дальнейшая работа будет происходить с русскоязычным интерфейсом.
Очистка дисков с помощью WinDirStat
Сразу же после активации приложения перед вами отобразится рабочее окно утилиты и вкладка с информацией о состоянии дисков. В ней следует указать необходимый раздел, к которому будет применена процедура анализа. После выбора соответствующего каталога кликните «ОК». При необходимости можно сканировать не диск в целом, а только отдельные папки, находящиеся на нем. Для открытия встроенного Проводника поставьте галочку напротив пункта «Каталог» и выберите соответствующую кнопку.

По завершению этих действий автоматически запустится процедура сбора данных. Сразу же после ее завершения перед вами отобразится перечень всей имеющейся информации на диске.

Обзор интерфейса приложения
Вверху главного окна утилиты находится два функциональных меню. Первое представляет собой текстовый вариант управления программой, а второе – список иконок, отвечающих за наиболее востребованные инструменты.
При работе с программой пользователь может самостоятельно указывать разделы, по которым необходима информация о состоянии свободного места. Для этого необходимо зайти в блок «Файл» и перейти по надписи «Открыть». При этом отобразится вкладка «Выбор дисков» где и происходит навигация по каталогам, имеющимся на ПК.
Использование
Сразу стоит отметить, что классификации файлов на компьютере здесь нет. Это является недостатком, однако, не очень существенным. Главное, что утилита дает возможность наглядно увидеть, какие файлы занимают место на жестком диске. Благодаря необычному строению интерфейса, можно получить более наглядную информацию. Вы сможете посмотреть, что занимает больше всего места. Если на диске не осталось свободного пространства, можно будет легко выбрать, что можно удалить для освобождения нескольких гигабайт памяти. Конечно, аналогичные функции можно заметить и у других файловых менеджеров. Однако они не дадут настолько точной и наглядной информации
Если вы хотите лучше ориентироваться в своем диске, лучше обратить внимание именно на WinDirStat
WinDirStat как работать с программой
Устанавливает софт. Делаем это на английском. Причем, в одной из страниц установки проверьте наличие русского языка, прочие галочки можно снять.
СОВЕТУЮ ПОЧИТАТЬ: — Качественная дефрагментация диска
Запускаем программу анализа диска. При этом, программа сразу определяет, сколько процентов на каждом из ваших дисков занято и сколько это в Гб.

Далее, нам нужно выбрать, все мы ходит проверить диски, или только один. Для выбора нужного, жмём «Индивидуальные диски». Выбираем системный С (его состояние знать более необходимо). У меня загруженность диска С — 40% довольно приличный результат! Много места для работы системы!
WinDirStat начинает проводить анализ. Данный анализ похож чем-то на игру. Появляются смайлики с большими ртами и как бы заглатывают файлы.

По окончании анализа диска, нам покажется информация о нём. Причем, в довольно красочном виде. Окошко WinDirStat разделена на три части: — Вверху два окна, и одно внизу.
Причем, верхнее слева похоже на «Проводник». В верхнем окне справа нам дано описание файла, его расширение и объём. В низу, в графической форме, дано соотношение файла, по сравнению с остальными программами.
Можно в Проводнике программы кликнуть по любой папке. В нижней части окна она выделится белой рамкой. К примеру, я выберу Microsoft Office. Мы видим место, где Оффис находится. Какой объем занимает – 1.4 Гб и какой процент 37.8%.

Причем, имеется в виду не общий процент диска С, а папки, куда входит программа Office. У меня это папка Program files. Красной рамкой я обвёл всё папку Program files в графическом редакторе.
37.8% — это довольно большой процент для этой папки. Её значительная часть. Плохо то, что Office автоматически устанавливается именно на диск С, т.е., вам не дают выбор, куда установить программу.
Для анализа другого диска, выберем в меню папку «Открыть».
Выбираем «Индивидуальные диски» и нужный нам диск. Также его просматриваем.
Кроме прочего, можно просмотреть, сколько файлов с определённым расширением имеет данный диск. К примеру, mp4. У меня это 18.7% или 25, 2 Гб.

Также, можно удалить лишний файл или пакет программ прямо из окна WinDirStat. Для этого, в графическом редакторе выбираем нужный файл, в меню выбираем значок красный крестик «Удалить» и удаляем программу.
Что интересно, программа дважды нас переспросит – действительно ли мы уверены в своём решении?
В общем, советую более подробно через WinDirStat просканировать все ваши жесткие диски и лишний хлам просто удалить. Иначе вы в нём можете сильно запутаться! Да и работать с ПК, где всё разложено по полочкам, намного удобнее. Успехов!
Узнать сколько места занимает программа в Windows 10
Есть три способа узнать сколько места занимает установленная программа. С помощью:
- Приложения настройки Windows
- Панели управления Windows
- Проводника Windows
Давайте разберем по отдельности каждый из них.
Посмотреть сколько места занимает установленная программа в настройках Windows 10
- Откройте приложение «Параметры». Перейдите на страницу Приложения —> Приложения и возможности.
- На странице отображаются все приложения, установленные из Магазина Windows, а также классические настольные программы, скачанные и установленные с сторонних сайтов. Использование дискового пространства будет отображаться рядом с названием программы / приложения.
Этот метод не всегда работает. Например, вы не сможете узнать сколько место занимает Google Chrome. В таком случае воспользуйтесь методом описанным в следующей главе.
Также Windows 10 дает возможность узнать размер всех установленных программ и игр на каждом отдельном логическом диске. Для этого зайдите в Параметры —> Система —> Память устройства —> и для просмотра информации нажмите по необходимому диску. В поле «Приложения и игры» будет представлена информация об установленных приложениях и играх (см. снимок экрана ниже).
В моем случае я смогу узнать сколько места занимают установленные приложения и игры.
Узнать сколько места занимает программа в панели управления Windows 10
- Откройте окно «Программы и компоненты». Введите appwiz.cpl в поле поиска на панели задач и нажмите Enter.
- В окне отображаются все установленные классические настольные программы, дата установки и используемое ими дисковое пространство. Если столбец «Размер» (отображающий использование диска) отсутствует, щелкните правой кнопкой мыши заголовок столбца (например, «Издатель») и выберите параметр «Размер».
Обратите внимание, что в список не входят приложения, установленные из Магазина, а также предустановленные приложения
Определить размер установленных программ в проводнике в Windows 10
В дополнение к методам, упомянутым выше, вы также можете использовать Проводник для определения размера установленных программ в проводнике. Вот как это сделать.
На рабочем столе откройте ярлык «Этот компьютер». Откройте диск, на котором установлена Windows 10 (обычно это диск C).
Здесь вы найдете папки Program Files и Program Files (x86)
Обратите внимание, что папка Program Files (x86) присутствует только в x64-битной версии Windows 10.
Проверьте папки Program Files и Program Files (x86), чтобы найти папку вашей программы. Щелкните правой кнопкой мыши папку программы и выберите «Свойства».
На вкладке Общие вы можете проверить дисковое пространство, используемое этой программой.. В дополнение к этим методам для проверки использования дискового пространства программами вы также можете использовать сторонние программы, такие как CCleaner,
В дополнение к этим методам для проверки использования дискового пространства программами вы также можете использовать сторонние программы, такие как CCleaner,
На этом все. Надеюсь данная статья помогла вам узнать сколько места занимает программа и удалив ненужные приложения и игры освободить место на жестком диске.
Работа с файлами в WinDirStat
Вы можете выбрать расширение файла, выделив его в области списка расширений. В графической области карты каталогов, файлы данного расширения, будут выделены, вокруг белым цветом, относительно других файлов. На этом примере, я выделил файлы, имеющие расширение «AVI».

Можно будет кликнуть по конкретному прямоугольнику данного типа файлов. После этого, в области списка каталогов будет отображен выбранный файл. На нижней панели главного окна программы будет отображен путь к этому файлу. В моем случае, это фильм, который находится в папке «Загрузки» (Downloads).

После проверки диска «C», я с удивлением обнаружил, что на этом диске моего компьютера, наибольшее место занимают файлы в формате «PDF», которые находились в папке «Загрузки».
Некоторое время назад я скачал с интернета определенное количество файлов в этом формате. Затем я скопировал эти файлы и переместил их в другое место, сейчас их даже нет на моем компьютере. Дело еще в том, что в моем основном браузере Firefox загрузки сохраняются на Рабочем столе (мне так удобнее). При скачивании файлов с помощью других браузеров, или с торрентов, файлы сохраняются в папку «Загрузки», поэтому я нечасто открываю эту папку.
Так вышло, что я забыл удалить эти файлы. В моем случае, программа WinDirStat помогла мне найти файлы, которые можно будет удалить с компьютера, освободив место на диске.
WinDirStat: Как пользоваться?

При первом запуске, приложение попросит выбрать диск для анализа, после чего начнётся полное сканирование системы. В зависимости от «захламленности», объема и скорости диска время может сильно отличаться.
После сканирования будет показана вся информация о данных хранящихся на дисках. По скриншотам, больше всего диск D забит Играми (около 64%), фильмами (15%) и прочей информацией.

Отображение типов файлов включается по клавише F8, структура каталогов по клавише F9 или включается во вкладке Настройки.
Пользование приложением очень простое и не требует особых навыков владения компьютером, но функционал, который он открывает, позволяет решить множество проблем с забитым жёстким диском.
Рекомендованные публикации
- KB4023057 UPD 02.2019. Update for windows 10 for x64-based systems kb4023057 Пользователи Windows 10 заметили приложение KB4023057 в списке программ и приложений. Для чего оно, можно ли его удалить, где его…
- Как отключить помощник по обновлению Windows 10 Update Assistant Многие пользователи Windows 10 жалуются на принудительное обновление системы. И даже когда система выходит из границ поддержки (версии Windows 10…
- Как создать точку восстановления Windows Одна из особенностей системы Windows – создание точек восстановления, для возврата в работоспособное состояние системы, при возникновении ошибок. Когда возникает…
CCleaner
CCleaner неизменно был одним из лучших системных очистителей для Windows
, Хотя есть сомнения относительно эффективности очистителей реестра
CCleaner содержит несколько служебных программ, которые делают его стоящим, даже если вы пропустите функции очистки реестра.
Недавно CCleaner добавил новую функцию управления дисками
это делает его еще более привлекательным для использования: утилита Disk Analyzer, которая быстро разбивает распределение файлового пространства в вашей системе и представляет его в виде удобного для восприятия графика.
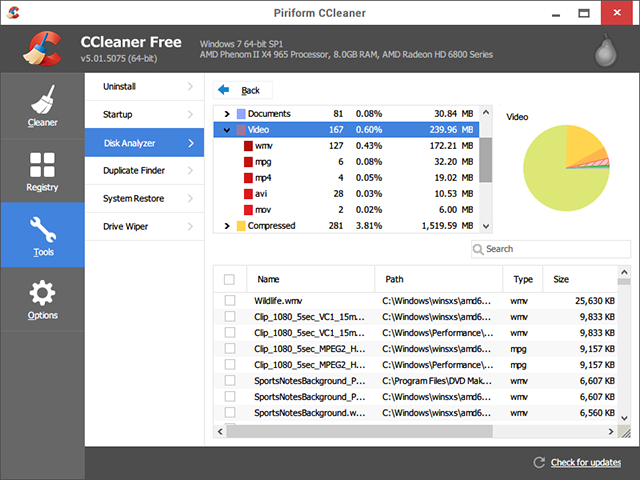
В отличие от WinDirStat, который сканирует вашу систему для каждого отдельного файла, CCleaner’s Disk Analyzer позволяет переключать категории, которые вы хотите сканировать или игнорировать: изображения, музыку, документы и т. Д. Фактическое сканирование, которое занимает несколько минут, занимает немного времени. медленнее, чем WinDirStat, но ненамного.
В результате каждая категория файлов (например, видео) разбивается на форматы файлов (например, AVI, MP4, WMV), и при выборе определенного формата перечисляются все найденные файлы в нижней половине окна. Таким образом, CCleaner — лучшая альтернатива, если вы хотите освободить место на диске, удалив файлы в соответствии с типом, а не местоположением.
Disktective
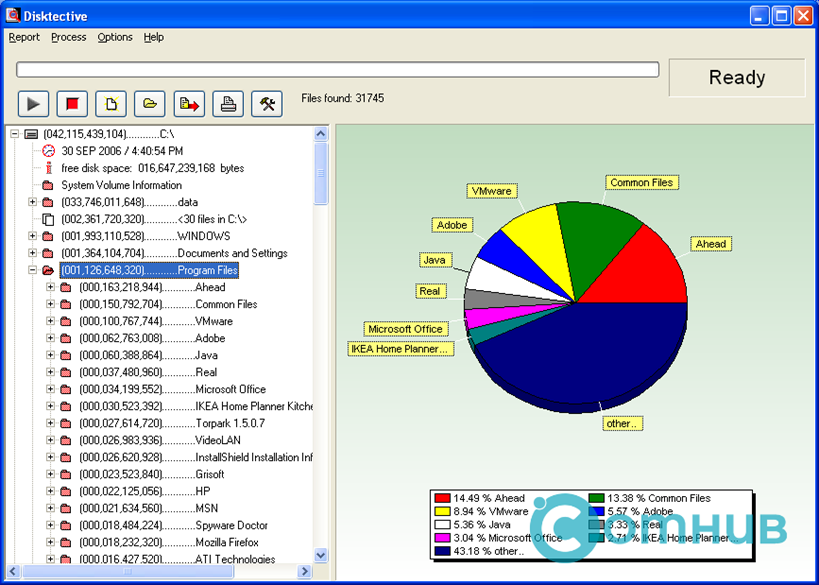
Что нам нравится
- Это портативный
- Возможность сканирования больших файлов в определенной папке или на всем жестком диске.
- Предоставляет два способа просмотра использования дискового пространства
- Позволяет экспортировать результаты в файл
Что нам не нравится
- Невозможно удалить напрямую из программы
- Экспортируемые результаты трудно читать
- Способ отображения единиц размера затрудняет чтение результатов.
- Только пользователи Windows могут установить его
- Обновление не выпускается с 2010 года
Обзор Disktective
Disktective — это еще один анализатор свободного дискового пространства для Windows. Это полностью портативное устройство, занимающее менее 1 МБ дискового пространства, поэтому вы можете легко носить его с собой на флэш-накопитель.
Каждый раз, когда открывается Disktective, он сразу же спрашивает, какой каталог вы хотите отсканировать. Вы можете выбрать любую папку на любом подключенном жестком диске, включая съемные, а также все жесткие диски.
Левая часть программы показывает размеры папок и файлов на привычном для Windows Explorer-подобном экране, а правая часть отображает круговую диаграмму, чтобы вы могли визуализировать использование диска каждой папкой.
Disktective достаточно прост в использовании для всех, но есть множество вещей, которые мне не нравятся: функция экспорта в HTML не создает очень легко читаемый файл, вы не можете удалять или открывать папки / файлы изнутри программы, а размерные единицы являются статическими, то есть все они представлены в байтах, килобайтах или мегабайтах (что бы вы ни выбрали).






