Полезная утилита для очистки диска
Содержание:
- File Juggler (автоматическая организация файлов)
- Поиск больших файлов на диске — WizTree 3.21 + Portable
- Поиск больших файлов и директорий командой du
- Почему вы должны использовать анализатор дискового пространства Mac
- Универсальные приложения
- 3.HDGraph
- Free Disk Usage Analyzer by Extensoft — информация о занимаемом месте на дисках
- Очистители дисков [ править ]
- WinDirStat Review
- Как узнать, чем забит жесткий диск [Анализ!]
- PhotoMove (автоматическая организация фото на основе данных EXIF)
- Проверка диска [ править ]
- Простой способ узнать, что занимает место на диске в Windows 10
- Как узнать, чем занято место на диске с помощью бесплатной программы WinDirStat
- Анализатор дискового пространства для Windows 10
- Чем занято место на диске в Windows 10?
File Juggler (автоматическая организация файлов)
Если у вас возникли проблемы с организацией файлов на компьютере, то рассмотрите возможность использования утилиты автоматизации. File Juggler отслеживает изменения в папках и выполняет действия на основе набора правил. Приложение использует стандартные условные операторы если-и-то, в формате IFTTT (If This Then That – бесплатный веб-сервис, который создает цепочки простых условных операторов, называемых апплетами). С File Juggler вы можете переименовывать файлы, перемещать, копировать, извлекать из архивов и многое другое.
Перед использованием приложения составьте первоначальный план того, что вы хотите делать с файлами. Нажмите кнопку Add (Добавить) и введите краткое описание действия. Добавьте папку, для которой вы хотите выполнить действие, в разделе Monitor (Наблюдение). А в разделе If (Если) добавьте свое условие обработки.
Дополнительная информация о возможных вариантах условий есть на этой странице. И наконец, выберите действие, которое вы хотите выполнить над своими файлами, в поле Then (Тогда).
Возможности и уникальные особенности:
- File Juggler позволяет контролировать содержимое папок и автоматически перемещает или копирует нужные вам файлы.
- File Juggler может искать ключевые слова или даты в содержимом файлов, а также перемещать или переименовывать их.
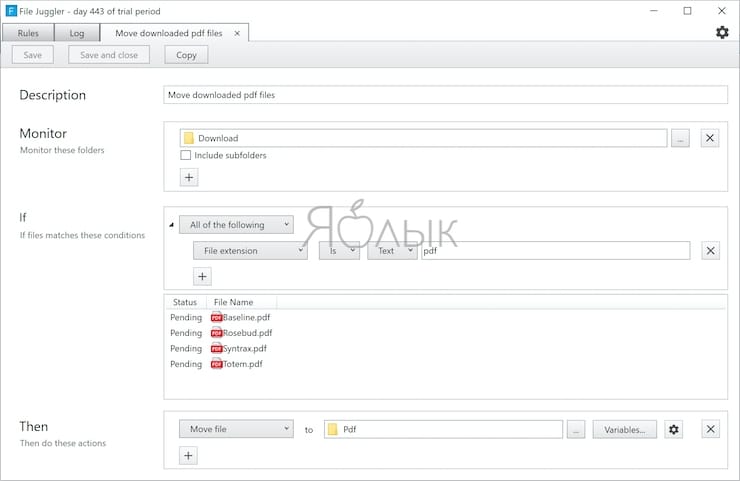
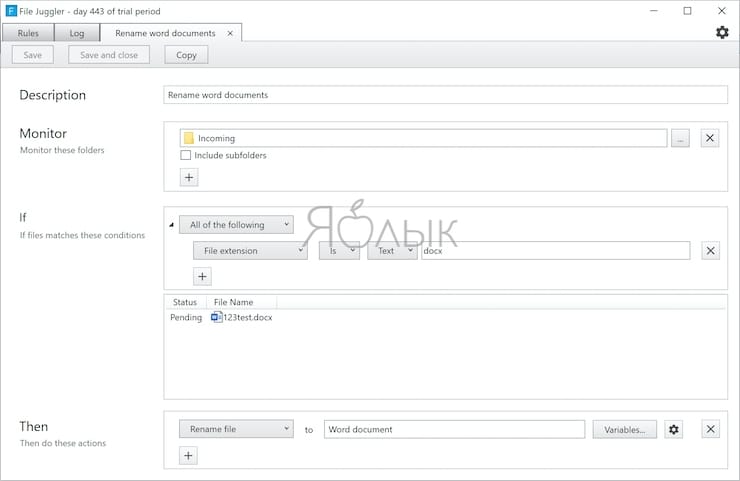
Автоматически удаляйте файлы, которые вам не нужны. Облегчите поиск того, что вам нужно, и сэкономьте место на диске.
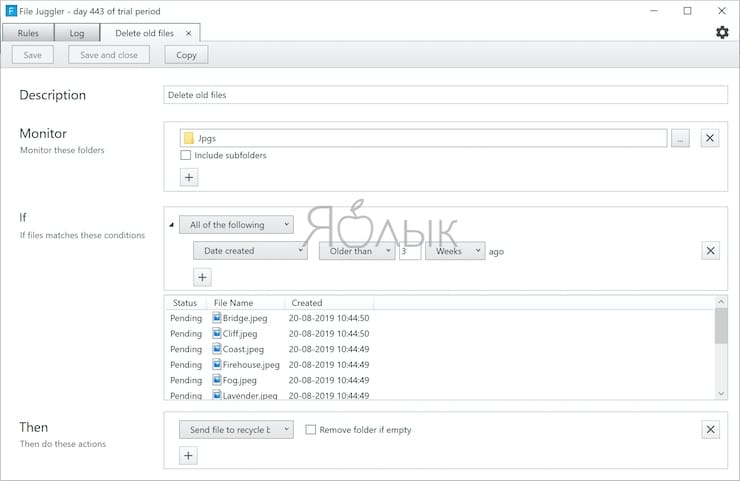
- File Juggler позволяет перемещать и переименовывать файлы на основе содержимого PDF файла с возможностью поиска в нем. Это можно использовать для организации счетов, выписок по кредитным картам и фрагментов информации.
- Приложение позволяет создавать переменные для точной организации различных типов контента. Переменными могут быть имя файла, путь к нему, дата, свойства файла и многое другое.
- Существует отдельная вкладка-журнал под названием Log, (Журнал) которая поможет вам отслеживать и проверять корректность работы приложения.
Скачать FileJuggler (Бесплатная пробная версия на 30 дней или $40)
Поиск больших файлов на диске — WizTree 3.21 + Portable

Шустрая небольшая программка, предназначенная для поиска на жестком диске и отображения наиболее объемных файлов и папок. Как утверждают авторы программы — «WizTree — самый быстрый анализатор дискового пространства в мире. Сканирует жесткий диск и показывает вам, какие файлы и папки используют большую часть пространства. Это делается САМЫМ быстрым способом из возможных. Вы просто не найдете более быстрого приложения такого типа! Воспользуйтесь предоставляемой WizTree информацией для быстрого определения/удаления «пожирателей» пространства» вашего жесткого диска.Системные требования:ОС: Windows XP / Vista / 7 / 8 / 8.1 / 10 (32/64 bit)Торрент Поиск больших файлов на диске — WizTree 3.21 + Portable подробно:При сканировании жестких дисков, отформатированных в NTFS (наиболее используемый формат), WizTree читает Главную файловую таблицу (MFT) непосредственно с жесткого диска. MFT — специальный скрытый файл, используемый файловой системой NTFS для отслеживания всех файлов и папок на жестком диске. При сканировании программа не использует Windows, что и обеспечивает небывалую производительность.»Особенности WizTree:·Находит файлы и папки, используя наибольшее пространство на жестком диске·Очень быстро! WizTree считывает таблицу основных файлов (MFT) непосредственно с жестких дисков с форматированием NTFS (подобно тому, как работает все поисковая система)·Visual Treemap позволяет вам сразу увидеть большие файлы и большие коллекции небольших файлов·Находит самые большие файлы на вашем жестком диске. Каждый файл на жестком диске можно сортировать по порядку размера.·Поиск имени файла — быстро найти файлы по имени или подстановочному знаком·Сортировка содержимого всего жесткого диска по размеру папки и, при необходимости, удаление файлов и папок·Сканирование всех типов файловой системы жесткого диска (NTFS, FAT, FAT32, сети и т. Д.) И / или отдельных папокЧто нового в последней версии:WizTree 3.21 (30 April 2018)Fixed bug introduced in 3.20 that could cause certain files to appear in the incorrect position in the tree view.О портативной версии:Это оригинальная портативная версия, предлагаемая автором наряду с версией устанавливаемой. Работает без установки на компьютер. Скачав файлы, программу можно сразу же запустить и использовать.
Скриншоты Поиск больших файлов на диске — WizTree 3.21 + Portable торрент:
Скачать Поиск больших файлов на диске — WizTree 3.21 + Portable через торрент:

wiztree-3_21-portable.torrent (cкачиваний: 70)
Поиск больших файлов и директорий командой du
Команда du используется для вывода размеров файлов и директорий в Linux. Ее можно использовать для поиска больших файлов и директорий. Для этого выполняется команда du и результат сортируется по размеру. Таким образом можно увидеть, кто занимает больше всего места на диске.
Найдем пять самых больших файлов и директорий:
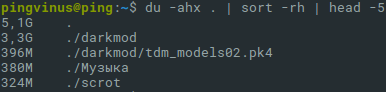
- Символ . указывает путь и означает текущую директорию. Для поиска в другой директории укажите вместо точки ее путь.
- Опции -ahx означают:a — искать и файлы и директории;h — выводить информацию в удобно-читаемом формате;x — не выполнять поиск на других файловых системах.
- sort -rh выполняет сортировку результата.
- head −5 выводит только пять первых результатов.
Почему вы должны использовать анализатор дискового пространства Mac
Зачем вам использовать стороннее приложение, когда есть несколько встроенных способов проверить дисковое пространство на вашем Mac? Вот несколько причин:
- Средство поиска может неправильно интерпретировать жесткие ссылки как другую копию файла. Хотя жесткие ссылки не занимают реального места на диске, Finder считает их (как минимум) дважды как отдельные файлы, что приводит к неточной оценке размеров папок.
- Файловая система вашего Mac, APFS
, использует клоны с эффективным использованием пространства при копировании файла в том же томе. Вместо дублирования данных, он обновляет метаданные, и данные на диске становятся общими. Finder не понимает этот механизм и неправильно оценивает свободное и используемое дисковое пространство. - Функция снимка APFS работает по-другому. Когда Time Machine создает локальные снимки, файловая система знает об изменениях. Но ни Finder, ни Об этом Mac показывает пространство, занимаемое снимками. В результате это может показать система категория занимает много места.
- В APFS каждый диск является контейнером, который может содержать несколько томов и совместно использовать один и тот же пул свободного пространства. Если ваш загрузочный диск состоит как минимум из четырех отдельных томов, вы можете заметить сокращение доступного пространства для Macintosh HD,
Теперь, когда вы знаете, почему мы рекомендуем использовать сторонние приложения, давайте рассмотрим лучшие анализаторы дискового пространства Mac для проверки и анализа дискового пространства.
Универсальные приложения
Универсальные приложения для поиска копий, в основном, работают по принципу сравнивания размеров файлов. И, так как вероятность совпадения количества байтов у разных фото практически равна нулю, одинаковые значения считаются признаком дубликата.
Иногда алгоритм предусматривает проверку имён – тоже важный параметр для поиска, тем более что одинаковые данные в большинстве случаев совпадают и по названию.
Преимуществами программ являются возможность найти с их помощью файлы любого типа и сравнительно высокая скорость работы. Недостаток – меньшая точность обнаружения. Так, например, ни одна из таких утилит не посчитает дубликатом одну и ту же фотографию, сохранённую с различным разрешением.
1. DupKiller
Приложение, обеспечивающее поиск файлов практически с любым расширением, можно бесплатно скачать на официальном сайте его производителя.
Среди отличий программы – интерфейс на русском языке, быстрая работа и большое количество настроек.
С помощью DupKiller можно сравнивать файлы и по размеру, и по дате, и по содержимому (последняя возможность поддерживается только для определённых типов).
Рис. 1. Окно программы DupKiller.
2. Duplicate Finder
Приложение Duplicate Finder позволяет не только искать дубликаты файлов с разными расширениями, но и проводить их сортировку.
Для удобства пользователей настройки утилиты позволяют проводить поиск и по размерам, и по контрольным суммам, и по названию.
Кроме того, с её помощью можно удалять пустые папки и «нулевые» файлы. А среди недостатков можно назвать разве что отсутствие поддержки русского языка.
Рис. 2. Результат работы приложения Duplicate Finder.
3. Glary Utilities
Программа представляет собой не одну утилиту, а сразу несколько – для исправления реестра, для очистки диска и даже для управления безопасностью.
Одно из приложений в наборе даёт возможность искать дубликаты файлов. Среди преимуществ утилиты – русский интерфейс.
К минусам можно отнести определённое замедление работы компьютера при использовании приложения.
Рис. 3. Утилита поиска дубликатов в составе пакета Glary Utilities.
Как повысить ФПС в играх: все возможные способы 2017 года
4. CCleaner
Главной задачей многофункциональной программы CCleaner является очистка жёсткого диска компьютера (а также планшета и смартфона, так как у приложения есть версии и для Android). А среди её преимуществ можно отметить:
- простоту настройки;
- установку нескольких критериев поиска;
- возможность игнорировать некоторые файлы (с определённым размером или датой создания, а также системные или скрытые).
Важно: При обнаружении файлов с нулевым размером их не обязательно удалять. Иногда это может быть информация, созданная в другой операционной системе (например, Linux)
3.HDGraph
Менее распространенный тип анализатора / визуализатора дискового пространства — это тот, который рисует каталоги, подобные следующему изображению.
В зависимости от того, как вы думаете и визуализируете вещи, это может нарисовать более ясную картину для вас или сделать вещи более запутанными. Все дело в предпочтениях.
В HDGraph вы не найдете много функций. Если вы минималист, вам понравится комфорт, предлагаемый отсутствием беспорядка и сложности. Однако, если вам нужно больше возможностей, вам лучше использовать одну из первых двух программ. Функциональность может быть кратко изложена в нескольких словах. Инструмент рисует каталоги в концентрических кругах. Вы можете щелкнуть правой кнопкой мыши и выбрать другой каталог, чтобы центрировать график. Вы можете изменить глубину сканирования, просмотреть свойства каталога и размер его компонентов или открыть проводник в каталоге.
Как и первая программа в этом списке, вы можете найти переносную версию приложения.
Free Disk Usage Analyzer by Extensoft — информация о занимаемом месте на дисках
Бесплатное приложение Free Disk Usage Analyzer показывает данные о том, сколько места занимают папки и файлы на разделах жесткого диска компьютера и на других подключенных устройствах. Программа работает на русском языке.
Возможности Free Disk Usage Analyzer:
- Отображение самых больших файлов на выбранном диске или в папке.
- Показ самых больших папок по размеру папки, среднему размеру файла или количеству файлов.
- Представление информации визуально в виде графиков.
- Имеется функция сортировки по отображаемым столбцам.
Из окна программы можно запустить системное средство «Очистка диска». В настройках Free Disk Analyzer by Extensoft выберите фильтр для поиска определенного типа файлов: картинки и фото, музыка, видео, документы, архивы, файлы Windows, другое.
Очистители дисков [ править ]
BleachBit , очиститель дисков
Очистители дисков — это компьютерные программы, которые находят и удаляют потенциально ненужные или потенциально нежелательные файлы с компьютера. Целью такого удаления может быть освобождение дискового пространства, устранение беспорядка или защита конфиденциальности.
Дисковое пространство, занимающее ненужные файлы, включает временные файлы , корзину , старые резервные копии и веб-кеши, созданные веб-браузерами. Риски конфиденциальности включают файлы cookie HTTP , локальные общие объекты , файлы журналов или любую другую трассировку, которая может определить, какая компьютерная программа какие файлы открывала.
Очистители дисков не должны ошибочно приниматься за антивирусное программное обеспечение (которое удаляет вредоносные программы ), очистители реестра (которые очищают реестр Microsoft Windows ) или программное обеспечение для удаления данных (которое надежно удаляет файлы), хотя многофункциональное программное обеспечение (например, включенное ниже) может соответствовать всем этим. категории.
WinDirStat Review
To be honest, I believe that WinDirStat is so easy to use that it can compete with the time needed to read this review. If you use Microsoft Windows, you probably know how to check how much space you have on your computer. You go to «My Computer, » and you check each partition.
Right after you have to identify which files take so much space.
I had found myself frustrated as I was losing time trying to find the large files, especially when I had hundreds of folders. This application is a true time-saver and a great utility. The program has fewer than 1 MB, and the entire setup procedure takes less than 10 seconds. After installation ends, you can choose to «Run WinDirStat» which will ask you what partitions you want to analyze.
It took WinDirStat exactly 1-minute and 27 seconds to scan my laptop that has a 200 GB hard drive. The main interface is easy to use. You have the menu tabs found at any other program. Right under, you have a subtree view with PC partitions, and near on the right side you have the extension of the file arranged by size and colors.
The last part is a combination of colors that represent each file’s size. If you click on a color, it will take you to physical location from your partition hard drive. Then, if you perform a right-click with your mouse, you can delete them or choose another action. You can even configure WinDirStat from Options tab (section) in several ways: make a choice between full row selection (default), show grid, stripes or change the language.
From «Directory List» you can change the subtree percentage colors. «Treemap» allows you to choose a different style between KDirStat (default) or SequoiaView, change colors, brightness, cushion shading, height or scale factor. «Cleanups» allow you to define one or more cleanup using different settings.
Finally «Report» area allows you to customize the reports created by this program. WinDirStat is one of the oldest disk analyzers for Windows, it is free, intuitive and regarded by many as a valuable piece of software. If you like it, please consider a donation to the developers.
Как узнать, чем забит жесткий диск [Анализ!]
WinDirStat
Совсем небольшая утилита (менее 1 МБ), способная за считанные минуты показать вам какие папки и файлы отнимают больше всего места. Причем, все это выполнено очень наглядно, и поиск «виновника» происходит очень быстро!
Ниже покажу на собственном примере, как нашел файл, который «отнимал» 12 ГБ!
И так, после установки и запуска утилиты просто выберите диск(и), который нужно проанализировать, нажмите OK. См. скриншот ниже.

Выбор диска (доступен также системный диск)
Далее подождите окончания сканирования (обычно 2-5 минут на 1-2 ТБ диск, зависит от количества и размера файлов, на нем расположенных) .
После чего вы увидите цветную диаграмму: каждый «прямоугольник» — это файл, размер прямоугольника рисуется относительно размера файла. Т.е. благодаря такой работу — вы сразу же находите наиболее крупные файлы на диске и можете приступить к их удалению.

Анализ моего диска / Кликабельно
Например, у меня на диске занимал 12 ГБ места файл pagefile.sys (см. скрин выше). Для тех, у кого проблема с этим же файлом, скажу, что это файл подкачки. Используется он системой автоматически, но его можно ограничить, либо перенести на другой диск (как это сделать — рассказано в одной из моих статей, ссылку привожу ниже).
Недостаточно места на диске? Удаляем весь мусор и настраиваем системный файлы (в т.ч. pagefile.sys) всего за 5 шагов — https://ocomp.info/nedostatochno-mesta-na-diske.html
TreeSize

TreeSize — главное окно программы
Эта программа, в отличие от предыдущей, не строит диаграмм, однако она удобно сортирует папки согласно их размеру. Причем, напротив каждой из папок «горит» определенное значение в процентах, относительно ее размера (весь диск — это 100%).
Отмечу еще одну удобную штуку: из ее окна можно открыть любую из папок (файлов) в проводнике. TreeSize «видит» все файлы и папки на диске (в т.ч. скрытые и системные), так что будьте осторожнее с удалением всего и вся.
Прим. : есть возможность для импортирования результатов анализа в файл HTML.
Scanner

Анализ занятого места на HDD с помощью Scanner
Аналогичная утилита, правда, ее размер еще меньше . После запуска, утилита быстра просканирует диск и покажет вам круговую диаграмму: наводясь мышкой на отдельные ее участки, вы сможете найти все папки и файлы, которые стали занимать слишком много места.
Обратите внимание, что слева в меню программы вы можете выбрать любой из жестких дисков, которые видит ваша ОС Windows. SpaceSniffer
SpaceSniffer
Примечание : программа не нуждается в установке.

Главное окно программы SpaceSniffer
От других аналогичных программ SpaceSniffer отличается весьма оригинальным интерфейсом и немного отличным подходом к делу (возможно, благодаря этому пользуется спросом).
При первом запуске, программа покажет вам все диски, и после вашего выбора одного из них — приступит к сканированию. После чего, пред вами предстанет наглядная схема: перемещаясь по ней вы быстро найдете, что «оттяпало» лишнее месте на диске (см. скрин выше).
Также программа позволяет прямо из окна удалять или перемещать файлы, производить поиск файлов по определенному фильтру (например, по их расширению).
В общем и целом, программа заслуживает высокой оценки, рекомендую к использованию!
DiskView

Главное окно DiskView
Эта программа отличается от остальных тем, что работает даже на относительно старых ОС Windows NT 4, 2000, XP (новые Windows 7, 8, 10 — разумеется поддерживаются).
В остальном работа аналогична: строится схема диска, воспользовавшись которой, вы можете легко определить какой файл у вас занимает те или иные кластеры.
Программа бесплатна, русский не поддерживает.
JDiskReport
Поддерживаются: Windows, Linux, Mac OS X

JDiskReport — скрин главного окна программы
Отличная программа для анализа HDD. Позволяет за считанные минуты найти потерянное место! Благодаря архи-удобной круговой диаграмме сразу же видно какие папки заняли все место.
Отмечу, что, войдя в самую большую папку: диаграмма перестраивается, и вы снова видите какие файлы/папки уже в ней занимают место, и т.д.
Кстати, в программе есть топ 50 — покажет все самые большие файлы на диске!
Spyglass
Сайт разработчика: http://clockworkengine.com

SPYGLASS — главное окно программы
Простая бесплатная программа, позволяющая быстро строить диаграммы на основе занятого места на HDD. Отмечу, что Spyglass включает в себя также «локатор», обнаруживающий полные дубликаты файлов.
Из окна программы вы можете открыть любую папку или файл, или даже отправить их в корзину (не получится так только с системными файлами).
Дополнения по теме будут весьма кстати!
PhotoMove (автоматическая организация фото на основе данных EXIF)
Приложения для организации фотографий, такие как Adobe Lightroom, позволяют очень легко упорядочивать фотографии по данным EXIF. Если вы по каким-то причинам не пользуетесь такими приложениями, то каталогизация и сортировка всех многочисленных фотографий в папках – сплошная головная боль. Организация фотографий на компьютере с ограниченной поддержкой метаданных – утомительная ручная задача.
PhotoMove – это приложение, которое использует данные EXIF для автоматического перемещения (или копирования) и сортировки фотографий в папки на основе фактической даты. Для начала выберите исходную папку с вашими фотографиями. Затем задайте папку назначения.
Нажмите кнопку Move (Переместить) или Copy (Копировать) для обработки ваших файлов. При необходимости перейдите в настройки и определите структуру папок, правила обработки дубликатов, типы файлов и многое другое.
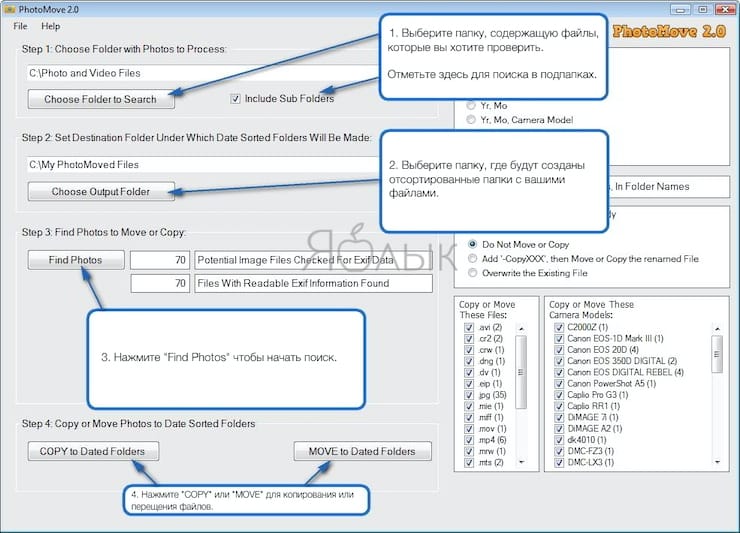
Уникальные особенности:
- PhotoMove отлично работает с NAS-массивами. Если у вас есть обширная коллекция фотографий, вы можете напрямую перемещать и сортировать фотографии в самом NAS.
- Выбор нужного типа структуры папок для упорядочивания изображений. В бесплатной версии вы можете организовать фотографии по году, месяцу, дате. Pro версия имеет уже десять различных вариантов.
- PhotoMove поддерживает синтаксис командной строки. Вы можете использовать командную строку или файл с командами для организации вашей коллекции фотографий.
- Если ваши фотографии не имеют данных EXIF, вы можете использовать для сортировки дату файла или поместить фотографии без данных EXIF в отдельную папку.
Скачать PhotoMove (бесплатная, версия Pro: $9)
Проверка диска [ править ]
CHKDSK, программа проверки дисков
Программа проверки диска — это служебная программа, которая может сканировать жесткий диск, чтобы найти файлы или области, которые каким-либо образом повреждены или были неправильно сохранены, и удалить их для более эффективной работы жесткого диска. Его не следует путать с очистителем диска , который может находить файлы, которые не нужны для работы компьютера или занимают значительный объем места.
Некоторые программы проверки диска могут выполнять сканирование всей поверхности, чтобы попытаться найти возможные битые сектора , тогда как другие сканируют только логическую структуру файлов на жестком диске.
Операционные системы часто включают один такой инструмент. Например:
- CHKDSK
- fsck
Простой способ узнать, что занимает место на диске в Windows 10
Сейчас давайте разберем стандартный способ, который теперь можно использовать в операционной системе Windows 10 для того чтобы узнать, чем занято место на диске.
Запускаем компонент «Параметры»
Для того чтобы узнать и посмотреть, что занимает место на диске в Windows 10, необходимо открыть компонент «Параметры», это делается из меню Пуск.

Затем нам нужно зайти в раздел «Система».

Далее переходим на вкладку «Память устройства» и выбираем диск для анализа, допустим, диск C.

Анализируем диск на занятое место
В результате Windows 10 проанализирует диск и выведет результат в упорядоченном по размеру виде.

Именно здесь мы можем посмотреть, чем занято место на диске, т.е. какие файлы, папки, программы, игры и другие данные хранятся у нас на жестком диске.
Для нашего удобства результат выведен по категориям данных с указанием размера этих категорий, для того чтобы нам легче было сориентироваться.
Чтобы посмотреть, что конкретно занимает место, необходимо зайти в интересующую категорию, просто кликнув по ней.
Приложения и игры
Здесь отображены приложения и игры, которые установлены на компьютере. В случае необходимости Вы можете сразу удалить ненужное приложение, для этого нужно просто щелкнуть мышкой по нему и нажать кнопку «Удалить».

Системные и зарезервированные
Как видно из названия — это системные данные, сюда без лишней необходимости заходить не нужно.

Временные файлы
Это временные данные, которые создаются системой и приложениями для собственных нужд. Если размер данной категории слишком велик, то имеет смысл очистить эти временные данные.

Другое
Это файлы и папки, которые не отнеслись ни к одной категории. Обычно это файлы, которые Вы сами создавали, копировали или за Вас это делали какие-нибудь сторонние программы и так далее.

Если щелкнуть на любой пункт, то откроется проводник к этим файлам, и Вы их увидите и можете удалить в случае необходимости.
Документы, Изображения, Музыка, Видеозаписи, Рабочий стол
Это все то, что хранится в домашнем каталоге пользователя в соответствующих папках: «Документы», «Изображения», «Музыка», «Видео», «Рабочий стол».

И если также зайти в определенный раздел и нажать на «Просмотр документов», то у Вас запустится проводник, в котором будут отображены все файлы данного каталога.

Как узнать, чем занято место на диске с помощью бесплатной программы WinDirStat
При работе с компьютером часто возникает вопрос дефицита физической памяти. Особенно это проявляется, если необходимо сохранить большой файл на жёсткий диск или установить громоздкую программу или игру. И, если памяти не хватает, возникает вопрос – что заняло место. В этой статье я расскажу о программе, которая поможет вам узнать, чем занято место на диске. Называется она WinDirStat, и ниже вы сможете скачать её и получить инструкцию по работе с ней.
Программа WinDirStat примечательна следующими особенностями и достоинствами:
- Она на русском языке и полностью бесплатная.
- Позволяет просматривать статистку объёма по каталогам и по типам файлов.
- Отображает визуальную статистику, что очень удобно на практике.
- Позволяет легко управлять файлами и папками прямо из интерфейса программы.
- Работает достаточно быстро, легко сканирует объёмные каталоги.
- Поддерживает все типы жёстких дисков, а также съёмные накопители.

Анализатор дискового пространства для Windows 10
Пользователи компьютеров на операционной системе Windows 10 не ограничены в выборе средств для диагностики памяти. Есть как встроенные инструменты анализа, так и сторонний софт, позволяющий так же успешно справиться с поставленной задачей.
Системные средства
Несмотря на то, что сторонний софт оказывается более эффективен в классификации файлов, провести анализ можно и без его помощи. Для этого нужно действовать по следующей инструкции:
Откройте «Параметры» через меню «Пуск» или любым другим удобным способом.
Перейдите в раздел «Система», а затем – «Память».
- Под заголовком «Windows C» или «Локальный диск С» кликните ЛКМ по надписи «Показать больше категорий».
- Ознакомьтесь с информацией о количестве занятого места.
На заметку. В разделе «Память» можно активировать функцию контроля, которая будет автоматически удалять временные файлы, кэш и содержимое корзины.
Информация, представленная в «Параметрах», делится на несколько категорий, отличающихся по степени важности и возможности беспрепятственного удаления информации:
- Приложения и компоненты.
- Системные и зарезервированные.
- Другое.
- Документы.
- Рабочий стол.
- Музыка.
- Видео.
- Фото.
- Временные файлы и так далее.
Без вреда для работы компьютера удается очистить временные файлы. Также лишние данные попадают в раздел «Другое», но здесь, помимо прочего, располагаются просто неопределенные документы. Наконец, в разделе «Системные и зарезервированные» есть специальное хранилище под установку обновлений. Отключив его, вы освободите место, но инсталляция следующих апдейтов может быть прекращена при недостатке памяти в хранилище.
WinDirStat
Посмотреть на занятое пространство удается и при помощи сторонних средств, в числе которых важно отметить WinDirStat. Это бесплатное приложение, предлагающие очень подробную детализацию дискового пространства с разбивкой на типы и форматы файлов
Кроме того, программа включает в себя средство очистки, так что избавиться от мусора можно будет, не выходя из WinDirStat.
Files Inspector
Еще один хороший софт для проверки места на жестком диске. Интерфейс Files Inspector напоминает встроенное средство анализа на Windows 10, поэтому разберется в особенностях приложения даже новичок. Выбрав категорию файлов, пользователь получает возможность получить более подробную информацию о типе информации, заполняющей пространство.
WizTree
Чуть менее красочная, но не менее полезная программа, если сравнивать WizTree с Files Inspector. Здесь пользователю предлагается информативное древо папок, а также встроенный анализатор. Если нажать на кнопку «Анализ», то можно понять, сколько места занято лишними файлами, а сколько – полезными.
TreeSize Free
Как и предыдущее приложение, TreeSize Free умеет сканировать как диск целиком, так и его отдельные директории. Для каждого подраздела удается определить процент заполняемости, исходя из чего формируется вывод относительно необходимости очистки. Информация показывается в виде диаграмм, благодаря чему каждый занятый мегабайт становится наглядным и понятным.
Free Disk Usage Analyzer by Extensoft
Эта утилита тоже является не самой продвинутой с точки зрения оформления. Однако к ее функционалу сложно предъявить хотя бы один критический вопрос. Анализ хранилища происходит без нареканий, а напротив выбранной директории отображается процент заполняемости.
Также информация представлена в виде графиков, от которых стоит отталкиваться при выборе папки (файлов) для удаления. Наконец, в Free Disk Usage Analyzer by Extensoft спрятано средство автоматической очистки диска.
Scanner
Мощный и очень наглядный инструмент для анализа дискового пространства. Вся информация приводится в виде круглой диаграммы, но при необходимости у пользователя есть право выбора другого стиля отображения. Перед началом использования приложению Scanner нужно дать несколько секунд на анализ встроенного накопителя, после чего программа выдаст подробный отчет.
Чем занято место на диске в Windows 10?
Всем привет! Иногда возникают случаи, что места на жестком диске компьютера не хватает, но при этом Вы даже не знаете, что конкретно занимает место на диске, иными словами, какие файлы хранятся и занимают все свободное место.
Поэтому сегодня мы поговорим о том, как же узнать, чем занято место на диске в операционной системе Windows 10, при этом я покажу простой стандартный способ, при котором не требуется устанавливать и использовать дополнительные программы.
Если до Windows 10 нам приходилось использовать различные утилиты, для того чтобы узнать, какими файлами занято место на диске, сколько они весят, где хранятся и так далее, то теперь в Windows 10 можно обойтись и стандартными средствами, так как для этого в системе есть специальный функционал.

