Программа dism++ для настройки и очистки windows
Содержание:
- Как запустить DISM для восстановления образа Windows 10
- /Apply-FFU
- Описание распространенных ошибок коррупции
- Использование Dism с файлом Install Esd
- /Unmount-Image
- Удаление пакетов из автономного образа с помощью DISM
- /каптуре-ффу
- 2. Переустановка Windows
- Как исправить ошибку DISM 2
- Комплексный инструмент для оптимизации и очистки Windows 10 — Dism++
- DISM.exe против SFC.exe: кто “сильнее”?
- Описание и возможности
- Наиболее распространенные проблемы с файлом Dism.exe
- Восстановление поврежденного хранилища компонентов Windows 10/Server 2016 с помощью PowerShell
- /аппенд-имаже
- Восстановление из своего образа или сборки
- /Optimize-Image
- Прочие способы
- Восстановление повреждённого хранилища компонентов Windows с помощью программы Dism++
Как запустить DISM для восстановления образа Windows 10
Используя командный инструмент Deployment Image Servicing and Management, у вас есть три основных варианта восстановления образа Windows 10, включая «CheckHealth», «ScanHealth» и «RestoreHealth», и стоит запускать их в этом порядке иерархии. Кроме того, в зависимости от сложности проблемы, существуют дополнительные параметры, которые можно использовать с параметром «RestoreHealth» для исправления образа с использованием различных источников.
Проверка DISM с помощью опции CheckHealth
Вы можете использовать опцию CheckHealth с DISM, чтобы быстро определить, есть ли какие-либо повреждения в локальном образе, но эта опция не будет выполнять никакого ремонта.
Чтобы проверить наличие проблем в образом с помощью DISM, выполните следующие действия:
DISM /Online /Cleanup-Image /CheckHealth
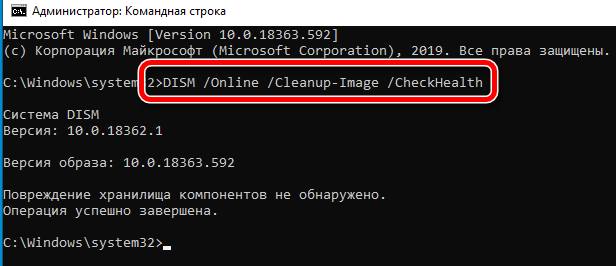
После того, как вы выполните эти шаги, команда запустится и проверит, есть ли повреждения данных, которые необходимо исправить.
Проверка проблем DISM с помощью опции ScanHealth
Вы можете запустить DISM с опцией ScanHealth вместо «CheckHealth», чтобы выполнить более сложное сканирование, чтобы определить, есть ли у образа Windows 10 какие-либо проблемы.
Чтобы выполнить расширенное сканирование с помощью DISM, выполните следующие действия.
DISM /Online /Cleanup-Image /ScanHealth
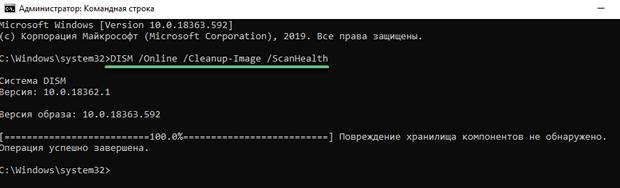
После выполнения этих шагов, расширенное сканирование займет несколько минут, чтобы определить, нуждается ли локальный образ в восстановлении.
Устранение проблем DISM с помощью опции RestoreHealth
Если есть проблемы, вы можете использовать DISM с опцией RestoreHealth, которая запустит расширенное сканирование и автоматически устранит все проблемы.
Чтобы устранить проблемы с образами Windows 10 с помощью DISM, выполните следующие действия.
DISM /Online /Cleanup-Image /RestoreHealth
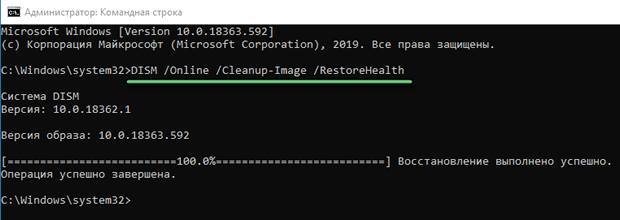
Краткое примечание: во время выполнения команды процесс «застрянет» на 20 или 40%. Через несколько минут процесс завершится успешно.
После выполнения этих действий средство обслуживания образов развертывания и управления ими подключится к серверам Центра обновления Windows, чтобы при необходимости загрузить и заменить все поврежденные файлы в локальном образе для Windows 10.
/Apply-FFU
For FFU, this command applies a Full Flash Utility (FFU) or split FFU (SFU) to a specified physical drive.
Syntax:
| Parameter | Description |
|---|---|
| /ImageFile | The path and name of the FFU image file that will be applied |
| /ApplyDrive | The path to the phyisical drive that will be imaged |
| /SFUfile<pattern> | Optional, for split FFUs that are captured with no compression. Use /SFUFile to reference split FFU files (SFUs). Pattern is the naming pattern and location of split files. Use a wildcard character when specifying the naming pattern. For example, «E:\image\install*.sfu» will apply all of the split files in the E:\image directory named install1.sfu, install2.sfu, and so on. |
Example:
Описание распространенных ошибок коррупции
В следующей таблице перечислены возможные коды ошибок с Windows обновления для вашей ссылки:
| Код | Ошибка | Описание |
|---|---|---|
| 0x80070002 | ERROR_FILE_NOT_FOUND | Не удается найти указанный файл. |
| 0x8007000D | ERROR_INVALID_DATA | Данные недействительны. |
| 0x800F081F | CBS_E_SOURCE_MISSING | Источник пакета или файла не найден. |
| 0x80073712 | ERROR_SXS_COMPONENT_STORE_CORRUPT | Хранилище компонентов находится в несогласованном состоянии. |
| 0x800736CC | ERROR_SXS_FILE_HASH_MISMATCH | Файл компонента не соответствует сведениям проверки, представленным в манифесте компонента. |
| 0x800705B9 | ERROR_XML_PARSE_ERROR | Невозможно сделать анализ запрашиваемой XML-данных. |
| 0x80070246 | ERROR_ILLEGAL_CHARACTER | Был встречен недействительный символ. |
| 0x8007370D | ERROR_SXS_IDENTITY_PARSE_ERROR | Строка удостоверений имеет неправильное формы. |
| 0x8007370B | ERROR_SXS_INVALID_IDENTITY_ATTRIBUTE_NAME | Имя атрибута в удостоверении не находится в допустимом диапазоне. |
| 0x8007370A | ERROR_SXS_INVALID_IDENTITY_ATTRIBUTE_VALUE | Значение атрибута в удостоверении не находится в допустимом диапазоне. |
| 0x80070057 | ERROR_INVALID_PARAMETER | Параметр неправильный. |
| 0x800B0100 | TRUST_E_NOSIGNATURE | В субъекте не было подписи. |
| 0x80092003 | CRYPT_E_FILE_ERROR | Ошибка произошла во время Windows обновления чтения или записи в файл. |
| 0x800B0101 | CERT_E_EXPIRED | Необходимый сертификат не находится в пределах срока действия при проверке на текущих системных часах или на отметке времени в подписаном файле. |
| 0x8007371B | ERROR_SXS_TRANSACTION_CLOSURE_INCOMPLETE | Один или несколько необходимых участников транзакции не присутствуют. |
| 0x80070490 | ERROR_NOT_FOUND | Windows не удалось найти новые обновления. |
| 0x800f0984 | PSFX_E_MATCHING_BINARY_MISSING | Существует каталог компонентов, но двоичный отсутствует |
| 0x800f0986 | PSFX_E_APPLY_FORWARD_DELTA_FAILED | Применение перепада вперед не удалось |
| 0x800f0982 | PSFX_E_MATCHING_COMPONENT_NOT_FOUND | Не удалось определить соответствие компонента для гидратации |
Использование Dism с файлом Install Esd
Если вы обновляли Windows до более высокой версии, то на системном диске могут остаться пригодные компоненты для регенерации системы, можно указать путь к ним. Запускается служба следующим образом:
- Откройте Command Line (и снова через «Run As Administrator»).
- Впишите: DISM /Online /Cleanup-Image /RestoreHealth /Source:C:$Windows.~BT\Sources\Install.esd и кликните «Интер».
Опять-таки, при настойчивых рекомендациях «Центра обновлений», можно вписать команду: DISM /Online /Cleanup-Image /RestoreHealth /Source:C:$Windows.~BT\Sources\Install.esd /LimitAccess
Таким образом, он не будет вам мешать и отвлекать на себя внимание опции RestoreHealth
/Unmount-Image
Unmounts the .ffu, .wim, .vhd or .vhdx file and either commits or discards the changes that were made when the image was mounted.
You must use either the /commit or /discard argument when you use the /Unmount-Image option.
Syntax:
| Parameter | Description |
|---|---|
| /CheckIntegrity | Detects and tracks .wim file corruption when used with capture, unmount, export, and commit operations. /CheckIntegrity stops the operation if DISM detects that the .wim file is corrupted when used with apply and mount operations. |
| /Append | Adds the modified image to the existing .wim file instead of overwriting the original image. The /CheckIntegrity and /Append arguments do not apply to virtual hard disk (VHD, VHDX), or FFU files. |
Examples:
Удаление пакетов из автономного образа с помощью DISM
-
В командной строке с повышенными привилегиями выберите папку обслуживания Windows ADK и введите следующую команду, чтобы получить имя или номер индекса для образа, который требуется изменить.
Для большинства операций, в которых указан файл изображения, требуется индекс или имя.
-
Введите следующую команду, чтобы подключить автономный образ Windows.
-
Необязательно. Введите следующую команду, чтобы вывести список пакетов в образе.
Можно использовать для перенаправления выходных данных команды в текстовый файл с именем феатурелист.
-
Просмотрите список пакетов, доступных в подключенном образе, и запишите идентификатор пакета.
-
В командной строке укажите удостоверение пакета, чтобы удалить его из образа. Несколько пакетов можно удалить в одной командной строке.
Параметр /PackagePath можно использовать для указания на исходный источник пакета или для указания пути к CAB-файлу, либо можно использовать параметр /паккаженаме , чтобы указать пакет по имени, как указано в образе. Дополнительные сведения см. в разделе параметры Command-Line обслуживания пакетов операционной системы DISM.
-
В командной строке введите следующую команду, чтобы сохранить изменения и отключить образ.
/каптуре-ффу
Записывает образ разделов физического диска в новый ФФУ-файл.
Образ можно записать как полный файл образа программы Flash Utility (. ФФУ) или набор разделенных файлов ФФУ (. SFU).
Синтаксис:
| Параметр | Описание |
|---|---|
| /каптуредриве | Физический диск для записи. . Использует формат , где X — номер диска, предоставляемый программой DiskPart. |
| /платформидс | Не требуется для записи рабочего стола. Указывает один или несколько идентификаторов платформы (разделенных точкой с запятой) для добавления к изображению. Если значение не указано, идентификатор платформы будет иметь значение «*». |
| /Compress | Указывает тип сжатия, используемый при записи. Если вы намерены разделить ФФУ, укажите , так как DISM не поддерживает разделение сжатых ффус. |
Примеры:
Запись ФФУ рабочего стола:
Запись настольного ФФУ, который будет разбит:
2. Переустановка Windows
Как переустановить Windows без съёмного загрузочного носителя? Dism++ может развёртывать образ новой системы из среды работающей старой. Монтируем установочный ISO-образ.

Запускаем Dism++. Жмём меню «Файл», в нём – «Применить образ».

В появившейся форме применения образа первым делом указываем путь к установочному образу WIM/ESD – файлу install.wim или install.esd. Он будет находиться на диске смонтированного ISO, в папке «sourse». Или же это может быть любой путь нахождения файла WIM/ESD, скачанного с Интернета или созданного нами в процессе работы над своей сборкой системы. В нижней графе формы применения образа указываем раздел Windows, т.е. диск С. Затем в графе «Система» выбираем редакцию. И жмём «Ок».

Запустится процесс развёртывания системного образа, по сути, копирования файлов новой Windows. Процесс будет значиться как восстановление системы, и в левой верхней части окна Dism++ сможем наблюдать прогресс действа. По итогу соглашаемся на предложенную программой перезагрузку.

Далее пойдёт уже классика жанра – запуск служб, установка драйверов, создание пользовательского профиля в новой системе.

Как исправить ошибку DISM 2
- Временно отключите или удалите антивирус
- Проверьте свою версию DISM
- Обновите инструмент DISM
- Перезагрузите компьютер с опцией Сохранить мои файлы
- Используйте инструмент очистки диска
Решение 1. Временно отключите или удалите антивирус
Иногда ваше защитное программное обеспечение может мешать некоторым процессам на вашем компьютере, поэтому в случае возникновения проблемы DISM 2 вы можете временно отключить или удалить антивирус, а если проблема не исчезнет, вы можете отключить образ и проверьте результат еще раз.
Не забудьте переустановить или включить антивирус, как только вы закончите.
Решение 2. Проверьте вашу версию DISM
Убедитесь, что вы используете правильную версию DISM, установленную вместе с Windows ADK. Кроме того, не монтируйте изображения в защищенные папки, такие как папка UserDocuments.
Если процессы DISM прерваны, временно отключитесь от сети и рассмотрите возможность запуска команд из WinPE.
Epic Guide Alert! Все, что вам нужно знать о DISM, здесь!
Решение 3. Обновите инструмент DISM
Щелкните правой кнопкой мыши на Start и выберите Командная строка (администратор)
- Введите эту команду: exe / image: C / cleanup-image / revertpendactions, Это обратное к делу, и это включает в себя любые Windows ожидающие обновления.
- Запустите компьютер, а затем запустите его в командной строке восстановления
- Запустите эту команду: exe / online / Cleanup-Image / StartComponentCleanup, Это очищает хранилище компонентов и помогает все снова работать правильно.
Работа в командной строке будет походить на прогулку по парку после прочтения этого руководства!
Перезапустите, а затем запустите сканирование SFC в безопасном режиме, выполнив следующие действия:
- щелчок Начните а затем перейдите в поле поиска и введите CMD
- Идти Символ системы в результатах поиска
- Щелкните правой кнопкой мыши и выберите Выполнить от имени администратора
- Нажмите Залезай
- Перезагрузите компьютер, а затем выполните следующую команду: dism.exe / online / Cleanup-Image / RestoreHealth
Если это не поможет, попробуйте следующее решение.
Решение 4. Перезагрузите компьютер с помощью опции «Сохранить мои файлы»
Если вы попытались восстановить систему, но она не работает, перезагрузите компьютер с параметром Сохранить мои файлы.
Выполнение сброса позволяет вам выбрать, какие файлы вы хотите сохранить или удалить, а затем переустановить Windows, так что следуйте инструкциям ниже:
- щелчок Начните
- щелчок Конфигурации
щелчок восстановление в левой панели
Выбрать Храните мои файлы вариант
Note: Все ваши личные файлы будут удалены, а настройки будут восстановлены. Все установленные вами приложения будут удалены, и только предустановленные приложения, поставляемые с вашим ПК, будут переустановлены.
Сброс ПК не будет работать? Не паникуйте! Решите проблему в кратчайшие сроки с помощью нашего подробного руководства!
Решение 5. Используйте инструмент очистки диска
Поскольку средство DISM не работает или отображает ошибку DISM 2, а очистка диска не может освободить много места, используйте средство дефрагментации диска для перегруппировки фрагментированных данных в системе, выполнив следующие действия:
- Войти как администратор
- Нажмите Пуск и выберите Браузер файлов
- расширять Этот ПК
- Щелкните правой кнопкой мыши на Локальный диск (C и нажмите свойства
- Идти инструменты язык
Ниже Oоптимизировать и дефрагментировать дискВыбрать Оптимизировать
щелчок Применять а затем нажмите Enter или нажмите ОК
Вам удалось исправить ошибку DISM? 2 на вашем компьютере, используя одно из этих решений? Дайте нам знать, оставив комментарий в разделе ниже.
Комплексный инструмент для оптимизации и очистки Windows 10 — Dism++
Программа является одним из наилучших средств для оптимизации работы операционной системы Windows. Одно из наиболее удачных достоинств данной утилиты это поддержка сжатия действующей системы. Соответственно пользователь может сам выбрать процент сжатия с помощью настроек. Также расширить функционал программы установив в настройках экспертный пользовательский режим.
Утилита отлично работает с системными службами и компонентами компьютера. Программа может удалить или остановить какой либо отдельный элемент в системе. Есть возможность создавать образы системы и их редактирования.
Возможности утилиты Dism++
- очистка системы от цифрового мусора (устаревшие, временные файлы, файлы кэша и т.д…)
- управление автозагрузкой
- управление модулями и службами, которые запускаются при старте системы
- удаления устаревших драйверов системы
- очистка папки обновления
- очистка старых копий Метро приложений
- удаление не нужных Метро приложений
Скачать утилиту можно с официального сайта разработчика по этой ссылочке. Плюс этой программы заключается в том, что она на русском языке. Не требует установки, соответственно запустить её можно с любого носителя. Распакуйте архив и запустите файл согласно вашей разрядности системы. Интерфейс чёткий и понятный.
В верхней части окна расположена панель управления программой/ Которая состоит из четырёх наименований:
- Файл
- Восстановление
- Опции
- Справка
При нажатии на который откроется выпадающее меню с перечнем функций. Ниже Вы увидите установленную версию Windows (у меня их три) и диск с надписью «Готов к работе».
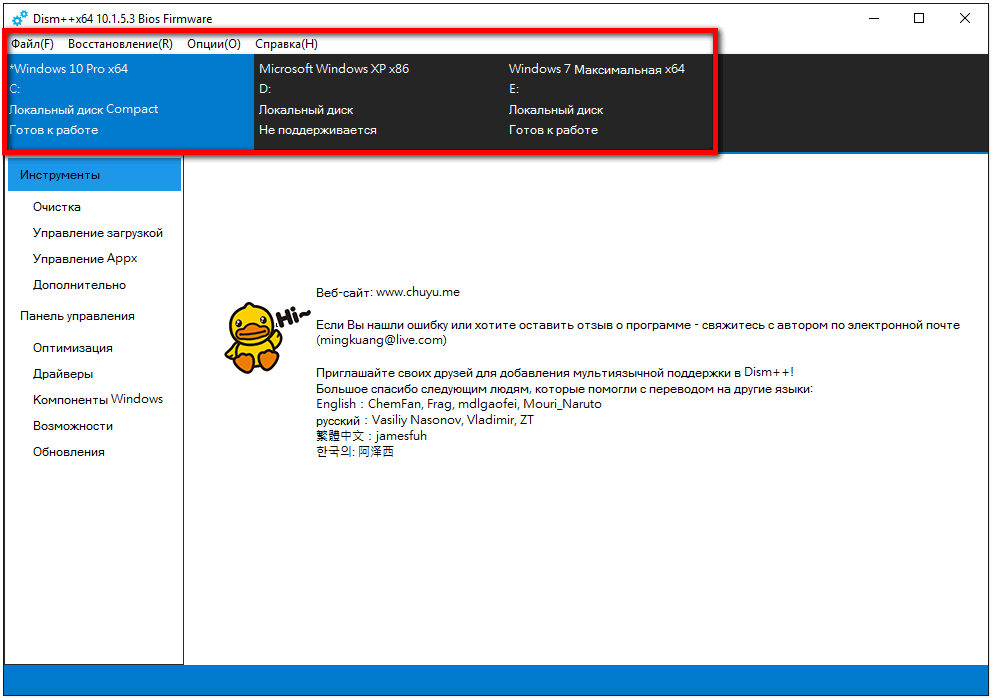
С левой стороны расположены основные функции программы: «Инструменты» и «Панель управления». В разделе «Очистка», Dism++ отобразит все ненужные файлы которые в действительности засоряют и тормозят систему. Внизу расположены шесть кнопок. Одной из которых Вы можете удалить все выделенные элементы. А также отметить некоторые для дальнейшей очистки, обновить драйвер, провести сканирование, узнать подробности о выбранных файлах.
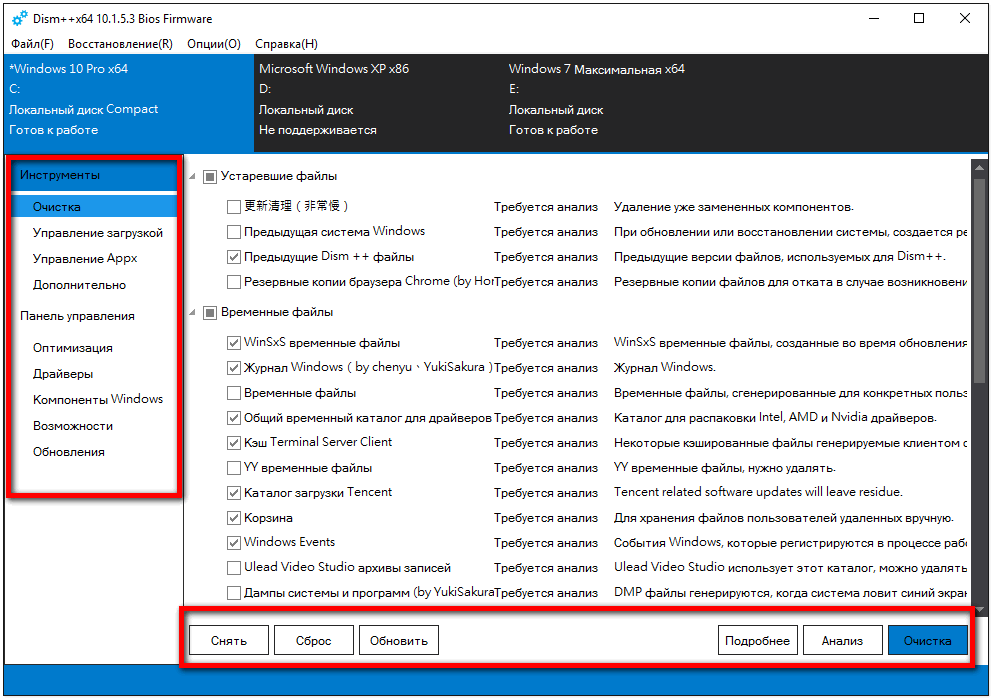
Пункт «Управление загрузкой» отвечает за изменение параметров автозагрузки служб. Которые в данный момент включены.
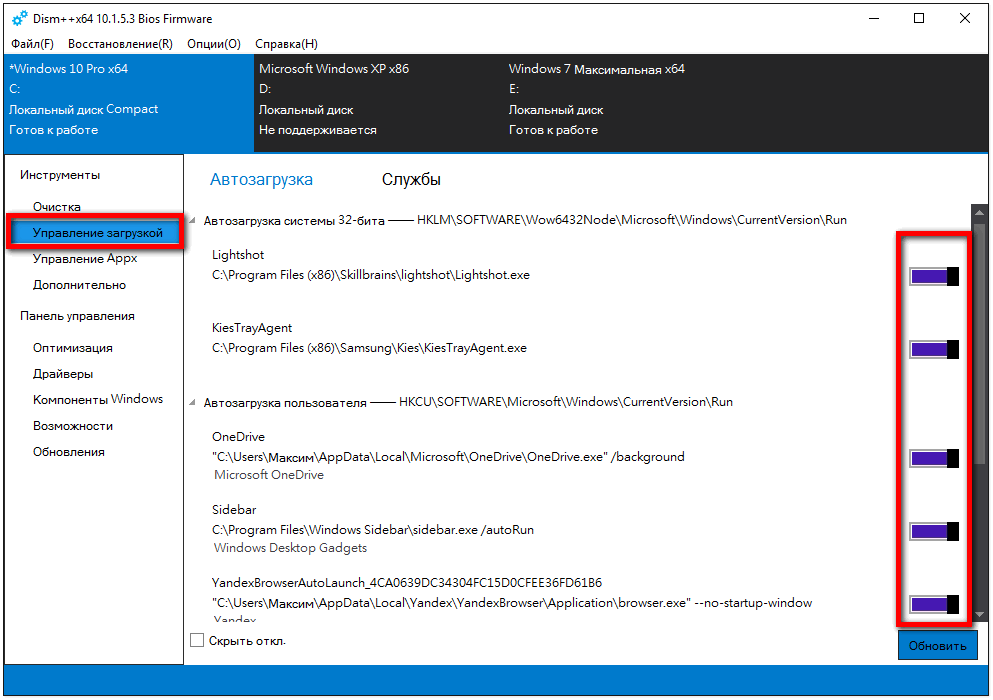
В разделе «Управление Appx» находится список приложений который можно удалить как по отдельности (отметив галочкой тот или другой), или весь список. Предварительно нажав кнопку «Выбрать все» и кнопку «Удалить».
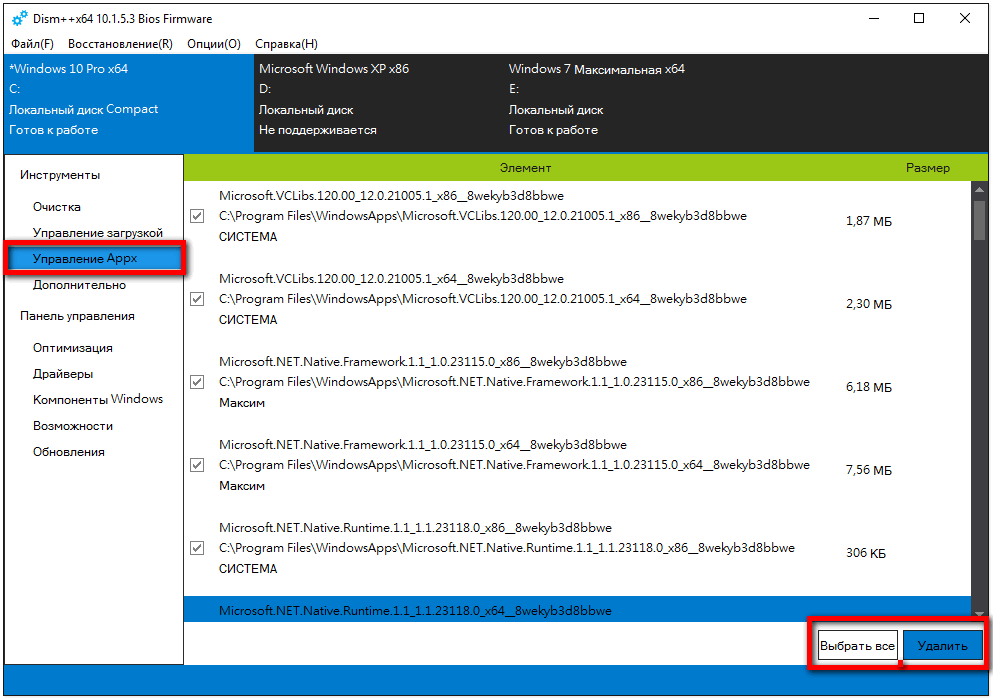
В пункте «Дополнительно» расположено меню с полезными функциями для: «Бэкапа системы», «Восстановление», «Создание образов системы» и многое другое. Пользоваться этими настройками программы или нет решать Вам.
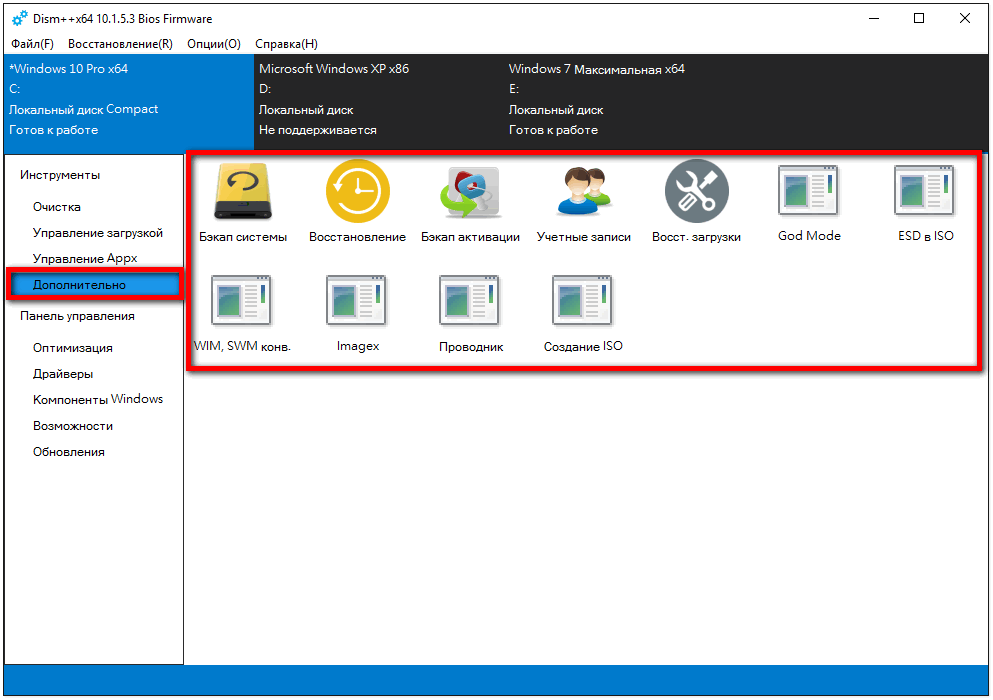
Пункт «Оптимизация», здесь расположены множество более тонких операций которые помогут Вам улучшить работу компьютера значительно снизить торможение системы.
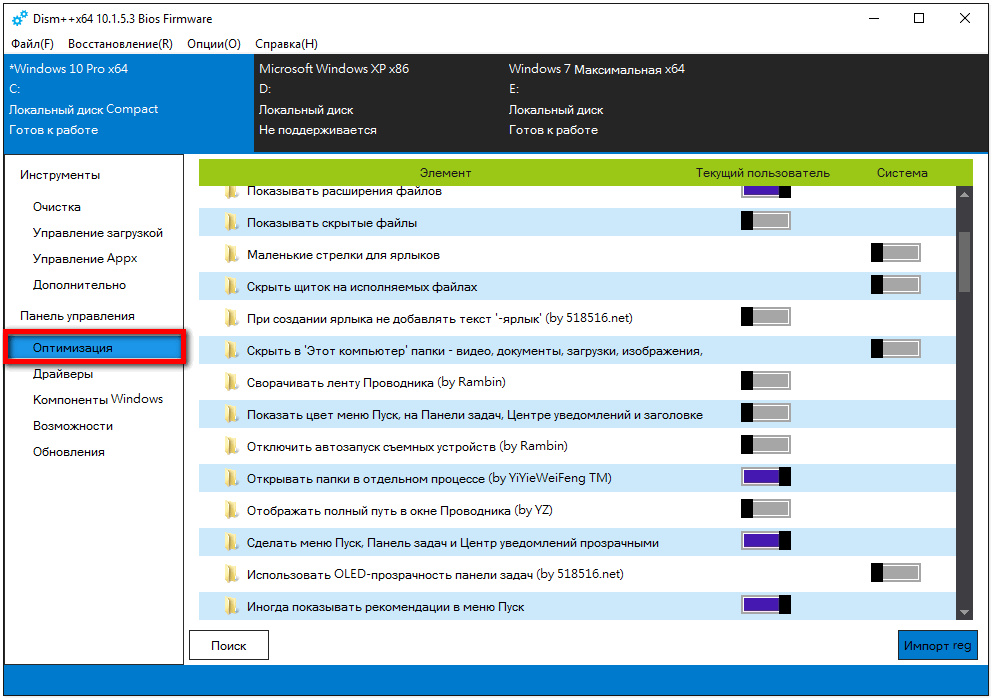
В пункте «Драйверы» можно экспортировать, удалять или добавлять драйвера. В этом пункте будьте осторожны и внимательно смотрите от какого драйвера очищаете систему.
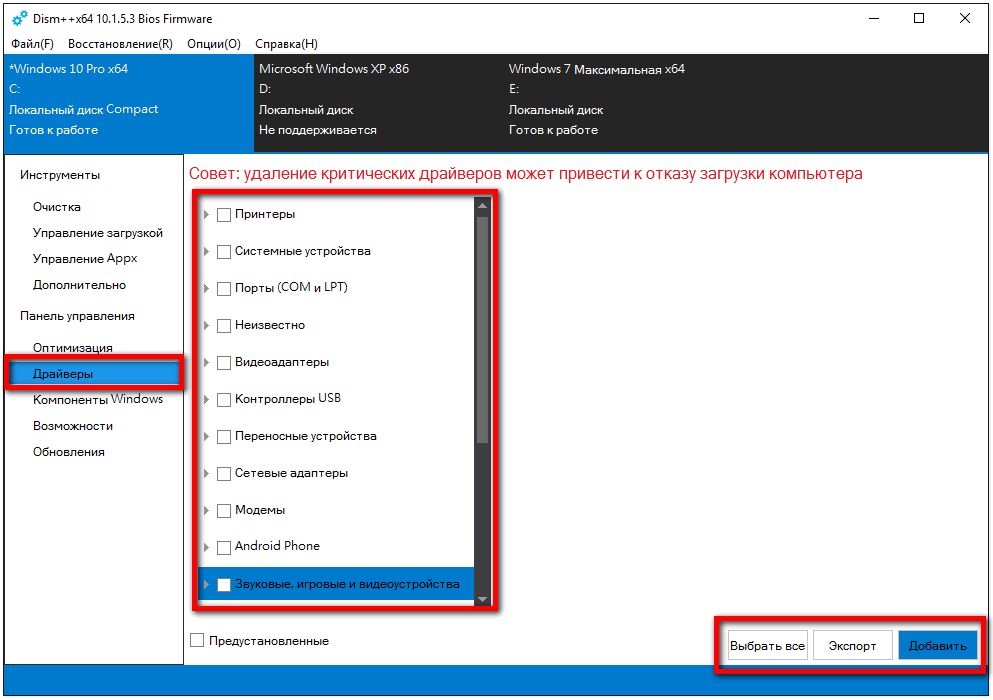
Пункт «Компоненты Windows» в данном разделе мало опытным пользователям я бы не советовал ничего менять. Потому что системные файлы вещь весьма серьёзная и проводить какие либо с ними действия может привести к некорректной работе системы. Если всё-таки вы решили отключить или удалить какие-то системные файлы, прежде всего я настоятельно рекомендую ознакомиться с их назначением. Для этого выберите одну из предложенных опций в нижней части окна. После чего нажмите «Применить».
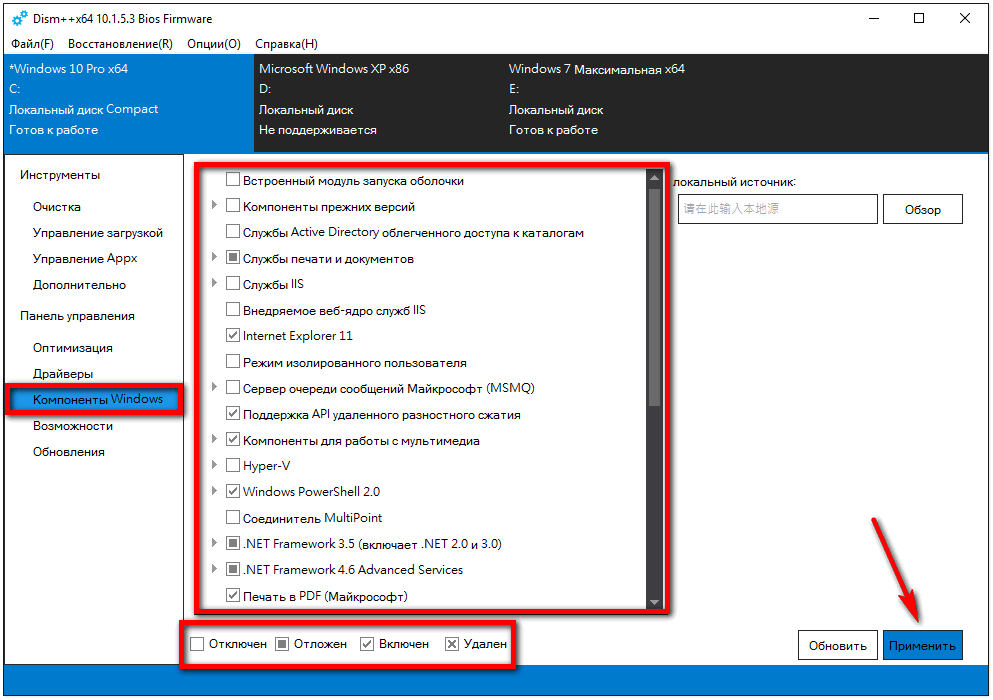

DISM.exe против SFC.exe: кто “сильнее”?
Многие пользователи Windows 10, имея в арсенале оба средства восстановления, задаются вопросом: какой из указанных инструментов действеннее? Пробегите глазами по кратенькой справке для прояснения.
System File Checker – инструмент, неразрывно связанный с системой Windows Resource Protection. Последняя защищает ключи в реестре, директории, а также критические системные файлы. Если в процессе “эксплуатации” будут обнаружены хоть малейшие изменения в таких файлах, изменённый файл восстанавливается из закэшированной копии. Которая хранится в самой папке Windows. Всё бы ничего, и средство должно работать безотказно… если бы оно само и связанное с ним хранилище не попадали порой под удар. И вот тогда на помощь приходит…
DISM, которая обращается не к внутреннему хранилищу в кэш, а просит клиент обновлений Windows Update сверить файлы. Их в DISM повредить нельзя, так как они подкачиваются со стороны серверов Microsoft. Вобщем, ситуация представляется логичной: команды SFC /SCANNOW нам предостаточно, пока та может справиться. Однако, если кэш повреждён, можно попробовать починить Windows с помощью DISM.
Описание и возможности
В первую очередь давайте рассмотрим возможности приложения, которое позволит оптимизировать вашу операционную систему Microsoft Windows:
- Мы можем не просто очищать ОС, но и сжимать ее, таким образом ускоряя компьютер, а также уменьшая занятое пространство.
- Поддерживается работа с драйверами. Программа автоматически следит за их актуальностью и, если понадобится, устанавливает последние версии.
- Мы можем гибко настраивать службы, устанавливая режимы их запуска. Все это в совокупности приводит к более быстрой работе Windows.
- Присутствует возможность удалять не только программы, установленные пользователем, но и компоненты операционной системы.
- Естественно, есть широкий набор инструментов для работы с автозагрузкой.
- Для ОС, в которых нет штатного функционала, пригодится функция работы с виртуальными образами.

Это далеко не все возможности программы для оптимизации операционной системы. С остальными функциями вы сможете ознакомиться уже самостоятельно, когда начнете использовать инструмент или просмотрите обучающее видео.
Наиболее распространенные проблемы с файлом Dism.exe
Существует несколько типов ошибок, связанных с файлом Dism.exe. Файл Dism.exe может находиться в неправильном каталоге файлов на вашем устройстве, может отсутствовать в системе или может быть заражен вредоносным программным обеспечением и, следовательно, работать неправильно. Ниже приведен список наиболее распространенных сообщений об ошибках, связанных с файлом Dism.exe. Если вы найдете один из перечисленных ниже (или похожих), рассмотрите следующие предложения.
- Dism.exe поврежден
- Dism.exe не может быть расположен
- Ошибка выполнения — Dism.exe
- Ошибка файла Dism.exe
- Файл Dism.exe не может быть загружен. Модуль не найден
- невозможно зарегистрировать файл Dism.exe
- Файл Dism.exe не может быть загружен
- Файл Dism.exe не существует
Dism.exe
Не удалось запустить приложение, так как отсутствует файл Dism.exe. Переустановите приложение, чтобы решить проблему.
Проблемы, связанные с Dism.exe, могут решаться различными способами. Некоторые методы предназначены только для опытных пользователей. Если вы не уверены в своих силах, мы советуем обратиться к специалисту
К исправлению ошибок в файле Dism.exe следует подходить с особой осторожностью, поскольку любые ошибки могут привести к нестабильной или некорректно работающей системе. Если у вас есть необходимые навыки, пожалуйста, продолжайте
Восстановление поврежденного хранилища компонентов Windows 10/Server 2016 с помощью PowerShell
В версии PowerShell в Windows 10 и Windows Server 2016/2019 есть аналоги рассмотренных выше команд DISM. Для сканирования хранилища компонентов и поиска повреждений в образе выполните:
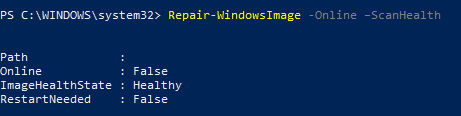
Если ошибок в хранилище компонентов не обнаружено, появится сообщение:
ImageHealth State: Healthy
Для запуска восстановления системных компонентов и файлов наберите:
При отсутствии доступа к интернету эта команда может зависнуть в процессе восстановления образа. Вы можете восстановить системные компоненты из локальной копии образа Windows в виде WIM/ESD файла, скопированного с установочного ISO образа Windows 10:
Где, 1 – индекс используемой у вас редакции Windows из WIM или ESD файла (список редакций Windows в WIM файле можно вывести так: ).
/аппенд-имаже
Добавляет дополнительный образ в WIM-файл. /Аппенд-имаже сравнивает новые файлы с ресурсами в существующем WIM-файле, указанном аргументом /имажефиле , и сохраняет только одну копию каждого уникального файла, чтобы каждый файл был захвачен только один раз. WIM-файл может иметь только один назначенный тип сжатия. Таким образом, можно добавлять только файлы с одинаковым типом сжатия.
Этот параметр командной строки не применяется к файлам виртуальных жестких дисков (VHD).
Важно!
Убедитесь, что на диске достаточно места для выполнения параметра /аппенд-имаже . Если во время добавления образа закончилось место на диске, файл WIM может быть поврежден.
Синтаксис:
| Параметр | Описание |
|---|---|
| /вимбут | используйте/вимбут, чтобы добавить образ в конфигурацию загрузки файла образа Windows (WIMBoot). это относится только к Windows 8.1ным изображениям, которые были записаны или экспортированы в файл WIMBoot. Эта функция не поддерживается в Windows 10. |
| /ConfigFile | Указывает расположение файла конфигурации, в котором перечислены исключения для команд Image Capture и сжимать. Дополнительные сведения см. в разделе список конфигурации DISM и файлы WimScript.ini. |
| /бутабле | Помечает образ тома как загружаемый образ. этот аргумент доступен только для образов среда предустановки Windows (WinPE). В WIM-файле можно пометить как загружаемый только один образ тома. |
| /чеккинтегрити | Обнаруживает и отслеживает повреждение WIM-файла при использовании с операциями записи, отключения, экспорта и фиксации. /Чеккинтегрити останавливает операцию, если DISM обнаруживает, что WIM-файл поврежден при использовании с операциями Apply и Mount. |
| /Verify | Проверяет наличие ошибок и дублирование файлов. |
| /норпфикс | Отключает активность маркеров точек повторного анализа. Точка повторной обработки – это файл, содержащий ссылку на другой файл в файловой системе. Если/Норпфикс не указан, точки повторного анализа, которые разрешаются в пути за пределами значения, заданного параметром/Имажефиле, не будут записываться. |
Пример
Восстановление из своего образа или сборки
Что делает команду DISM по настоящему крутой – это восстановление образа из выбранного вами источника. Например если вы установили скачанную версию Windows из Интернета или с флеш накопителя. Тут нам поможет дополнительная строка /source в нашей команде и копия файла из образа install.wim. Для этого копируем образ и прописываем расширение “.wim”.
Возвращаемся в командную строку и пишем команду DISM с указанием пути к образу системы как на скриншоте ниже.

Указываем путь к образу восстановления
На примере выше файл “install.win” лежит в папке “sources” в корне диска D:\sources\install.win.
И наоборот что бы запретить команде выполнять загрузку обновлений из Windows Update используем команду /LimitAccess. Ее нужно дописать в самый конец строки.
Не забываем про логи
По завершению работы команды DISM создается лог файл CBS.log который лежит в папке Windows/Logs В нем содержится информация о найденных ошибках и восстановлении работоспособности системы.
/Optimize-Image
This command should be the last command run against an image before the image is applied to a device, and can reduce time on the factory floor when building devices for build-to-stock scenarios.
Syntax:
-
tries to reduce the online configuration time that the OS spends during boot. This optimization may be rendered invalid if any servicing operations are performed on the image after optimizing it.
is available in the following operating systems:
-
Windows 11
-
Windows 10, version 1607
-
Windows 10, version 1809 and later
-
Windows Server 2012 R2 later
Use to try and reduce the online configuration time that the OS spends during boot. Note that this optimization may be rendered invalid if any servicing operations are performed on the image after optimizing it.
-
-
is for configuring an offline image for installing on a WIMBoot system.
Examples:
Прочие способы
Что касается вопроса, как восстановить полностью удаленные системные файлы, тут всё и так должно быть ясно. Если позволяют размеры диска, регулярно создавайте резервные копии системного раздела или, по крайней мере, не отключайте защиту системы, чтобы в случае чего иметь возможность выполнить откат к предыдущей контрольной точке.


И последнее, на что хотелось бы обратить внимание. Если вы скачали и установили пользовательскую сборку, будьте готовы к тому, что SFC более чем наверняка найдёт в ней поврежденные файлы
Причина очень проста – сборщики очень часто модифицируют свои образы, заменяя, к примеру, оригинальные иконки в библиотеках и прочее. Поэтому перед тем, как производить восстановление оригинальных файлов, подумайте, действительно ли это вам нужно, если в работе системы не наблюдается неполадок.
Восстановление повреждённого хранилища компонентов Windows с помощью программы Dism++
***
Друзья, благодаря своей уникальности и годности, программа Dism++ стала завсегдатаем разговоров о её возможностях на нашем сайте. О ней в целом вы можете почитать в её комплексном обзоре. Конкретные же инструкции по работе с Dism++, смотрите в перечне фильтрации статей сайта по тегу Dism. Ну а в этой статье давайте говорить о возможности программы по восстановлению повреждённого хранилища компонентов Windows.
1. Повреждение хранилища компонентов Windows
Хранилище компонентов – это содержимое папки «WinSxS», расположенной по пути C:\Windows\WinSxS. Здесь хранятся оригинальные версии файлов Windows. И именно отсюда утилита sfc.exe при проверке целостности системных файлов sfc /scannow берёт оригинальные версии для замены ими повреждённых системных файлов. И тогда по результатам запуска команды sfc /scannow мы видим отчёт проверки в виде уведомления:
«Программа защиты ресурсов Windows обнаружила повреждённые файлы и успешно их восстановила».
И это есть успешное завершение операции проверки целостности системных файлов. Её неуспешное завершение – это уведомление по итогу завершения проверки:
«Программа защиты ресурсов Windows обнаружила повреждённые файлы, но не может восстановить некоторые из них».
Это значит, что не только системные файлы, но и само хранилище компонентов, т.е. папка «WinSxS», нуждается в восстановлении. И такое восстановление уже проводится за счёт ресурсов Центра восстановления Windows с использованием консольной утилиты Dism. Кому интересно, можете почитать в статье «Проверка целостности системных файлов Windows 10», как восстанавливается хранилище компонентов с использованием команд Dism в командной строке. Ниже же рассмотрим предлагаемую программой Dism++ юзабильную альтернативу этой операции. Как с помощью Dism++ выявить, не повреждено ли хранилище компонентов Windows? И как восстановить повреждённое хранилище за счёт файлов, хранящихся в Центре обновления системы?
2. Восстановление хранилища компонентов программой Dism++
Запускаем программу Dism++. Друзья, если у вас на компьютере установлено несколько Windows, все они будут отображаться в окне программы для возможности проведения операций с ними. Чтобы работать с текущей операционной системой, переключаемся на её образ вверху окна Dism++.
В меню «Восстановление» выбираем «Проверить».
Ждём, пока программа осуществит сканирование хранилища компонентов Windows на предмет наличия повреждений. Ход этой операции сможем наблюдать на шкале прогресса выполнения операций с образом.
По итогу получим отчёт проверки, и коль проверка sfc /scannow не смогла восстановить повреждённые системные файлы, логично, что итог проверки целостности самого хранилища будет неудовлетворительным. Dism++ выдаёт нам сообщение:
«Целостность образа была проверена, и она нуждается в восстановлении».
Теперь нам нужно запустить восстановление хранилища. Напомню, друзья, ещё раз, что такое восстановление средствами Dism проводится за счёт ресурса Центра обновления Windows. Следовательно, для успешного проведения операции по восстановлению хранилища нужно, чтобы не были повреждены файлы самого Центра. И желательно, чтобы компьютер был подключён к Интернету: возможно, в процессе восстановления хранилища понадобится скачивание нужных файлов с серверов обновлений Microsoft.
В окне Dism++ в меню «Восстановление» запускаем «Исправить».
Ждём завершения операции, её ход отслеживаем на шкале прогресса.
И вот результат – Dism++ уведомляет:
«Образ был успешно восстановлен».
Т.е. хранилище компонентов восстановлено.
Теперь можем запускать проверку целостности файлов утилитой sfc.exe. В запущенной от имени администратора командной строке вводим:
sfc /scannow
И жмём Enter. После восстановления хранилища компонентов такая проверка должна завершиться успешным восстановлением файлов, как на первом снимке статьи.
3. Что делать, если Dism++ не смогла восстановить хранилище компонентов
Что делать, друзья, если Dism++ не удастся произвести восстановление хранилища компонентов? Судя по такой вот по формулировке уведомления о неудачном восстановлении,
***
Друзья, если вам в принципе интересны материалы по теме восстановления целостности системных файлов, вы можете узнать более. Тег Целостность системных файлов отфильтрует все материалы сайта по этой теме.
