Компоненты windows 10: включение и отключение
Содержание:
- Ошибки, связанные с компонентами
- Второй шаг: воспользуйтесь этим трюком (или отключите быстрый запуск)
- Какие компоненты виндовс 10 должны быть включены
- Как обновить net framework на виндовс 10 и установить библиотеку
- Как убрать «Новости и интересы» в Редакторе реестра — 2 способ
- Оптимизация компонентов для игр
- Как удалить NET Framework в Windows 10
- Как попасть в меню
- Как включить «Новости и интересы» Windows 10
- Как убрать «Новости и интересы» Windows 10 в редакторе групповой политики — 3 способ
- Какие компоненты нужно включить
- Не работает окно компонентов
- Таблица: список компонентов и их задачи
- Появляющиеся ошибки и их исправление
- Решение частых проблем
- Что такое компоненты и как ими управлять
Ошибки, связанные с компонентами
При работе с компонентами появляются ошибки, которые нужно исправлять. Самые распространённые из них решаются довольно просто.
Пустое окно компонентов
Причиной появления пустого окна компонентов является повреждение одного элемента, который блокирует доступ к остальным. Для решения проблемы понадобится:
Выполнять эти действия рискованно, так как система перестанет работать, если что-то будет сделано неправильно.
Не устанавливаются компоненты Windows 10
Компоненты Windows не устанавливаются в тех случаях, когда на компьютере отсутствует обновление .NET Framework 3.5 под номером 3005628. Скачать его можно с официального сайта Microsoft.
Как только обновление установится, система будет работать корректно.
Хранилище компонентов повреждено
Для решения проблемы проделываем следующие шаги:
- Удаляем антивирус.
- После удаления перезапускаем компьютер.
- При запуске ПК появится Windows-защитник. Здесь проверяем работу центра обновления Windows.
- Проверяем хранилище системных файлов и обновлений на наличие ошибок.
- Независимо от того, что покажет проверка, проверяем эту папку и устраняем появившиеся ошибки.
- В строке команд вводим: Dism /Online /Cleanup-Image /RestoreHealth
- Проверяем файлы системы на предмет целостности.
- В строке команд вводим: sfc /scannow.
- Проверяем работоспособность служб.
Проделав эти действия, по очереди вводим следующее:
- net stop wuauserv.
- net stop bits.
- net stop cryptsvc.
- ren %systemroot%\SoftwareDistribution sdold123.
- ren %systemroot%\System32\catroot2 cr2old123.
- net start cryptsvc.
- net start bits.
- net start wuauserv.
Нарушена целостность системных файлов
Если компьютер работает нестабильно, программное обеспечение периодически выдаёт ошибки, а стандартные приложения перестали запускаться, то нужно произвести проверку целостности. Для этого заходим в командную строку (в поиске наберите «cmd» и в результатах выберите пункт «Командная строка») и вводим команду sfc /scannow. После проделанных действий начнётся сканирование системы. Если на компьютере будут повреждённые файлы, софт поменяет их на рабочие.
Оригиналы файлов системы можно найти в хранилище Windows по следующему пути: C:\Windows\WinSxS. Если повреждён именно он, то при проверке целостности система выдаст ошибку «Программа защиты ресурсов Windows обнаружила повреждённые файлы, но не может восстановить некоторые из них».
Если при проверке целостности системных файлов появляется такая ошибка, то нужно использовать команду: «DISM /Online /Cleanup-Image /RestoreHealth»
В этом случае нужно использовать другую команду: «DISM /Online /Cleanup-Image /RestoreHealth». После её ввода софт самостоятельно докачает файлы с серверов Microsoft.
Второй шаг: воспользуйтесь этим трюком (или отключите быстрый запуск)
После завершения работы с реестром, вам остаётся только перезагрузить компьютер и Windows 10 должна автоматически включить Num Lock. Но так просто это не работает. Функция быстрого запуска, так же известная как гибридная загрузка, игнорирует наши настройки и Windows продолжит запускаться с отключённым Num Lock.
Мы нашли два способа решения этой проблемы. Конечно, можно просто отключить быстрый запуск, но мы обнаружили другой выход, позволяющий вам сохранить преимущества гибридной загрузки.
После запуска .reg файла выключите свой компьютер. Не перезагружайте его, а выберите опцию «Прекращение работы».
Снова включите компьютер. Когда вы доберётесь до экрана входа, нажмите на клавишу Num Lock один раз, чтобы включить её. Не входите в свою учётную запись. На экране входа найдите кнопку выключения и выберите «Прекращение работы», в очередной раз выключив компьютер.
После следующего включения вы увидите, что Num Lock уже включён на экране входа. Похоже, что наши действия заставили функцию быстрого запуска автоматически включать Num Lock при каждой загрузке. Да, это странный трюк, но он работает!
Кроме этого, вы можете отключить функцию быстрого запуска после внесения изменений в реестр. Если вышеописанный трюк вам не помог, попробуйте вариант с выключением быстрого запуска.
После этого ваш компьютер будет загружаться немного медленнее. Если ваша система установлена на SSD диск, время загрузки увеличится всего на несколько секунд. Зато Num Lock будет каждый раз включаться автоматически.
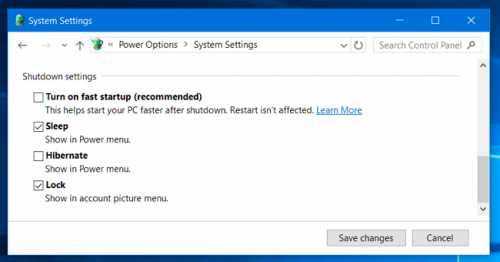
Какие компоненты виндовс 10 должны быть включены
На операционках семейства Windows есть системные средства, отключение которых отрицательно скажется на функционировании ОС:
- Microsoft Net. Framework. Компонент участвует в создании программного обеспечения и веб-приложений. Его отключение не позволит пользователю запускать некоторые программы, скачанные из Сети;
- Media Features. Средство предназначено для просмотра видео. Его деактивация заблокирует работу Windows Media Player, и пользователь не сможет открывать видеофайлы. Чтобы понять, как открыть Windows Features, можно прочитать справку о системе;
- PowerShell. Эта утилита в виндовс 10 аналогична командной строке. С её помощью можно запускать или отключать различные компоненты посредством ввода программа. Отключив PowerShell, пользователь лишится такой возможности;
- службы печати и документов. Важная служба, позволяющая работать с документами, печатать файлы и т. д. При скачивании Microsoft Office данное средство активируется автоматически.
Важно! Представленное выше ПО нельзя чистить или деактивировать
Как обновить net framework на виндовс 10 и установить библиотеку
Существует несколько методов, позволяющих обновить .NET Framework стандартными способами и с помощью сторонних программ. Если по каким-то причинам во время обновления или установки библиотеки у вас появляются ошибки, то воспользуйтесь инструкцией, приведённой ниже в статье. Последней на сегодня является версия 4.7, но для использования некоторых старых приложений могут понадобиться более ранние аналоги библиотеки.
При помощи панели управления
Данный вариант позволит не только установить или обновить библиотеку, но и узнать, какая версия используется на компьютере в данный момент.
- Разверните панель управления системой, используя системную поисковую строчку Windows.Открываем панель управления
- Откройте вкладку «Программы и компоненты».Открываем раздел «Программы и компоненты»
- Откройте подраздел «Включение и отключение компонентов Windows». Учтите, для этого и дальнейших действий понадобятся права администратора.Кликаем по кнопке «Включение и отключение компонентов Windows»
- Найдите в списке папку, имеющую в имени .NET Framework. Таких папок окажется несколько, каждая из которых отвечает за свою версию библиотеки. Отмеченная папка обозначает ту версию .NET Framework, которая активирована и используется на компьютере сейчас. Чтобы выбрать другую версию, переместите галочку и сохраните все внесённые изменения.Активируем нужную версию .NET Framework
- После изменения версии библиотеки перезагрузите компьютер, чтобы все программы, использующие её, распознали новые данные и начали их применять.Перезагружаем компьютер
Ручная установка
Самую новую версию .NET Framework вы можете установить с официального сайта Microsoft. На ней расположен установщик, который установит скачанную версию библиотеки, в данном случае 4.7, в автоматическом режиме. После окончания установки необходимо перезагрузить устройство, чтобы все внесённые изменения вступили в силу.
Рекомендуем ознакомиться
Скачиваем нужную версию .NET Framework с официального сайта Microsoft
Если вам по каким-то причинам понадобится более старая версия библиотеки, то вы также можете найти её на сайте Microsoft, но чтобы установить её корректно, рекомендуется сначала удалить уже установленную версию.
Через официальную программу
Официальное приложение Microsoft .NET Framework Repair Tool можно скачать с сайта Microsoft. С помощью неё вы можете обновить версию, установленную на вашем компьютере. Программа весит всего несколько МБ.
Скачиваем и устанавливаем программу Microsoft .NET Framework Repair Tool
Через стороннюю программу
Все предыдущие способы были официальными, этот же вариант предоставляет вам возможность обновить библиотеку не совсем неофициально, так как в процессе будет задействована сторонняя программа Microsoft .NET Framework Repair Tool. Установив её, вы окажетесь в главном меню, в котором нужно будет выбрать блок .NET Framework, а после версию устанавливаемой библиотеки. По завершении процедуры перезагрузите компьютер, чтобы все внесённые изменения вступили в силу.
Обновляем библиотеку через Microsoft .NET Framework Repair Tool
Как убрать «Новости и интересы» в Редакторе реестра — 2 способ
Если у вас почему-то не работает первый способ, вы можете изменить параметры отображения виджета в системном средстве — Редакторе реестра Windows.
Выполните следующие действия:
- Откройте редактор реестра.
- Пройдите по пути:
HKEY_CURRENT_USER\SOFTWARE\Microsoft\Windows\CurrentVersion\Feeds
- Найдите параметр «ShellFeedsTaskbarViewMode».
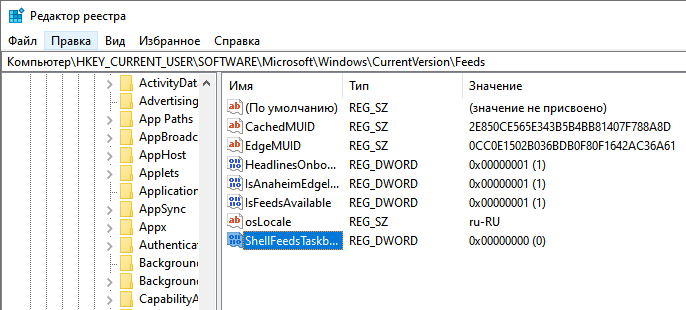
- Щелкните по параметру правой кнопкой мыши.
- В контекстном меню выберите «Изменить…».
- В окне «Изменение параметра DWORD (32 бита)» в поле «Значение» введите цифру «2», а затем сохраните данную настройку.

Вы можете выбрать несколько значений для этого параметра, в зависимости от своей ситуации:
- Показать значок и текст — «0».
- Показать только значок — «1».
- Отключить — «2».
- Перезагрузите компьютер, чтобы изменения вступили в силу.
Оптимизация компонентов для игр
Оптимизация системы Windows проходит в несколько этапов. Отключение ненужных компонентов уже было описано выше, а значит, переходим далее.
Удаление мусорных файлов и чистка реестра
Со временем в компьютере остаётся огромное количество бесполезных файлов: кэш, ненужные пароли, загрузочные файлы видеоигр и так далее. Весь этот мусор необходимо чистить, так как никакой пользы от него нет, зато он перегружает систему и становится причиной лагов.
В главном окне нажимаем «Анализ», а затем очищаем то, что выдаст программа.
Выбираем «Анализ», чтобы приступить к обнаружению ненужных файлов
Видео: очистка реестра при помощи CCleaner
Редактирование автозагрузки Windows
Известно, что при установке Windows система работает нормально, а через некоторое время, после инсталляции некоторых программ, она начинает тормозить и виснуть. А также увеличивается время загрузки. Это объясняется тем, что при запуске основной системы добавляется загрузка ранее установленных программ.
Для проверки автозагрузки Windows нужно:
- Зайти в «Диспетчер задач».
- Открыть страницу автозагрузки.
- Отключить ненужные программы в появившемся списке.
Во вкладке «Автозагрузка» выбираем ненужную программу и кликаем «Отключить»
Эта программа имеет таблетку с русским языком и позволяет даже новичку разобраться с её строением. Кроме того, с помощью неё можно узнать абсолютно всё о вашей системе. Пользователи, которые собираются оптимизировать систему, не смогут сделать этого без подобного софта.
Для просмотра параметров автозагрузки достаточно перейти в раздел «Программы».
В разделе «Программы» выбираем ненужную утилиту и жмём «Удалить»
Настройка параметров быстродействия
В программном обеспечении заранее заложен набор параметров, отвечающий за то, чтобы система быстрее и эффективнее запускалась. Достичь этого можно за счёт различных шрифтов, эффектов и набора компонентов.
На этом этапе понадобится выбрать «Наилучшее быстродействие». Для этого:
- Кликаем правой кнопкой мыши на «Пуск», чтобы вызвать контекстное меню, и выбираем «Система».
В контекстном меню «Пуска» выбираем пункт «Система»
- Находим в меню слева пункт «Доп. параметры системы».
- Нажимаем «Дополнительно».
- Переходим к параметрам быстродействия.
- Выбираем вкладку «Визуальные эффекты».
- Отмечаем режим наилучшего быстродействия.
Во вкладке «Визуальные эффекты» выбираем «Обеспечить наилучшее быстродействие»
Как удалить NET Framework в Windows 10
Компонент Microsoft .NET Framework 3.5 присутствовал уже давно в операционной системе Windows. В обновлении операционной системы Windows 10 была добавлена возможность установить последнюю новую версию .NET Framework.
Включение и отключение программ и компонентов
- Откройте стандартную панель управления выполнив команду control panel в окне Win+R.
- Дальше перейдите в раздел Программы и компоненты и выберите пункт Включение или отключение компонентов Windows.
- В открывшемся окне отмечаем компоненты .NET Framework 3.5 (Включает .NET 2.0 и 3.0) и .NET Framework 4.7 с дополнительными службами.
- Отметьте также все внутренние службы этих компонентов и нажмите кнопку ОК.
После чего операционная система Windows будет выполнять изменение функций. Это может занять несколько минут и в конце пользователь увидит сообщение о том что Windows применила требуемые изменения.
NET Framework Setup Cleanup Utility
Преимуществом утилиты .NET Framework Setup Cleanup Utility есть не только полное удаление компонента .NET Framework любой версии, но и очистка реестра в автоматическом режиме.
- Скачиваем, распаковываем и запускаем утилиту .NET Framework Setup Cleanup Utility.
- В первом же открывшемся окне подтверждаем запуск утилиты Cleanup Utility и соглашаемся с лицензией.
- Дальше выбираем продукт в пункте Product to cleanup и нажимаем кнопку Cleanup Now.
Есть возможность очистить все версии .NET Framework, выбрав в пункте Product to cleanup значение All Versions. Обратите внимание: дальнейшее продолжение внесет постоянные изменения в систему пользователя. И Вам необходимо будет переустановить версии продукта .NET Framework, которые Вы хотите очистить
Программы и компоненты
В предыдущих версиях операционной системы Windows была возможность проводить деинсталяцию продуктов с панели управления. Если же Вы устанавливали компонент .NET Framework используя автономный установщик, а такая возможность действительно есть, тогда можно попробовать воспользоваться текущим способом.
Тут достаточно аналогичным способом выполнив команду control в окне Win+R, либо любым другим открыть стандартную панель управления Windows 10. Дальше перейти в раздел Программы и компоненты и выбрав среди списка доступных программ наш компонент нажать удалить, после чего следовать шагам деинсталятора.
Заключение
<index>
Для корректной работы многих игр и приложений может понадобиться библиотека .NET Framework. В Windows 10, как и в предыдущих версиях операционной системы, она присутствует по умолчанию, но иногда её нужно обновить или удалить и переустановить вручную, чтобы получить последнюю версию библиотеки.
Как попасть в меню
Для перехода к работе с компонентами следует выполнить несколько шагов.
- Перейдите в «Панель управления». Чтобы попасть в панель, нажмите сочетание клавиш «Win R», наберите «control» в появившейся строке и кликните на «OK».
Набираем «control» в появившейся строке, кликаем на «OK»
- В списке просмотра по категориям выберите «Программы».
В списке просмотра по категориям выбираем «Программы»
- Далее перейдите в раздел «Включение/отключение компонентов».
Переходим в раздел «Включение/отключение компонентов»
На заметку! Разноцветный щит рядом со строкой означает, что для открытия потребуется администраторский аккаунт.
- В выпавшем меню можно отключать или включать нужные компоненты системы. Для этого напротив компонента достаточно снять галочку, этим самым отключив его. И наоборот, поставив галочку, включаем данный компонент.
Для отключения компонента снимаем галочку напротив него, а для включения отмечаем компонент галочкой
Более быстрый путь потребует использования приложения для установки и удаления программ:
Наконец, самый простой способ заключается в открытии меню «Выполнить» («Win R») и наборе строки «optionalfeatures». Он приведет вас к нужной точке напрямую.
Вводим команду «optionalfeatures», нажимаем «ОК»
Как включить «Новости и интересы» Windows 10
«Новости и интересы» на панели задач появляются в операционной системе Windows 10 после установки необязательного накопительного обновления KB5001391. Если на вашем ПК нет этого виджета, то возможно, что на вашем устройстве еще не установлено это приложение.
После установки обновления панель погоды и новостей автоматически отобразится на панели задач операционной системы. Если этого не произошло, или вы ранее отключили этот функционал, можно самостоятельно включить отображение виджета из настоек панели задач.
Чтобы отобразить виджет в Windows 10 выполните следующие действия:
- Кликните правой кнопкой мыши по Панели задач.
- В открытом меню подведите указатель мыши к пункту «Новости интересы».
- Во втором меню щелкните по одному из вариантов: «Показать значок и текст» или «Показать только значок».
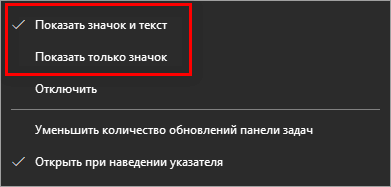
Как убрать «Новости и интересы» Windows 10 в редакторе групповой политики — 3 способ
Существует еще один метод для отключения виджета с демонстрацией новостного контента. Мы используем системный инструмент, предназначенный для изменения групповых политик.
Подробнее: Установка редактора локальной групповой политики в Window 10 Home
Вам необходимо выполнить следующие действия:
- Запустите Редактор локальной групповой политики.
- В окне «Редактор локальной групповой политики» пройдите по пути:
Конфигурация компьютера → Административные шаблоны → Компоненты Windows → Новости и интересы

- Щелкните два раза левой кнопкой мыши по компоненту «Новости и интересы».
- Кликните два раза по опции «Включить новости и интересы на панели задач».
- В окне «Включить новости и интересы на панели задач» установите значение «Отключено».
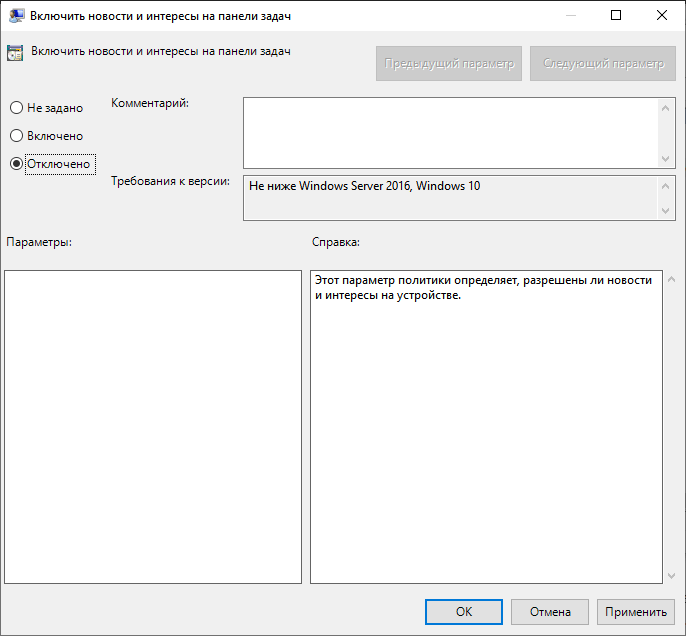
- Выполните перезагрузку ПК.
Какие компоненты нужно включить
В Домашней Windows 10 количество компонентов немного урезано, в остальных системах будет представлен полный список. Мы разберемся с полным списком, который будет в Профессиональной, Корпоративной и других Windows.
На самом деле, нет ничего сложного во включении компонентов. Здесь главное определиться, какие именно вам нужны. Чтобы в окне «Параметры» открыть полный список, нажмите по кнопке «Добавить компонент».
Затем выделяйте поочередно компоненты и читайте коротенькое описание, за что они отвечают. Смотрите, сколько требуется места и жмите «Установить».
Если вы открывали список через Панель управления, то просто наведите мышкой на название и появится окно с описанием. Галочка напротив компонента означает, что он включен.
Если напротив нужного компонента стоит черный квадрат, это значит, что у него есть подпункты, и они не все включены. Поэтому разворачивайте нужный пункт и смотрите, что из подпунктов нужно включить. Для сохранения изменений жмите «ОК».
Расписывать отдельно каждый компонент я не буду – наводите мышкой и читайте, зачем он нужен. Там есть описания на русском и английском (если затрудняетесь с переводом, воспользуйтесь переводчиком).
Для нормальной работы системы оставьте включенными следующие компоненты из списка:
.NET Framework 4.6 (или более поздняя версия) Windows PowerShell 2.0 Компоненты для работы с мультимедиа Печать в PDF Поддержка АРІ удалённого разностного сжатия Поддержка общего доступа к файлам SMB 1.0/CIFS Средство записи XPS-документов Службы печати и документов
Не работает окно компонентов
Пустое окно при входе в меню означает, что модуль поврежден или отключены поддерживающие его службы.
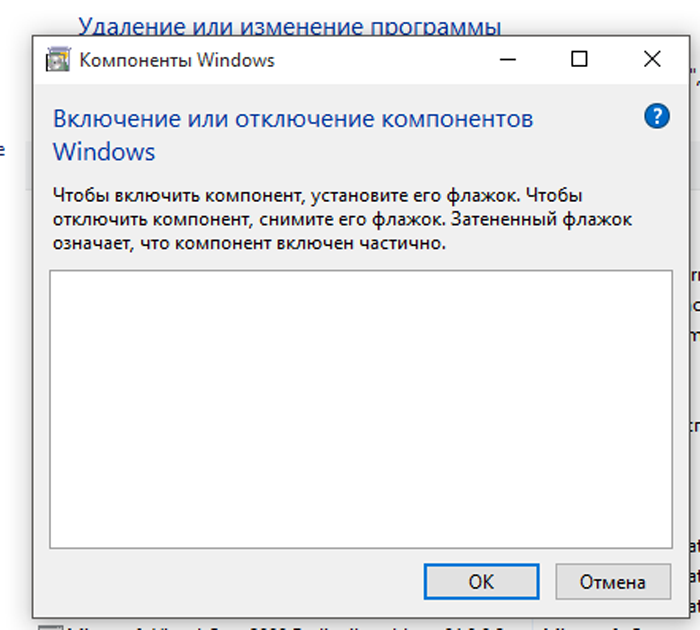
Решается она одним из двух способов:
- с помощью командной строки;
- с помощью службы «Установщик модулей Windows».
Первый способ
- Вызовите консоль командной строки от имени администратора, кликнув правой клавишей мышки по иконке с логотипом Виндовс (или нажав клавиши «Win+X»), затем по строке «Командная строка (администратор)». Правой кнопкой мышки нажимаем по иконке с логотипом Виндовс, затем левой кнопкой по строке «Командная строка (администратор)»
- Введите «DISM /Online /Cleanup-Image /RestoreHealth», затем нажмите «Enter». Вводим в поле команду «DISM /Online /Cleanup-Image /RestoreHealth», затем нажимаем «Enter»
- После завершения проверки диска наберите там же «SFC /Scannow»,затем кликните «Enter».
Второй способ
Проверьте, активирована ли служба «Установщик модулей Windows». Для этого необходимо:
- Через встроенный поиск ввести «службы», открыть программу. Через встроенный поиск открываем «Службы», введя в поле соответствующее слово
- Найти службу «Установщик модулей Windows», раскрыть двойным левым щелчком мышки. Находим службу «Установщик модулей Windows», раскрываем двойным левым щелчком мышки
- Кликнуть по опции «Запустить», в разделе «Тип запуска» выбрать «Вручную» или «Автоматически». Кликаем по опции «Запустить», в разделе «Тип запуска» выбираем «Вручную» или «Автоматически»
Видео — Включение или отключение компонентов Windows
- https://kompkimi.ru/windows10/vklyuchenie-i-otklyuchenie-komponentov-windows-10
- https://pc4me.ru/otklyuchenie-nenuzhnyih-komponentov-windows-7.html
- https://pc-consultant.ru/operatsionny-e-sistemy/vkljuchenie-i-otkljuchenie-komponentov-windows-10/
Таблица: список компонентов и их задачи
Используя нижеприведенную таблицу можно узнать, для чего нужен тот или иной компонент. Обладая этой информацией, вы вправе самостоятельно решить, какие компоненты стоит отключить, а какие лучше оставить включёнными.
| Название компонента | Задача компонента |
| NET Framework 3.5 | необходим для работы программ, написанных на .NET. |
| .NET Framework 4.6 Advanced Services | также используется программами, написанными на .NET |
| Hyper-V | необходим для работы виртуальных машин |
| Internet Explorer 11 | стандартный браузер, используемый во всех предыдущих версиях Windows. В Windows 10 заменён Edge |
| SNMP-протокол | протокол по управлению сетевыми устройствами |
| Windows Identity Foundation 3.5 | используется старыми программами, написанными на .NET |
| Windows PowerShell 2.0 | современная командная строка, во многом копирующая стандартную, но и дополняющая её |
| Внедряемое веб-ядро служб IIS | инструмент для разработчиков ПО |
| Встроенный модуль запуска оболочки | Позволяющий приложениям работать в безопасном изолированном пространстве, если они запрограммированы на это |
| Клиент Telnet | команды Telnet позволяют удалённо подключаться к интерфейсу командной строки |
| Клиент TFTP | передача файлов по TFTP |
| Клиент рабочих папок | данный компонент позволяет синхронизировать папки из корпоративной сети к вашему компьютеру |
| Компоненты для работы с мультимедиа | если вы не используете Windows Media для воспроизведения видео и аудио — здесь вы его можете отключить |
| Пакет администрирования диспетчера RAS — подключений | данный инструмент позволяет создавать пользовательские профили удалённого доступа для VPN. Используется IT специалистами в основном в корпоративных сетях |
| Печать в PDF | отвечает за просмотр, редактирование, работу и печать файлов в расширении PDF |
| Поддержка АРІ удалённого разностного сжатия | алгоритм для сравнения синхронизированных файлов |
| Поддержка общего доступа к файлам SMB 1.0/CIFS | позволяет совместное использование файлов и принтеров с более старыми Windows (от 4.0 до XP) |
| Прослушиватель RIP | данная служба полезна только если у вас есть маршрутизатор, который поддерживает протокол RIPv1 |
| Простые службы TCPIP | это набор дополнительных сетевых услуг для устранения некоторых неполадок корпоративной сети |
| Сервер очереди сообщений Майкрософт | это старая услуга по отправке сообщений в ненадёжных сетях. Если пропала связь, то сообщения хранятся в буфере и отправляются сразу после её восстановления |
| Служба активации Windows | необходима для разработчиков ПО, используется ими. Данный компонент связан с Internet Information Services (IIS) |
| Службы Active Directory для облегчённого доступа к каталогам | работа с серверами LDAP (Lightweight Directory Access Protocol) |
| Службы IIS | предоставляет веб и FTP — серверы IIS от Microsoft вместе с инструментами для управления серверами |
| Службы XPS | печать файлов в расширении XPS |
| Службы печати документов | клиент печати через Интернет и Windows |
| Соединитель MultiPoint | мониторинг и управление с помощью MultiPoint Manager , и панели приложений |
| Средство просмотра XPS | просмотр элементов в формате XPS — документы |
| Фильтр Windows TIFF IFilter | анализ .TIFF файлов и оптическое распознание символов (OCR). |
Включая новые компоненты, вы сможете увеличить возможности системы, отключая старые — обезопасите неопытных пользователей от неправильного использования некоторых программ. Но помните, что избавляться можно только от тех служб, которые не задействованы в работе системы и запуске приложений.
Windows 10 содержит набор большого количества побочных функций и связанных с ними системных дополнений, которые называются компонентами. Многие из них предназначены для создания корпоративных сетей, серверов и прочих функций, которые обычному пользователю никогда не понадобятся, но будут по-прежнему занимать место на жёстком диске, даже будучи отключёнными. Однако, среди компонентов имеются и действительно важные, о необходимости которых многие не подозревают. Поэтому перед отключение и включением какого-либо компонента, необходимо узнать о его значимости.
Появляющиеся ошибки и их исправление
Несмотря на простоту устройства системы компонентов, даже здесь возможно возникновение ошибок. К счастью, решения этих проблем давно найдены и посильны даже неопытным пользователям.
Пустое окно компонентов
Эта проблема может возникнуть в случае, если пользователь не обладает полномочиями для их настройки или одно из приложений изменило параметры реестра.
Изменение прав пользователя
-
Через поиск в меню «Пуск» найдите и откройте «gpedit.msc».
-
В левой части окна пройдите по пути «Конфигурация пользователя/Административные шаблоны/Панель управления» и единожды нажмите на папку «Программы».
-
Состояние всех настроек в правой части окна должно быть «Не задана». Если это так, переходите к следующему способу.
-
Если состояние какой-то настройки отличается, откройте её, выставьте правильное состояние и подтвердите изменение.
Редактирование реестра
-
Через поиск в меню «Пуск» найдите и откройте «regedit».
-
В левой части окна пройдите по пути «HKEY_LOCAL_MACHINE/SYSTEM/CurrentControlSet/Control» и единожды нажмите на содержащуюся там папку «Windows».
-
В правой части окна откройте параметр «CSDVersion».
-
Выставьте нулевое значение параметра и подтвердите изменения.
Не устанавливаются компоненты Windows
Подобное может происходить по причине работы старых процессов, на место которых пытаются встать новые. Тут 2 способа решения проблемы:
- Отключите все компоненты (запомните что отключаете), перезагрузите компьютер, установите нужный компонент, включите всё, что отключали, и перезагрузитесь снова.
-
Перезагрузите компьютер в безопасный режим с поддержкой сетевых драйверов (клавиша F8 при включении), установите нужный компонент и перезагрузитесь.
Хранилище компонентов повреждено
Если операционная система работает нестабильно, в сопровождении частых системных ошибок, возможно повреждение хранилища компонентов, но зачатую его не так трудно поднять.
-
Через меню «Пуск» введите в поиске «cmd» и откройте командную строку на правах администратора.
-
Введите команду «sfc /scannow» и нажмите Enter.
-
Если вам расскажут о невозможности восстановления файлов, попробуйте ввести команду «DISM /Online /Cleanup-Image /RestoreHealth», чтобы попробовать поднять хранилище через центр обновления (обязательно подключение к интернету).
Если этот способ вам не поможет, придётся полностью восстанавливать хранилище через Windows Powershell.
Полное восстановление хранилища
Фактически, это то же самое, что описано выше, только через оболочку Powershell, у которой есть дополнительные полномочия. Для этого способа обязательно подключение к интернету.
-
Через меню «Пуск» найдите в поиске «Windows Powershell» и откройте её на правах администратора.
-
Введите «Repair-WindowsImage-Online-RestoreHealth» и нажмите Enter. Теперь возникновение ошибок исключено, хранилище будет восстановлено.
Что-то помешало установке
Этим самым «что-то» является лимитирование на подключение к интернету, которое вы, скорее всего, включили, чтобы не получать автоматические обновления Windows.
-
Через меню «Пуск» перейдите к параметрам системы.
-
Откройте раздел «Сеть и Интернет».
-
Нажмите «Изменить свойства подключения».
-
Снимите переключатель с лимитного подключения.
Компоненты Windows 10 являются довольно важной составляющей операционной системы. И пусть их значение незаметно для пользователей, бездумное отключение всех составляющих вряд ли приведёт к чему нибудь хорошему
Если вы твёрдо уверены что какой-либо из компонентов вам мешает, стоит получше ознакомиться с его назначением и только потом отключать. Включение же ненужных компонентов компьютеру не навредит, а лишь добавит несколько невостребованных функций для вашего компьютера.
Решение частых проблем
В предложенных выше статьях, как уже было сказано, вы найдете полезные советы по решению популярных проблем, связанных с работой меню компонентов Windows. Однако определенные из них не освещены или относятся только к конкретной версии Виндовс. Мы предлагаем остановиться на некоторых из них, чтобы вы разобрались с возникшими трудностями.
Способ 1: Ожидание загрузки списка компонентов
Как это ни странно, но чаще всего проблема как таковая отсутствует, просто пользователи не могут дождаться отображения всех компонентов, когда на экране отображается сообщение «Пожалуйста, подождите». На некоторых компьютерах, особенно слабых и в тех случаях, когда переход к компонентам ранее не осуществлялся, этот процесс может занять до нескольких минут, поэтому мы все же предлагаем немного дольше подождать, а если список все равно не отобразится, уже переходить к следующим методам.
Способ 2: Просмотр и удаление ошибок
Во время работы приложения, отвечающего за компоненты Windows, в системной папке сохраняется файл с логами, куда выводятся и ошибки, если такие возникают. Их понадобится прочитать самостоятельно, а затем исправить, чтобы вместо белого списка появился перечень параметров или среди них отобразился отсутствующий ранее.
- Запустите «Проводник», перейдите по пути и найдите там файл «CBS.log». Если речь идет о Windows 7, этот объект будет называться «CheckSUR.log». Дважды кликните по нему левой кнопкой мыши для запуска.
Ознакомьтесь с информацией в блокноте. Обладателям Windows 10 найти ошибки будет сложно, поскольку информация представлена в непонятном виде. Мы предлагаем искать строки с содержимым «Restore file» или «Error». Кстати, поле поиска по содержимому можно вызвать комбинацией клавиш Ctrl + F.
В Windows 7 все проще, поскольку информация показана в понятном для обычного пользователя виде. Вам предстоит найти строки с пометкой «(f)» или «(Fix)» и запомнить пути к файлам.
После этого откройте утилиту «Выполнить», применив для этого сочетание клавиш Win + R, напишите и нажмите Enter для подтверждения команды.
В «Редакторе реестра» перейдите по пути и найдите пакет с названием строки с ошибкой. В нем расположен файл со значением ошибки, которая была обнаружена в файле ранее. Удалите его и перезапустите компьютер.
Способ 3: Проверка службы установщика модулей Windows
Служба установщика модулей Windows отвечает за корректный запуск и функционирование рассматриваемых в этой статье компонентов. Если она сейчас остановлена, вполне возможно, что у вас не получится попасть в интересующее меню. Для исправления ситуации выполните следующие действия:
- Откройте «Пуск» и через поиск отыщите «Службы».
В списке отыщите службы с названием «Установщик модулей Windows» и дважды кликните по ней для перехода в свойства.
Убедитесь в том, что служба сейчас запущена, а если это не так, измените тип запуска на «Автоматически» и запустите ее самостоятельно.
Опишите, что у вас не получилось.
Наши специалисты постараются ответить максимально быстро.
Что такое компоненты и как ими управлять
Компоненты — это общее название для ряда приложений и программных сервисов, отвечающих за работу некоторых функций Windows. Они как блоки конструктора по отдельности выполняют различные полезные задачи. Одни помогают системе распознавать документы и распечатывать их, другие отвечают за воспроизведение медиафайлов, а все вместе они заставляют Windows работать привычным образом.
Компонентами можно управлять. Если какой-то из них вам не нужен, в настройках системы можно его выключить, тем самым снизив нагрузку на компьютер. Или, наоборот, при необходимости можно включить любой из них (даже устаревший), но перед этим надо убедиться, можно ли это делать.





