Использование групповых политик для управления расширениями microsoft edge
Содержание:
- Содержание
- Содержание
- Введение
- Why Chromium?
- LastPass
- Как установить расширения Microsoft Edge
- Use a preferences JSON file (macOS and Linux)
- Best Microsoft Edge extensions for collaboration
- Mouse Gestures
- Сохранение избранного в Pocket
- ExtensionSettings policy fields
- The Results
- Публикация расширения в магазинах браузера
- Ткацкий станок
- Step 6: Complete your submission
- Настройщик Reddit Enhancement Suite
- Changing the default page to your project website
- Allow or block extensions in group policy
- Холодная индейка
- AdBlock
- Best Microsoft Edge Extensions You Can Install in 2019
- Удаление расширений
- Скачать расширения Microsoft Edge
- Плагины переводчики для Edge
- Обзор полезных плагинов для Microsoft Edge
- Publish updates to an extension
- Сведения о разрешениях расширений
Содержание
Браузер Microsoft Edge стал популярным очень быстро – еще бы, он ведь является браузером по умолчанию в Windows 10, которая стала доступна всем желающим, начиная с 29 июля 2015 года. Edge был обречен на успех, хотя, конечно, многие привыкли к Google Chrome, а кое-кто к Firefox или даже Internet Explorer.
Тем временем на дворе 2016 год и расширения для браузера Edge вышли только сейчас. Их поддержка появилась вместе с выходом Windows 10 Anniversary – первого крупного обновления «десятки». Изначально расширения ожидались в ноябре 2015 года, но дело растянулось на 9 месяцев.
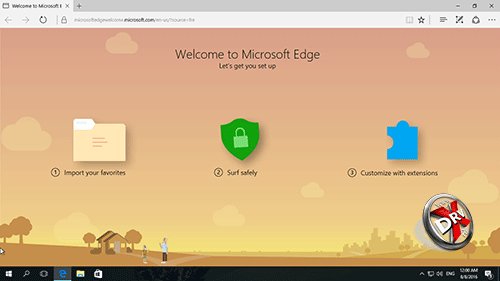
И вот теперь у нас есть возможность познакомиться с ними. Вообще можно было ожидать «кардинальное» решение данного вопроса – были сведения, что Edge сможет работать с расширения от Chrome. Тем не менее, этого не случилось – все они собственные. Либо от возможности отказались, либо она не так проста, как кажется, и от разработчиков требуется дополнительное вмешательство. В любом случае на начало 2016 года у Microsoft Edge есть небольшой набор собственных расширений.
Содержание
Браузер Microsoft Edge стал популярным очень быстро – еще бы, он ведь является браузером по умолчанию в Windows 10, которая стала доступна всем желающим, начиная с 29 июля 2015 года. Edge был обречен на успех, хотя, конечно, многие привыкли к Google Chrome, а кое-кто к Firefox или даже Internet Explorer.
Тем временем на дворе 2016 год и расширения для браузера Edge вышли только сейчас. Их поддержка появилась вместе с выходом Windows 10 Anniversary – первого крупного обновления «десятки». Изначально расширения ожидались в ноябре 2015 года, но дело растянулось на 9 месяцев.
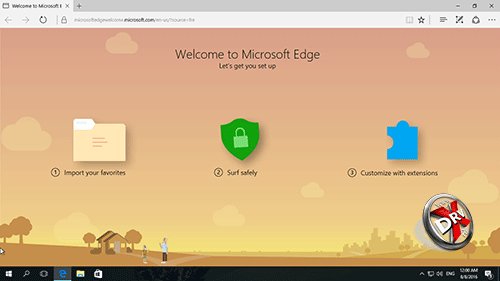
И вот теперь у нас есть возможность познакомиться с ними. Вообще можно было ожидать «кардинальное» решение данного вопроса – были сведения, что Edge сможет работать с расширения от Chrome. Тем не менее, этого не случилось – все они собственные. Либо от возможности отказались, либо она не так проста, как кажется, и от разработчиков требуется дополнительное вмешательство. В любом случае на начало 2016 года у Microsoft Edge есть небольшой набор собственных расширений.
Введение
Организации хотят защищать корпоративные и пользовательские данные и оценивать расширения браузера, чтобы убедиться в их безопасности и релевантности для предприятия. Администраторы хотят:
- Запретить установку плохих приложений и расширений.
- Сохранять расширения, необходимые пользователям для работы.
- Управлять доступом к данным пользователей и компании.
Эта статья является первой в серии, помогающей администраторам управлять расширениями, чтобы обеспечивать безопасное и продуктивное взаимодействие для пользователей. В этой серии рассматриваются различные параметры, помогающие выбрать оптимальный способ управления расширениями. Серия состоит из следующих статей.
Why Chromium?
If your goal is to publish your extension in the extensions store for each browser, your extension must be modified for each version to target and run in each distinct browser environment. For example, Safari extensions can use both web and native code to communicate with counterpart native applications. The last four browsers in the previous table use the same code package, and minimizes the requirement to maintain parallel versions. These browsers are based on the Chromium open-source project.
Create a Chromium extension to write the least amount of code. It also targets the maximum number of extension stores and ultimately the maximum number of users who find and acquire your extension.
The following content focuses mostly on Chromium extensions.
LastPass
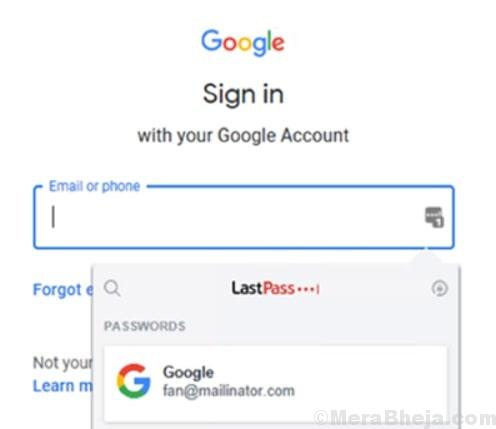
LastPass is one of the best Microsoft Edge extensions that stores all your passwords making it easier for you to remember. The software creates auto-pilot for all your passwords. It removes all the hurdles allowing you to return to the things that matter to you the most.
Once your password is stored in the program, you can access it whenever you want. It also gets easier for you to log in quickly and conveniently. Moreover, it makes your online shopping process easier by filling your profile with all your payment and shipping details automatically.
The program produces some really powerful passwords using the integrated password generator. It creates long, arbitrary passwords that protect you against hackers. Additionally, it also saves digital copies of your insurance cards, Wi-Fi passwords, memberships, etc.
What’s more? It also allows you to share passwords and notes with your preferred contacts safely and easily. Besides, you can also allow your close friends and family members to access your account with LastPass in case of any emergency.
Price: free version available; premium version starts from $3/month
Как установить расширения Microsoft Edge
На самом деле очень просто. Ну, или почти. Здесь Microsoft поступила не совсем так, как остальные разработчики браузеров, где для расширений есть отдельная вкладка. В Edge никаких специальных вкладок нет, а есть выделенный раздел в Windows Store, то есть магазине приложений. В принципе, вполне логично, но несколько непривычно.
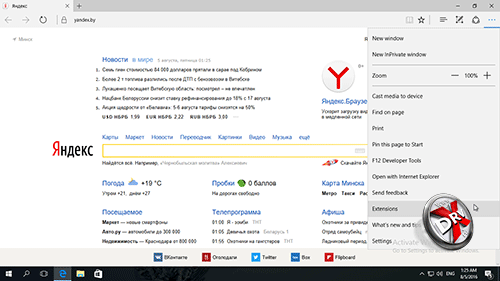
В главном меню браузера есть пункт Расширения (Extensions), который неприметно затесался в десятке других.
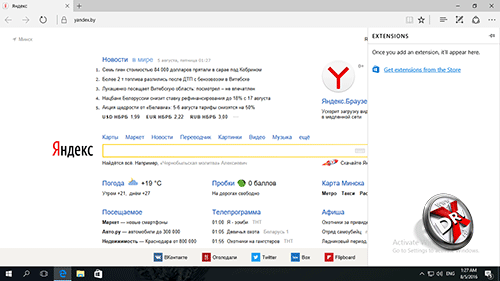
Его открытие приводит к появлению совершенно пустой панели, если не считать ссылки на магазин приложений Windows Store. Впрочем, эта панель пустует только по началу – со временем здесь должны будут появиться установленные расширения.
Ну а дальше остается только перейти к непосредственно самим расширениям.
Use a preferences JSON file (macOS and Linux)
To distribute your extension using a preferences JSON file, perform the following steps.
-
When using Linux, ensure your extension file is available on the machine that the extension will be installed on. Copy the extension file to a local directory, or use a network share that is reachable from the machine.
-
Create a JSON file where the name of the file corresponds to the ID of your extension. For example, create a JSON file with the file name .
-
Depending on your operating system, save the JSON file to one of the following folders.
-
macOS
- User specific:
- All users:
To prevent unauthorized users from installing extensions for all users, ensure your extension file is read only. Additionally, ensure that the following conditions are met:
- Every directory in the path is owned by the user root.
- Every directory in the path is assigned to the or group.
- Every directory in the path isn’t world writable.
- The path must also be free of symbolic links.
-
Linux
- User specific:
- All users:
-
-
Depending on your scenario, copy the appropriate code that follows to your JSON file.
-
Applies to Linux only. If you install from a file, specify the location and version using and .
-
Applies to macOS and Linux. If you install from an , specify the update URL using .
Copy the following code to your JSON file when installing from local files on Linux only.
-
Copy the following code to your JSON file when installing from the Microsoft Edge Add-ons website on macOS and Linux.
-
-
To install extensions for specific locales, list the supported locales using . You may also specify parent locales to install your extension for all language locales that use that parent. For example, when using the parent locale , your extension installs for all English locales, such as , , and so on. When users change their locale in their browser, externally installed extensions are uninstalled. To install your extension for any locale, do not use .
-
Verify that your extension is installed in Microsoft Edge by navigating to .
Best Microsoft Edge extensions for collaboration

Microsoft Office
Microsoft Office has several collaborative apps, including OneDrive and Excel. The extension adds an icon to the Microsoft Edge toolbar that gives you direct access to your Office files, whether they’re stored online or on your computer.
Additional features
- Open files stored in OneDrive and OneDrive for Business.
- Access the features of Word, Excel, PowerPoint, OneNote, and Sway right in your browser without having to install Office.

Additional features
- Save content from websites into your Evernote account.
- Clip full pages, save parts of a page as an article, or simply bookmark the page.
Mouse Gestures
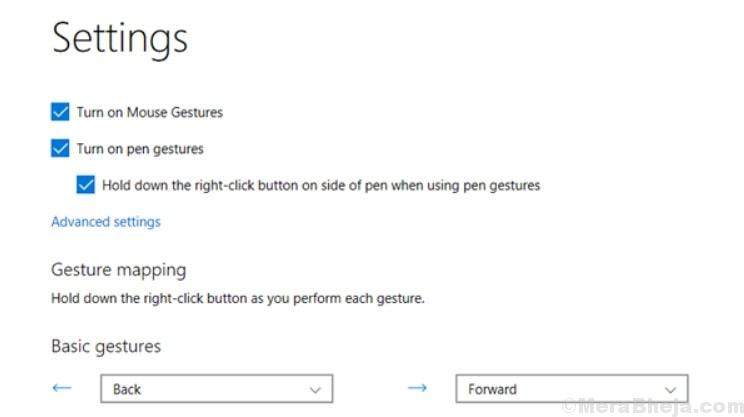
Mouse Gestures is another great extension for Microsoft Edge, that’s also available for Chrome and Firefox. You can do the basic browsing stuff simply by right-clicking and then using the mouse gestures. For instance, you can do a right-click and then hold, and then pull the mouse down and towards the right to shut the open tab. Alternatively, you can also return to the last page by shifting the mouse from right to left.
While you can use the mouse to now open a closed tab again, you can also visit the home page, open a duplicate of the current page in a new tab, or simply close all tabs to the right or the left. Additional gestures include holding the right click button while left-clicking or vice a versa. This is to perform a quick action. The scrolling is much smoother as you scroll or up or down using Mouse Gestures, as it covers the similar distance like your mouse.
Price: free
Сохранение избранного в Pocket
Известный сервис сохранения для прочтения позже под названием Pocket разработал расширение для браузера Microsoft Edge, чтобы вы могли легко сохранить «на потом» страницы, изучением которых в данный момент заниматься некогда. Когда расширение установлено, кликните на иконку, чтобы залогиниться. Далее можете бороздить просторы Интернета как всегда, если вам захочется сохранить доступ к странице — нажмите на иконку и линк будет занесен в ваш список.
С тем же успехом вы сможете читать страницы из своей коллекции на смартфоне, с помощью приложений для Android и iOS. Собственно, этим работа этого расширения и отличается от привычного «избранного»: список линков находится не на вашем компьютере, а в сети, и доступ к нему вы можете получить откуда угодно, был бы инструмент под рукой.
ExtensionSettings policy fields
This policy can control settings such as Update URL, where the extension will be downloaded from for initial install, and Blocked permissions, or which permissions aren’t allowed to run. The available policy fields are described in the following table.
| Description | |
|---|---|
| allowed_types | Can only be used to configure the default configuration, *. Specifies what types of app or extension users are allowed to install on Microsoft Edge. The value is a list of strings, each of which should be one of the following types: «extension», «theme», «user_script», and «hosted_app» |
| blocked_install_message | If you block users from installing certain extensions, you can specify a custom message to display in the browser if users try to install them.Append text to the generic error message that is displayed on the Microsoft Edge Add-ons website. For example, you can tell users how to contact their IT department or why a particular extension is unavailable. The message can be up to 1,000 characters long. |
| blocked_permissions | Prevents users from installing and running extensions that request certain API permissions that your organization doesn’t allow. For example, you can block extensions that access cookies. If an extension requires a permission that you blocked, the user can’t install it. If users previously installed the extension, it will no longer load. If an extension contains a blocked permission as an optional requirement, it installs as usual. Then, while the extension is running, blocked permissions are automatically declined.For a list of available permissions, see declare permissions. |
| installation_mode | Controls if and how extensions that you specify are added to Microsoft Edge. You can set the installation mode to one of the following options:- allowed: Users can install the extension. If no installation mode is defined, this setting is the default.- blocked: Users can’t install the extension.- force_installed: Automatically install the extension without user interaction. Users can’t remove it. You also need to define the extension download location using update_url. Note: You can’t use this setting with * because Microsoft Edge wouldn’t know which extension to automatically install.- normal_installed: Automatically install the extension without user interaction. Users can disable it. You also need to define the extension download location using update_url. Note: You can’t use this setting with * because Microsoft Edge wouldn’t know which extension to automatically install.- removed: Users can’t install the extension. If users previously installed the extension, Microsoft Edge removes it. |
| install_sources | Can be used only to configure the default configuration, *. Specifies which URLs are allowed to install extensions. Both the location of the *.crx file and the page where the download is started from (the referrer) must be allowed by these patterns. For URL pattern examples, see the match patterns. |
| minimum_version_required | Microsoft Edge disables extensions, including force-installed extensions, with a version older than the specified minimum version.The format of the version string is the same as the one used in the extension manifest. |
| update_url | Only applies to force_installed and normal_installed. Specifies where Microsoft Edge should download an extension from. If the extension is hosted in the Microsoft Edge Add-ons website, use this location: .Microsoft Edge uses the URL that you specify for the initial extension installation. For subsequent extension updates, Microsoft Edge uses the URL in the extension’s manifest. |
| runtime_allowed_hosts | Allows extensions to interact with specified websites, even if they’re also defined in runtime_blocked_hosts. You can specify up to 100 entries. Extra entries are discarded.The host pattern format is similar to match patterns except you can’t define the path. For example:- ://.example.com- ://example.—eTLD wildcards are supported |
| runtime_blocked_hosts | Prevent extensions from interacting with or modifying websites that you specify. Modifications include blocking JavaScript injection, cookie access, and web-request modifications.You can specify up to 100 entries. Extra entries are discarded.The host pattern format is similar to match patterns except you can’t define the path. For example:- ://.example.com- ://example.—eTLD wildcards are supported |
| override_update_url | Available from Edge 93If this is set to , Edge uses the update URL specified in the ExtensionSettings policy or in the ExtensionInstallForcelist policy, for subsequent extension updates.If this is not set or is set to , Edge uses the URL specified in the extension’s manifest for updates. |
The Results
We’ve looked at all of the 40 Microsoft Edge extensions available at the time of writing. The results are as follows:
- Chrome had the better extension in seven cases.
- Edge won the battle for three extensions.
- The other 30 extensions were nearly identical and thus ended in a tie.
Let’s also tally the types of Edge extensions we found:
- Five are password managers.
- We had four ad-blockers, not counting Ghostery.
- Four are for business use and only usable with a paid account through your company.
- Another four are only useful for website developers.
- One is in the list despite not being an extension (Evernote).
What’s Edge Missing?
For the most part, each Edge extension has a copy available on Chrome from the same developer. It’s hard to argue against the fact that Chrome is still the clear winner in the extension battle — it won more times than Edge in this roundup and has thousands more extensions to offer.
Taking a quick survey of the Getting Started «must-have extensions» and the Editor’s Picks sections on the Chrome Web Store, it’s clear how many major extensions Edge is missing. To name just a few types:
- Grammarly for Chrome — A powerful grammar and spelling checker that far surpasses what’s built-in.
- Google Dictionary — Edge doesn’t have any kind of dictionary extension for quickly checking on the definition of highlighted words.
- Pushbullet — Allows you to instantly send files to and from your phone, plus monitor notifications and send text messages.
- StayFocusd — Blocks productivity-sapping website and keeps you on track to work.
- Start — A Better New Tab — Supercharges your new tab page with your email, news, weather, and more.
There are plenty more awesome extensions in Chrome, but these five highlight major gaps in Edge’s offerings at the moment.
Публикация расширения в магазинах браузера
Вы можете отправлять и искать расширения браузера в следующих магазинах браузера.
Некоторые магазины позволяют скачивать перечисленные расширения из других браузеров. Тем не менее, доступ к браузеру не гарантируется в магазинах браузера. Чтобы убедиться, что пользователи находят расширение в разных браузерах, необходимо сохранить список в каждом магазине расширения браузера.
Пользователям может потребоваться установить расширение в разных браузерах. В этом сценарии можно перенести существующие Chromium расширения из одного браузера в другой.
Перенос существующего расширения в Microsoft Edge
Если вы уже разработали расширение для другого браузера Chromium, вы можете отправить его на веб-сайт Microsoft Edge надстройки. Вам не нужно переписывать расширение и проверять его работу в Microsoft Edge. При переносе существующего расширения Chromium в другие браузеры Chromium, убедитесь, что те же API или альтернативы доступны для вашего целевого браузера.
Дополнительные сведения о переносе расширения Chrome в Microsoft Edge см. в Microsoft Edge (Chromium). После переноса расширения в целевой браузер следующий шаг — опубликовать его.
Публикация на веб-сайте Microsoft Edge надстройки
Чтобы начать публикацию расширения до Microsoft Edge, необходимо зарегистрироваться для учетной записи разработчика с учетной записью электронной почты Microsoft account (MSA), чтобы отправить список расширений в магазин. Адрес электронной почты учетной записи Майкрософт (MSA) включает в себя , или »@hotmail.com’. При выборе адреса электронной почты для регистрации рассмотрите вопрос о том, следует ли передавать или делиться собственностью Microsoft Edge с другими людьми в вашей организации. После завершения регистрации можно создать новую отправку расширения в магазин.
Чтобы отправить расширение в магазин, необходимо предоставить следующие элементы:
- Архив ( ) файл, содержащий файлы кода.
- Все необходимые визуальные активы, которые включают логотип и небольшую рекламную плитку.
- Необязательные рекламные носитли, такие как скриншоты, рекламные плитки и URL-адрес видео.
- Сведения, описывая расширение, например имя, краткое описание и ссылку на политику конфиденциальности.
Примечание
В разных магазинах могут быть разные требования к отправке. В вышеуказанном списке суммируются требования к публикации расширения для Microsoft Edge.
После успешной отправки расширения ваше расширение проходит процедуру проверки и проходит или не проходит процесс сертификации. Владельцы уведомлены о результатах и в случае необходимости даются следующие действия. При отправке обновления расширения в магазин начинается новый процесс проверки.
Ткацкий станок
Если вы ищете способ лучше управлять своими деловыми встречами и текстами, то Loom – ваше решение. Это позволяет вам записывать свой экран и голос и мгновенно делиться ими.
Loom также поможет вам сделать все это в очень короткие сроки, что поможет вам лучше управлять своим временем без каких-либо проблем.
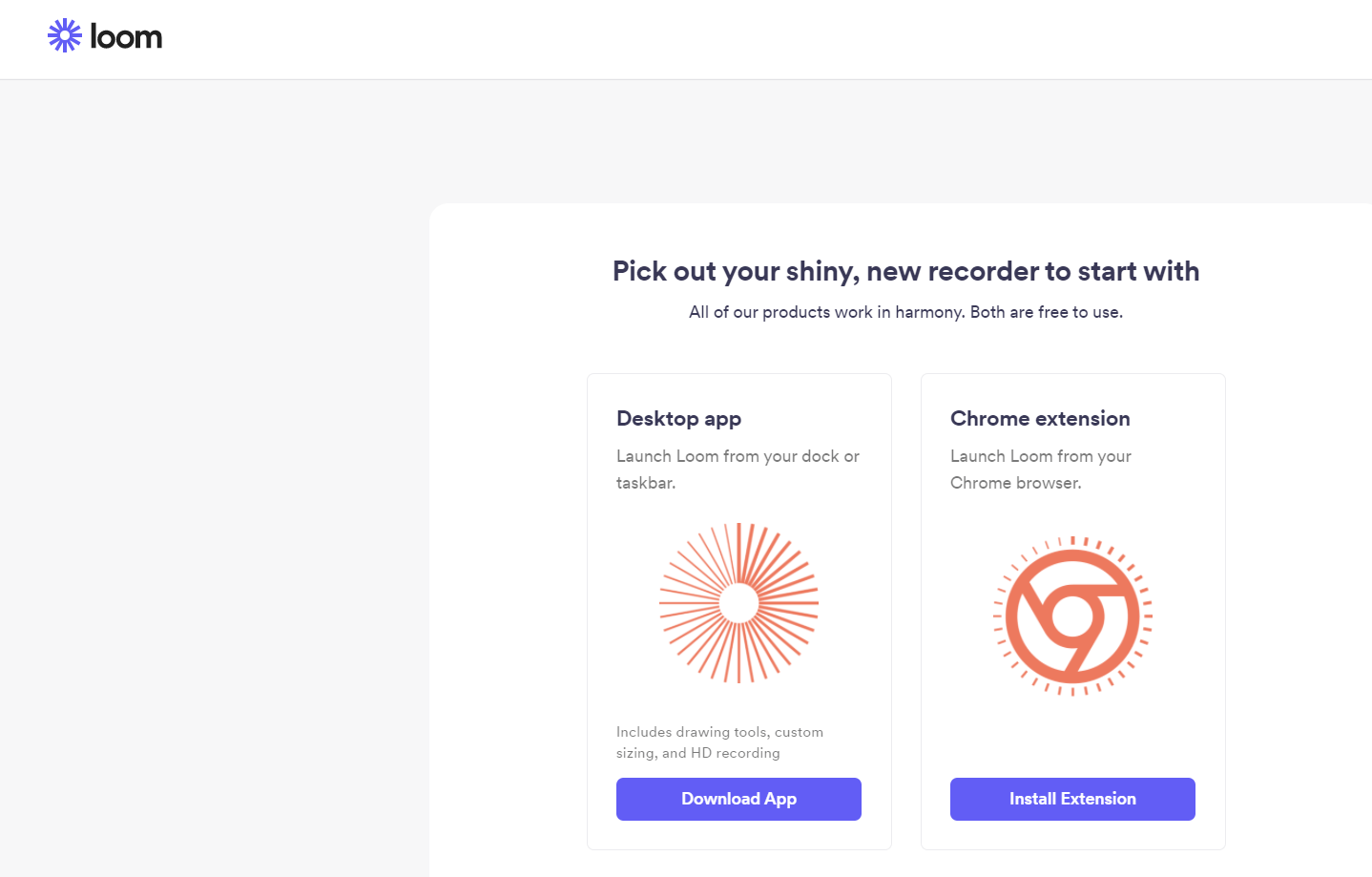
Некоторые из наиболее заметных особенностей Loom:
- Вы можете записывать что угодно и все на своем экране, даже если это находится вне вашего браузера.
- Это бесплатно.
- Вы можете создать собственное рабочее место с более чем 25 авторами.
- Вы также можете редактировать свои видео по своему усмотрению.
- Его могут использовать учителя и ученики для интерактивного обучения.
Однако у него также могут быть некоторые проблемы, которые может привести к задержке записанного видео. В редактирование не очень гладкое также и требует исправлений.
Step 6: Complete your submission
On the Submit your extension webpage, add notes for certification to help test your extension.
Notes for certification (optional)
When you submit your extension, use the Notes for certification webpage to provide additional information to the certification testers. The additional information helps ensure that your extension is tested correctly. If your extension isn’t fully tested, it might fail certification.
Make sure you include the following information, as necessary.
- User names and passwords for test accounts.
- Steps to access hidden or locked features.
- Expected differences in functionality based on region or other user settings.
- If your submission is an update to an existing extension, include information about the changes made to the extension.
- Any additional information that testers must understand about your submission.
After you provide the information, select Publish to submit your extension to the Microsoft Edge Add-ons website. Your submission proceeds to the certification step. The certification process can take up to seven business days after your submission.
After your submission passes certification, your extension is published in the Microsoft Edge Add-ons website. The status of your extension in the Partner Center dashboard changes to .
Настройщик Reddit Enhancement Suite
Еще одно расширение, появившееся сразу, как только стала возможной разработка сторонних дополнений, Reddit Enhancement Suite предоставляет вам возможности профессионального сайта Reddit. Заменить фон страницы, включить предпросмотр комментария до его публикации, быстро переключиться между разными аккаунтами, проглядеть изображения в той же вкладке вместо открытия новой — и еще много-много разных опций на ваш вкус и выбор.
На самом деле, RES — это не единичное расширение, а целая мастерская разнообразных возможностей, которую вы настраиваете под себя сами. Если вам нравится «конструктор» Reddit, вас ждет много увлекательных часов, которые вы с удовольствием потратите на персонализацию любимых сайтов.
Changing the default page to your project website
To debug your project, you might want to change the default page that opens in Microsoft Edge in Visual Studio Code. To change the default page to your project’s website:
-
In Visual Studio Code, select File > New Window. Notice that no folder is open.
-
On the Activity Bar, select Microsoft Edge Tools.
-
In the Microsoft Edge Tools: Targets panel, select the open a folder link.
-
Select your project folder with the new default page to display when you begin debugging in Visual Studio Code.
The first time you open a folder, you must confirm that you trust the authors of files in this folder. You can also select the checkbox Trust the authors of all files in the parent folder.
The first time you complete this process, you must also select Microsoft Edge Tools again.
The Microsoft Edge Tools: Targets panel now displays two buttons: Launch Instance and Generate launch.json.
-
Select Generate launch.json to create a in your project.
-
In , add the URL of your project. If you leave URL empty, the default page is displayed.
-
Save .
-
Select Launch Project to verify that Microsoft Edge opens and displays the URL you entered. Also, DevTools opens in Visual Studio Code.
Allow or block extensions in group policy
You can use the and policies to control which extensions are blocked or allowed. Use the following steps as a guide to allow all extensions except those you want to block.
-
Open the group policy management editor and go to Administrative Templates > Microsoft Edge > Extensions > and then select Control which extensions cannot be installed.
-
Select Enabled.
-
Click Show.
-
Enter the app ID of the extensions that you want to block. When adding multiple app ID’s use a separate row for each ID.
-
To block all extensions, type * into the policy to prevent any extensions from being installed. You can use this in conjunction with the «Allow specific extensions to be installed» policy to only allow certain extensions to be installed. The next screenshot shows an extension that will be blocked based on the app ID that’s provided.
Tip
If you can’t find the app ID of an extension, look at the extension in the Microsoft Edge Add-ons website. Find the specific extension and you will see the app ID at the end of the URL in the omnibox.
Note
You can add an extension to the blocklist that’s already installed on a user’s computer. This will disable the extension and prevent the user from re-enabling it. It won’t be uninstalled, just disabled.
Холодная индейка
Если вы пристрастились к социальным сетям и хотите от них избавиться, расширение для браузера Cold Turkey – ваш спаситель. Это помогает блокировать веб-сайты по вашему выбору, чтобы вы могли спокойно работать, не отвлекаясь.
Cold Turkey – одно из тех расширений браузера Microsoft Edge, которое повысит вашу продуктивность и сделает вас более эффективными, чем раньше. Что ж, расширение Cold Turkey загружено множеством функций, чтобы удовлетворить все ваши потребности.
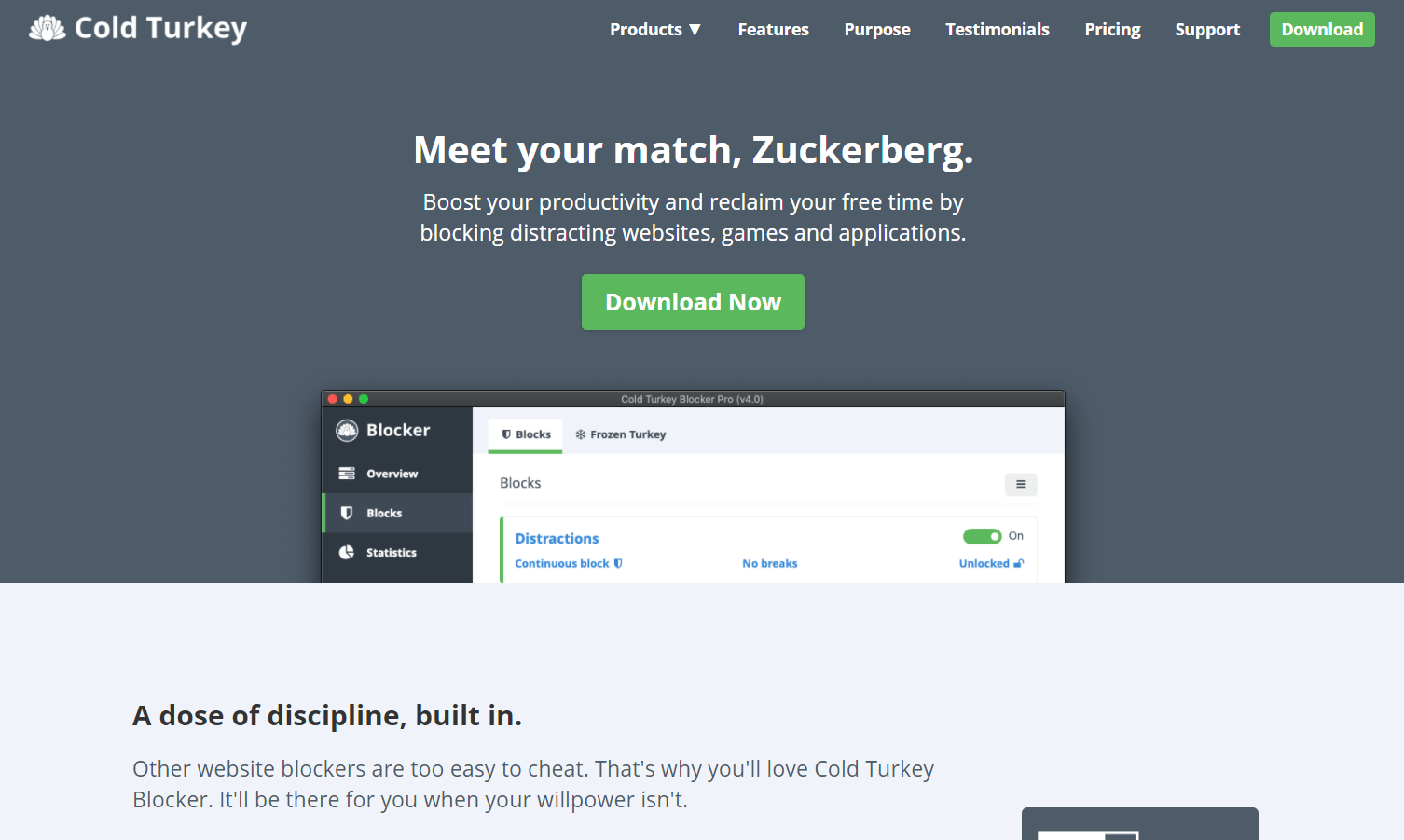
Вот особенности Холодной Турции:
- Вы можете заблокировать неограниченное количество веб-сайтов и настроить свой список в соответствии со своими предпочтениями.
- Каждый раз, когда вы блокируете веб-сайт, вы будете получать мотивационное сообщение с напоминанием о работе.
- Вы также можете создать собственный белый список, в котором будут веб-сайты, которые вы хотите разрешить.
- Также есть возможность заблокировать определенные страницы определенного веб-сайта.
- У вас также есть возможность заблокировать определенные поисковые запросы Google.
Хотя это расширение имеет несколько функций, оно довольно ограниченный по сравнению с платной версией то же самое. В бесплатной версии также есть запаздывающие проблемы которые нуждаются в исправлении.
AdBlock
Если вас довольно часто раздражают всплывающие окна с рекламой и другими раздражающими уведомлениями, то AdBlock поможет вам больше всего. Это помогает блокировать всплывающую рекламу на всех веб-сайтах.
Если вы хотите просматривать или читать в Microsoft Edge, не отвлекаясь, AdBlock сделает эту работу за вас.
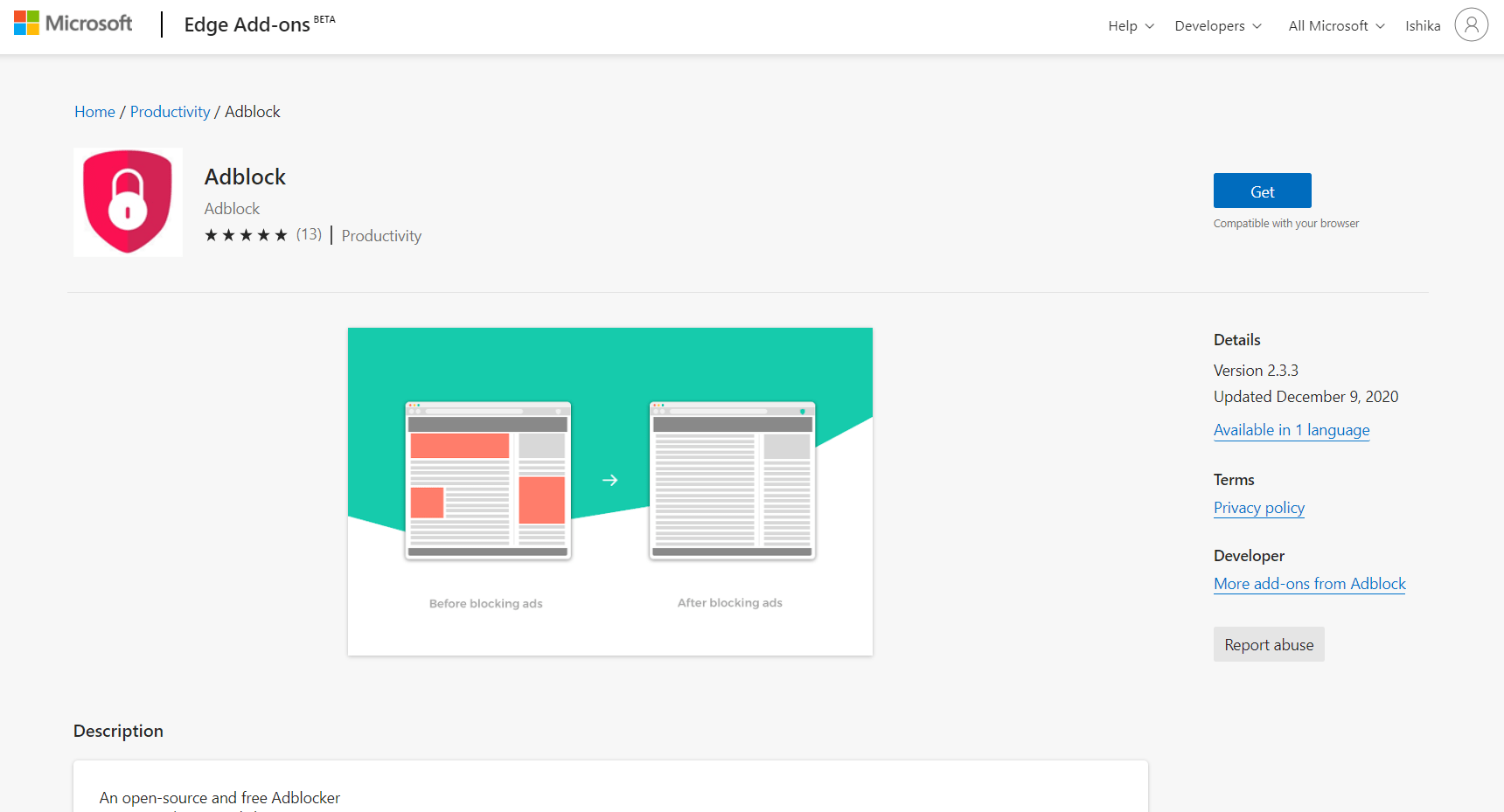
Давайте посмотрим на некоторые важные особенности AdBlock:
- Он блокирует все виды рекламы, включая всплывающие окна, баннеры и видеорекламу.
- Вы можете транслировать видео и читать на веб-сайтах, не отвлекаясь.
- Он блокирует сторонние трекеры, что повышает вашу конфиденциальность.
- Он также блокирует все вредоносные программы и спам, которые могут нанести вред вашему устройству.
Несмотря на то, что он обладает такими удивительными функциями, он может не удалось заблокировать некоторые объявления иногда. Также служба поддержки поддержка недоступна в бесплатной версии.
Best Microsoft Edge Extensions You Can Install in 2019
Before we get to our list, let us see how you can install these extensions on your Edge browser:
How to install extensions in Microsoft Edge
Installing extensions in Microsoft Edge is very similar to how you’d add add-ons in Firefox or Chrome extensions, but since finding them is slightly tricky and Edge is relatively new, let’s spell it out. Fire up Edge and click the top-right menu button. Here, you’ll see “Extensions” if you have upgraded to the Anniversary Update (if you don’t see that, please install the update first).
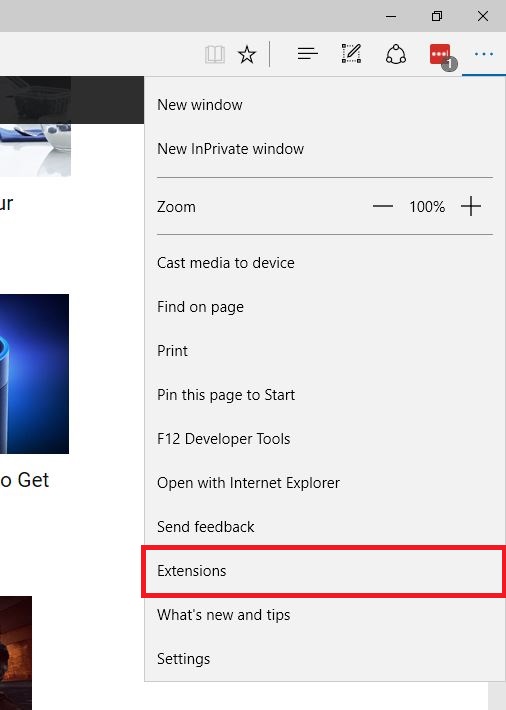
Click that and the resulting screen will show you all your currently-installed extensions, as well as an option to “Get Extensions from Windows Store,” clicking which will take you to a dedicated space in Windows Store with Edge extensions. To install an extension, just click the “Free” button next to it (similar to how you would install apps) and let it complete. Once that’s done, head back to Edge and you’ll have a prompt informing you that the extension has been installed and asking if you’d like to enable it (Edge extensions are turned off by default once installed). Allow the extension to run, and you’re good to go.
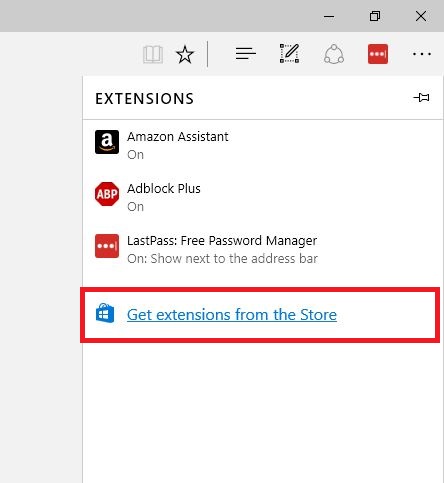
With that out of the way, let’s take a look at what are some of the best Microsoft Edge extensions out there right now.
Удаление расширений
Для того чтобы удалить дополнительный софт, предстоит проделать следующий ряд простых манипуляций:
- в обязательном порядке запускается сам браузер;
- вам потребуется зайти в меню и перейти в раздел расширений;
- здесь будет отдельное окно с уже установленными плагинами;
- необходимо выбрать программу, после чего нажать на ее удаление.
При необходимости, все дополнения также можно стереть с компьютера напрямую в системной папке.
Среди большого количества существующих браузеров, отдельный интерес вызывает Microsoft Edge, плагин, который является системным в ОС Windows 10. Эта утилита постепенно набирает популярность, так как имеет высокую скорость работы, а также позволяет сделать любые настройки. Дополнительно интерес подогревает магазин расширений, который позволяет сделать из утилиты не просто программу, а настоящий сервис с массой развлечений и полезного софта.
Скачать расширения Microsoft Edge
Миссия, на самом деле, выполнима. Организация магазина предельно проста и примитивна. Быстро становится понятно, почему.

Вас ничего не смущает? А вот вам еще один скриншот, со вторым экраном:
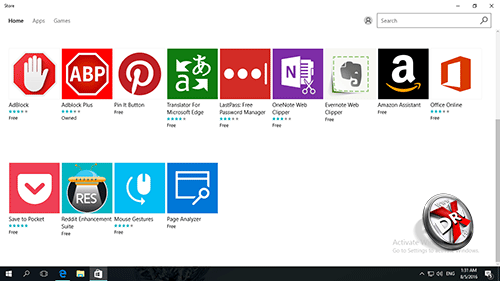
Это я промотал страничку магазина немного вниз, чтобы вывести полный список расширений Edge. Да-да, их всего 13 штук. Со временем, надеюсь, их будет больше и их распределят по категориям, но пока это выглядит именно так.
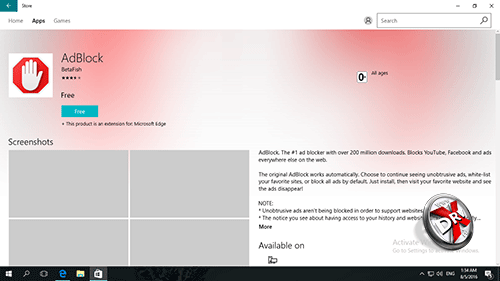
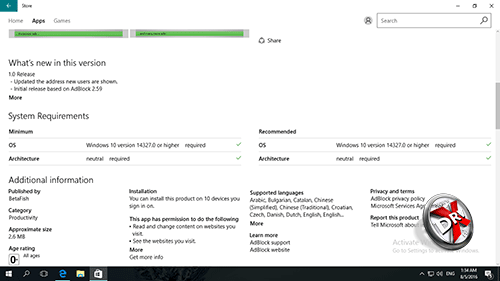
Описание расширения выглядит вполне информативно, отсюда же его можно скачать. Немного ниже находится информация о нем, а далее комментарии и оценки пользователей.
И вот теперь давайте разберемся, что уже есть и как с этим быть.
Плагины переводчики для Edge
Подробно о переводе интернет страниц мы говорили здесь. Отдельно рассказывали о переводчиках для браузеров Mozilla и Opera.
Для браузера Edge разработан специальный Translator for Microsoft Edge. Его мы можем скачать и установить из магазина Microsoft.
Заходим на любой иноязычный сайт. Кликаем на иконку переводчика. Он самостоятельно определяет язык. Пользователю нужно установить, на какой язык нужно перевести страницу. Кликаем «Перевести».

Мы перевели главную страницу известного Deutsche Welle. Переводчик справился не только с текстом, но и навигацией сайта.

Перевести можно отдельно выделенный текст. Правой кнопкой мышки – «Перевести».

Качество перевода Translator’а очень высокое. Страницы (даже большие) переводятся быстро. Никаких лишних настроек, расширение бесплатное.
Обзор полезных плагинов для Microsoft Edge
С основными расширениями разобрались. Блокировщик рекламы, переводчик, VPN нужны большинству пользователей. Остальные – на усмотрение, в зависимости от специфики использования браузера. Рассмотрим некоторые из них.
- Avast Online Security.
Пользователи Edge могут повысить безопасность работы с сайтами. Разработчики антивируса Avast предлагают расширение для браузера. Установив плагин, можно зайти в основной интерфейс, кликнув на иконку верхней панели.

Помимо защиты от вирусов, расширение предлагает блокировку рекламы. В принципе, его смело можно было рассматривать под заголовком о рекламных блокировщиках. Если с сайтом все в порядке, в интерфейсе пользователь видит зеленое окошко с галочкой. А вот как выглядят дополнительные настройки.

Расширение очень достойное, похоже на AdGuard. Тем, кто хочет повысить уровень безопасности в интернете, рекомендуем установить.
- OneNote Web Clipper.
Плагин для создания скриншотов и записей веб-страниц с последующим сохранением в сервисе OneNote. После установки кликаем правой кнопкой мышки на страницу и выбираем расширение.

Чтобы работать с ним, нам нужно войти в учетную запись Майкрософт, в рабочую или учебную запись. Информация будет сохраняться в сервисе OneNote. В всплывающем окне выбираем вход.

Сохранять можно полностью страницу, отдельный скриншот выбранной области, конкретную статью или делать закладку. Кликаем «Вырезать», чтобы информация сохранилась на сервисе.

Сохраненные снимки, страницы, статьи и закладки можем сразу же просмотреть в нашем аккаунте OneNote.

Создается отдельная запись с ссылкой и скриншотом.

Расширение OneNote Web Clipper удобно для пользователей, которым нужно работать с большим массивом страниц. Чтобы не забыть нужное, их можно сохранять и просматривать после.
- Night Eye.
Интересный плагин для изменения интерфейса веб-страниц. Некоторым пользователям удобно работать с темным фоном. Расширение дает возможность подогнать фон по цвету, яркости, контрастности и другим характеристикам.

- LastPass.
Еще одно полезное расширение – менеджер паролей. Плагин сохраняет все используемые пароли и дает им более надежную защиту. Для входа нужно будет зарегистрироваться на официальном сайте. Вот так выглядит главный интерфейс.

Преимущество программы – надежное сохранение всех используемых паролей. Возможна синхронизация с другими устройствами и сервисами. Разработчики не могут получить доступ к вашей учетной записи благодаря специальным механизмам шифрования.
Расширение подойдет для тех, кто постоянно забывает пароли. Хотя у многих пользователей он один – для всех ресурсов, служб, почты, социальных сетей. Но делать этого не рекомендуется – пароли должны отличаться. LastPass также имеет возможность генерации сложных паролей.
Publish updates to an extension
After you change and test the updated extension you can publish it. Use the following steps as a guide for publishing an update.
-
Change the version number in your extension’s manifest.JSON file to a higher number using the following syntax: . If the «version»:»1.0″, then you can update to «version»:»1.1″ or any number higher than «1.0».
-
Update the «version» of in the XML file to match the number that you put in the manifest file in the previous step. For example:
-
Create a CRX file that includes the new changes. Go to edge://extensions and enable Developer mode.
-
Click Pack extension and go to the directory for the extension source.
Important
Use the same PEM file that was generated and saved the first time the CRX file was created. If you don’t use the same PEM file the app ID of the extension will change and the update will be treated as a new extension.
-
Drag and drop the CRX file into the extensions window and verify that it loads. The extension will be disabled after this operation. To enable it add the CRX ID of the extension to the ExtensionInstallAllowList policy.
-
Test the updated extension.
-
Replace the old CRX file and XML file with the new files for the updated extension.
The extension’s changes will be picked up during the next policy sync cycle. For more information about updating extensions, see: and .
Сведения о разрешениях расширений
Для правильной работы расширений могут требоваться права на внесение изменений на устройстве или веб-странице. Эти права называются разрешениями. Разработчики должны перечислить права и уровень доступа, необходимый их расширениям. Существуют две основные категории разрешений, и многим расширениям необходимы оба следующих разрешения.
- Разрешения узла требуют от расширения перечисления веб-страниц, которые оно может просматривать или изменять.
- Разрешения устройства — это права, необходимые расширению на устройстве, на котором оно запускается.
Примеры таких разрешений: доступ к USB-порту, хранилищу или экрану просмотра, а также взаимодействие с собственными программами.





