Инструкция, как скачать и установить браузер гугл хром на виндовс 10 64 бит
Содержание:
- Как установить Google Chrome в Windows
- Как установить браузер Google Chrome на ПК с Windows 10?
- Установка Google Chrome в режиме онлайн
- Загрузка и установка Google Chrome
- Производительность
- Преимущества и недостатки браузера Google Chrome
- Как установить Google Chrome в Linux
- Преимущества Chrome браузера
- Как удалить историю в Гугл Хром на компьютере
- Описание Chrome для Windows 10
- Плюсы и минусы
- Темы и расширения
- Как установить
- Особенности
- Google Chrome для Windows 10 на русском
- Как скачать
Как установить Google Chrome в Windows
Никаких подготовительных процедур перед установкой браузера от Google выполнять не нужно – для работы понадобится лишь стабильное подключение к Интернету и любой доступный браузер (например, Opera, Mozilla или стандартный Microsoft Edge).
Шаг 1: Загрузка дистрибутива
Хром можно установить абсолютно бесплатно с официального сайта. Для скачивания доступны две версии установочных файлов – онлайн-установщик и офлайн-установщик. Первый вариант весит несколько мегабайт, все необходимые для инсталляции браузера файлы скачивает по сети постепенно после запуска. Второй же уже содержит в себе все необходимые файлы – для установки браузера в подключении к Интернету нет необходимости.
Перейдя по одной из предложенных выше ссылок, нужно нажать на «Скачать Chrome», а затем указать место сохранения дистрибутива – версию и разрядность операционной системы сервис определит самостоятельно.
Шаг 2: Установка
После завершения загрузки нужно запустить скачанный инсталлятор через окно загрузок – его местоположение зависит от браузера. В большинстве обозревателей недавно скачанные файлы отображаются в нижней части окна.
Установить браузер Гугл Хром система сможет самостоятельно – никаких дополнительных действий инсталлятор совершить не предлагает.
Шаг 3: Настройка
После завершения всех процедур Гугл Хром запустится автоматически и предложит пройти несколько простых этапов настройки. Если Chrome уже используется на других устройствах (например, на смартфоне или втором ПК), можно простой войти в существующий аккаунт. Если же нет – нажать на кнопку «Начать», чтобы запустить настройку.
Процесс состоит из следующих шагов:
- Выбрать закладки для любимых приложений от Google – среди доступных Gmail, YouTube, Карты, Новости, Переводчик (к отмеченным будет организован быстрый доступ).
- Указать предпочитаемое фоновое изображение – городской пейзаж, планета Земля, искусство и другие варианты. При желании можно оставить стандартное оформление.
- Сделать Хром браузером по умолчанию – любые ссылки, используемые в сторонних приложениях, будут открываться через Chrome. Для изменения необходимо подтвердить выбор в появляющемся системном окне.
- Синхронизировать Chrome на всех устройствах. Стоит воспользоваться, если нужно синхронизировать пароли, закладки и прочие настройки на всех имеющихся гаджетах.
Создать электронную почту в Google все же стоит – это откроет доступ к возможностям синхронизации, а также позволит полноценно пользоваться видеохостингом YouTube.
Как установить браузер Google Chrome на ПК с Windows 10?
Чтобы установить браузер Google Chrome на Windows 10 бесплатно, стоит скачать файл-инсталлятор и запустить на своём ПК. Или же перейти на официальную страницу продукта и нажать «Установить».
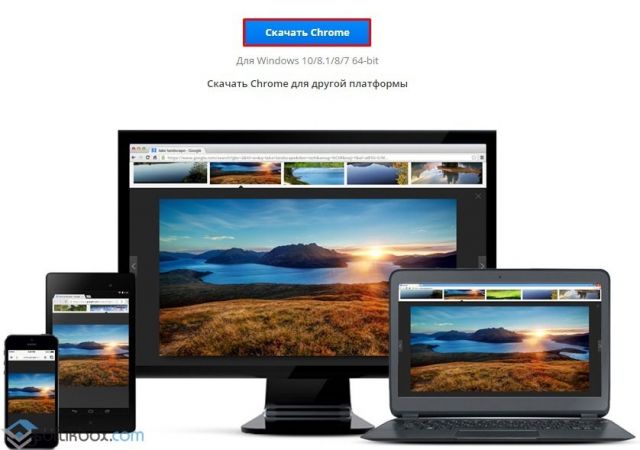
Далее появится новое окно. Принимаем условия лицензионного соглашения. В этом же окне можно выбрать пункт касательно назначения Хрома браузером по умолчанию.
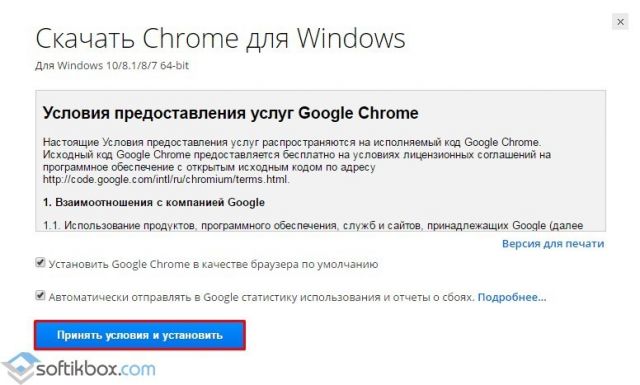
После появится окно загрузчика. Выбираем, куда сохранить файл. Ждём окончания загрузки.
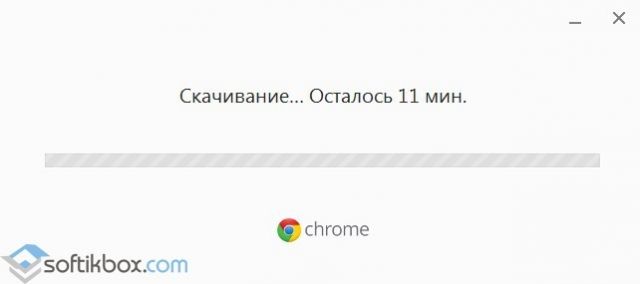
После загрузки и установки откроется начальное окно браузера, где будет предложено завести свой аккаунт или авторизоваться. Рекомендуем войти в аккаунт, чтобы далее все вкладки и действия синхронизировались с другими вашими устройствами.
ВАЖНО! Компания Microsoft рекомендует использовать в качестве основного браузера Edge. Если он вас не устраивает, программой по умолчанию можно назначить Гугл Хром
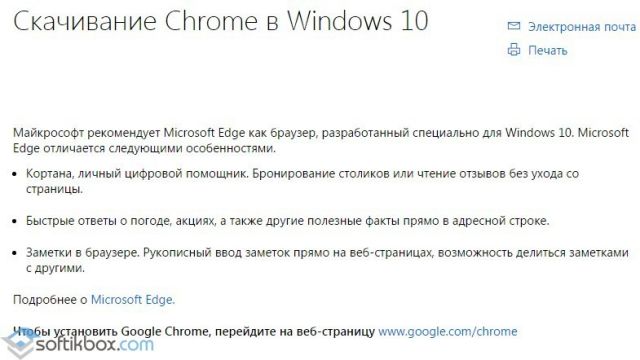
Как назначить Chrome браузером по умолчанию в Windows 10?
После загрузки Google Chrome для ОС Windows 10 рекомендуем ознакомиться со способами, как сделать данный браузер софтом по умолчанию.
Способ №1. На этапе установки программы
Если вы только что перешли на новую операционную систему или планируете установить Google Chrome и знаете, что хотите сделать его браузером по умолчанию, стоит выполнить следующее. На этапе приема лицензионного соглашения ставим отметку «Использовать браузер по умолчанию».
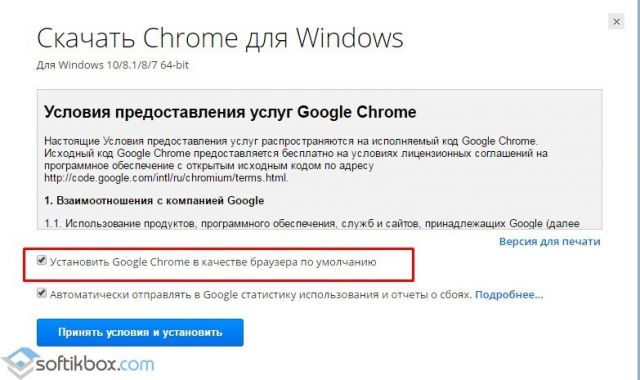
После следуем инструкциями. Chome автоматически будет использован как основная программа для сети.
Способ №2. Через настройки самого браузера
Если софт уже установленный на ПК с Виндовс 10, стоит нажать на значок «Меню» и выбрать «Настройки».
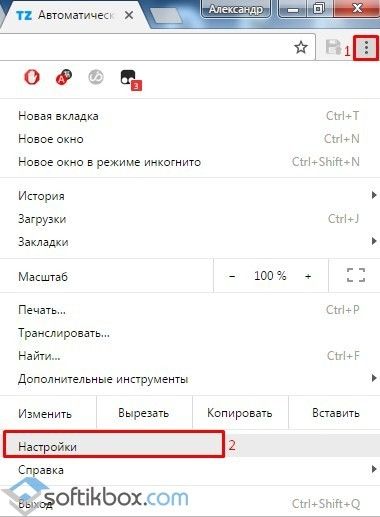
Откроется новая страница. Прокручиваем ползунок вниз и нажимаем на кнопку «Назначить Google Chrome браузером по умолчанию».
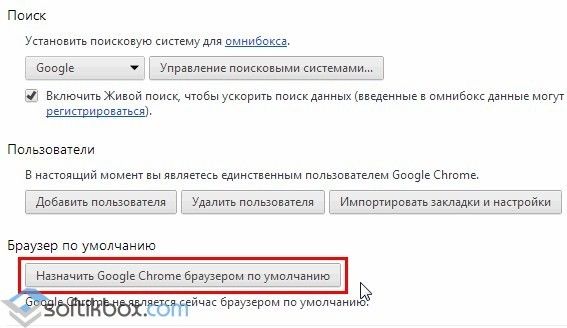
Перезагружаем софт.
Способ №3. Через настройки Windows 10
Жмём «Пуск», «Параметры», «Система». В меню слева выбираем «Приложения по умолчанию». В пункте «Веб-браузер» нажимаем на значок «Microsoft Edge». Откроется новое окошко. В нём нужно выбрать «Google Chrome».
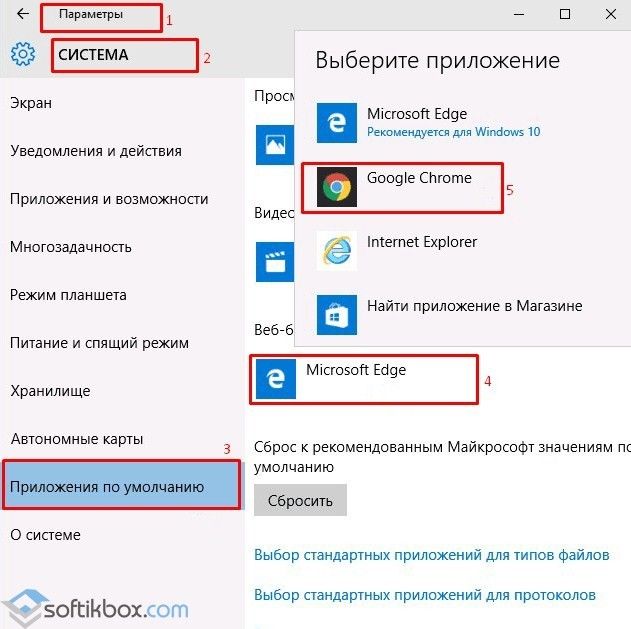
Перезагружаем систему.
В случае, когда Гугл Хром невозможно назначить программой по умолчанию или его нет в меню настроек, стоит выполнить следующие действия:
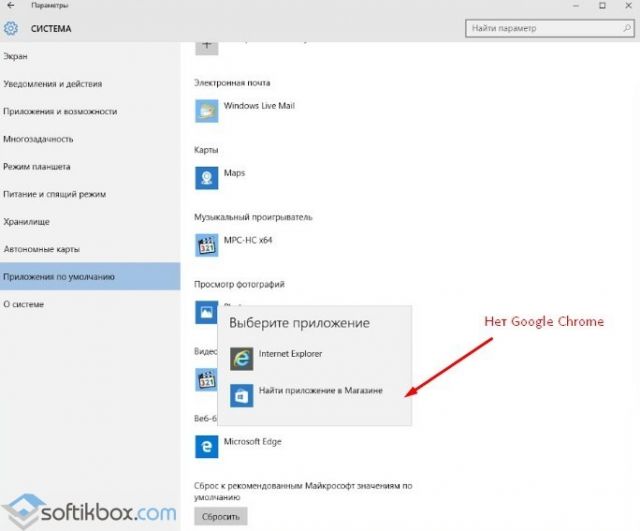
Жмём «Пуск», «Параметры», «Система», «Приложения по умолчанию». Нажимаем «Задать значение…» и в списке выбрать нужную программу.
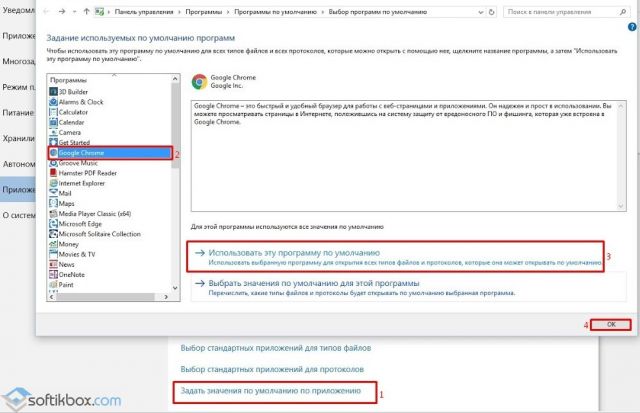
После в браузере будет отображаться сообщение, что Хром для Виндовс 10 не используется как основной. Однако это на самом деле не так. Закрываем сообщение и используем программу.
Как настроить браузер для комфортного использования в Windows 10?
После установки браузера Google Chrome пользователи задаются вопросом, где хранятся закладки.
Посмотреть закладки можно следующим образом.
Нажимаем на значок «Меню» и выбираем «Закладки». Кликаем «Диспетчер закладок».
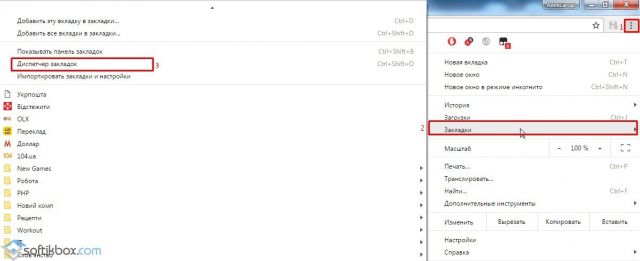
Откроется новое окно. Смотрим закладки. Можно сохранить их в папки, сгруппировав по категориям.
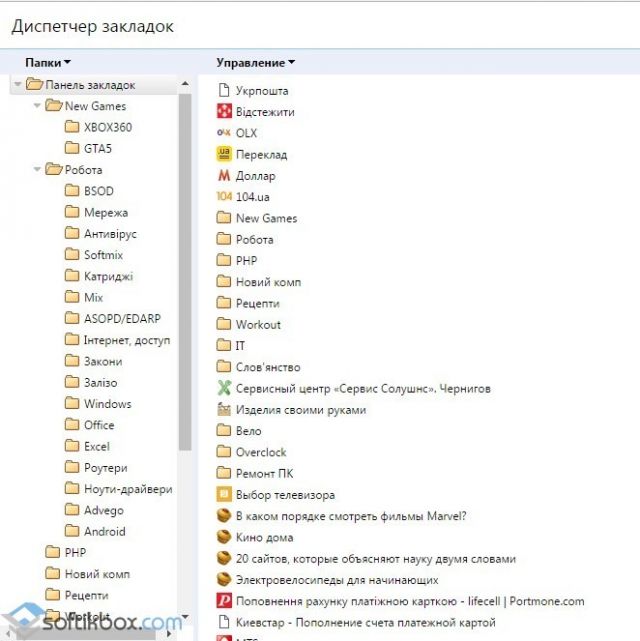
Чтобы добавить папку для закладок, нажимаем правой кнопкой мыши на «Панели закладок» и выбираем нужное действие.
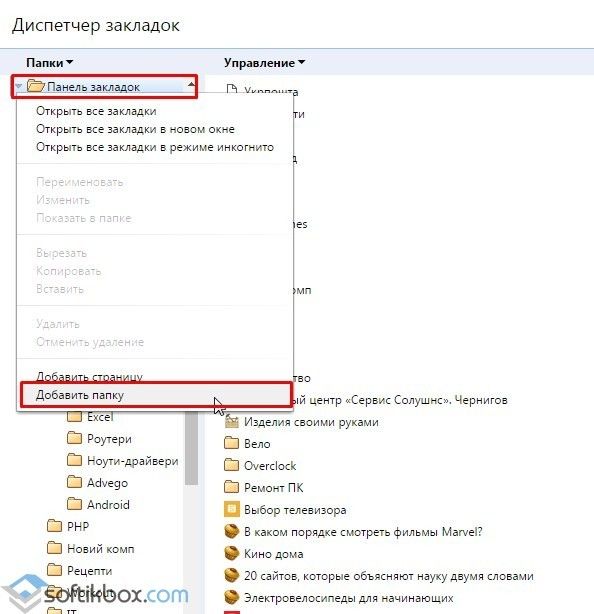
Теперь все понравившиеся страницы можно загружать в эту папку для закладок.
Теперь, чтобы настроить софт для быстрой работы в Windows 10, стоит выполнить следующие действия:
Устанавливаем расширение Adblock Plus, чтобы убрать рекламу, которая потребляет трафик и тормозит загрузку страниц.
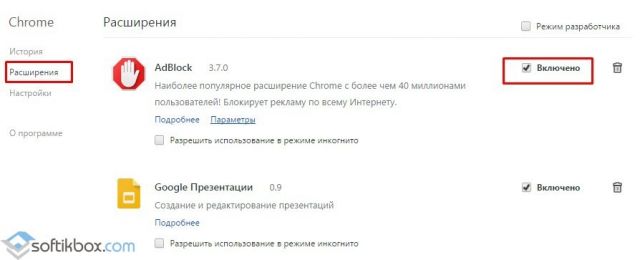
Далее вводим в поисковой строке «chrome://plugins» и отключаем плагины, которые не используем. Стоит о каждом плагине отдельно посмотреть в сети. Если у вас установлено только 4 плагины, то их не нужно удалять.
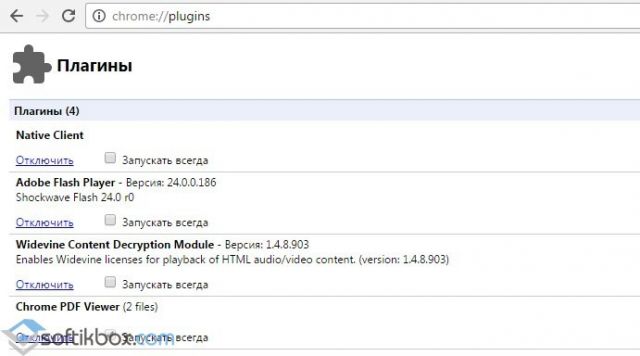
Включаем ресурсы для ускоренной загрузки. Для этого жмём «Меню», «Настройки», «Показать дополнительные настройки» и ставим отметку «Запрашивать настройки и файлы для ускорения загрузки страниц».
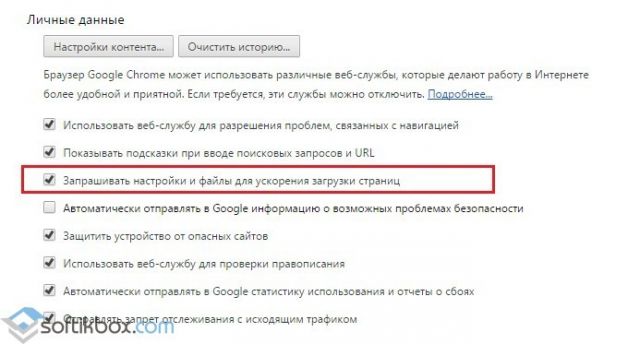
Включаем функцию Canvas. Она является экспериментальной, однако призвана ускорить загрузку страниц. В поисковой строке вводим «chrome://flags/#enable-experimental-canvas-features». Нажимаем «Включить». Перезагружаем браузер.
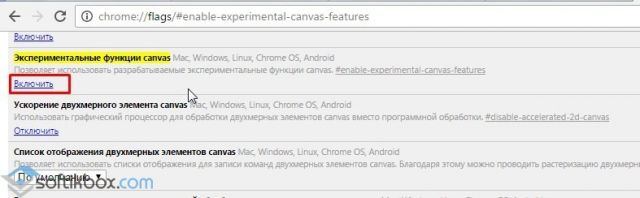
Включаем механизм кэширования. Для этого прописываем в поисковой строке «chrome://flags/#enable-simple-cache-backend». Жмём «Включить».
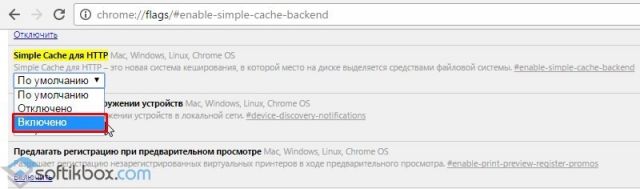
Стоит отметить, что не нужно устанавливать расширений для ускорения загрузки страниц, так как данные приложения наоборот будут тормозить Chrome. Данных настроек будет достаточно.
О том, как установить Хром на Виндовс 10 смотрите в видео:
Установка Google Chrome в режиме онлайн
Дистрибутив нужно загружать исключительно с официального сайта. Скачивая инсталлятор со стороннего ресурса, есть вероятность вместе с ним (или даже вместо) получить вирус или троян.
На компьютер/ноутбук
Далее:
- Загрузится официальная страница (скрипт автоматически определит, какая версия нужна). Можно снять галочку с пункта, где по умолчанию дается согласие пользователя на автоматическую отправку статистики. Скачать Google Chrome, кликнув по соответствующей кнопке.
- Если на экране появится запрос, подтвердить действие нажатием на кнопку «Выполнить» (может называться по-другому). Страница обновится, и если файл не загрузился по какой-то причине, сделать это в ручном режиме, клацнув по специальной ссылке, чтобы повторить попытку.
- На ПК открыть папку с загрузками и дважды кликнуть по инсталлятору. Мастер автоматически начнет процесс установки, который занимает около минуты.
- По завершении запустить Chrome. Программа предложит сделать себя браузером по умолчанию (все ссылки будут открываться только в нем). Но если этого не произошло, в параметрах ОС Windows 10 (Win+I) в разделе «Приложения» выбрать программу в качестве основной. В версиях 8 и 7 перейти по пути «Панель управления» – «Программы» – «Программы по умолчанию» – «Задать программу по умолчанию».
Если раньше пользователь работал в другом браузере, возможно перенести его настройки в Chrome с помощью опции «Импорта».
На мобильный телефон/планшет
- Нужно зайти в Play Market (или App Store) и клацнуть по кнопке установки (может быть в виде значка облака), затем нажать на «Ок».
- На iOS-устройстве ввести Apple ID.
- Перейти на главный экран или во «Все приложения» («Домой») и кликнуть по значку. Далее будут отображаться первоначальные настройки: принятие или отклонение соглашения по отправке статистике, добавление аккаунта, включение геолокации.
Все открытые вкладки и закладки одновременно доступны на персональном компьютере, ноутбуке, телефоне и планшете.
Важно! Google-сервисы теперь нельзя установить на устройства Huawei и Honor
Загрузка и установка Google Chrome
Как только актуальная модификация программного обеспечения подобрана, и ее загрузка завершена, можно переходить к проведению инсталляционного процесса. В данном случае пользователю предстоит проделать следующий ряд манипуляций:
- После проверки установочного файла на вирусы, можно сделать запуск установщика от имени администратора.
- Здесь вам потребуется дать свое согласие на внесение изменений в текущее состояние операционной системы.
- Следующим шагом вы читаете и после принимаете лицензионное соглашение на использование софта в своих интересах.
- Далее предстоит запустить установочный процесс, и придется следовать подсказкам установщика, если вы не являетесь продвинутым пользователем.
- Попутно рекомендуется прописать путь для распаковки ресурсов, чтобы в последствии с их поиском не появлялись трудности.
- Здесь также необходимо следовать рекомендациям всплывающих окон, а по завершению потребуется создать ярлыки для запуска.
- Как только утилита будет установлена, можно осуществлять перезагрузку системы, чтобы исключить вероятность появления сбоев и ошибок при работе.
- Также не стоит забывать, что перезапуск ОС позволит сохранить все изменения, а кроме того, оптимизирует процессы.
После выполнения всех этих манипуляций, можно переходить к запуску и последующей настройке плагина. Чаще всего в этой ситуации требуется активировать новую или использовать существующую учетную запись пользователя.
Чтобы обеспечить себе комфортное пребывание в сети интернет, требуется безопасный и оптимизированный интернет-обозреватель. В настоящее время таковых программ много, однако, на общем фоне выделяется браузер Гугл Хром, который в существенном порядке превосходит конкурентов. Эта утилита подходит, как для мощных, так и для слабых компьютеров и ноутбуков. Разумеется, с ее установкой и последующим использованием могут возникать некоторые трудности, однако, этого можно избежать, если предварительно ознакомиться с рекомендациями и описанием.
Производительность
Минималистичный дизайн положительно отражается на быстродействии приложения. С ростом расширений, базы данных, кэша, приложений Chrome становится тяжеловесом. Если ненужные дополнения отключаются, то от работы с десятком вкладок никуда не деться. Разработчик непрерывно совершенствуют алгоритмы расхода оперативной памяти и сетевого соединения, понижает время отклика на команды пользователя.
Мультипроцессорная архитектура создаёт для каждой вкладки, приложения и расширения отдельные изолированные процессы. Во-первых, при зависании одного из них Chrome продолжит работу, завершив проблемный процесс, во-вторых, будут задействованы ресурсы многоядерных процессоров.
web
Плюсы
Безопасность.
Запуск файлов после загрузки.
Перевод страниц на родной язык.
Автоматическая проверка и установка последней версии программы.
Широкий выбор тем оформления и расширений.
Запуск приложений в окне браузера.
Минусы
Адаптирован под поисковик.
Потребляет много аппаратных ресурсов.
Слежка за пользователем.
Chrome за несколько лет вырвался в лидеры среди браузеров в большинстве стран. Используемый движок стал основой для десятка обозревателей. Google делает всё, чтобы пользователи оставались довольными, а технические специалисты поменьше критиковали проект. Проблемы с конфиденциальностью и прожорливостью не решены за более чем 12 лет существования браузера.
Преимущества и недостатки браузера Google Chrome
- Быстрая загрузка страниц Интернета даже на устройствах со слабыми техническими параметрами,
- Повышенный уровень защиты информации (работа со списками опасных сайтов, технология «одна вкладка – это один процесс», запрос подтверждения пользователя на скачивание файлов),
- Гарантированная стабильность работы,
- Удобный, дружественный интерфейс браузера без лишних наворотов,
- Продвинутая технология для работы с различными плагинами и расширениями,
- Адресная строка совмещена со строкой поиска, при поиске пользователю предлагаются подсказки,
- Возможность входа в Интернет в анонимном режиме,
- Присутствие в интерфейсе автоматического переводчика, который работает с огромной коллекцией языков,
- Синхронизация с учётной записью пользователя в Google,
- Возможность перехода в режим разработчика.
На рынке программного обеспечения вряд ли встретишь продукт, у которого отсутствуют недостатки. К радости фанатов у браузера Google Chrome их не так много:
- Требует высокого объёмна оперативно памяти, что существенно скажется на работе слабых компьютеров,
- Высокий объём расхода заряда батареи, что может повлиять на возможность использования браузера на портативных устройствах,
- Возможность использования только одной поисковой системы – Google,
- Автоматическая отправка отчётов об использовании Гугл Хрома, данные на сбор которых можно отключить только частично.
Как установить Google Chrome в Linux
Хромом можно пользоваться не только на популярной Windows, но и операционных системах на базе ядра Linux. Установить Гугл Хром на такой компьютер можно бесплатно – как и на ПК с любой другой ОС. Например, инсталляция в Ubuntu (самый популярный дистрибутив Linux) выполняется по следующей инструкции:
- Перейти по этой ссылке, нажать на «Скачать Chrome».
- Выбрать подходящий формат пакета для скачивания. Поскольку в нашем случае используется Ubuntu, выбираем пакет DEB. Если на ПК не установлена ни Ubuntu/Debian, ни openSUSE/Fedora, нужно перейти к пункту «Найти версию для своего дистрибутива».
- Указать место сохранения данных нажатием на «Сохранить файл» и дождаться завершения скачивания.
- Запустить DEB-пакет, нажать на «Установить» и пройти стандартную процедуру инсталляции, описанную в разделе про Windows.
Преимущества Chrome браузера
Гугл Chrome имеет большой набор возможностей, включая фирменные «фичи». В первую очередь стоит отметить такие качества как:
- Высокую скорость работы. Хром основан на бесплатном движке WebKit, который является свободным и массовым. Ведь на его основе созданы небезызвестные Safari, стандартный браузер для Android и даже небезызвестный Steam от VALVe! Благодаря «вебкиту» Гугл Хром не требует большого количества ресурсов, но при этом сохраняет высокую скорость загрузки страниц.
- Практичность и комфорт. Интерфейс браузера прост и лаконичен, что безусловно обрадует большинство пользователей. Самые нужные функции – находятся в поле зрения, тогда как расширенные настройки доступны в меню программы. Отдельно стоит выделить адресную строку, которая выполняет сразу две функции: ввода адреса веб-сайтов, а также поисковую. Вторая позволяет вводить нужные запросы, и выбирать подходящие результаты благодаря подсказкам.
- Высокий уровень безопасности. Корпорация Google всегда славилась борьбой с вредоносным ПО/вирусами и надежно фильтровала зараженные или подозрительные ресурсы. Весь свой опыт и наработки компания прекрасно реализовала в фирменном браузере Chrome.
- Магазин расширений. В Chrome есть встроенный официальный (и одноименный) магазин дополнений и браузерных расширений. Он предлагает большой ассортимент самых разнообразных расширений, которые упростят работу с различными сайтами, а также позволят оптимизировать поиск в интернете.
- Выбор оформление, тем. В браузере можно устанавливать различные фоновые обои и темы, что понравится многим пользователям.
- Инкогнито – режим, благодаря которому можно сохранить анонимность, не вводя каждый раз данные (логин и пароль).
Как удалить историю в Гугл Хром на компьютере
При удалении все данные исчезнут со всех синхронизированных устройств и из аккаунта Google.
Удалять можно и отдельные элементы: запись из истории просмотров, скачанные файлы (Windows), сохраненные пароли, cookie с сайта, данные автозаполнения.
На Windows
Дополнительные инструменты –> Очистить данные просмотров –> Очистить историю (указать можно время).
Чтобы стереть данные профиля (закладки и историю), при удалении браузера установите флажок “Также удалить данные о работе в браузере”.
Для Linux
GNOME, Unity, и Cinnamon – нажмите Ctrl + Alt + T.
KDE – Меню приложений –> Система –>Консоль.
Далее воспользуйтесь командой для удаления и при запросе укажите пароль компьютера.
Описание Chrome для Windows 10
Chrome является эталоном среди остальных браузеров, поскольку он сочетает в себе высокий функционал, минималистичный интерфейс, гибкие настройки, систему расширений и фирменный магазин дополнений, а что немаловажно – доступность! Ведь самую последнюю версию данного браузера можно скачать на русском языке совершенно бесплатно
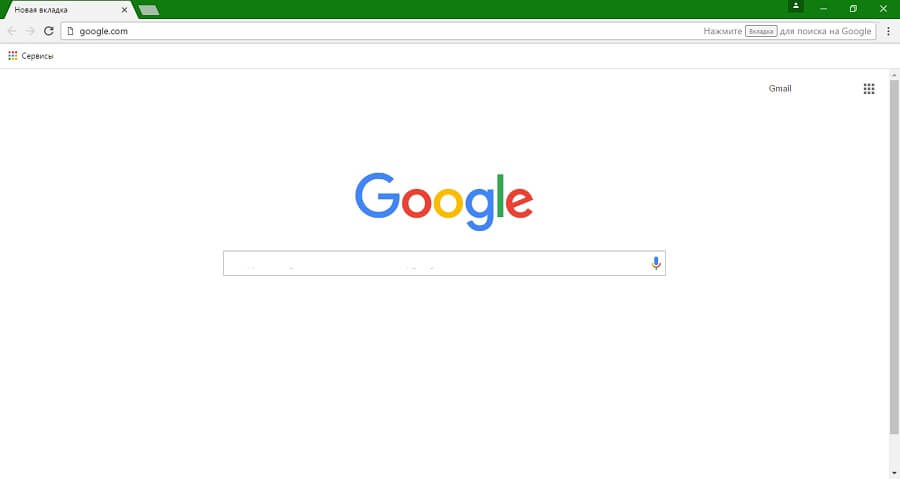
«Хром» относится к кроссплатформенным программам, поэтому в различных своих вариациях он доступен на большом количестве устройств, начиная от мобильных телефонов, планшетов и смартфонах (iOS, Windows Mobile, Android, Bada), заканчивая хромбуками, ультрабуками и стационарными персональными машинами.
Плюсы и минусы
Браузер Google Chrome для Windows 7, 8, 10 имеет множество преимуществ, в то время как недостатков у этой программы практически нет.
К достоинствам веб-обозревателя относится высокая скорость работы, защита безопасности пользователя, минималистический интерфейс, благодаря которому обеспечивается удобное и интуитивно понятное управление программой. По умолчанию программа имеет небольшое количество функций, но их можно расширить самостоятельно, загрузив необходимые плагины из официального магазина.
В Google Chrome обеспечено стабильное воспроизведение видеозаписей в режиме онлайн, а также поддерживается удобная синхронизация между версиями на различных мобильных и десктопных платформах, чтобы обеспечить удобный доступ к информации пользователя со всех его устройств.
Темы и расширения
В качестве инструмента для навигации в интернете с компьютера или ноутбука рекомендуем скачать Гугл Хром. Программа обогнала богатейший магазин Firefox по количеству расширений. Дополнения изрядно перекроят внешний вид программы, добавят ей тысячи новых функций. Изменят способы взаимодействия с пользователем и сайтами, автоматизируют рутинные действия, откроют доступ к заблокированным ресурсам.
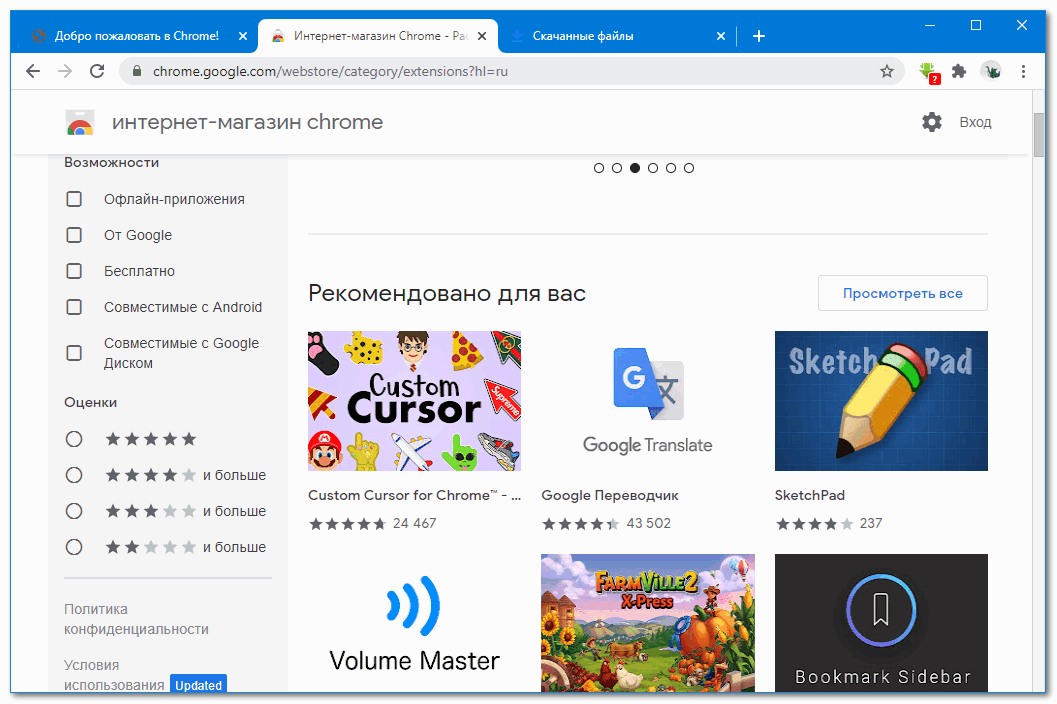
Темы оформления преобразят привычное окно, кнопки, надписи. Стилизуют интерфейс под определённое событие, явление. Разнообразие тем завораживает. Chrome – не только обозреватель веб-сайтов, но и платформа для запуска приложений. Они превратят браузер в полноценный рабочий инструмент. Совместим с редакторами (текста, фото), приложениями для создания скриншотов, записи видео, играми.
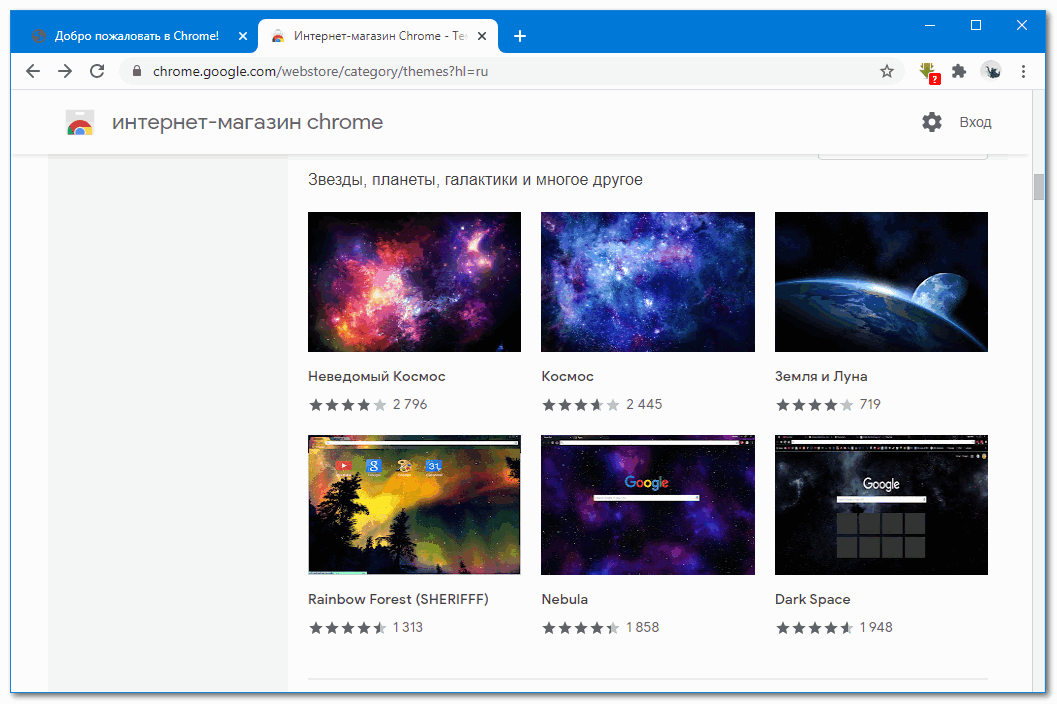
Как установить
Итак, процесс «Download Google Chrome Windows 10» дал результат, и установочный файл ChromeSetup.exe уже на твоем устройстве. Вот что делать дальше:


-
- Windows 10 спросит, может ли этот файл вносить изменения на устройстве. Ответь согласием
- По сути, от тебя больше ничего не требуется. Расслабься, и наблюдай, как мастер установки распаковывает архив и загружает программу на твой компьютер
- После того, на экране появится оповещение «Установка завершена», закрой окно установщика

-
-
- Система спросит, не желаешь ли ты сделать хром браузером по умолчанию. Можешь дать согласие сразу, а можешь подождать и настроить эту функцию потом – разумеется, если сочтешь нужным.
- После завершения установки окно браузера откроется автоматически, и программа проведет для тебя краткий экскурс по настройкам и функциям
- Впрочем, ты можешь пропустить обучение и просто прочитать наш следующий раздел
-
https://youtube.com/watch?v=0T—X5KBaQ0
Особенности
Компания Google предлагает своим пользователям браузер, который позволяет реализовать любые функциональные возможности за счет дополнений. Данная утилита плотно интегрирована с веб-сервисами самой компании, а это значит, что с ним их использование будет более комфортным.
Простой интерфейс софта сделан так, чтобы не отвлекать внимание пользователя от веб-страницы. И в то же время все необходимые инструменты здесь всегда под рукой
Так, наверху имеется адресная строка и вкладки тех страниц, которые у вас открыты. Здесь же имеются и закладки, если вы их проставили. Причем есть как приватные вкладки, так и визуальные закладки.
Если у вас в электронной почте Гугл есть свои аккаунт, то значит вы сможете получить возможность войти во все сервисы компании.
Так, стоит вам авторизоваться в браузере, чтобы дальше при входе в сервисы Гугл избежать процедуру авторизации. И этим утилита позволяет сэкономить приличное количество времени.
Не случайно многие хотят скачать Google Chrome на русском языке, чтобы получить такую возможность.
А это значит, что в случае, если вы вход сделали на чужом ПК, то другой человек может получить доступ к вашим данным. Так что авторизуйтесь лишь на своих компьютерах.
С помощью различных дополнений есть возможность подстроить браузер под свои потребности. Например, можно управлять им с помощью жестов, получить быстрый доступ в социальные сети, планировать свою работу в сети. Здесь нет ограничений, и возможности браузера почти что безграничны, с учетом того, что разработчики постоянно создают новые «фишки».
Не подкачала и техническая реализация данного софта. Например, в Диспетчере задач каждая вкладка в браузере представлена отдельным процессом. И это при том, что и сам софт имеет свой Диспетчер задач. Так что в случае, если что-то стало виснуть или не работать, то можно отменить отдельные задачи, не выключая сам браузер.
Скачать Google Chrome бесплатно — это значит получить на своем компьютере законодателя мод на браузерном рынке.
Google Chrome для Windows 10 на русском
| Версия | Платформа | Язык | Размер | Формат | Загрузка |
|---|---|---|---|---|---|
| *Google Chrome на Русском для Windows скачайте бесплатно! | |||||
|
Google Chrome Win32 |
Windows | Русский | 0,9MB | .exe | |
|
Google Chrome |
Android | Русский | 29,2MB | .apk |
Скачать |
|
Google Chrome |
MAC | Русский | 67,5MB | .dmg |
Скачать |
|
Google Chrome Win64 |
Windows | Русский | 0,9MB | .exe |
Скачать |
Описание Google Chrome
Google Chrome — браузер, разрабатываемый компанией Google. Основополагающие концепции браузера это простота, быстродействие, безопасность и удобство использования на различных устройствах. Для достижения данных целей в Хроме используются сервисы Google, при этом остаётся возможность использования альтернативных поисковых систем и плагинов (Расширений).
Браузер Google Chrome также обеспечивает защиту от вредоносного ПО при просмотре веб-страниц благодаря системе безопасности. Программа поддерживает синхронизацию с аккаунтом Google, обеспечивает конфиденциальность передаваемой пользователем информации, поддерживает персонализацию.
Функционал
Браузер Google Chrome выполняет широкий спектр функций. Просмотр web-страниц и сайтов, загрузка файлов из сети Интернет, обмен текстовыми сообщениями, воспроизведение аудио и видеофайлов — все это лишь небольшая часть возможностей Google Chrome. Помимо этого, он также поддерживает:
сохранение и автоматическое введение паролей;
сохранение веб-страниц в «избранные» и создание закладок;
параллельную работу с несколькими вкладками;
встроенный поиск Google;
интегрированные сервисов Gmail, Google переводчик, YouTube и другие;
сохранение и печать web-страниц;
установку тем оформления и игр для Google Chrome;
установку плагинов, расширяющих возможности браузера.
Скриншоты
Google Chrome скачать для Windows
| Google Chrome скачать для Windows 10Google Chrome скачать для Windows 8.1Google Chrome скачать для Windows 8 | Google Chrome скачать для Windows 7Google Chrome скачать для Windows VistaGoogle Chrome скачать для Windows XP |
Похожие программы
|
Погодник
YoWindow Weather Watcher Live Gmail Notifier Pro eM Client Rambler Browser Internet Explorer 11 PlayFree Brosix Popcorn Orbitum Mail.Ru Агент HTC Home Internet Download Manager Амиго FlyLinkDC++ StrongDC++ ooVoo Mumble ICQ VKSaver Savefrom.net Яндекс.Браузер Dropbox Mozilla Firefox Opera Mail BitComet Filezilla BitTorrent Shareman uTorrent MediaGet Line Adobe Flash Player Skype Viber Opera Google Chrome TeamSpeak Vista Clock AClock Alarm Clock-7 Easy Timer NewWeather FoxMail SeaMonkey The Bat! IncrediMail Mozilla Thunderbird Safari |
Погода и время Общение Обмен файлами Браузеры |
Комментарии
8 декабря 2019 05:50
Google Chrome очень хороший браузер, использую его уже около двух лет он очень быстрый и достаточно функциональный.
10 декабря 2019 12:24
Гугл хром считается лучшим браузером, крайне удобный в использовании, гугл, что тут ещё можно сказать.
14 ноября 2019 16:46
Очень хороший мне нравиться
27 ноября 2019 06:40
Спасибо большое! Самые нужные программы в одном сайте.
25 февраля 2020 05:41
Шикарный браузер, всегда им пользуюсь!Google Chrome forever! =)
6 октября 2019 00:45
Гугл Хром — самый быстрый и стабильный браузер из всех!Всем советую скачать — очень удобная программа.
20 ноября 2019 08:27
Хороший браузер ноне для китайских мобилок наподобиеo orro,zero или dsang shang
Как скачать
Разумеется, скачать Гугл Хром для Виндовс 10 на русском языке можно с официального сайта. Многие привыкли доверять проверенным ресурсам, и ты, конечно, не исключение. Однако, мы даем гарантию, что если ты решишь скачать браузер Гугл Хром для W10 на свой компьютер именно у нас, установочный файл не нанесет вреда твоему устройству – он не содержит вирусов, рекламы и вредоносного ПО.
Скачать последнюю версию Гугл Хром для Windows 10 бесплатно на русском можно, нажав кнопку ниже.
Для WINDOWS:
С официального сайта можно скачать Google Chrome для Windows 10 32 и 62 bit. Единый установочный файл подходит как для одной, так и для другой версии операционной системы. У нас точно такая же ситуация, браузер для «Десятки» 32 и 64 бит расположен под одной кнопкой.
Скачать Гугл Хром для Виндовс 10 можно только бесплатно. Также ни на одном ресурсе с хорошей репутацией у тебя не попросят ввести свои личные данные и зарегистрироваться.
Учитывай этот факт, если решишь поискать еще.
Также у нас ты можешь скачать Гугл Хром для других платформ:
- GH для Windows 7
- GH для Windows XP
- GH для телефона на Android
- Хром для Линукс




