Лучшие программы для создания заметок с функцией синхронизации
Содержание:
- Для чего использую я
- Программа WizNote
- Bear Writer (бесплатно + подписка)
- Microsoft OneNote (пока фришка)
- Записки в Windows 10
- Notepad++
- Microsoft OneNote
- Где скачать WizNote
- Как открыть текстовые редакторы «Блокнот» и Word: несколько простых способов
- Как создать калькулятор?
- MetaMoJi Note Lite
- Список приложений записных книжек для Android
- Итог
Для чего использую я
Программа прекрасно себя показывает в рабочих условиях. Что я делаю чаще всего:
- Путешествуя по просторам интернета, вижу интересную фразу. Выделяю текст и с помощью расширения WizNote Web Clipper сохраняю заметку в папку «Заметки». Иногда указываю теги. Сортирую позже.
- Наткнулся на интересную статью. С помощью WizNote Web Clipper сохраняю. Выделять текст не нужно — расширение в 99% случаев правильно определяет, где на странице находится статья и сохраняет только ее.
- Работаю с исходниками сайта. Нужно сохранять небольшие куски кода. Использую для этого стикеры WizNote.
- Нужно записать краткую мысль, которая в будущем может развиться до статьи. Создаю заметку в WizNote, раздел — «Мои заметки».
Этим возможности WizNote не ограничиваются. Например, можно создать календарь и вносить в него напоминания. Сделать список покупок и позже на планшете отмечать галками купленное. Из экзотики — можно создать шаблон опросника (анкету) и вести базу опросов.
Программа WizNote
Интересная программа для ведения заметок
Пользуюсь уже месяц. На WizNote я обратил внимание в начале 2015 года, но тогда проблем было слишком много. Вернувшись спустя полгода, понял — вот она, замена Эверноута!
В чем ее сила:
- Есть версии для Windows, Linux, Android, MacOS.
- Простая веб-версия также имеется.
- Заметки добавляются очень быстро благодаря плавающей панели вверху экрана (отключается по желанию).
- Есть дополнения для расширения возможностей.
- Можно создавать шаблоны записей, если вводите много однотипной информации.
- В версии для Windows много настроек, можно убрать лишние кнопки.
- Платный аккаунт совершенно не нужен тем, кто ведет заметки для себя.
- Лимит в 500 мб плюс система поощрений (можно даже заработать VIP-аккаунт на месяц) выглядят аттракционом щедрости по сравнению с Evernote.
Недостатки (куда без них?):
- Русификация неполная. Процентов на 80. Остальное — на английском. Хорошо хоть иероглифов нет (разработчики — китайцы).
- Проблемы с поиском по заметкам с русским текстом (похоже, что нормально ищет только набранное маленькими буквами).
- Иногда заметки, сделанные на одном устройстве, не сразу появляются на других. Не критично, потому что в случае проблем нужно всего лишь подождать полчаса (проблемы с синхронизацией). Скорее всего это из-за расположения серверов в Китае — мешает Великий китайский файрвол.
Bear Writer (бесплатно + подписка)
Заметки с Markdown
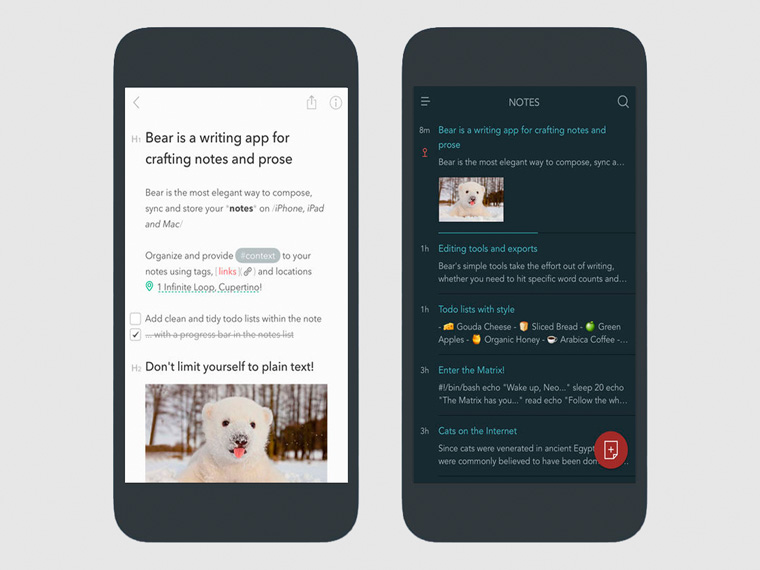
Именно это приложение некоторое время назад сама Apple форсила что было мочи.
Разработчики настаивают, что это самое изящное и гибкое решение для создания заметок, прозы, кода и набросков.
Не буду спорить, что программа выглядит действительно неплохо. Но обилие возможностей у многих может вызвать настоящий диссонанс и нежелание влезать во всю эту громоздкость.
А основная особенность решения — поддержка языка упрощенной разметки веб-страниц Markdown. С помощью него можно упростить форматирование текста для сайтов, поэтому разработчики и авторы сайтов будут в восторге.
Microsoft OneNote (пока фришка)
Мелкомягкие заметки
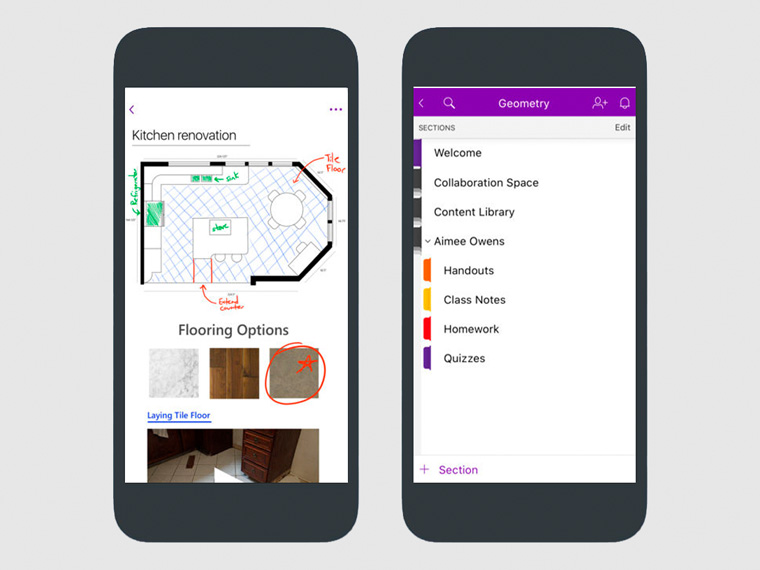
Фирменное приложение Microsoft, которое определенно окажется по вкусу тем, кто предпочитает работу в фирменном Office компании.
Это аналог стандартных Заметок из iOS, переделанный на манер Microsoft. Уверен, его предпочтут те, кто вместе с iPhone используют, как вариант, компьютер, планшет или гибрид на Windows.
А все дело в том, что это решение отличается своей всеядностью — работает на большом числе платформ. В это же время стандартный вариант Apple по понятным причинам никогда не будет доступен на PC или Android.
В программе огромное число возможностей — от самых простых заметок, до зарисовок и списков.
Записки в Windows 10
- Чтобы открыть новую заметку, введите sticky в начале поиска и нажмите Enter.
- Чтобы изменить его размер, перетащите его из нижнего правого угла.
- Чтобы изменить его цвет, щелкните правой кнопкой мыши заметку и выберите нужный цвет. В Windows 10 v1607 и более поздних версиях необходимо щелкнуть 3 точки, появляющиеся вверху.
- Чтобы создать новую заметку, нажмите значок ‘ + in в левом верхнем углу.
- Чтобы закрыть заметку, щелкните правой кнопкой мыши значок ее панели задач и выберите «Закрыть окно». Если вы откроете Sticky Notes сейчас, вы увидите предыдущие заметки. Заметки появятся именно там, где вы их оставили, даже если вы перезагрузите компьютер с Windows.
- Чтобы удалить заметку, нажмите значок x in в правом верхнем углу. В Windows 10 v1607 и более поздних версиях вы должны щелкнуть по значку «мусорное ведро».
- Вы можете использовать Windows 10 Sticky Notes для создания напоминаний Кортаны.
После запуска и создания заметок вы можете использовать следующие сочетания клавиш для форматирования текста:
Выделите текст, где необходимо, а затем нажмите нужные клавиши:
- Жирный шрифт: Ctrl + B .
- Курсив: Ctrl + I
- Подчеркивание: Ctrl + U
- Зачеркивание: Ctrl + T
- Список маркеров: Ctrl + Shift + L
- Увеличить размер текста: Ctrl + Shift +>
- Уменьшить размер текста: Ctrl + Shift +
- Просмотрите параметры, когда вы нажимаете Ctrl + Shift + L каждый раз (от 1 до 5 раз) .eg. Чтобы получить римские цифры: нажмите 5 раз, Ctrl + Shift + L.
- Заглавные (или иным образом) выделенные буквы: Ctrl + Shift + A
- Выравнивание по правому краю: Ctrl + R
- Выравнивание по центру: Ctrl + E
- Выровнять по левому краю: Ctrl + L
- Пробел в одну строку: Ctrl + 1
- Двойной пробел: Ctrl + 2
- 1,5 строки: Ctrl + 5
Резервное копирование, сохранение, восстановление заметок
Начиная с Windows 10 Anniversary Update версии 1607, Sticky Notes стала приложением «Надежное хранилище Windows», поэтому эта процедура может не работать. Для резервного копирования Sticky Notes в Windows 10 1607 и более поздних версиях выполните следующие действия:
Скопируйте все файлы и папки из следующего места в другое место:
% USERPROFILE% AppData Local Packages Microsoft.MicrosoftStickyNotes_8wekyb3d8bbwe
В частности, ваши заметки хранятся в файле с именем plum.sqlite , который представляет собой файл SQLite, расположенный в следующей папке:
% USERPROFILE% AppData Local Packages Microsoft.MicrosoftStickyNotes_8wekyb3d8bbwe LocalState
Вы можете скопировать этот plum.sqlite в другое место в качестве резервной копии и использовать его для восстановления на том же или другом компьютере с Windows 10.
Те, кто использует более ранние версии , могут сделать резервную копию Windows Sticky Notes, сделав резервную копию этого файла в другом месте:
C: Users Имя пользователя AppData Roaming Microsoft Sticky Notes StickyNotes.snt
Возможно, вам придется показывать скрытые/системные файлы через Параметры папки.
Чтобы восстановить его, удалите заметки со своего рабочего стола и скопируйте резервную копию в эту папку:
C: Users Имя пользователя AppData Roaming Microsoft Папка Sticky Notes
Sticky Notes не запускается при загрузке
Если ваша заметка открыта на рабочем столе во время выключения Windows, она автоматически откроется при запуске. Если по какой-то странной причине вы обнаружите, что этого не происходит, вы можете создать ярлык Sticky Notes на рабочем столе и поместить его в папку автозагрузки Windows. Используйте % windir% system32 StikyNot.exe для поля расположения.
Включите предупреждение об удалении Sticky Note
Если вы в любой момент, выбрав удаление, решили НЕ отображать окно подтверждения снова, выбрав Больше не показывать это сообщение , и теперь хотите получить это удаление окно подтверждения, вот способ сделать это.
Откройте редактор реестра и перейдите к следующему ключу:
HKEY_CURRENT_USER Software Microsoft Windows CurrentVersion апплеты StickyNotes
Теперь удалите значение с именем PROMPT_ON_DELETE или установите его значение равным 1.
Если вы не хотите трогать реестр Windows, вы можете просто скачать наше бесплатное FixWin, чтобы быстро решить проблему.
Изменить шрифт Sticky Notes
Windows использует шрифт Segoe Print. Изменение по умолчанию не поддерживается в Sticky Notes. Что вы можете сделать, это набрать текст нужным шрифтом в текстовом редакторе, таком как Word, и скопировать его сюда. Sticky Note должен отображать текст этим шрифтом. Дайте нам знать, если это работает для вас.
Notepad++
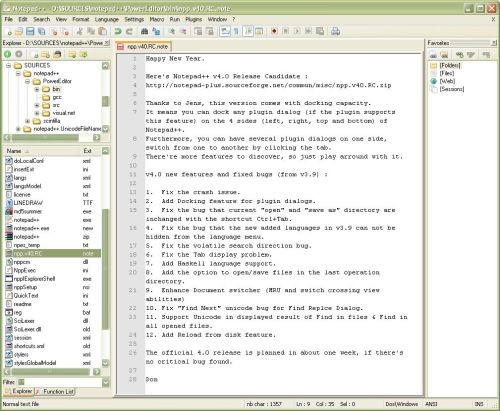
Первый кандидат в нашем обзоре. Начал своё существование ещё в 2003 году и разрабатывается по сей день, регулярно выдавая новые версии на радость своим поклонникам, которых имеются миллионы. Такую популярность «плюсанутый» блокнот имеет не зря. На сегодняшний день Notepad++ — это мощнейшая программа, имеющая в своём составе огромное количество самых «навороченных» инструментов (а если кому-то их окажется недостаточно — Notepad++ поддерживает подключение плагинов, которых имеется масса, под любые запросы). Одним из достоинств этого редактора является умение открывать сразу несколько файлов, которые отображаются в разных вкладках. Также в программе наличествует подсветка синтаксиса огромного количества языков программирования и разметки, поддержка макросов и регулярных выражений поиска/замены, что обеспечивает этому редактору колоссальный успех у программистов. Для простых пользователей в Notepad++ имеются весьма развитые средства редактирования текстовых данных и интерфейс программы, переведённый на несколько десятков языков, включая русский.
Microsoft OneNote
Весьма достойный представитель на рынке, имеет интуитивно понятный интерфейс и мобильное приложение, которое полностью синхронизовано со стационарной версией. Количество заметок неограниченно, для удобства пользователя создано массу инструментов для редактирования и унификации каждой из заметок. Пометки можно создавать в любом уголке экрана подобно настоящему ежедневнику. Особенно радует функция рукописного ввода, который в последствии трансформируется в машинный текст. Авторизация в программе происходит с помощью учетной записи Microsoft, программа полностью синхронизируется со всеми сервисами компании.

Плюсы
- количество хранимых заметок неограниченное;
- хорошая структуризация информации внутри блокнота;
- возможность присвоения тегов заметкам.
Минусы
- пользователи сетуют на неудобство в использовании мобильной версии в сравнении со стационарной;
- несколько перегруженный интерфейс;
- импорт заметок возможен только под Windows;
- аудио заметки разрешено делать исключительно на стационарной версии программы.
Где скачать WizNote
Версии для настольных ПК:
- Версия для Windows — скачать.
- Версия для MacOS — скачать.
- Версия для Linux (Ubuntu/Debian, Red hat/CentOS/Fedora, есть исходники) — ссылка.
Мобильные версии:
- Для Android (телефоны, планшеты) — ссылка на Google Play (на китайский текст внимания не обращайте, программа на английском).
- Для iPhone — ссылка.
- Для iPad отдельно планшетная версия — ссылка.
Клипперы для браузеров (чтобы сохранять всю страницу как заметку, очень удобно):
- Chrome WizNote Web Clipper.
- Firefox WizNote Web Clipper.
- Opera WizNote Web Clipper.
- Для Internet Explorer ставится вместе с настольной версией.
- Остальным — сюда.
Скины (смена внешнего вида)
Плагины
WizNote поддерживает плагины, есть интересные. Их можно найти в меню программы — Инструменты — Plugin Manager.
Как открыть текстовые редакторы «Блокнот» и Word: несколько простых способов

Доброго дня и солнечного настроения всем, заглянувшим на огонёк. Сегодня расскажу, как открыть текстовый редактор. Кому-то это может показаться слишком банальным. Но, судя по популярности данного запроса в поисковиках, довольно много пользователей испытывают трудности с решением поставленной задачи. Не буду злорадствовать, а просто протяну им руку помощи, описав самые доступные методы запуска текстовых редакторов «Блокнот» и Word.
Блокнот
Начнём, пожалуй, с «Блокнота» (Notepad) – самого простого текстового редактора, входящего в стандартный набор программного обеспечения любой версии Windows. Открыть текстовый редактор «Блокнот» можно несколькими способами.

Первый способ изначально предусмотрен разработчиками операционной системы. Я имею в виду зелёную кнопку «Пуск», которую можно обнаружить в левом нижнем углу экрана. После нажатия на неё раскроется меню со списком наиболее часто используемых пользователем программ и служебными ярлыками («Мой компьютер», «Панель управления» …).

В нижней части списка имеется отдельно стоящий пункт «Все программы», нажатие на него раскроет перечень установленных на ПК программ.

Среди этого множества имеется неприметный пункт «Стандартные», после раскрытия содержимого в его недрах отыщется и «Блокнот». Для запуска найденного редактора осталось только щёлкнуть по нему мышью.

Обладатели самой последней на данный момент десятой версии Windows среди служебных элементов меню «Пуск» могли заметить пустую строку. Она являет собой удобную функцию «Поиск».

В более ранних редакциях ОС строки нет, но есть команда «Поиск», дополненная изображением лупы.

Просто вводим туда слово «блокнот» или в английском варианте notepad (одно и тоже), ждём и видим в результатах поиска нужное нам приложение. Его запуск легко осуществить двумя быстрыми щелчками левой кнопки мыши.

Методом №2, как правило, редко пользуются, но данное знание не будет лишним – так искать на компьютере можно всё что угодно.
Третий вариант, по-моему, самый удобный. Я пользуюсь именно им. Смысл не в открытии имеющегося на компьютере изначального файла с расширением txt и именем «Блокнот», а в создании ещё одного такого документа. На свободном месте любого пространства (рабочий стол или внутренности какой-нибудь папки) нужно единожды щёлкнуть левой клавишей мыши. Результатом этих действий станет появление небольшого меню. В нижней его части присутствует команда «Создать».

Подсвечиваем её посредством наведения курсора и среди списка предложенных для создания документов выбираем «Текстовый».

Появится файл с активным именным полем – это значит, что требуется задать ему имя. Называем и нажимаем на клавишу Enter (Ввод). Открыть полученный текстовый файлик можно также двумя щелчками.

Друзья, есть ещё один способ, как мне думается, используется он крайне редко и в основном сисадминами, но расскажу и о нём — открыть текстовый редактор «Блокнот» можно через командную строку. В «Пуске» находим команду «Выполнить» либо одновременно жмём на две клавиши – Win (нарисовано плывущее окошко) и английскую R (текущая настройка языка не играет роли, метод сработает в любом случае, даже если выбран русский).

В открывшемся окошке пишем notepad (важно написать именно английское название) и жмём OK. Готово, цель достигнута – «Блокнот» открыт

В Windows имеется ещё один текстовый редактор, являющийся внутрисистемным средством. Запускается он тоже через командную строку посредством написания в ней команды edit, идентичной его названию. Эту информацию я привёл просто для справки.


Открыть текстовый редактор Word можно теми же самыми методами, что описывались выше для «Блокнота» с некоторыми правками. Коротко о том же:
- Первый — в меню «Пуск» среди всех программ ищем не «Стандартные», а Microsoft Office, а в числе предложенных компонентов выбираем Word.
- Второй — в поисковую строку требуется вписать не «Блокнот», а Word, потом найти нужную программу в результатах (обычно самая верхняя) и открыть двойным щелчком.
- Используя третий метод, проделываем всё то же самое, но среди перечисленных для создания вариантов выбираем документ Word.
- В четвёртом способе вписываем в окошко «Выполнить» команду winword.exe (можно вводить коротко одним словом без точки и расширения на конце) вместо notepad.

Друзья, тему я раскрыл, но отдельно хочу ещё отметить то, как открыть любым текстовым редактором готовый файл. Это довольно просто – делаем на заданном документе один правый щелчок мышки и выбираем команду «Открыть с помощью».

Остаётся только в списке выбрать необходимый вариант (если нужного нет, то нажать на пункт «Выбрать программу» и поискать там) и задача будет решена.

Как создать калькулятор?

1 способ
- Откройте блокнот.
- Вставьте код:@echo off tittle Calculator color :start echo ————— echo Welcome to the Calculator echo ————— echo. set /p sum=Please enter the question echo. set /a ans= %sum% echo. echo The Answer = %ans% echo. echo ————— pause cls echo Previous Answer = %ans% echo ————— echo. goto start exit
- Сохраните документ с расширением .bat.
- Запустите.

2 способ
- Создайте новый текстовый документ.
- Скопируйте и вставьте код:On Error Resume Next Dim c,a,l,k k = InputBox(«Выберите:»&vbcrlf&»1. Сложение.»&vbcrlf&»2. Вычитание.»&vbcrlf&»3. Деление.»&vbcrlf&»4. Умножение.»&vbcrlf&»5. Возведение в степень.»&vbcrlf&»6. Извлечение корня.»&vbcrlf&»7. Решение квадратного уравнения.», «Калькулятор») Select Case k case «1» c = InputBox («Введите первое число.»,»Сложение.»): if c = «» then WScript.quit a = InputBox («Введите второе число.»,»Сложение.»): if a = «» then WScript.quit l = Csng(c) + Csng(a) MsgBox «Сумма: «&l, 64, «Ответ» case «2» c = InputBox («Введите первое число.»,»Вычитание.»): if c = «» then WScript.quit a = InputBox («Введите второе число.»,»Вычитание.»): if a = «» then WScript.quit l = Csng(c) — Csng(a) MsgBox «Разность: «&l, 64, «Ответ» case «3» c = InputBox («Введите первое число.»,»Деление.»): if c = «» then WScript.quit a = InputBox («Введите второе число.»,»Деление.»): if a = «» then WScript.quit l = Csng(c) / Csng(a) MsgBox «Частное: «&l, 64, «Ответ» case «4» c = InputBox («Введите первое число.»,»Умножение.»): if c = «» then WScript.quit a = InputBox («Введите второе число.»,»Умножение.»): if a = «» then WScript.quit l = Csng(c) * Csng(a) MsgBox «Произведение: «&l, 64, «Ответ» case «5» c = InputBox («Введите число.»,»Возведение в степень.»): if c = «» then WScript.quit a = InputBox («Введите степень.»,»Возведение в степень.»): if a = «» then WScript.quit l = c^a MsgBox l, 64, «Ответ» case «6» c = InputBox («Введите число, из которого нужно извлечь корень.»,»Поиск корня.»): if c = «» then WScript.quit l = Sqr(c) MsgBox «Корень: «&l, 64, «Ответ» case «7» Dim b,d a=inputbox(«Введите коэффицент a»): if a = «» then WScript.quit b=inputbox(«Введите коэффицент b»): if b = «» then WScript.quit c=inputbox(«Введите коэффицент c»): if c = «» then WScript.quit d=(b^2)-4*a*c if d0 then x1=(-b+sqr(d))/(2*a) : x2=(-b-sqr(d))/(2*a) : MsgBox «Корни:»&vbcrlf&»x1=»&x1&vbCrlf&»x2=»&x2,64,»Решение квадратных уравнений.» end select
- Сохраните с расширением .vbs.
- Запустите двойным щелчком мыши.
MetaMoJi Note Lite
Плюсы и минусы
Доступно создание текстовых и рукописных заметок.
Наличие текстового и графического редактора.
Можно работать с pdf файлами и вносить в них корректировки.
Кроссплатформенность.
Основное внимание уделяется работе только с текстовыми файлами.
Удобство ведения конспектов
8
Использование различных видов информации
7
Удобство проведения структурирования
7
Удобство при изучении записей
8
Итого
7.5
Средство конспектирования при помощи создания заметок.
Одним из способов использования является создание заметок. На самом деле эта программа является комплексным продуктом, позволяющим решать задачи офисного типа различной степени сложности. Здесь присутствуют текстовый и графический редакторы. Есть возможность вносить корректировки в файлы pdf. Существует средство для создания графических схем.
Оно является кроссплатформенным. Существуют варианты, выпущенные для iOS и Windows. В записях можно одновременно использовать различные типы информации: текст, картинки, аудио и видео записи.
Для оформления можно применять различные стили и цвета, менять шрифты. Использование медиафайлов и графических схем позволит лучше понять записанную в приложении информацию. В документах можно сочетать рукописный и напечатанный текст. Предусмотрена возможность виртуального масштабирования материалов.
Программа может качественно производить импорт и экспорт веб страниц. Информацию можно сохранять в облачном хранилище данных. Доступна возможность синхронизации документов, с которыми работают на различных устройствах.
Список приложений записных книжек для Android
На самом деле в Android уже имеется встроенное приложение для создания заметок. Его функциональность будет зависеть от используемой прошивки и надстроек от разработчика. Обычно стандартный вариант не отличается какими-либо выдающимися функциями – вы можете создать отдельную запись, поместить туда список, возможно, даже как-то оформить эту запись/список.
Приложения от сторонних разработчиков имеют какой-то дополнительный функционал или интересную логику работы, чем и могут быть полезны пользователю.
Приложение «Помнить всё»
Главная особенность этого приложения – наличие встроенных напоминаний. Вы создаёте запись и прикрепляете её к определённой дате и времени с помощью встроенных в приложения календаря и часов. В назначенное время получаете напоминание от приложения. Ранее созданные записи разделяются на две категории – «Активные» и «Завершённые». Причём вы можете переносить из последней категории в первую архивированные записи, что экономит время, так как не нужно заново составлять напоминание.
В остальном функционал приложения достаточно скуден. Из интересного в плане набора записи можно отметить возможность просто надиктовать её. Что касается форматирования текста и какого-то дополнительного оформления, то здесь оно отсутствует. Да и оно здесь, собственно, и без надобности.
Есть ещё и платная версия, но она подразумевает только отсутствие рекламы в интерфейсе приложения и синхронизацию с сервисами Google.
Приложение «Записная книжка»
Тоже достаточно простое приложение, больше напоминающее блокнот, нежели какое-то подобие органайзера. В отличии от предыдущего варианта здесь нет никакой интеграции с часами и календарём, а также голосового ввода. Правда, здесь нет и рекламы с навязыванием платной версии приложения.

Интересные особенности всё же есть – это возможность защитить запись паролем и отнести её к какой-либо категории. Сами категории не очень удобно разбиты по буквам алфавита, а редактировать их нельзя.
OneNote
Это приложение от Макрософт уже нельзя назвать «примитивным». Здесь вам доступна синхронизация с другими продуктами компании и партнёров: OneDrive, Google, Microsoft Office; разделение заметок на категории, создание подкатегорий, отдельных записных книжек. Примечательно, что доступ к записям можно получить с любого устройства, на котором установлена программа OneNote (входит в пакет MS Office), правда, придётся выполнить вход в учётную запись Microsoft.

Кроме того, вы можете оформлять ваши записи, как вам будет угодно. Доступен выбор разных шрифтов, начертаний, выделений цветом, добавлений изображений к заметкам. Правда, приложение можно назвать условно-бесплатным, так как для полноценного использования всего функционала придётся купить одну из подписок на Microsoft Office.
ClevNote
Своего рода очень упрощённый аналог OneNote от компании, которая тоже специализируется на создании офисных приложений под ОС Android. Здесь есть встроенные категории, которые можно использовать и как шаблоны для новых записей. Например, нужно заполнить данные банковского счёта – выбирайте соответствующую категорию и там заполняете представленные поля. Для разных категорий перечень полей для заполнения будет разным.
Примечательно, что вашу запись можно защитить паролем, если вы опасаетесь, что к ней может получит доступ кто-то другой. Правда, если забудете пароль, то тоже не сможете получить к ней доступ, так как инструментов для восстановления пароля не предусмотрено. Приложение имеет платную версию, в которой нет рекламы и есть синхронизация с другими продуктами Cleveni Inc. Правда, последней функцией очень редко кто пользуется.
Evernote
Наверное, данное приложение самое функциональное и при этом удобное из представленных в этой статье. Многие функции, которые здесь предусмотрены были успешно и не очень скопированы конкурентами. Приложение полностью бесплатно. В нём есть реклама, но она практически не отвлекает от работы.

Так как данная программа есть не только для смартфонов, то пользователи могут синхронизировать данные между версиями для компьютера и телефона. Также доступна синхронизация с продуктами Google и Майрософт. Что касается создания заметок, то и здесь очень много возможностей: их можно разбивать по категориям, тэгам, менять шрифты, начертания, добавлять фотографии, записи рукописного ввода, разные варианты оформления и много другого. Для стабильной работы приложению требуется подключение к интернету.
На этом обзор приложений, которые можно использовать в качестве записной книжки для Android завершён. Если у вас есть, что к нему можно добавить, то пишите своё мнение в комментарии к записи.
Итог
Программа WizNote вполне способна заменить популярную Evernote. Это не прямые конкуренты — WizNote в первую очередь ориентирован на групповую работу с записями. Бесплатный аккаунт не позволяет в полной мере оценить это.
Уверен, что программу ждет светлое будущее. Судя по прогрессу за последние полгода, разработчики действительно трудятся, добавляя новые возможности. Опасение вызывают только китайские корни — не факт, что она когда-либо будет на сто процентов русифицирована.
Что касается остального: записи создаются, синхронизируются между всеми устройствами — быть может, этого достаточно для счастья?
