Операционные системы, поддерживаемые microsoft edge
Содержание:
- Описание
- Версия 94.0.992.9: 2 сентября
- Dock the DevTools in your browser
- Знакомство с основными средствами
- Сведения журнала, отображаемые в консоли
- Избранное и закладки
- Препятствий еще больше
- Microsoft Edge для Android скачать бесплатно
- Загрузка обновлений браузера Microsoft Edge
- Browser compatibility and extension testing
- Настройка Microsoft Edge
- Взаимодействие с командой средств разработчика Microsoft Edge
- Как настроить Edge
- Настройка параметров Microsoft Edge
- Inspect the details of the resource
- Power tip: Use the command menu
- Немного о Windows 11
Описание
Windows 10 становится все более популярным. Не удивительно, что кое-какие новые программы Microsoft пишет уже персонально под него. Так, у «десятки» имеется свой, эксклюзивный браузер. Microsoft Edge многофункционален и прост в использовании. Помимо просмотра сайтов, здесь имеются такие полезные функции, как создание заметок, составление списков, поддержка режимов чтения.
Microsoft Edge стал отличной альтернативой «пенсионеру» Internet Explorer. Новый браузер более надежен и быстр, удобен, и, пожалуй, в некотором роде совершенен. Для него был создан новый движок EdgeHTML, так что смело можно сказать, что Microsoft Edge – это не просто немного модифицированный «клон» любого другого обозревателя, а совершенно новый продукт.
Версия 94.0.992.9: 2 сентября
Обновления компонентов
Microsoft Edge 4-недельную каденцию обновлений в бета-версии и стабильных каналах. Для основных версий будет принят новый четырехнедельный цикл выпуска. Подробнее о решении можно узнать здесь: https://blogs.windows.com/msedgedev/2021/03/12/new-release-cycles-microsoft-edge-extended-stable/
Предлагается новый расширенный стабильный вариант. Мы предлагаем новый расширенный стабильный вариант для наших управляемых Enterprise клиентов. Параметр Extended Stable будет обновляться каждые 8 недель. Будет раз в две недели обновляться безопасность. Дополнительные сведения здесь: https://blogs.windows.com/msedgedev/2021/07/15/opt-in-extended-stable-release-cycle/
Улучшения поведения по умолчанию при открытии MHTML-файлов. Файлы MHTML будут продолжать открываться в режиме IE, если режим IE включен, если файл MHTML не был сохранен из Microsoft Edge (с помощью параметров Сохранить как или сохранить страницу Как в Microsoft Edge). Если файл был сохранен из Microsoft Edge, он будет открыт в Microsoft Edge. Это изменение устраняет проблему отрисовки, которая наблюдалась при открытии MHTML-файла в режиме IE при Microsoft Edge.
Ограничить частные сетевые запросы безопасными контекстами. Доступ к ресурсам локальных (интрасетей) сетей со страниц в Интернете требует, чтобы эти страницы доставлялись через HTTPS. Это изменение происходит в проекте Chromium, на котором Microsoft Edge основана. Дополнительные сведения перейдите к записи состояние Chrome Platform Status. Для поддержки сценариев, необходимых для сохранения совместимости с незащищенными страницами, доступны две политики совместимости: и
Блокируют смешанные загрузки контента. Безопасные страницы будут загружать файлы, которые будут скачать только на других защищенных страницах, а загрузки, которые будут загружаться на небезопасных (не-HTTPS) страницах, будут заблокированы, если они инициируют с безопасной страницы. Это изменение происходит в проекте Chromium, на котором Microsoft Edge основана. Дополнительные сведения можно найти в записи блога безопасности Google.
Включить неявный вход для учетных записей на локальной основе. Включив политику OnlyOnPremisesImplicitSigninEnabled, для неявного входа будут включены только учетные записи на месте. Браузер Microsoft Edge не будет пытаться выполнять неявный вход в учетные записи MSA и AAD. Переход с локальных учетных записей на учетные записи AAD также будет остановлен.
Бесплатные текстовые поля формы, добавленные в документы PDF. Теперь мы поддерживаем добавление текстовых полей свободной формы в документы PDF, которые можно использовать для заполнения форм и добавления видимых заметок.
Обновление паролей с легкостью. Браузер теперь будет принимать вас непосредственно на страницу Изменить пароль для данного веб-сайта, экономя время и клики, избегая необходимости переходить на страницу вручную. После того, как вы на этой странице браузер также автозаполнеет существующий пароль и предложит надежный, уникальный новый пароль
Обратите внимание: в настоящее время эта функция доступна на ограниченном количестве сайтов.
Страница Новые параметры доступности. Мы собрали параметры, связанные с доступностью, на одной странице
Вы можете найти новую страницу edge://settings/accessibility в списке основных параметров. Здесь вы можете найти параметры, чтобы сделать веб-страницу больше, показать контур высокой видимости вокруг области фокуса и другие параметры, которые могут помочь улучшить ваш опыт просмотра веб-страниц. Мы продолжим добавлять новые параметры здесь в будущих версиях Microsoft Edge.
Dock the DevTools in your browser
When you open the DevTools, it docks to the left of your browser. To change the docked location of the DevTools, complete the following actions.
- Select the Customize And Control DevTools () button.
- To the right of Placement of the DevTools relative to the page (Dock side), choose a Dock side option.
For more information, navigate to Change DevTools placement (Undock, Dock To bottom, Dock To left).
In Dock side, choose any of the following layout options.
- Undock into separate window. Helps you work with several monitors or if you need to work on a full screen app.
- Dock to left or Dock to right. Helps you keep the DevTools side by side with your web product, and is excellent when you emulate mobile devices. The Dock to left and Dock to right options work best with high-resolution displays. For more information about emulation devices, navigate to Emulate mobile devices in Microsoft Edge DevTools.
- Dock to bottom. Helps you when you do not have enough horizontal display space, or you want to debug long text in the DOM or Console.
Знакомство с основными средствами
Средства разработчика предоставляют вам большое количество возможностей для проверки, отладки и изменения веб-продукта, отображаемого в браузере. Большинство средств отображают изменения в динамическом режиме. Динамические изменения делают средства очень удобными при настройке внешнего вида и навигации или функциональности веб-продукта без необходимости его обновления или сборки. Кроме того, средства разработчика позволяют изменять сторонние веб-продукты на своем компьютере.
Средства разработчика развивались в течение нескольких лет. При первом открытии вам может показаться, что средства разработчика будет трудно изучить. В тексте ниже кратко представлены различные части. Основная панель инструментов содержит несколько разделов, расположенных слева направо.
-
Средство проверки позволяет выбрать элемент на текущей веб-странице. После активации мыши можно перемещать мышь по различным частям веб-страницы, чтобы получить подробные сведения о элементе и цветовой накладке для отображения размеров, обивки и маржи.
-
Средство Эмуляция устройства отображает текущий веб-продукт в режиме эмулированного устройства. Средство Эмуляция устройства позволяет запускать и тестировать реакцию продукта при изменении размера браузера. Оно также предоставляет вам оценку макета и поведения на мобильном устройстве.
-
Основная панель инструментов содержит вкладки для инструментов, используемых в различных сценариях. Вы можете настроить каждый из инструментов, и каждый инструмент может измениться в зависимости от контекста. Чтобы показать средство, которое находится на скрытой вкладке, выберите кнопку More tabs ( ) . Чтобы добавить средство в основную панель инструментов или панель инструментов ящика, выберите кнопку More tools () . Каждый инструмент представлен ниже.
-
Рядом с группой вкладок «Инструменты» расположены необязательные ярлыки ошибок и проблем. Ярлыки отображаются при наличии ошибок JavaScript или проблем на текущей веб-странице. Кнопка Open Console для просмотра # ошибок, #warnings (JavaScript Errors) отображает красный круг с красным кругом, а затем количество ошибок JavaScript. Чтобы открыть консоль и узнать об ошибке, выберите кнопку Ошибки JavaScript. Кнопка Откройте «Проблемы» для просмотра # проблем (Проблемы) — это значок синего сообщения, после которого указывается количество проблем. Чтобы открыть средство Issues, выберите кнопку Вопросы.
-
Кнопка Параметры отображается в виде значка шестеренки. Чтобы открыть веб-Параметры DevTools, выберите кнопку Параметры. На веб-странице Параметры отображается меню для изменения настроек, включения экспериментов и т. д.
-
Кнопка Отправка отзывов отображает торс с пузырьком чата рядом с ним. Чтобы открыть диалоговое окно Отправка отзывов, выберите кнопку Отправить обратную связь. Диалоговое окно Отправка отзыва позволяет ввести сведения для описания случившегося и автоматически включает снимок экрана. Используйте его для связи с командой средств разработчика, чтобы сообщать о проблемах или предлагать идеи.
-
Кнопка Настройка и управление DevTools ( ) открывает меню отсева. Оно позволяет определить, где закрепить средства разработчика, выполнять поиск, открывать различные инструменты и т. д.
В группе вкладок «Инструменты» можно открывать различные инструменты, доступные в средствах разработчика. В следующем списке описаны наиболее часто используемые инструменты средств разработчика.
- Добро пожаловать. Включает сведения о новых функциях средств разработчика, способ связи с командой и предоставляет информацию о некоторых функциях.
- Элементы. Позволяет редактировать и проверять HTML и CSS. Вы можете изменять оба формата в инструменте и динамически отображать изменения в браузере.
- Консоль. Позволяет отображать и фильтровать сообщения журнала. Сообщения журнала — это автоматические журналы браузера, например сетевые запросы и журналы, создаваемые разработчиками. Вы также можете запустить JavaScript непосредственно в консоли в контексте текущего окна или фрейма.
- Источники. Редактор кода и отладчик JavaScript. Вы можете изменять проекты, сохранять фрагменты кода и выполнять отладку текущего проекта.
- Сеть. Позволяет отслеживать и проверять запросы или отклики из кэша сети и браузера. Вы можете фильтровать запросы и отклики в соответствии со своими требованиями, а также имитировать различные сетевые условия. Также доступны другие специализированные средства, например Производительность, Память, Приложение, Безопасность и Аудит.
Сведения журнала, отображаемые в консоли
Наиболее популярным случаем **** использования консоли является ведение журнала сведений из сценариев с помощью метода или других аналогичных методов. Чтобы попробовать, выполните следующие действия.
-
Чтобы открыть консоль, выберите + + (Windows, Linux) + + или (macOS).
-
Перейдите к примерам сообщений консоли: журнал, сведения,ошибки и предупреждение или копирование и запуск следующего фрагмента кода в консоли.
-
Консоль отображает результаты.
При работе с консолью доступно множество полезных методов. Дополнительные сведения перейдите к журналу сообщений в средстве Консоли.
Избранное и закладки
Закладки в Microsoft Edge называются Избранное. Добавьте свои любимые веб-сайты в этот список для быстрого доступа к ним.
Вот как добавить Избранное в Edge:
- Откройте нужный сайт.
- Нажмите на звёздочку в правой части адресной строки.
- Задайте имя и папку Избранного для хранения закладки, либо оставьте, как предлагает браузер.
Звёздочка с двумя горизонтальными полосками правее, открывает панель закладок, которая называется «Панель Избранного». Здесь хранятся, создаются, переименовываются, удаляются папки и визуальные закладки.
Есть возможность синхронизации. Её суть в том, чтобы история посещённых страниц, избранное, пароли и другие данные браузера синхронизировались на разных устройствах с одной учётной записью. Для этого браузер и предлагает войти в учётную запись Microsoft.
Во время бета-тестирования Microsoft приложила немало усилий, чтобы сделать процесс настройки Edge простым для любого пользователя. В частности, легко импортируются данные из других браузеров.
Из Safari можно импортировать избранное, закладки, историю посещённых страниц. Пользователи Chrome также могут импортировать информацию о платежах, пароли, адреса, настройки и т. д.
Чтобы импортировать закладки в Edge из другого браузера, откройте в верхнем меню пункт «Импортировать данные браузера». Поддерживается импорт из Google Chrome, Safari или HTML-файла.
Можно выбрать не только какие именно данные будут импортированы, но и профиль пользователя, в который производится импорт.
Препятствий еще больше
По данным The Verge, Windows 11 не только в разы усложняет процесс выбора браузера по умолчанию, но еще и мешает пользователям уйти от Edge в сторону того же Chrome. Делает она это при помощи дополнительных диалоговых окон.
Например, если сменить браузер с Edge на любой другой при открытии файла html появится окно с предложением сперва оценить возможности Edge и лишь затем сделать окончательный выбор.
Через тернии к Chrome. Или к Opera
В этом окне Edge преподносится как «быстрый, безопасный и созданный специально для Windows 11». Кнопка «Попробовать» большая и сильно выделяется на фоне, тогда как опция «Сменить браузер в любом случае» находится ниже и намного менее заметна.
Microsoft Edge для Android скачать бесплатно
| Версия | Платформа | Язык | Размер | Формат | Загрузка |
|---|---|---|---|---|---|
| * Бесплатный браузер! | |||||
|
Microsoft Edge |
Android |
Русский | 68.1MB | .apk |
Обзор браузера Microsoft Edge
Microsoft Edge (Майкрософт Эйдж), адаптированный для работы в среде ОС Android, представляет собой приложение с широкими возможностями кастомизации и высокой скоростью загрузки. Браузер способен синхронизировать вкладки, сохраненные пароли и историю просмотром с другими устройствами.
Особенности мобильной версии Edge
Ключевой особенностью приложения является наличие функции «Продолжить работу на компьютере». Возможность синхронизировать между собой компьютеры и гаджеты позволяет возобновлять чтение на смартфоне с тех страниц, где был приостановлен их просмотр на стационарном устройстве и наоборот. Для реализации функции требуется привязка компьютера к мобильному устройству в разделе «Телефон».
-
‣ Дизайн
Все версии приложения выполнены в едином стиле и внешний вид мобильного варианта почти не отличается от десктопного. Разработчики прилагают усилия, чтобы и по функциональным возможностям также приблизить браузер к полной версии.
-
‣ Поиск
В качестве поисковых систем можно устанавливать на выбор Yandex, Bing, Google или Mail.ru. Возможно использование голосового поиска.
-
‣ Удобное чтение
Содержимое страницы можно настраивать наиболее удобным для чтения образом, с возможностью сосредотачиваться на тексте.
-
‣ Приватность
Предусмотрен режим InPrivate, в котором история, cookie и другие данные просмотра не сохраняются.
-
‣ Отсутствие рекламы
Браузер не содержит встроенных рекламных элементов, что помогает ускорять загрузку страниц и экономить трафик.
У пользователя есть возможность вручную очищать историю просмотров, при помощи настроек осуществлять блокировку всплывающих окон и потенциально опасных элементов javascript.
Другие особенности мобильной версии Edge:
- – наличие встроенного сканера QR кодов;
- – совместимость с версиями Android от 4.4 и выше;
- – совмещение строки для ввода URL с поисковым запросом.
На устройствах с установленной ОС Андроид браузером используется механизм рендеринга Blink. Разработчики усиленно работают над усовершенствованием браузера и приведение его к виду, максимально удобном для пользователя.
Браузеры
| Opera Opera Opera для Windows Opera для Android Opera для Mac OS Opera для Linux Google Chrome для Android Google Chrome для Mac OS X Google Chrome для Linux Google Chrome Mozilla Firefox для Android Mozilla Firefox для Mac OS Mozilla Firefox для Linux Яндекс.Браузер для Mac OS Яндекс.Браузер для Android Яндекс.Браузер для Windows Яндекс.Браузер для Linux Tor Browser для Mac OS Tor Browser для Linux Tor Browser для Windows Tor Browser для Android Chromium для Mac OS Chromium для Linux Chromium для Windows Chromium для Android |
Google Chrome Opera Яндекс.Браузер Mozilla Firefox Edge Internet Explorer Chromium Tor Browser |
Загрузка обновлений браузера Microsoft Edge
Для автоматической загрузки обновлений браузера должен быть включён «Центр обновления Windows». Его настройка выполняется таким образом:
- Откройте параметры системы нажатием клавиши Win+I и перейдите в раздел «Обновление и безопасность».
- На вкладке «Центр обновления Windows» вы увидите уведомление, если обновление нуждается в установке. Инсталлируйте его при необходимости, а затем перейдите в «Дополнительные параметры».
- Для вашего удобства переключите автоматическую установку в режим установки с уведомлением о перезагрузке. Это поможет вам корректно завершать работу программ перед обновлением.
- Убедитесь, что галочка «Отложить обновления» снята.
Browser compatibility and extension testing
Occasionally, API parity doesn’t exist between Chromium browsers. For example, there are differences in the identity and payment APIs. To make sure your extension meets customer expectations, review API status through the following official browser documentation:
- Chrome APIs
- Extension APIs supported in Opera
- Port Chrome extension to Microsoft Edge (Chromium)
The APIs that you require define the changes that you must make to address the differences between each browser. You might need to create slightly different code packages with small differences for each store.
To test your extension in different environments before you submit the extension to a browser store, side-load the extension into your browser while you develop it.
Настройка Microsoft Edge
Политики Microsoft Edge по умолчанию для Surface Hub
Microsoft Edge предварительно с помощью следующих задатков политики, чтобы обеспечить оптимизированный опыт для Surface Hub.
Совет
Рекомендуется сохранить значение по умолчанию для этих параметров политики.
| Параметр политики | Рекомендуемый опыт | Значение по умолчанию |
|---|---|---|
| Не импортировать автоматически типики и параметры данных из устаревшая версия Microsoft Edge. Это позволяет избежать изменения профилей пользователей с общими настройками из Surface Hub. | 4 | |
| Разрешить Microsoft Edge процессы в фоновом режиме даже после закрытия последнего окна браузера, что позволяет быстрее получать доступ к веб-приложениям во время сеанса. | 1 | |
| Не позволяйте пользователям создавать новые профили в Microsoft Edge. Это упрощает возможности просмотра и подписи. | ||
| Позволяет только одному пользователю войти в Microsoft Edge. Это упрощает возможности просмотра и подписи | ||
| Позволяет пользователям пользоваться единой Sign-On (SSO) в Microsoft Edge. Когда пользователь подписан в Surface Hub, его учетные данные могут перетекать на поддерживаемые веб-сайты, не требуя от них повторной проверки подлинности. | 1 | |
| Предотвращает установку новых расширений в Microsoft Edge. Чтобы настроить список расширений, которые будут установлены по умолчанию, используйте | * | |
| Скрывает первый опыт запуска и экран всплеска, который обычно отображается при первом запуске Microsoft Edge пользователей. Поскольку Surface Hub является общим устройством, это упрощает пользовательский интерфейс. | 1 | |
| Отключает режим InPrivate. Так как в конце сеанса уже очищаются данные просмотра, это упрощает просмотр и личные данные. | 1 | |
| Отображает Office 365 каналов на новых страницах вкладок. При входе пользователя в Surface Hub доступ к его файлам и контенту в Office 365. | 1 | |
| При подписании пользователя в Surface Hub будет создан не съемный профиль с помощью его учетной записи организации. Это упрощает опыт единой Sign-On (SSO). | 1 | |
| Отключает печать в Microsoft Edge. Surface Hub не поддерживает печать. | ||
| Позволяет Microsoft Edge с помощью службы Майкрософт. Это упрощает опыт единой Sign-On (SSO). | 1 | |
| Автоматически сохраняет файлы в папку Downloads, а не запрашивает у пользователей, где сохранить файл. Это упрощает просмотр. |
Важно!
Развертываемые прогрессивные веб-приложения (PWAs) в настоящее время не поддерживаются в Windows 10 для совместной работы операционной системе
Обратите внимание также, Microsoft Edge параметр не поддерживается Surface Hub
Настройка параметров Microsoft Edge политики
Используйте Microsoft Edge для настройки параметров браузера в Microsoft Edge. Эти политики можно применять с помощью:
- Microsoft Intune,
- Ваш предпочтительный поставщик управления мобильными устройствами (MDM), который поддерживает ADMX Ingestion, или
- Подготовка пакетов с использованием ADMX Ingestion в Windows Конструктор конфигурации.
Настройка Microsoft Edge обновлений
По умолчанию Microsoft Edge обновляется автоматически
Используйте Microsoft Edge политики обновления для настройки параметров для Центр обновления Microsoft Edge.
Обратите внимание, Surface Hub не поддерживает следующие политики Microsoft Edge обновления:
- Allowsxs — Surface Hub канал Microsoft Edge всегда заменяет устаревшая версия Microsoft Edge.
- CreateDesktopShortcut — Surface Hub не использует ярлыки рабочего стола.
Совет
Для работы этих функций в Microsoft Edge требуется подключение к Интернету. Убедитесь, что необходимые URL-адреса домена добавлены в список Разрешить для обеспечения связи с помощью брандмауэров и других механизмов безопасности.
Взаимодействие с командой средств разработчика Microsoft Edge
Используйте следующие возможности, чтобы обсудить новые функции и изменения в публикации или другие вопросы, связанные со средствами разработчика.
- Отправляйте свои отзывы с помощью значка Отправить отзыв либо путем выбора ++ (Windows, Linux) или ++ (macOS) в средствах разработчика.
- Отправьте твит с упоминанием @EdgeDevTools.
- Отправьте предложение в разделе The Web We Want.
- Чтобы сообщить об ошибках в этой статье, используйте следующий раздел Отзывы.
Примечание
Некоторые части этой страницы представляют собой измененные материалы, созданные и предоставленные корпорацией Google. Их использование регулируется условиями, описанными в лицензии Creative Commons Attribution 4.0 International License.
Оригинальная страница находится здесь и является автором (Tech Writer) и Пол (Open Web Developer Advocate at Google | Средства, производительность, анимация, UX).
Эта работа предоставляется в рамках международной лицензии Creative Commons Attribution 4.0 International License.
Как настроить Edge
В данном обозревателе можно с удобством пользоваться. Однако, для того чтобы максимизировать это удобство, нам необходимо внести несколько простых настроек. Рассмотрим их пошагово:
- Первое, что мы можем сделать, это переключить отображение программного интерфейса в светлый или темный вид. Для этого просто запускаем настройки программы, нажав кнопку, отмеченную на скриншоте цифрой «1», и убираем пункт, обозначенный цифрой «2».
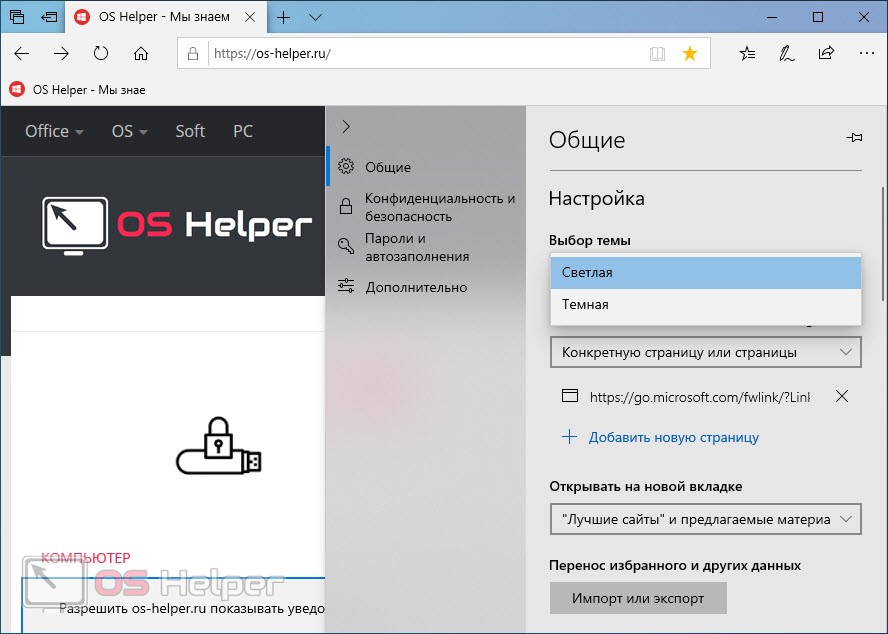
- В результате нам станет доступна настройка темы оформления, из которой мы можем выбрать один из двух вариантов. Давайте для разнообразия в дальнейшем рассматривать темный Microsoft Edge. Следующее, что мы можем сделать, это замена стартовой странички. Немного ниже имеется соответствующий пункт. После этого идет один очень важный момент, который предусматривает экспорт всех имеющихся закладок из любого браузера, установленного в системе. Мало того, мы можем даже перенести все закладки с другого компьютера. Для этого необходимо воспользоваться функционалом раздела, отмеченного на скриншоте.
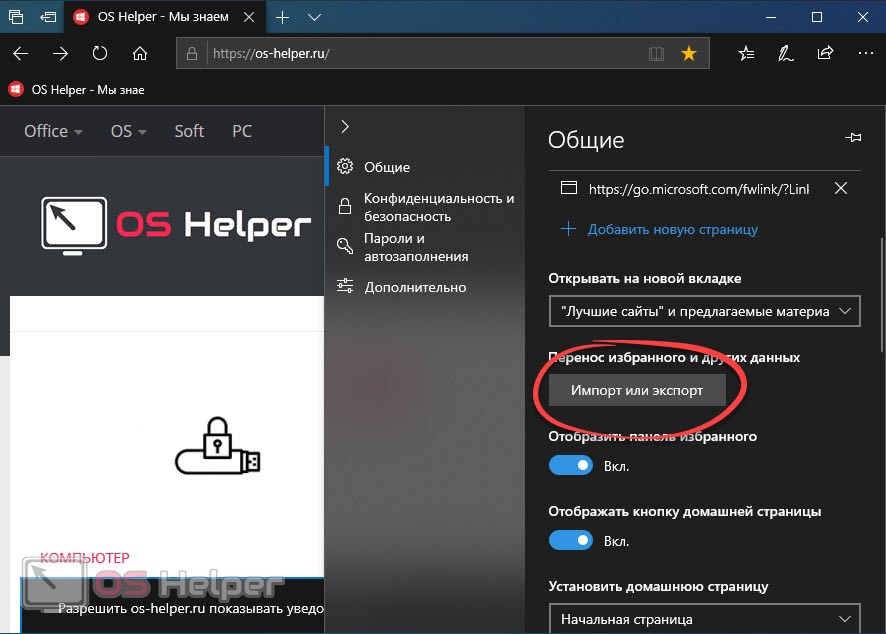
- Для быстрого доступа к любимым веб страничкам мы можем также активировать показ панели избранного. Для этого перемещаем триггер во включенное состояние. Кроме этого, также присутствует возможность установки произвольной домашней странички (обозначена цифрой «2»).
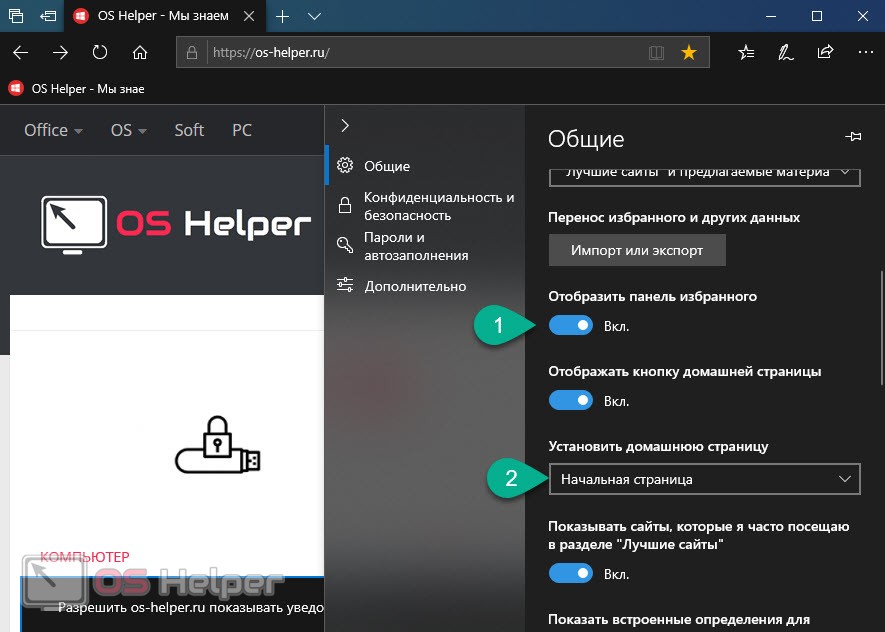
- Важным моментом настройки нашего обозревателя можно считать установку каталога, в который будут скачиваться все файлы. При помощи обозначенного на скриншоте раздела мы можем вывести загруженный объект в любую часть ФС.
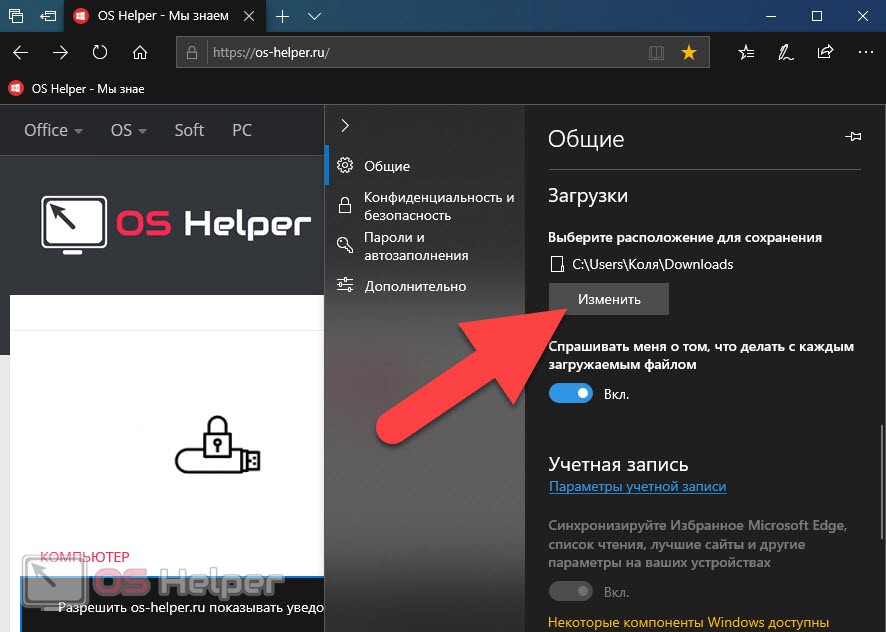
Говорить о возможностях и настройках данного обозревателя можно до бесконечности. Однако, наша задача – дать базовую информацию, а с остальными моментами вы будете разбираться уже самостоятельно.
Одно можно сказать точно: данная программа является отличным браузером, который стоит использовать по умолчанию! Дело в том, что продукт постоянно развивается, получает новые возможности и является частью самой операционной системы. В результате такая связка работает гораздо быстрее и стабильнее нежели сторонние обозреватели, устанавливаемые вами.
Настройка параметров Microsoft Edge
Настройте на этом шаге параметры установки для приложения.
-
На панели Добавить приложение выберите Параметры приложения.
-
На панели Параметры приложения щелкните Стабильный, Бета-версия или Для разработчиков в списке Канал, чтобы определить, из какого канала Edge вы развернете приложение.
- Рекомендуется выбрать стабильный канал для масштабного развертывания в корпоративных средах. Обновления выходят каждые шесть недель. Каждый выпуск включает улучшения из канала бета-версий.
- Канал бета-версий — наиболее стабильный вариант предварительных версий Microsoft Edge. Мы рекомендуем использовать его для полноценного пилотного развертывания в организации. Крупные обновления выходят каждые шесть недель. Каждый выпуск включает в себя наработки и улучшения из канала для разработчиков.
- Канал для разработчиков используется для получения от организаций отзывов о версиях для Windows, Windows Server и macOS. Он обновляется каждую неделю и содержит последние улучшения и исправления.
Примечание
Логотип Microsoft Edge будет отображаться возле имени приложения при просмотре на корпоративном портале.
-
Нажмите кнопку OK.
Inspect the details of the resource
Select a resource to learn more information about it.
-
Select . The Headers panel is shown. Use this panel to inspect HTTP headers.
-
Select the Preview panel. A basic rendering of the HTML is shown.
The panel is helpful when an API returns an error code in HTML. You might find it easier to read the rendered HTML than the HTML source code, or when you inspect images.
-
Select the Response panel. The HTML source code is shown.
Tip
When a file is minified, select the Format () button at the bottom of the Response panel to re-format the contents of the file for readability.
-
Select the Timing panel. A breakdown of the network activity for the resource is displayed.
-
Select Close () to view the Network Log again.
The DevTools provides lots of features and functionality to use with your web product. Access the different parts of the DevTools in many ways, but the fastest way to access the features you need is to use the command menu. For more information, navigate to Run commands with the Microsoft Edge DevTools Command menu. To open the command menu, complete one of the following actions.
- Select ++ (Windows, Linux) or ++ (macOS).
- Select Customize And Control DevTools (), and then select Run Command.
The command menu allows you to type commands to display, hide, or run features in the DevTools. With the command menu open, enter the word changes, and then select Drawer: Show Changes. The Changes tool opens, which is useful when you edit CSS, but is difficult to find in the DevTools UI.
Немного о Windows 11
Windows 11 – это новейшая ОС Microsoft, анонс которой состоялся 24 июня 2021 г. Премьере предшествовала якобы случайная утечка ранней бета-версии системы.
Новинка Microsoft представляет собой улучшенную версию Windows 10 с рядом важных отличий, среди которых есть нативная поддержка Android-приложений. Но также эта система известна большим количеством недостатков.
Microsoft решила подружить свою настольную ОС с мобильной платформой Google
В первую очередь это завышенные системные требования, не позволяющие установить данную ОС на подавляющее большинство ПК. Впрочем, хакеры уже нашли способ обхода этих ограничений, хотя Microsoft пообещала обязательно закрыть все подобные лазейки.
Стартовое меню Windows 11 после вмешательства сторонних программ
Недовольство пользователей новым «Пуском» вылилось в появление программ, возвращающих этому меню привычный сотням миллионов людей внешний вид. Об одной из таких утилит CNews писал в августе 2021 г.



