Перевод в edge microsoft translator встроенный переводчик
Содержание:
- Избранное и закладки
- Обновление за июнь 2021 г .:
- Средства грамматики в Microsoft Edge
- Как включить переводчик в Edge
- Mozilla Firefox
- Способ понять информацию на разных англоязычных сайтах на Firefox
- Обход блокировок и конфиденциальность (VPN)
- Как включить переводчик в Edge
- Как включить функцию переводчика в Microsoft Edge
- Переводчик языков для браузеров
- Как включить переводчик в Edge
- Поддерживаемые языки интерфейса
- Изменить поисковую систему по умолчанию в Microsoft Edge
- Перевод сайтов с помощью онлайн переводчиков или расширений
- Как перевести страницу в Microsoft Edge
- Выводы статьи
Избранное и закладки
Закладки в Microsoft Edge называются Избранное. Добавьте свои любимые веб-сайты в этот список для быстрого доступа к ним.
Вот как добавить Избранное в Edge:
- Откройте нужный сайт.
- Нажмите на звёздочку в правой части адресной строки.
- Задайте имя и папку Избранного для хранения закладки, либо оставьте, как предлагает браузер.
Звёздочка с двумя горизонтальными полосками правее, открывает панель закладок, которая называется «Панель Избранного». Здесь хранятся, создаются, переименовываются, удаляются папки и визуальные закладки.
Есть возможность синхронизации. Её суть в том, чтобы история посещённых страниц, избранное, пароли и другие данные браузера синхронизировались на разных устройствах с одной учётной записью. Для этого браузер и предлагает войти в учётную запись Microsoft.
Во время бета-тестирования Microsoft приложила немало усилий, чтобы сделать процесс настройки Edge простым для любого пользователя. В частности, легко импортируются данные из других браузеров.
Из Safari можно импортировать избранное, закладки, историю посещённых страниц. Пользователи Chrome также могут импортировать информацию о платежах, пароли, адреса, настройки и т. д.
Чтобы импортировать закладки в Edge из другого браузера, откройте в верхнем меню пункт «Импортировать данные браузера». Поддерживается импорт из Google Chrome, Safari или HTML-файла.
Можно выбрать не только какие именно данные будут импортированы, но и профиль пользователя, в который производится импорт.
Обновление за июнь 2021 г .:
Теперь мы рекомендуем использовать этот инструмент для вашей ошибки. Кроме того, этот инструмент исправляет распространенные компьютерные ошибки, защищает вас от потери файлов, вредоносных программ, сбоев оборудования и оптимизирует ваш компьютер для максимальной производительности. Вы можете быстро исправить проблемы с вашим ПК и предотвратить появление других программ с этим программным обеспечением:
- Шаг 1: (Windows 10, 8, 7, XP, Vista — Microsoft Gold Certified).
- Шаг 2: Нажмите «Начать сканирование”, Чтобы найти проблемы реестра Windows, которые могут вызывать проблемы с ПК.
- Шаг 3: Нажмите «Починить все», Чтобы исправить все проблемы.
Ладно, вот и все. Надеюсь, эта статья вам помогла. Если бы это было! Мы хотели бы, чтобы вы поделились этим со своими друзьями и семьей. Не забудьте оставить комментарий, если у вас возникли проблемы с изменением языка в браузере Edge.
Средства грамматики в Microsoft Edge
В иммерсивном средстве чтения имеется инструмент «Средства грамматики». С помощью этого средства можно разбить слова на слоги, выделить части речи. Эта функция помогает, если в браузере Edge режим чтения используется при обучении в образовательных целях.
Включите переключатель в активный режим напротив «Сло-ги», чтобы весь текст разбить по слогам.
Можно отдельно выделить части речи или использовать режим разбиения на слоги. Выделите все или отдельные части речи (существительные, глаголы, прилагательные, наречия), которые помечаются определенным цветом. Цвет частей речи по умолчанию можно поменять по своему усмотрению.
Если вы активируете пункт «Показать метки», над словами отобразятся метки, поясняющие к какой части речи относится определенное слово.
На этом изображении вы видите пример отображения текста со всеми включенными пунктами настроек режима грамматики.

Как включить переводчик в Edge
Перед использованием функции перевода на иностранные языки необходимо убедится, чтобы переводчик был включен в браузере Edge. Сейчас я расскажу, как включить переводчик в браузере Edge.
Нужно войти в настройки браузера Microsoft Edge для просмотра состояния функции языковых параметров. Чтобы включить переводчик в браузере Edge, выполните следующие шаги:
- Нажмите на кнопку «Параметры и прочее» («Alt» + «F») в виде трех точек, расположенную в правом верхнем углу окна браузера.
- В контекстном меню нажмите на пункт «Настройки».
- В окне «Параметры» откройте раздел «Языки».
- Убедитесь, что в опциях включен пункт «Предложить перевод страниц, которые не на языке, который я читаю».

Здесь также можно выбрать предпочитаемые языки, помимо основного языка браузера. Нажмите на три точки, чтобы изменить языковые настройки для конкретного языка:
- показывать браузер на этом языке;
- предлагать перевод страниц с этого языка;
- переместить язык в другое место данного списка;
- удалить язык из предпочитаемых.

Mozilla Firefox
Популярный среди продвинутых пользователей веб-обозреватель Мазила, в отличие от продукта Гугл, не содержит встроенного решения для перевода веб-сайтов. Но, к счастью, таковые были созданы сторонними разработчиками, и большинство из них представляют собой адаптированные версии дополнения Гугл Переводчик. Одни не работают непосредственно на веб-ресурсах, перенаправляя пользователя на одноименный онлайн-сервис, другие позволяют переводить только отдельные фрагменты текста, но есть и те, которые позволяют автоматизировать данный процесс, чтобы в считанные секунды можно было получить русифицированную страницу. О том, как пользоваться одним из лучших представителей данного сегмента ПО, мы ранее писали в отдельной статье.

Подробнее: Как перевести страницу в Mozilla Firefox
Способ понять информацию на разных англоязычных сайтах на Firefox
Браузер Mozilla Firefox практически никогда не был лидером по количеству пользователей. Но во все времена у него была своя аудитория, которая не признавала другие обозреватели. Чтобы перевести в нём сайт или отдельный кусок текста, вам понадобится установить расширение-переводчик.
Для этого необходимо открыть меню браузера и запустить магазин расширений:
- В окне с параметрами меню выберите пункт «Дополнения»;
- Слева в меню нажмите на пункт «Расширения»;
- В окне справа выберите кнопку «Найти больше дополнений»;
- В поисковой строке по магазину расширений Firefox введите «Переводчик»;
- В списке снова будет среди других Google Translate. Можно отдать предпочтение другому переводчику;
- На странице с расширением нажмите на кнопку «Добавить в Firefox».
Теперь вы можете переводить на русский язык сайт любой страны мира. Для этого необходимо выделить мышью текст, нажать по нему ПКМ и указать «Перевести выбранный текст».
Перевод выделенного текста в барузере
Так как это расширение, оно может работать только локально. Это значит, что переводить сразу весь сайт программа не в состоянии. Нужно каждый раз вручную выделять предложения и переводить их.
Обход блокировок и конфиденциальность (VPN)
Часто приходится обходить блокировку веб-сервисов. Или же создавать условия полной анонимности при посещении того или иного ресурса. С этим справляются расширения VPN. Подробнее о самом понятии и принципе работы таких программ – в этом обзоре.
Оказалось, что конкретно плагинов VPN для Microsoft Edge нет. Есть приложения, которые устанавливаются на саму ОС, но не встраиваются в интерфейс браузера. Сути то не меняет. Вы можете воспользоваться рядом бесплатных программ, описанных в нашем обзоре. Одна из самых популярных – Hideme VPN.
Отличие приложения от расширения простое: первое будет отображаться в нижней панели Windows, а не в браузерном интерфейсе. Но принципе остается тот же – изменение IP-адреса для обхода блокировок или сохранения анонимности.
Как включить переводчик в Edge
Перед использованием функции перевода на иностранные языки необходимо убедится, чтобы переводчик был включен в браузере Edge. Сейчас я расскажу, как включить переводчик в браузере Edge.
Нужно войти в настройки браузера Microsoft Edge для просмотра состояния функции языковых параметров. Чтобы включить переводчик в браузере Edge, выполните следующие шаги:
- Нажмите на кнопку «Параметры и прочее» («Alt» + «F») в виде трех точек, расположенную в правом верхнем углу окна браузера.
- В контекстном меню нажмите на пункт «Настройки».
- В окне «Параметры» откройте раздел «Языки».
- Убедитесь, что в опциях включен пункт «Предложить перевод страниц, которые не на языке, который я читаю».
Здесь также можно выбрать предпочитаемые языки, помимо основного языка браузера. Нажмите на три точки, чтобы изменить языковые настройки для конкретного языка:
- показывать браузер на этом языке;
- предлагать перевод страниц с этого языка;
- переместить язык в другое место данного списка;
- удалить язык из предпочитаемых.
Как включить функцию переводчика в Microsoft Edge
Новый браузер Microsoft на основе Chromium Edge развивается, и каждое обновление для версии Canary представляет новые функциональные возможности, которые также должны быть частью стабильного выпуска.
Сборка Canary Microsoft Edge обновляется ежедневно, в то время как версия Dev, которая также доступна для скачивания прямо сейчас, получает новые улучшения каждую неделю. На данный момент сборка Dev должна быть более стабильной из двух.
Последнее обновление для Microsoft Edge Canary приводит браузер к версии 76.0.144.0 и включает одну весьма ожидаемую функцию: встроенный механизм перевода.
Хотя функция перевода ранее была предложена пользователям Windows 10 как часть оригинальной версии Microsoft Edge, она была удалена, когда компания начала работать над преемником на основе Chromium.
Как и в Google Chrome, Microsoft Edge должен был поставляться с такими функциональными возможностями «из коробки», но пока эта функция все еще в разработке, единственным вариантом для тестировщиков была установка расширений, предлагающих перевод по запросу.
Встроенный инструмент перевода Microsoft Edge работает почти так же, как и в Google Chrome. Другими словами, все, что вам нужно сделать, это загрузить веб-сайт на языке, отличном от того, который установлен в браузере по умолчанию, и затем нажать «да», когда вас попросят перевести страницу.
Тем не менее, первое, что вам нужно сделать, это включить механизм перевода браузера. Хотя он доступен в канарской версии Edge, его необходимо активировать вручную с помощью экранных флагов.
Для этого необходимо сначала обновить браузер до версии 76.0.144.0. Чтобы проверить версию Microsoft Edge Canary, перейдите в меню > Настройки > О Microsoft Edge.
Затем в адресной строке браузера введите следующую команду для доступа к экрану флагов:
В поле поиска введите имя следующего флага:
Более простой и быстрый способ сводится к копированию и вставке следующего кода в адресную строку Microsoft Edge (и игнорированию вышеуказанных шагов):
Прямо сейчас этот флаг поставляется как «По умолчанию», что означает, что он отключен, поэтому щелкните раскрывающееся меню, чтобы открыть дополнительные параметры, и переключитесь на «Включено». Вам придется перезапустить браузер, чтобы включить его.
Всякий раз, когда вы загружаете веб-сайт на языке, который не установлен по умолчанию в Microsoft Edge, вы увидите приглашение, подобное приведенному здесь:
Пользователи также получают возможность автоматического перевода страниц с и, таким образом, избегают запроса на выполнение перевода при загрузке веб-сайтов на этом языке.
Microsoft не поделилась ETA относительно даты выпуска функции перевода для большего числа пользователей, но тем временем Edge сам находится в стадии разработки. Поскольку он все еще является частью сборки Canary, может пройти несколько недель, пока механизм перевода не доберется до канала Dev.
На данный момент это только две версии Microsoft Edge, которые могут установить пользователи, и браузер является эксклюзивным для Windows 10. Microsoft заявляет, что предварительная версия нового Edge также появится в более старых версиях Windows в ближайшие месяцы. Ранняя версия браузера для MacOS также не за горами.
Что касается стабильной версии Edge для всех платформ, на данный момент ETA не известно, но Microsoft, скорее всего, поделится дальнейшими новостями на конференции разработчиков Build в следующем месяце. Скорее всего, окончательная сборка браузера получит зеленый свет для Windows 10 в конце этого года.
Переводчик языков для браузеров
Основные функции Instant Translate включают в себя: текст в речь, автономная история перевода, транслитерация и поддержка более 100 языков. Просто введите или произнесите любой текст, и инструмент может преобразовать его в любой из 100 поддерживаемых языков. Кроме того, Instant Translate также произносит слово для вас на нескольких языках.
Это кросс-платформенное приложение и доступно для Windows, Edge, Chrome, Firefox, Android, Mac OS X и для устройств iOS, но только расширения браузера бесплатны.
Загрузите и установите расширение в свой веб-браузер.
Параметры InstaTranslate
Включите трансляции двойного щелчка, сохраните историю переводов и настройте транслитерацию с вкладкой Общие в Настройки этого инструмента.

Вкладка Pop-Up в настройках позволяет вам включить Smart Translation, который переводит каждое слово сразу после этой вкладки, а также ссылки на страницу Facebook, ручку Twitter, адрес электронной почты и официальную веб-страницу. вы вводите его. Другие настройки этой вкладки включают AutoCorrection и Сохранить значение .

Язык и ярлыки
Вкладка «Язык и ярлыки» позволяет вам соединить язык, на котором вы хотите перевести фразы или слова, например, здесь я выбрал англо-албанский. Нажмите Исходный язык и Язык назначения и выберите в раскрывающемся меню форму. Кроме того, вы можете выбрать, хотите ли вы просматривать результаты во всплывающей подсказке или на вкладке Google Translate. Чтобы просмотреть историю переводов, перейдите на значок расширения и нажмите История.

Клавиша быстрого доступа по умолчанию для трансляции Shift + T , но вы можете создать свой собственный. Нажмите Shift + T, и вы можете создать новый ярлык в соответствии с вашими собственными предпочтениями.

Выбор и перевод
Как только вы получите расширение, установленное в вашем браузере, вам просто нужно выбрать текст, который вы хотите перевести, и инструмент сделает все остальное. Просто выберите текст, а подсказка перевода появится в виде всплывающего окна, где вы можете увидеть перевод на разных языках, выбранных в настройках. Всплывающая подсказка имеет встроенный словарь, который дает вам синонимы выбранного слова. Вы также можете получить перевод текста в речь.
Выберите любое слово и нажмите значок «Перевод Google», и инструмент откроет перевод на новой вкладке «Переводчик Google».
Ярлык для перевода
Вы можете перевести или создать ярлык перевода на любом языке, который вы хотите. Задайте язык ярлыка, и вы можете перевести любое слово или фразу всего за пару кликов с помощью Instant Translate. Просто выберите слово или фразу и щелкните правой кнопкой мыши, и вы можете перевести слово или фразу.
Мгновенный перевод скачать
Мгновенный перевод доступен практически для каждой платформы, и вы можете скачать бесплатные дополнения для браузера здесь.
Как включить переводчик в Edge
Перед использованием функции перевода на иностранные языки необходимо убедится, чтобы переводчик был включен в браузере Edge. Сейчас я расскажу, как включить переводчик в браузере Edge.
Нужно войти в настройки браузера Microsoft Edge для просмотра состояния функции языковых параметров. Чтобы включить переводчик в браузере Edge, выполните следующие шаги:
- Нажмите на кнопку «Параметры и прочее» («Alt» + «F») в виде трех точек, расположенную в правом верхнем углу окна браузера.
- В контекстном меню нажмите на пункт «Настройки».
- В окне «Параметры» откройте раздел «Языки».
- Убедитесь, что в опциях включен пункт «Предложить перевод страниц, которые не на языке, который я читаю».

Здесь также можно выбрать предпочитаемые языки, помимо основного языка браузера. Нажмите на три точки, чтобы изменить языковые настройки для конкретного языка:
- показывать браузер на этом языке;
- предлагать перевод страниц с этого языка;
- переместить язык в другое место данного списка;
- удалить язык из предпочитаемых.

Поддерживаемые языки интерфейса
В следующей таблице перечислены языки интерфейса, поддерживаемые Microsoft Edge.
Примечание
Языки, не поддерживаемые Microsoft Edge в macOS, обозначены звездочкой (*) после названия страны или региона.
| Язык | Страна или регион | Код |
|---|---|---|
| Африкаанс | Южно-Африканская Республика | af |
| Албанский | Албания | sq |
| Амхарский | Эфиопия | am |
| Арабский | Саудовская Аравия | ar |
| Ассамский | Индия | as |
| Азербайджанский | Азербайджан (латиница) | az |
| Бенгальский | Индия* | bn-IN |
| Баскония | Баскский | eu |
| Боснийский | Босния и Герцеговина (латиница) | bs |
| Болгарский | Болгария | bg |
| Каталанский | Каталония | ca |
| Китайский | Китай (упрощенное письмо) | zh-CN |
| Тайвань (традиционное письмо) | zh-TW | |
| Хорватский | Хорватия | hr |
| Чешский | Чешская Республика | cs |
| Датский | Дания | da |
| Нидерландский | Нидерланды | nl |
| Английский | Соединенное Королевство | en-GB |
| США | en | |
| Эстонский | Эстония | et |
| Филиппинский | Филиппины | fil |
| Финский | Финляндия | fi |
| Французский | Канада | fr-CA |
| Франция | fr | |
| Галисийский | Галисия | gl |
| Грузинский | Грузия | ka |
| Немецкий | Германия | de |
| Греческий | Греция | el |
| Гуджарати | Индия | gu |
| Иврит | Израиль | he |
| Хинди | Индия | hi |
| Венгерский | Венгрия | hu |
| Исландский | Исландия | is |
| Индонезийский | Индонезия | id |
| Ирландский | Ирландия | ga |
| Итальянский | Италия | it |
| Японский | Япония | ja |
| Каннада | Индия | kn |
| Казахский | Казахстан | kk |
| Кхмерский | Камбоджа | km |
| Конкани | Индия | kok |
| Корейский | Республика Корея | ko |
| Лаосский | Лаосская Народно-Демократическая Республика | lo |
| Латышский | Латвия | lv |
| Литовский | Литва | lt |
| Люксембургский | Люксембург | lb |
| Македонский | Северная Македония | mk |
| Малайский | Малайзия | ms |
| Малаялам | Индия | ml |
| Мальтийский | Мальта | mt |
| Маори | Новая Зеландия | mi |
| Маратхи | Индия | mr |
| Непальский | Непал | ne |
| Норвежский | Норвегия (букмол) | nb |
| Норвегия (нюнорск) | nn | |
| Ория | Индия | or |
| Персидский | Иран | fa |
| Польский | Польша | pl |
| Португальский | Бразилия | pt-BR |
| Португалия | pt-PT | |
| Панджаби | Индия | pa |
| Кечуа | Перу | quz |
| Румынский | Румыния | ro |
| Русский | Россия | ru |
| Шотландский гэльский | Соединенное Королевство | gd |
| Сербский | Босния и Герцеговина (кириллица)* | sr-Cyrl-BA |
| Сербия (кириллица) | sr-Cyrl-RS | |
| Сербия (латиница) | sr-Latn-RS | |
| Словацкий | Словакия | sk |
| Словенский | Словения | sl |
| Испанский | Мексика | es-MX |
| Испанский (международная сортировка) | es | |
| Шведский | Швеция | sv |
| Тамильский | Индия | ta |
| Татарский | Россия | tt |
| Телугу | Индия | te |
| Тайский | Таиланд | th |
| Турецкий | Турция | tr |
| Украинский | Украина | uk |
| Урду | Исламская Республика Пакистан | ur |
| Уйгурский | КНР | ug |
| Валенсийский | Испания* | ca-Es-VALENCIA |
| Вьетнамский | Вьетнам | vi |
| Валлийский | Соединенное Королевство | cy |
Изменить поисковую систему по умолчанию в Microsoft Edge
Вы можете легко изменить поисковую систему по умолчанию в Microsoft Edge на всех ведущих мобильных и настольных платформах. Как и Google Chrome, новый веб-браузер Microsoft также поддерживает любую поисковую систему, которая использует OpenSearch. Учитывая, что все ведущие поисковые провайдеры поддерживают эту технологию, вы легко сможете перейти с Bing на Google, DuckDuckGo, Startpage и т. Д. На всех платформах.
Изменить поиск в Microsoft Edge по умолчанию в Windows и Mac
Пока я использую Windows для этого урока, процесс изменения поисковой системы по умолчанию в Edge одинаков для Windows и Mac
Также обратите внимание, что эта статья предназначена для нового Microsoft Edge Chromium. Если вы все еще используете устаревшую версию Edge, вам следует немедленно обновить ее до новой версии (скачать) для повышения безопасности и дополнительных функций.
Чтобы изменить поисковую систему по умолчанию в Microsoft Edge Chromium, сначала скопируйте + вставьте edge: // settings / search в адресную строку и нажмите Enter.
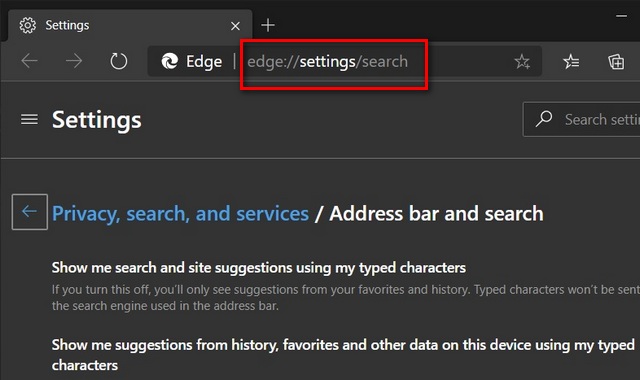
Теперь щелкните раскрывающееся меню рядом с «Поисковой системой в адресной строке», чтобы выбрать предпочитаемую поисковую систему.

Это оно! Теперь вы успешно изменили поиск по умолчанию в Microsoft Edge в Windows или Mac.
Добавить новую опцию поиска по умолчанию в Microsoft Edge
Вы также можете добавить новую поисковую систему в Edge Chromium. Вот как это сделать:
Нажмите «Управление поисковыми системами» на предыдущем шаге, а затем нажмите кнопку «Добавить» на следующей странице. Следуйте дальнейшим инструкциям.
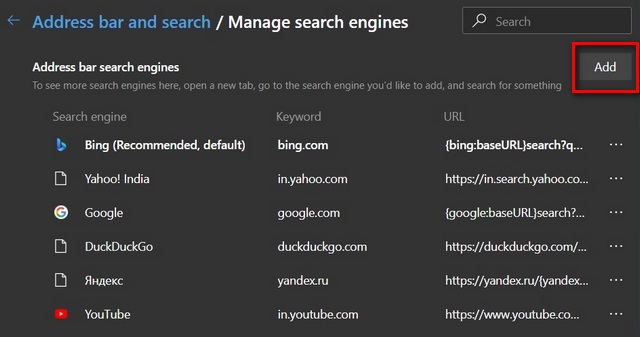
Также есть более простой способ добавить поисковую систему в Edge. Для этого сначала откройте браузер и перейдите в поисковую систему по вашему выбору (google.in, startpage.com и т. Д.).
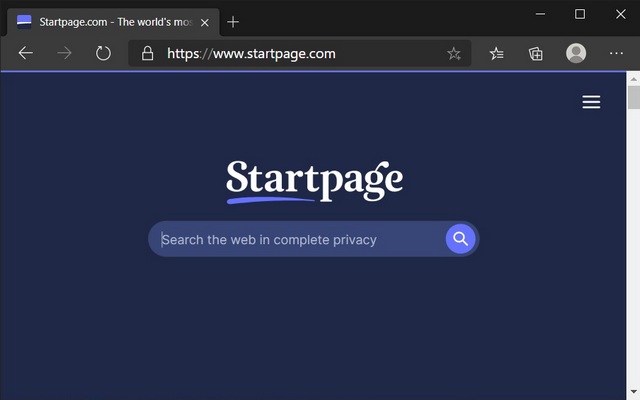
Теперь вернитесь на страницу настроек поиска, как описано ранее (edge: // settings / search). Теперь поисковая система или веб-сайт, который вы посетили, появится в списке вариантов, которые вы можете выбрать.
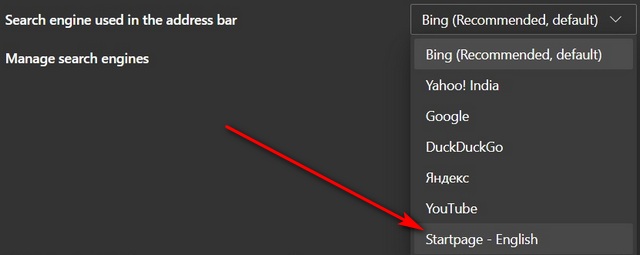
Это оно! Вы успешно добавили новую поисковую систему в Microsoft Edge для Windows или Mac.
Изменить или удалить поисковую систему в Microsoft Edge
Microsoft Edge Chromium также позволяет редактировать или удалять все доступные поисковые системы, включая Bing. Просто помните, что вы не можете редактировать URL-адрес для встроенных параметров, а также не можете удалить текущую поисковую систему по умолчанию. Тем не менее, давайте приступим.
Чтобы отредактировать или удалить любую из поисковых систем в Microsoft Edge, сначала скопируйте + вставьте edge: // settings / searchEngines в адресную строку и нажмите Enter. Теперь нажмите кнопку «Меню» (три точки) рядом с целевой поисковой системой, как показано ниже, чтобы либо отредактировать, либо удалить его навсегда.

Изменить поиск Microsoft Edge по умолчанию в Android
Браузер Edge доступен как на настольных компьютерах, так и на мобильных устройствах, в том числе на Android (свободный) и iOS (свободный). Однако, в отличие от компьютеров, вы можете настроить поисковую систему в мобильных приложениях только на Google, Yahoo или DuckDuckGo вместе с Bing по умолчанию. К сожалению, нет возможности добавить больше поисковых систем ни на Android, ни на iOS. Как бы то ни было, вот как вы меняете поисковую систему по умолчанию в Edge на Android:
Запустите приложение Microsoft Edge для Android. Теперь нажмите кнопку «Меню» (три точки) внизу и выберите «Настройки» во всплывающем окне.
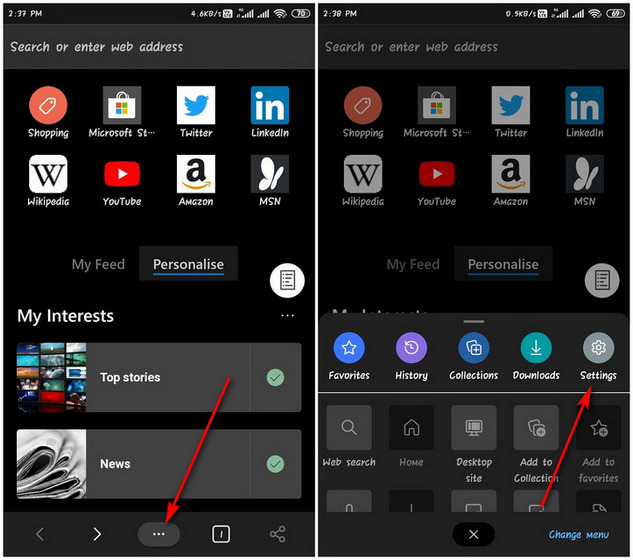
На странице настроек прокрутите вниз и нажмите «Поиск» в разделе «Дополнительно». Теперь выберите опцию «Поисковая система по умолчанию» (по умолчанию она установлена на «Bing»).
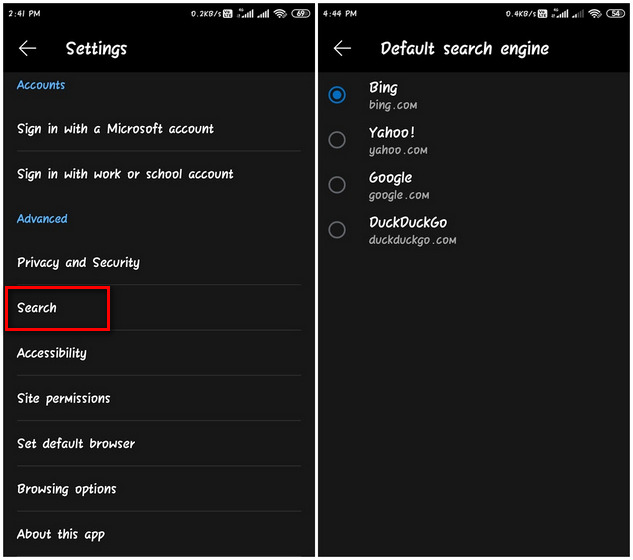
Вы можете выбрать любую альтернативную поисковую систему, например Google, Yahoo или DuckDuckGo. Я выбрал последний, и теперь он является моей поисковой системой по умолчанию на Edge в Android.

Изменить поиск Microsoft Edge по умолчанию в iOS
Откройте Edge и нажмите кнопку «Меню» (три точки) внизу экрана. Теперь выберите «Настройки» во всплывающем окне.
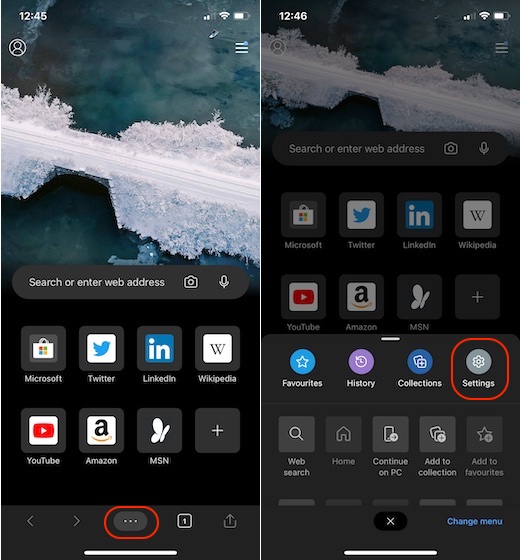
Теперь перейдите в «Расширенные настройки» и выберите «Поисковая система».
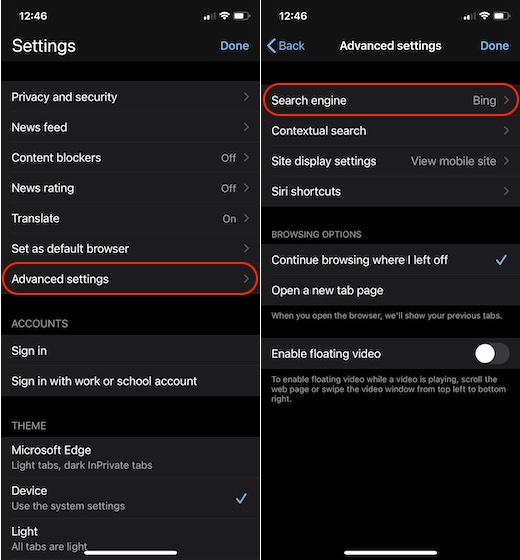
Здесь нажмите «Другие», чтобы увидеть параметры поиска по умолчанию, включая Google и DuckDuckGo. Выберите нужную поисковую систему. Это оно! Вы успешно изменили поисковую систему в Microsoft Edge на iOS.
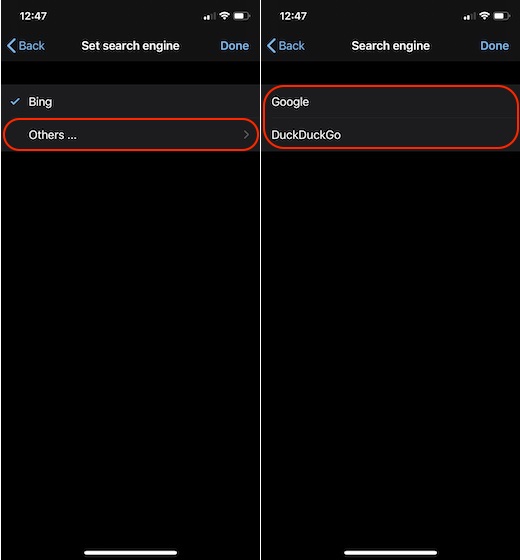
Примечание. Если вы не видите DuckDuckGo как вариант, выполните ручной поиск в DuckDuckgo, и он появится в списке.
Перевод сайтов с помощью онлайн переводчиков или расширений
Если вас не удовлетворяет качество перевода Microsoft Translator, воспользуйтесь услугами сторонних онлайн переводчиков, например, Google Переводчик или Яндекс Переводчик.
Перевод на онлайн сервисе проходит по следующему примерному алгоритму:
- Необходимо скопировать ссылку на нужную страницу на иностранном сайте.
- Вставьте URL-адрес в соответствующее поле.
- Нажмите на кнопку «Перевести» (в Яндекс Переводчик) или нажать на значок около ссылки в поле перевода (в Google Переводчик).

- В онлайн переводчике откроется страница сайта, переведенная на русский язык.
Установите расширение для перевода в браузер из магазинов Microsoft Edge или Google Chrome. Протестируйте в работе несколько подобных надстроек, выберите подходящий вариант, который вас больше всего устраивает.
Как перевести страницу в Microsoft Edge

В своей повседневной жизни человек использует массу технологических устройств для поиска информации. Разумеется, проще всего, искать что-то необходимое, в интернете, а для этого требуется соответствующая программа. Достаточную популярность приобрела утилита Эдж, которая является предустановленной в операционной системе Windows 10. Этот браузер вобрал в себя все самое лучшее от других плагинов, однако и он не считается совершенным, а, чтобы сделать его таковым, требуются дополнения, и в частности переводчик Translator for браузер Microsoft Edge, который можно установить в качестве расширения.

Выводы статьи
Во время просмотра веб-страниц в интернете пользователи не всегда могут сконцентрироваться на чтении контента из-за различных элементов сайта. В браузере Microsoft Edge встроена функция иммерсивного средства чтения, позволяющая убрать со страницы все лишние элементы.
В режиме чтения доступны функции озвучивания текста, изменения параметров отображения текста, имеется средство грамматики. В браузер встроен инструмент, позволяющий запустить чтение вслух в обычном режиме просмотра веб-страниц.
Режим чтения и чтение вслух в Microsoft Edge (видео)
Похожие публикации:
- Как переустановить Microsoft Edge
- Как автоматически перевести веб-страницу в Microsoft Edge
- Как удалить историю браузера на ПК
- Как удалить Internet Explorer — 7 способов
- Браузер по умолчанию в Windows 10
