Как восстановить microsoft edge в windows 10
Содержание:
- Способы восстановления или переустановки Microsoft Edge:
- Настройки Microsoft Edge
- Полезные настройки браузера Microsoft Edge
- Как переустановить Microsoft Edge. Проблемы с браузером.
- Как сбросить Microsoft Edge в Windows 10
- Как установить Microsoft Edge Chromium
- Средства для переустановки браузера EDGY
- Как переустановить Microsoft Edge
- Как переустановить Microsoft Edge на Windows 10
- Загрузка обновлений браузера Microsoft Edge
Способы восстановления или переустановки Microsoft Edge:
Если вы столкнулись с этими проблемами, вот 3 способа восстановить или переустановить Microsoft Edge на Windows 10.
1) Fix 1 (восстановить / сброс из настроек)
В Windows 10 V1709 и более поздних версиях Microsoft позволяет сбросить или восстановить браузер Edge. Шаги для доступа к этим настройкам:
1.Open настройки. Выберите Программы
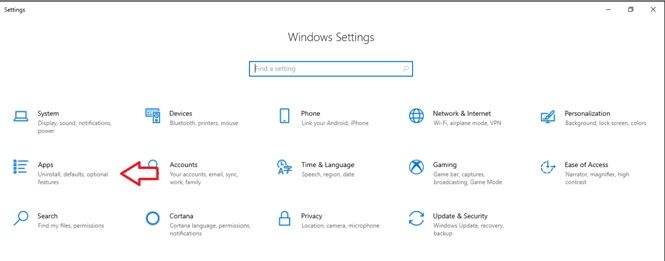
2. На левой панели выберите Программы функции. В списке приложений на правой панели найдите Microsoft Edge. Нажмите на Расширенные настройки.
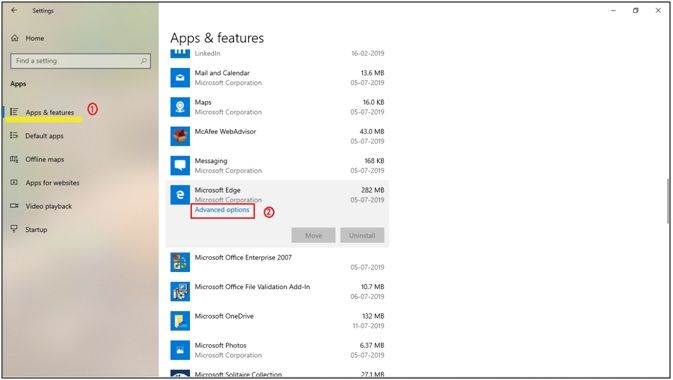
3. Прокрутите вниз и найдите варианты Ремонт и Сброс настроек.
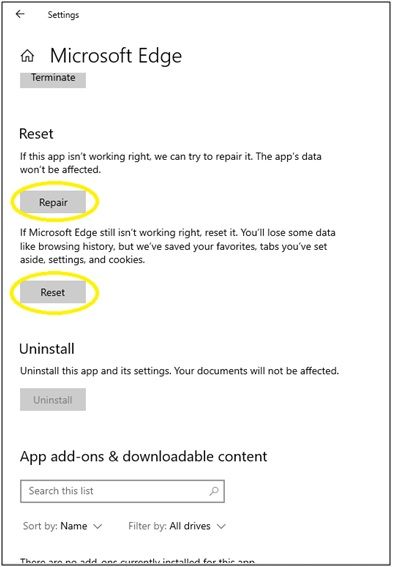
Если Edge падает, вы можете попробовать tryРемонт’ Это. Windows защитит вашу историю посещенных страниц и настройки при ее восстановлении.
Если ремонт Edge не работает, вы можете попробоватьСброс настроек’ Это. Это произойдет сброс, и вы получите новый интерфейс, как вы получили во время чистой установки.
2) Исправление 2 (обновление Windows)
Вы можете проверить любой Центр обновления Windows для вашей системы. Поддержание Windows в актуальном состоянии обеспечивает безопасность вашей системы и устраняет проблемы, поскольку ошибки постоянно исправляются Microsoft.
Чтобы проверить наличие обновлений, перейдите на настройки. Здесь, нажмите на Обновления. Выбрать Проверить наличие обновлений и загрузите и установите любые новые обновления для Windows.
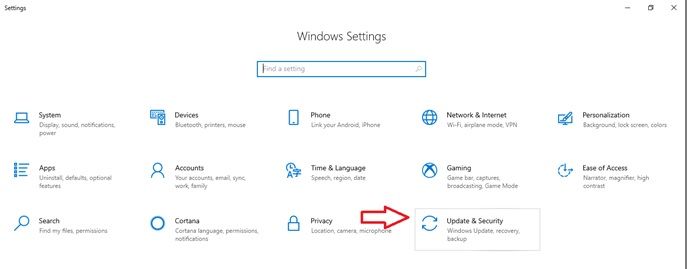
Это должно решить любые проблемы, которые у вас были с Край не открывается или падает после открытия.
Если оба эти варианта не работают для вас, вы можете попробовать переустановить его, чтобы получить свежую копию Edge.
3) Исправить 3 (переустановить Edge)
Windows не позволяет переустановить Edge из Windows Добавить или удалить так как он глубоко интегрирован в операционную систему. Есть способ переустановить Edge, который включает в себя использование PowerShell. Я покажу шаги к переустановите Edge с помощью PowerShell.
# Часть 1 — Удалить файлы
- открыто Проводник.
- От Посмотреть раздел, выберите Скрытые предметы.
- Перейдите по следующему пути:
C: Users ВАШ ЛОГИН AppData Local Packages
Замечания: замещать ВАШ ЛОГИН с именем пользователя, которое вы используете в вашей системе.
4. Найдите папку с именем MicrosoftEdge_8wekyb3d8bbwe
5. Щелкните правой кнопкой мыши на этой папке и снимите флажок Только для чтения атрибут из свойства.
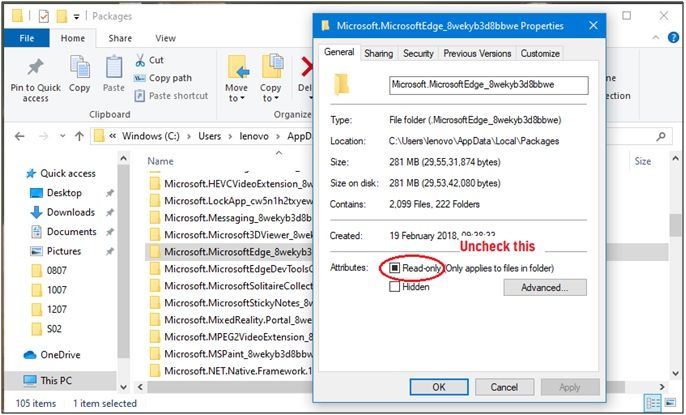
6. удалять это навсегда из вашей системы. Удалить его из корзины, а также. Нажмите ‘даДля всех диалоговых окон подтверждения, которые вы получаете.
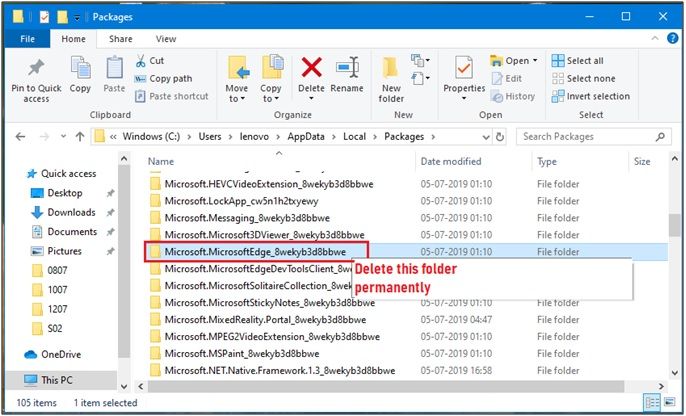
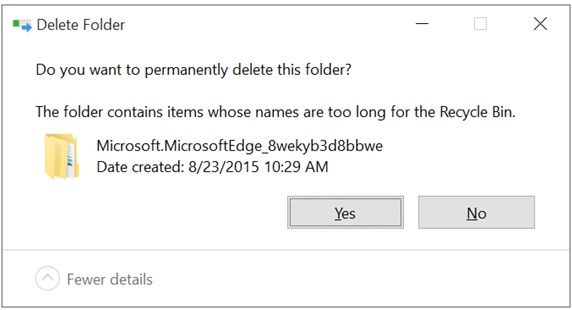
7. Закройте все запущенные приложения. Начать сначала ваш компьютер.
8. Откройте повышенный PowerShell. Нажмите правой кнопкой мыши на результат поиска и выберите Запустить от имени администратора.
9. Перейдите в свой каталог пользователя. Для этого используйте следующую команду:
cd C: Users ВАШЕ ИМЯ
Заметка: заменить ВАШ ЛОГИН с именем пользователя, которое вы используете в вашей системе.
10. Скопируйте и вставьте следующую команду в следующую строку приглашения и нажмите Enter.
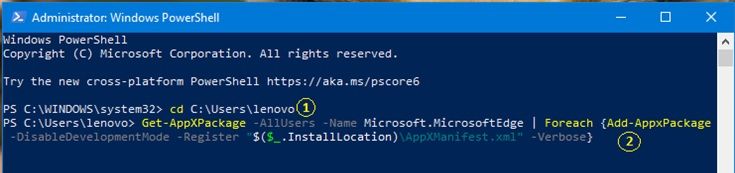
11. После выполнения функции вы увидите «Операция завершена»
12. Начать сначала ваш компьютер.
Используя эти шаги, вы можете успешно переустановите Microsoft Edge. Делать это должно также решить проблемы с авариями, с которыми вы столкнулись ранее.
Если переустановка Edge также не решает проблему, возможно, вам придется отформатировать и установить свежую копию Windows. Следуйте руководству по установке для соответствующей системы, чтобы отформатировать компьютер и решить проблемы, с которыми вы столкнулись при сбое Microsoft Edge.
Вывод
Microsoft Edge — хорошее дополнение к Windows, и он, безусловно, является одним из хороших браузеров для чтения и просмотра. Если вы столкнулись с некоторыми ошибками, когда Microsoft Edge не открывался или не зависал после его открытия, теперь вы знаете, как решить эти проблемы, выполнив шаги, указанные выше для восстановить и переустановить Microsoft Edge.
Комментарий ниже, если вы нашли проблемы, решенные с помощью методов, представленных выше.
Настройки Microsoft Edge
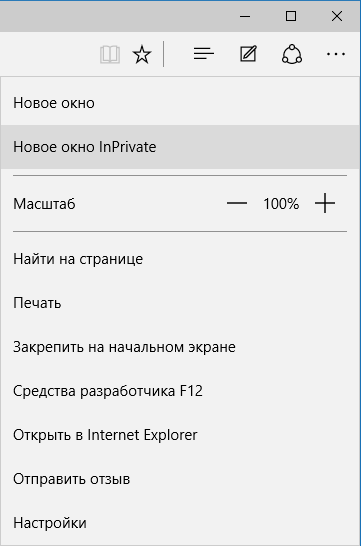
Кнопка с тремя точками в правом верхнем углу открывает меню опций и настроек, большинство пунктов которого понятны и без пояснений. Опишу лишь два из них, которые могут вызывать вопросы:
- Новое окно InPrivate — открывает окно браузера, подобное режиму «Инкогнито» в Chrome. При работе в таком окне не сохраняются кэш, история посещений, файлы куки.
- Закрепить на начальном экране — позволяет поместить плитку сайта в меню Пуск Windows 10 для быстрого перехода к нему.
В этом же меню находится пункт «Настройки», в котором можно:
- Выбрать тему (светлая и темная), а также включить панель избранного (панель закладок).
- Задать начальную страницу браузера в пункте «Открыть с помощью». При этом, если вам требуется указать конкретную страницу, выберите соответствующий пункт «Конкретная страница или страницы» и укажите адрес нужной домашней страницы.
- В пункте «Открыть новые вкладки с помощью» вы можете задать, что будет отображаться в новых открываемых вкладках. «Лучшие сайты» — это те сайты, которые вы чаще всего посещаете (а пока статистики такой не набралось, там будут отображаться популярные в России сайты).
- Очистить кэш, историю, файлы куки в браузере (пункт «Очистить данные браузера»).
- Настроить текст и стиль для режима чтения (о нем напишу далее).
- Перейти к дополнительным параметрам.
В дополнительных настройках Microsoft Edge имеется возможность:
- Включить отображение кнопки домашней страницы, а также задать адрес этой страницы.
- Включить блокировку всплывающих окно, Adobe Flash Player, клавиатурную навигацию
- Изменить или добавить поисковую систему для поиска с помощью адресной строки (пункт «Поиск в адресной строке с помощью»). Ниже — информация о том, как добавить сюда Google.
- Настроить параметры конфиденциальности (сохранение паролей и данных форм, использование Cortana в браузере, файлы Cookie, SmartScreen, прогнозирование загрузки страниц).
Рекомендую также ознакомиться с вопросами и ответами по конфиденциальности в Microsoft Edge на официальной странице http://windows.microsoft.com/ru-ru/windows-10/edge-privacy-faq, может пригодиться.
Полезные настройки браузера Microsoft Edge
Изучите настройки нового браузера — это поможет вам оптимизировать его для удобной работы. Стоит знать о следующих опциях:
настройка расширений — открыть окно с расширениями очень просто. Оно находится в самом низу вкладки настроек, что отмечена тремя точками на панели браузера. Просто перейдите в этот раздел, и вы сможете установить любые расширения на ваш браузер;
Для выбора расширений откройте соответствующий пункт в выпадающем меню
новый режим чтения переведёт страницу в удобный для чтения с экрана вид. Для его включения нажмите на иконку книжки, что расположена на верхней панели;
Нажатие по значку книги включит режим чтения в браузере
у любых общественных приложений для браузера есть кнопка «Предоставить общий доступ». Она позволяет вашим друзьям получить информацию о вашем текущем занятии в сети;
С помощью специальной кнопки вы сможете делиться с друзьями информацией
в дополнительных настройках Microsoft Edge (кнопка «Дополнительные параметры» в основных настройках) вы можете настроить файлы cookie. К примеру, их блокировку или корректную работу;
В дополнительных настройках можно включить или выключить поддержку cookie
там же вы можете настроить использование плагина для данных flash или блокировку всплывающих окон.
Вы также можете управлять плагином Adobe Flash Player через настройки
Как переустановить Microsoft Edge. Проблемы с браузером.
Многим пользователям, которые уже имеют операционную систему Windows 10 известно о встроенном браузере – Microsoft Edge, который пришел на замену старому Internet Explorer. Немного протестировав браузер, я пришел к выводу, что он довольно шустрый, но все же проблемы имеются, а именно наличие ошибок.
Существует утилита PowerShell в Windows, которая вполне может удалять и переустанавливать современные приложения, к сожалению, данный способ с Edge не пройдет, так как браузер является частью ОС. Для сброса настроек в Microsoft Edge придется снова обратиться к PowerShell, так как встроенной функции сброса настроек по-умолчанию там нет.
О браузере Microsoft и его преимуществе по сравнению с другими браузерами можно прочитать здесь.
Сейчас мы проведем несколько процедур, которые возможно помогут с возникшими проблемам. Преступайте к переустановке только в том случае, если ниже указанные процедуры не помогли.
- Для начала откройте настройки браузера и очистите историю, кэш, журнал, потом перезагрузите браузер.
- В случае зависания браузера попробуйте переключится на локальный профиль с учетной записи или наоборот.
- Выполните создание новой учетной записи.
Если все эти способы не помогли, то перейдем к последнему методу.
Как сбросить Microsoft Edge в Windows 10
Как и с любым другим браузером, при использовании Microsoft Edge иногда могут возникнуть некоторые проблемы. Если вы заметили снижение производительности Edge, какие-либо сбои в работе браузера, сообщения об ошибках, рекламное ПО, в том числе и в панели инструментов, или всплывающие окна — возможно, вам придется выполнить сброс Microsoft Edge.
Однако метод сброса немного отличается от других популярных браузеров, таких как Хром или Мозилла. Помимо этого, Edge является частью операционной системы Windows 10, и не может быть просто так удален или переустановлен. Тем не менее, существуют способы, которые нужно пробовать в первую очередь перед применением каких-либо экстремальных методов, чтобы решить проблемы, возникающие при работе с браузером Microsoft Edge.
Сброс Microsoft Edge через настройки
Откройте браузер, нажмите на три точки в правом верхнем углу и выберите «Настройки».
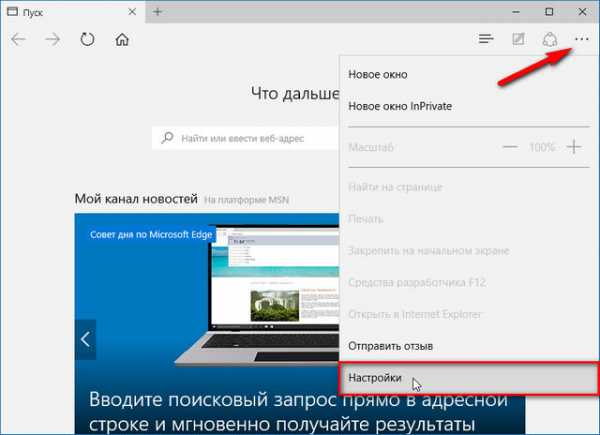
В пункте «Очистить данные браузера» нажмите на кнопку «Выберите, что нужно очистить». Далее нажмите «Больше», отметьте все чекбоксы и нажмите «Очистить». После этого перезагрузите компьютер и запустите Edge.
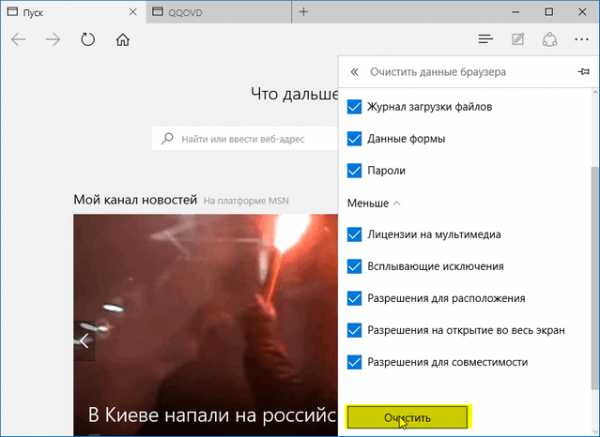
Восстановление Microsoft Edge через средство проверки системных файлов
Как упоминалось выше, Microsoft Edge является частью и основным компонентом ОС Windows 10, а не отдельным приложением. Если ошибка вызвана впоследствии повреждения какого-либо системного файла или тому подобного, средство проверки системных файлов Windows (sfc.exe) в некоторых случаях может решить вашу проблему. Для этого запустите полную проверку компьютера, щелкнув правой кнопкой по меню Пуск, выбрав пункт «Командная строка (администратор)» и выполнив следующую команду:
Если данная команда не помогла вам в решении проблемы, попробуйте более продвинутые команды DISM или System Update Readiness Tool (также дополнительная информация о запуске команд для проверки системных файлов) в нашем руководстве. После этого перезагрузите компьютер и проверьте работоспособность Microsoft Edge. Обычно после этих процедур браузер должен прийти в себя.
Сброс Microsoft Edge с помощью PowerShell
Если все приведенные выше методы не помогли вам в решении проблемы, в этой части я приведу вам более сложный и продвинутый способ с помощью команды PowerShell, которая удалит и заново зарегистрирует данные Microsoft Edge. Но прежде, чем приступить к данному процессу, создайте полную резервную копию системы и / или создайте точку восстановления системы, на случай, если что-нибудь пойдет не так
Это очень важно!
Во-первых, перейдите в следующую папку и удалите все содержимое:
C:\Users\%username\AppData\Local\Packages\Microsoft.MicrosoftEdge_8wekyb3d8bbwe
(Заменить %username на ваше имя пользователя в системе)
Далее, откройте продвинутую командную строку от имени администратора, просто написав в поле поиска «PowerShell».
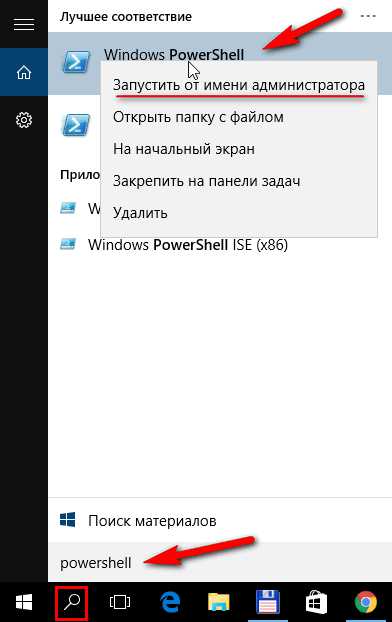
Скопируйте и вставьте следующую команду и нажмите Enter.
Get-AppXPackage -AllUsers -Name Microsoft.MicrosoftEdge | Foreach {Add-AppxPackage -DisableDevelopmentMode -Register “$($_.InstallLocation)\AppXManifest.xml” -Verbose}
Если процесс завершится успешно, вы увидите сообщение примерно следующего содержания:
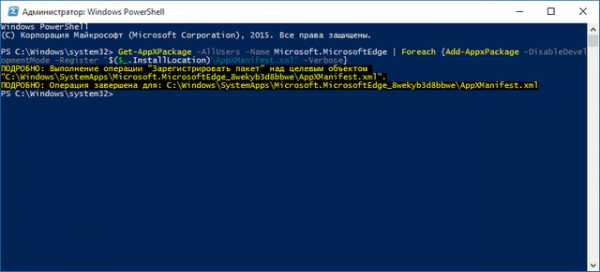
Теперь, при следующем открытии Microsoft Edge, вы заметите, что браузер был сброшен в состояние по умолчанию. Если все еще имеются какие-либо ошибки, вы можете просмотреть историю зарегистрированных данных, просто введя в PowerShell следующую команду:
Get-Appxlog | Out-GridView
Откроется новое окно, где вам будет предоставлена история событий с точным временем, ID, и сообщениями с кодами ошибок, если они имеются.
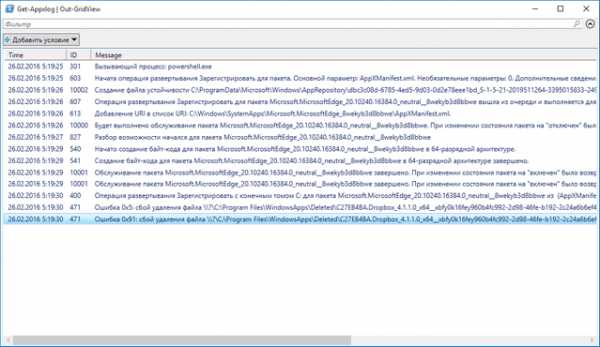
Как установить Microsoft Edge Chromium
С 15 января 2020 года Microsoft начала медленное развертывание нового браузера с помощью Центра обновления Windows, а это означает, что проверка обновлений после даты выпуска обновит Microsoft Edge до последней версии. Однако, вы всегда можете загрузить и установить новый браузер вручную.
Проверьте, установлен ли новый Edge
Чтобы проверить, используете ли вы уже Chromium Edge, выполните следующие действия:
- Откройте Пуск.
- Выполните поиск Microsoft Edge и нажмите на верхний результат.
Совет: Microsoft Edge Chromium имеет новый сине-зеленый значок с волнообразной формой. Если вы видите синий значок с белым «е», то, скорее всего, вы используете старую версию. Однако, чтобы быть уверенным, продолжайте дальше.
- Нажмите кнопку с тремя точками в правом верхнем углу и выберите «Параметры».
- Нажмите Общие (если доступно).
- Если в разделе «Об этом приложении» указано «Microsoft EdgeHTML», то вы используете устаревшую версию браузера, поскольку новый браузер основан на механизме Chromium, а EdgeHTML больше не доступен.
Выполнив эти шаги, вы точно будете знать, нужно ли вам загружать и устанавливать новую версию Edge.
Автоматическая установка Edge
Чтобы проверить наличие обновлений для установки Microsoft Edge Chromium, выполните следующие действия.
Важно: изначально новый браузер доступен для скачивания вручную. Установка через Центр обновления Windows будет произведена позднее, и она будет постепенно внедряться
Если вы хотите перейти на Edge прямо сейчас, лучше всего использовать загрузку вручную.
- Откройте Параметры.
- Нажмите Обновление и безопасность.
- Нажмите Центр обновления Windows .
- Нажмите кнопку Проверить наличие обновлений.
После выполнения этих действий Центр обновления Windows должен автоматически загрузить и установить новую версию Edge.
Установка Edge вручную
Если версия Edge для Chromium недоступна через Центр обновления Windows, вы можете установить её вручную, выполнив следующие действия:
- Откройте веб- сайт загрузки Microsoft Edge.
- Нажмите кнопку Скачать.
- Дважды щелкните файл, чтобы запустить мастер и установить Microsoft Edge Chromium.
После того, как вы выполните эти шаги, новый браузер Edge будет установлен вместо прежней версии.
Завершите начальную настройку Edge
Чтобы завершить первоначальную настройку и начать работу с Chromium Edge, выполните следующие действия:
- Нажмите кнопку Начать.
- Выберите стиль новой вкладки:
- Вдохновляющий: устанавливает фоновое изображение на странице, которая включает в себя окно поиска и быстрый доступ к наиболее часто используемым веб-сайтам.
- Информационный: устанавливает фоновое изображение на странице с окном поиска, и вы получаете доступ к последним новостным заголовкам, отобранным Microsoft News.
- Концентрированный: этот параметр похож на «Вдохновенный», но без фонового изображения.
- Нажмите кнопку Далее.
- Оставьте тумблер включенным, чтобы синхронизировать данные браузера (избранное, пароли и настройки) между устройствами. (Если вам это не интересно, выключите тумблер.)
- (Необязательно) Нажмите Настроить параметры синхронизации.
- Выберите элементы, которые вы хотите синхронизировать.
Совет. Если вы хотите использовать другую учетную запись, нажмите кнопку Выйти, нажмите « Войти», чтобы синхронизировать данные, и укажите другую учетную запись Microsoft, чтобы продолжить.
- Нажмите кнопку Применить.
- (Необязательно) Отключите тумблер, чтобы Microsoft не могла использовать историю браузера для персонализации.
- Нажмите кнопку Подтвердить.
После выполнения этих шагов вы можете начать новый опыт с браузером Microsoft Edge на основе механизма Chromium.
Средства для переустановки браузера EDGY
Рано или поздно каждый пользователь сталкивается с необходимостью возобновить корректную работу какого-либо ПО, и этот поисковик не является исключением. Давайте разберем способы, воспользовавшись которыми можно сбросить настройки браузера.
Способ 1: Использовать обновления
Одним из новшеств этого приложения стала возможность сброса параметров по умолчанию с помощью обновления Fall Creators Update. Давайте разберем методику отката подробнее:
-
- Зайдите в окно «Параметры Windows» и нажмите на раздел «Приложения».
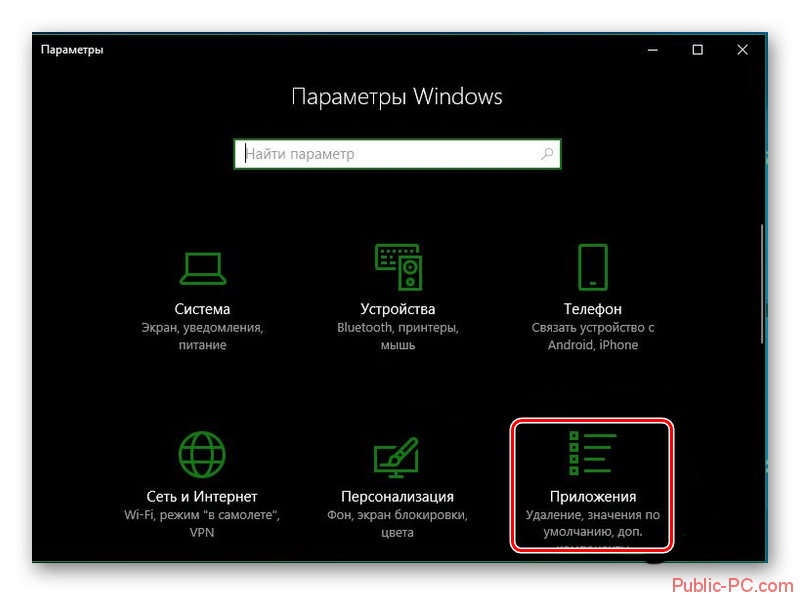
-
- В правом блоке «Приложения и возможности» найдите интересующий вас софт и кликните на надпись «Дополнительные параметры».
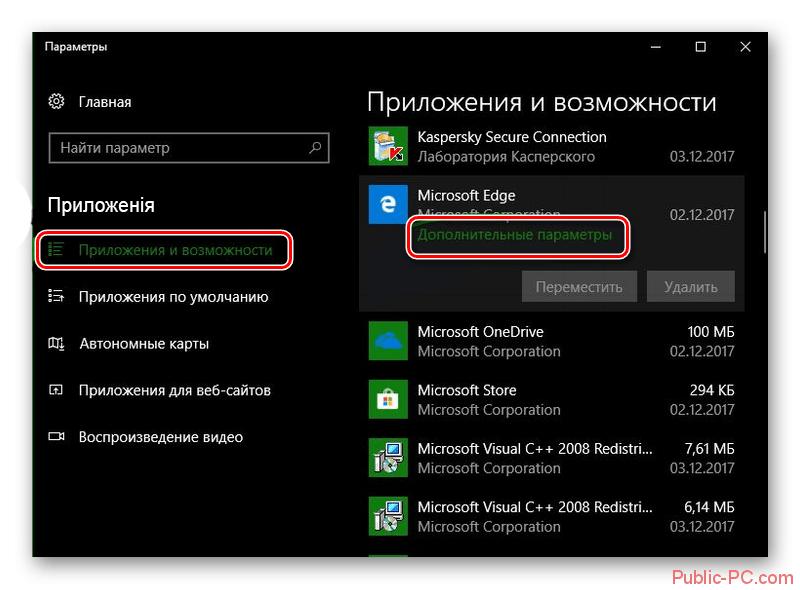
-
- В открывшейся вкладке вы увидите две кнопки «Исправить» и «Сбросить». При выборе первого варианта, вы не потеряете никакую информацию, хранящуюся в браузере, а система просто попытается восстановить корректную работу приложения. Если нажать на вторую кнопку, большинство данных будут безвозвратно удалены, а софт откатится к заводским настройкам.
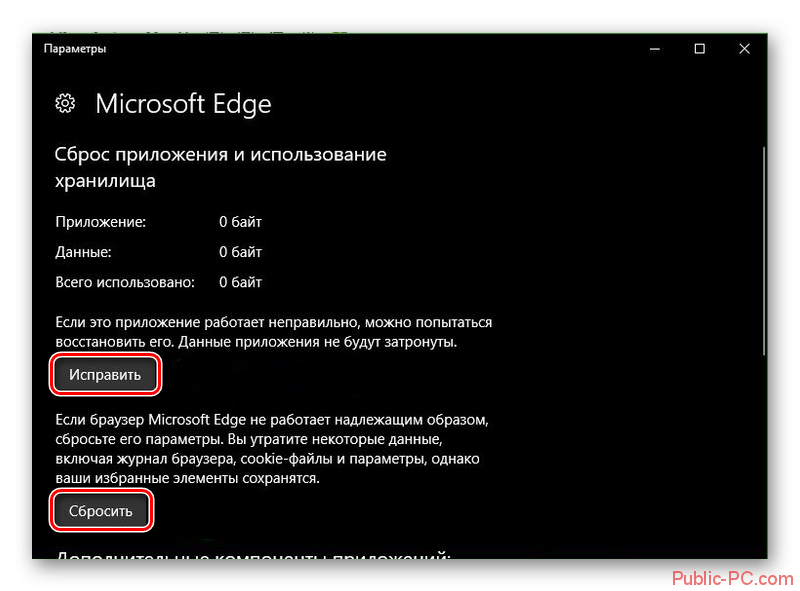
Способ 2: Автоматическая работа с PowerShell
Это достаточно быстрый метод, позволяющий вернуть работоспособность приложения. Единственная трудность заключается в правильном введении команды:
-
- Перезапустите компьютер и зайдите в систему как администратор, используя безопасный режим.
- Откройте меню «Пуск» и в строке поиска введите «Powershell».
- Кликните на этот инструмент правой клавишей мыши и в отобразившемся перечне выберите пункт, позволяющий запустить софт от имени администратора.
- Пропишите указанную ниже команду:remove-item $env:localappdata\Packages\Microsoft.MicrosoftEdge_8wekyb3d8bbwe\* -recurse -Force 2>$null Get-AppXPackage -Name Microsoft.MicrosoftEdge | Foreach {Add-AppxPackage -DisableDevelopmentMode -Register ‘$($_.InstallLocation)\AppXManifest.xml’ -Verbose}
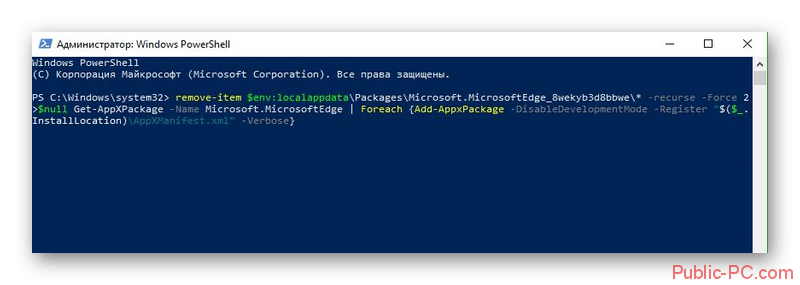
- По завершению процедуры браузер автоматически перезапустится.
Способ 3: Ручная настройка PowerShell
Эта методика используется в том случае, если предыдущий описанный способ не принес должного результата. При возникновении такой ситуации вам потребуется самостоятельно удалить активный пакет обновлений и заново инсталлировать его с помощью PowerShell:
- Запустите ПК в безопасном режиме и обязательно включите отображение скрытых папок.
- Перейдите по следующему адресу:C:\Users\mywebpc.ru\AppData\Local\Вместо mywebpc.ru потребуется ввести имя, актуальное для вашего компьютера.
- В открывшемся каталоге найдите папку, которая называется «Microsoft.MicrosoftEdge» и кликните на нее ПКМ.
- В отобразившемся списке выберите пункт «Свойства».
- Вам необходимо перейти в блок «Общие» и убрать галочки в разделе «Атрибуты».
- Удалите каталог, в котором осуществляли работу, и запустите ПК, используя стандартный вход в систему.
- По аналогии с предыдущим способом найдите инструмент PowerShell и активируйте его от имени администратора компьютера.
- Для того чтобы откатить поисковик к стандартным настройкам пропишите следующую команду:Get-AppXPackage -AllUsers -Name Microsoft.MicrosoftEdge | Foreach {Add-AppxPackage -DisableDevelopmentMode -Register ‘$($_.InstallLocation)\AppXManifest.xml’ -Verbose}
Как видите, вернуть работоспособность нового браузера от компании Microsoft достаточно просто. Самое главное корректно прописывать команды и тогда вы не столкнетесь с неожиданными трудностями при осуществлении отката. Обязательно, после завершения работы по переустановке поисковика, перезагрузите компьютер.
Как переустановить Microsoft Edge
Все, кто приобрел или обновился до Windows 10, знают, что там Edge браузер по умолчанию (в ранних версиях операционной системы ранее был Internet Explorer), и рано или поздно у пользователя встанет вопрос, — Как переустановить Microsoft Edge? В данной статье я как раз и расскажу, как это сделать.
Ни один компьютер, и уж тем более программа, не застрахована от сбоев и технических неполадок и упомянутый веб-обозреватель не исключение. В своей работе с ним проблем мною пока замечено не было, но, читая форумы и сайты, юзеры сталкиваются с оными и довольно часто. От чего это зависит, сказать трудно. На ум приходят только три вещи — «сырая» ОС, вирусы и пиратская версия Windows 10.
Опишу несколько способов. Начну с простейшего, — сброса настроек. Для этого необходимо запустить веб-обозреватель, перейти в «Параметры» -> «Очистить данные…». Обычно достаточно очистить кэш браузера, но я бы рекомендовал также очистить cookie и журнал (см.скриншот ниже).
Галочками выделяем нужные параметры и жмем соответствующую кнопку. По завершении следует перезапустить веб-обозреватель.
И второй вариант. Советую в самом начале сделать бэкап, на всякий случай. Вообще возьмите за правило, — перед тем, как что-то устанавливать, чистить, что-то тестить или производить какие-либо другие манипуляции, всегда создавайте точку восстановления/резервную копию Windows 10.
Итак, перед тем, как переустановить Edge в Windows 10, вначале следует:
а) Закрыть все работающие программы, в том числе и наш веб-обозреватель. б) Вписываем poweshell в поиск.
в) В открывшемся окне утилиты нужно вписать вот этот код ->
remove-item $env:localappdata\Packages\Microsoft.MicrosoftEdge_8wekyb3d8bbwe\* -recurse -Force 2>$null Get-AppXPackage -Name Microsoft.MicrosoftEdge | Foreach {Add-AppxPackage -DisableDevelopmentMode -Register «$($_.InstallLocation)\AppXManifest.xml» -Verbose}
|
remove-item $env:localappdata\Packages\Microsoft.MicrosoftEdge_8wekyb3d8bbwe\* -recurse -Force 2>$null Get-AppXPackage -Name Microsoft.MicrosoftEdge | Foreach {Add-AppxPackage -DisableDevelopmentMode -Register «$($_.InstallLocation)\AppXManifest.xml» -Verbose} |
Если сильно не вдаваться в подробности, здесь две команды. Одна удаляет браузер и все его папки из системы, вторая — вновь устанавливает его.
После того, как будет введен данный код в утилиту, вначале нужно нажать Ввод (Enter).
После окончания процедуры выполнения появится следующая надпись.
Теперь можно закрыть все активные приложения и перезапустить компьютер.
На этом все! Если вам помогла статья, прошу ЛАЙКнуть и поделиться с друзьями. Спасибо! И просто оставлю это здесь!
Уязвимость браузера Microsoft Edge, позволяющая вызвать отказ в обслуживании или выполнить произвольный код — https://t.co/d9pIbSbNsb pic.twitter.com/QBzHlqjQga
— Сергей Ермолинский (@DrErmolinsky) January 19, 2017
Как переустановить Microsoft Edge на Windows 10

С Windows 10, Microsoft предлагает пользователям множество новых функций, чтобы дать им возможность для более продуктивной работы. Например, новое меню Пуск, Cortana, новые стандартные приложения, новые опции в настройках, которые помогают оптимизировать конфигурацию системы вместо панели управления, и многое другое. Компания также представила Microsoft Edge, новый встроенный веб-браузер, призванный заменить Internet Explorer (который все еще доступен для совместимых версий системы).
Microsoft Edge является принципиально новым продуктом от Microsoft. Его дизайн минималистичен, а функции направлены, прежде всего, на продуктивную работу с контентом. Кроме того, компания планирует добавить и другие функции, которые есть у конкурентов вроде Chrome и Firefox. Среди прочего, это расширения, виртуальные заметки, предварительный просмотр вкладок и поддержка для Cortana.
Хотя браузер работает гладко, без серьезных сбоев, он все еще нуждается в доработке. Пользователи могут столкнуться с определенными проблемами вроде внезапного падения или медленной работы. Кроме того, браузер банально может не запускаться.
Если вы работали с Chrome или Firefox, а теперь перешли на Edge и столкнулись с одной из вышеперечисленных проблем, попробуйте переустановить браузер. Как правило, это помогает устранить неполадки. Как бы там ни было, как и Internet Explorer, Microsoft Edge является частью Windows 10. Удалить приложение практически невозможно. Даже, если бы вы могли это сделать, не факт, что это не повлекло бы за собой других проблем с системой.
Если у вас проблемы с новым браузером, можете перерегистрировать Microsoft Edge в вашем аккаунте. Это поможет избавиться от возникших неисправностей. Правда, этот вариант стоит рассматривать только в качестве «последней инстанции», если вы уже перепробовали все возможные другие.
Внимание: Если вы последуете данной инструкции, то можете сбросить избранное, историю и настройки. Прежде чем продолжать, создайте полную резервную копию данных или создайте точку восстановления системы на случай, если что-то пойдет не так и вам придется восстанавливать всю систему Windows 10 целиком
1. Закройте Microsoft Edge, если он у вас был открыт.
2. Откройте Проводник и введите следующий путь: C:\Users\UseYourUsername\AppData\Local\Packages. Затем жмите Enter. (Не забудьте заменить «UseYourUsername» вашим именем пользователя).
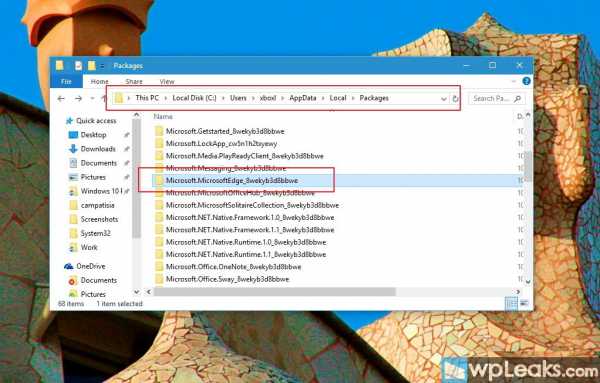
3. Попробуйте удалить папку Microsoft.MicrosoftEdge_8wekyb3d8bbwe стандартным путем. Если вы получите отказ в удалении некоторых файлов, просто жмите «продолжить». Там может быть контент, который нельзя удалить. Если так, то просто в диалоговом окне выберите «пропустить файлы».
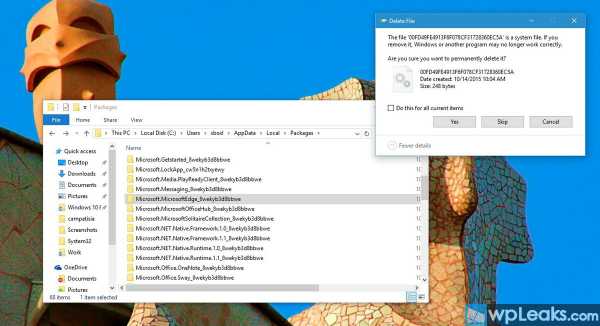
У вас должна быть возможность удалить почти весь контент из папки, но если нет, кликните на Microsoft.MicrosoftEdge_8wekyb3d8bbwe, зайдите в «Свойства», снимите галочку «Только для чтения», жмите «Применить» и «Ок». Затем снова пробуйте удалять.
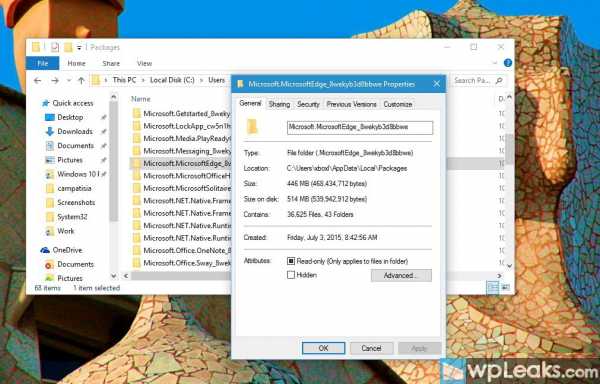
4. Как только вы прошлись по всем файлам, зайдите в папку Microsoft.MicrosoftEdge_8wekyb3d8bbwe и попробуйте удалить все папки внутри. Для этого жмите на них правой кнопкой, выбирайте «Удалить», а затем жмите «Да» для подтверждения удаления. Возможно, вы не сможете удалить папку AC, но это не страшно.
5. Перезагрузите компьютер.
6. Теперь перерегистрируйте Microsoft Edge на своем аккаунте. Откройте меню «Пуск», задайте в поиск Windows PowerShell, нажмите правой кнопкой на результат и выберите «Запустить на правах администратора».
7. Введите следующую команду и нажмите Enter: cd C:\Users\UseYourUsername. (Не забудьте заменить «UseYourUsername» вашим именем пользователя).
Затем вбейте следующую команду и нажмите Enter:
Get-AppXPackage -AllUsers -Name Microsoft.MicrosoftEdge | Foreach {Add-AppxPackage -DisableDevelopmentMode -Register «$($_.InstallLocation)\AppXManifest.xml» -Verbose}
Если процесс пройдет успешно, вы увидите похожее сообщение, как на фото.
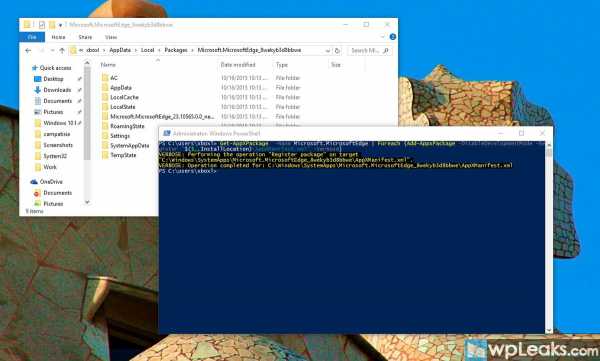
Вот и все. Можете перезагрузить компьютер еще раз. После этого можете запускать Microsoft Edge снова. Надеемся, больше проблем с ним возникать не будет.
↓ также читаем на wpleaks ↓
comments powered by HyperComments
Главная → windows → Как переустановить Microsoft Edge на Windows 10
Загрузка обновлений браузера Microsoft Edge
Для автоматической загрузки обновлений браузера должен быть включён «Центр обновления Windows». Его настройка выполняется таким образом:
- Откройте параметры системы нажатием клавиши Win+I и перейдите в раздел «Обновление и безопасность».
Перейдите в раздел «Обновление и безопасность» для доступа к настройкам обновления
- На вкладке «Центр обновления Windows» вы увидите уведомление, если обновление нуждается в установке. Инсталлируйте его при необходимости, а затем перейдите в «Дополнительные параметры».
Обновите систему при необходимости, а затем откройте «Дополнительные параметры»
- Для вашего удобства переключите автоматическую установку в режим установки с уведомлением о перезагрузке. Это поможет вам корректно завершать работу программ перед обновлением.
Настройте уведомления о планировании перезагрузки при обновлении компьютера
- Убедитесь, что галочка «Отложить обновления» снята.
Снимите галочку с пункта «Отложить обновления»
