Adblock for edge
Содержание:
- Содержание
- Наша задача — защита Microsoft Edge от рекламы
- Как заблокировать рекламу с помощью AdBlocker в Edge Android?
- Как убрать рекламу в Microsoft Edge
- Типы рекламы
- How to Disable Ads on Edge via HOSTS File
- Будущее
- В Opera
- Как установить и настроить блокировщик
- Скачать расширения Microsoft Edge
- AdBlocker Ultimate
- Opera
- New Microsoft Edge Based on Chromium Source Code
- Расширение AdBlock
- Расширение Adblock и Adblock plus
- Disabling/Reenabling Adblock Plus on all Websites
- Как включить и отключить Flash Player в настойках Microsoft Edge
- Лучшие антибаннеры для Microsoft Edge
Содержание
Браузер Microsoft Edge стал популярным очень быстро – еще бы, он ведь является браузером по умолчанию в Windows 10, которая стала доступна всем желающим, начиная с 29 июля 2015 года. Edge был обречен на успех, хотя, конечно, многие привыкли к Google Chrome, а кое-кто к Firefox или даже Internet Explorer.
Тем временем на дворе 2016 год и расширения для браузера Edge вышли только сейчас. Их поддержка появилась вместе с выходом Windows 10 Anniversary – первого крупного обновления «десятки». Изначально расширения ожидались в ноябре 2015 года, но дело растянулось на 9 месяцев.

И вот теперь у нас есть возможность познакомиться с ними. Вообще можно было ожидать «кардинальное» решение данного вопроса – были сведения, что Edge сможет работать с расширения от Chrome. Тем не менее, этого не случилось – все они собственные. Либо от возможности отказались, либо она не так проста, как кажется, и от разработчиков требуется дополнительное вмешательство. В любом случае на начало 2016 года у Microsoft Edge есть небольшой набор собственных расширений.
Наша задача — защита Microsoft Edge от рекламы
Получение информации из интернета всегда связано с опасностями, таящимися во всемирной сети. Наиболее известными из них являются вирусы. Но усложнить жизнь и доставить неприятности могут даже простые фишинговые сайты. В большинстве случаев пользователь подвергается опасности при переходах по рекламным ссылкам на сайтах.
Сами объявления, особенно в виде всплывающих рекламных окон в браузере, также служат причиной неудовольствия пользователей. Мало того что они отвлекают от работы с информацией, так еще и забивают трафик (около 20 % лишней информации), нагружают компьютер или мобильное устройство дополнительной работой, съедают мощности, необходимые для других приложений.
Как заблокировать рекламу с помощью AdBlocker в Edge Android?
Как уже упоминалось, эта навязчивая реклама портит впечатление пользователя и раздражает читателя. Следовательно, вы можете заблокировать эту рекламу с помощью встроенного Adblock для Edge. Просто включите это расширение, и вся реклама будет автоматически заблокирована.
Вот шаги, чтобы остановить рекламу с помощью встроенного расширения AdBlock Plus в Microsoft Edge для телефонов с ОС Android:
- Запустите Microsoft Edge для браузера Android.
- Нажать на меню для опций.
- Выберите меню «Настройки» из списка опций.
- Прокрутите вниз до опции Content blockers и нажмите на нее.
- Включите переключатель напротив параметра Блокировать рекламу, чтобы включить его.
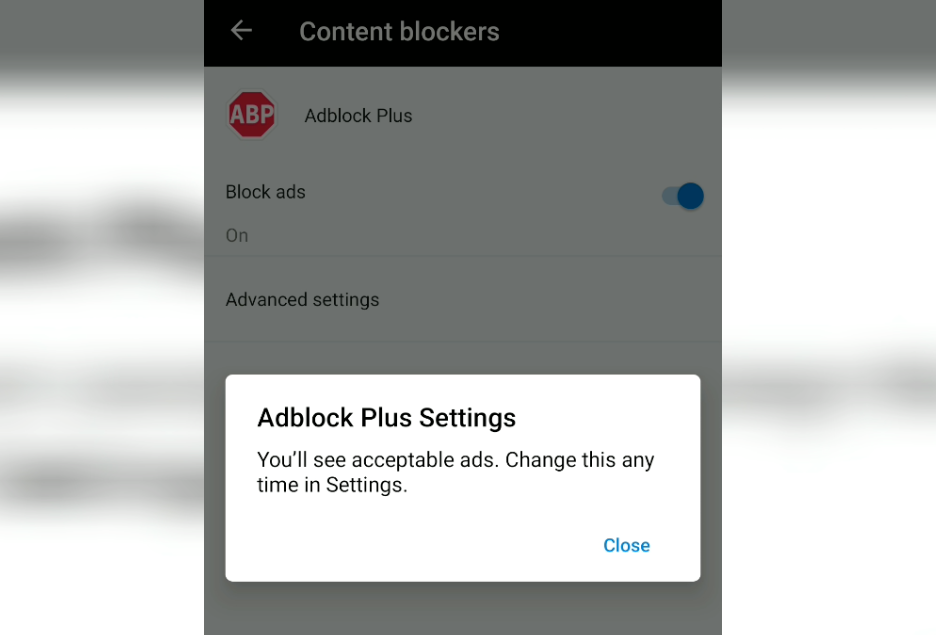
Это заблокирует рекламу и всплывающие рекламные окна для всех сайтов в Microsoft Edge для Android. Однако этот параметр по-прежнему будет разрешать допустимую рекламу и блокировать только назойливую рекламу в браузере.
Чтобы заблокировать всю рекламу, нажмите на раздел «Расширенные настройки» и переключите кнопку на запрещать Разрешить приемлемую рекламу. Это заблокирует всю рекламу на веб-сайтах с помощью AdBlock Microsoft Edge.
Как убрать рекламу в Microsoft Edge
Пока что, новый браузер от компании Microsoft, который носит название Edge, не поддерживает установку расширений, а пользователям предоставляется возможность использовать лишь стандартные функции обозревателя. В связи с этим, многие из тех, кто перешёл на Windows 10 откладывают переход на встроенный в систему браузер, так как считают, что из-за отсутствия поддержки расширений невозможно убрать показ рекламы и всяких всплывающих баннеров на посещаемых сайтах. Однако, это большая ошибка, так как избавиться от рекламы в Microsoft Edge можно с помощью небольшой, но эффективной программы, которая носит название Adguard.
Другими словами, данная программа представляет собой обычную утилиту для блокировки рекламы. Он может избавить Вас от назойливых окон и баннеров во всех браузерах, не только в Edge. Чтобы эффективно бороться с рекламой, приложение имеет набор фильтров, которые предназначены для всех видов рекламы на сайтах (ну кроме той, что вызвана вирусами в системе). Нужные фильтры программа подгружает самостоятельно, когда Вы посещаете сайты. Кроме этого, в программу встроен фильтр, который защитит Вас от тех сайтов, которые попытаются собирать данные о Вашей активности в сети. Подробнее об этом Вы всегда сможете прочесть на сайте разработчика данной программы.
Основным достоинством Adguard является то, что он поддерживает работу практически со всеми известными браузерами. Если же Вы не найдёте свой обозреватель в списке доступных, то его можно добавить в ручном режиме, это не сложно сделать в меню «Настройки» программы.
Итак, начнём с установки и настройки программы. Для начала Вам потребуется скачать утилиту с сайта разработчиков. Процедура установки в принципе стандартная, Вас попросят принять лицензионное соглашение, выбрать папку для установки и прочее. Однако будьте внимательны и не нажимайте сразу кнопку «Далее», так как нужно снять галочки с установки дополнительного ПО от Яндекса.

Сам процесс установки займёт не более двух минут.

После того, как утилита установилась, она должна подготовится к первому запуску в системе. Это тоже происходит практически мгновенно.

Когда программа всё же запустится, то Вам следует выбрать родной язык для удобной работы с ней.

Далее, Вы сможете выбрать требуемые параметры для фильтрации рекламы. Если Вы хотите видеть контекстную рекламу от известных поисковых систем, то можете смело кликать «Продолжить», а если хотите избавится полностью от всех рекламных объявлений, то снимите галочку напротив пункта «Не блокировать полезную рекламу».

Чтобы завершить первичную настройку Adguard, осталось лишь указать стоит ли фильтровать рекламу при безопасном соединении и отправлять анонимную статистику о работе разработчикам.

Всё, установка и настройка программы завершена. Перед Вами появится незамысловатое главное окно программы, которое Вы можете просто закрыть, теперь она будет автоматически блокировать рекламу во всех установленных браузерах, в том числе и в Edge. При запуске браузера, Вы также увидите в нижнем углу иконку помощника, которую при желании можно отключить в настройках программы. Этот помощник позволит Вам блокировать любые элементы на посещаемых страницах или добавлять сайты в список исключений.
На данный момент, это единственное возможное решение проблемы блокировки рекламы в Microsoft Edge. Стоит отметить и то, что данное решение временное, так как скачивая с официального сайта программа поддерживает работу в течение двух недель. Но Вы можете найти её на других ресурсах, которые предлагают срок бесплатного периода до полу года или же найти ключи для активации (хотя, если есть желание, то можно купить лицензию на 3 месяца, она стоит всего 99 рублей). Надеемся, что с добавлением поддержки расширений бороться с рекламой станет гораздо проще и, главное, бесплатно.
Типы рекламы
Теперь обсудим типы рекламных объявлений, которые вы можете встретить в Сети. Наверное, вы все их знаете (если вы давнишний пользователь Интернета), но всё же будет полезно освежить свою память, да и просто знать своих врагов в лицо. Давайте рассмотрим наиболее популярные типы реклам на сегодняшний день:

- Баннеры. Самые надоедливые и вездесущие баннеры на сайтах. Они могут располагаться где угодно: в углах, да и просто посреди страницы. Часто они появляются неожиданно, а пользователь невольно попадает в ловушку, тыкая по крестику, на самом деле означающему не закрытие баннера, а то, что ваше путешествие только начинается. Здесь без валерьянки не обойтись!
- Рекламные ролики. Это ужасное чувство, когда нажимаешь на просмотр фильма, а тут тебе и джойказино, и вулкан, и всё, что твоей азартной душе хочется! Ещё популярны сейчас видеоролики, которые тоже открываются перед просмотром чего-либо. Здесь можно сразу открыть секрет: некоторые из них можно промотать до конца, после чего видео исчезнет.
- Мини-игры. Часто на сайте можно увидеть нарисованную мини-игру, где надо открыть сундук, попасть стрельбой из лука по мишени, собрать фрукты и так далее. Сразу после одного нажатия на этот блок с рекламой вы перейдёте чуть ли не на страницу с загрузкой этой игры. А знаете, в чём парадокс? В этой игре может быть реклама на тот самый сайт, с которого вы на неё перешли.
How to Disable Ads on Edge via HOSTS File
This method to stop adverts on Edge is the most simple, yet effective. You don’t let your browser to get the information from the server where the ads are located. To make it work, you will need to download hosts file from here the downloading will start automatically and then edit your hosts file. Follow the next instructions to know how to block ads on Microsoft Edge using the hosts file.
-
- Unzip the hosts.zip and open file HOSTS with a notepad. Copy everything below line # .

-
- In a notepad window press CTRL key and press O to open Open File dialog, type the following path C:\Windows\System32\drivers\etc in the breadcrumb trail, and choose All Files in the File Type drop-down menu in the right bottom corner of the window, choose the Hosts file and click Open.

- Paste after line # ::1 localhost text you copied in the first step. Save changes and exit the notepad.
- Restart your computer for changes to take effect.
You never know what ad will finally infect your computer with malware. But you can take care of the future of your device and stop ads on Mozilla Firefox finally.
Будущее

Смотреть галерею
В своих анонсах разработчики Windows и браузера Edge достаточно часто обещают своим пользователям создать и внедрить в обозреватель полноценный блокировщик рекламы. Подробностей о сроках выпуска нет, и поэтому прогнозировать, когда пользователи получат действительно полноценное и функционально решение, встроенное в браузер, очень сложно. Кроме того, не следует забывать, что доходы от рекламы – это довольная крупная сумма, поступающая на счета в том числе и Microsoft. Вполне можно допустить, что в этом и кроется причина столь медленного развития очень нужных обычным пользователям программных инструментов…
В Opera
Ещё один популярный у миллионов пользователей браузер – Opera.
В списке его расширений тоже есть и Адблок, и усовершенствованная версия Plus, и целый ряд других расширений для блокировки рекламы.
После установки найти их можно в верхней части экрана – как правило, рядом с адресной строкой.
Отключается плагин блокировщика через его меню – выбрав соответствующий пункт, пользователь возвращает рекламу для целого браузера.
То же самое можно сделать и через меню дополнений, нажав на кнопку «Отключить» – здесь же можно и полностью удалить расширение.
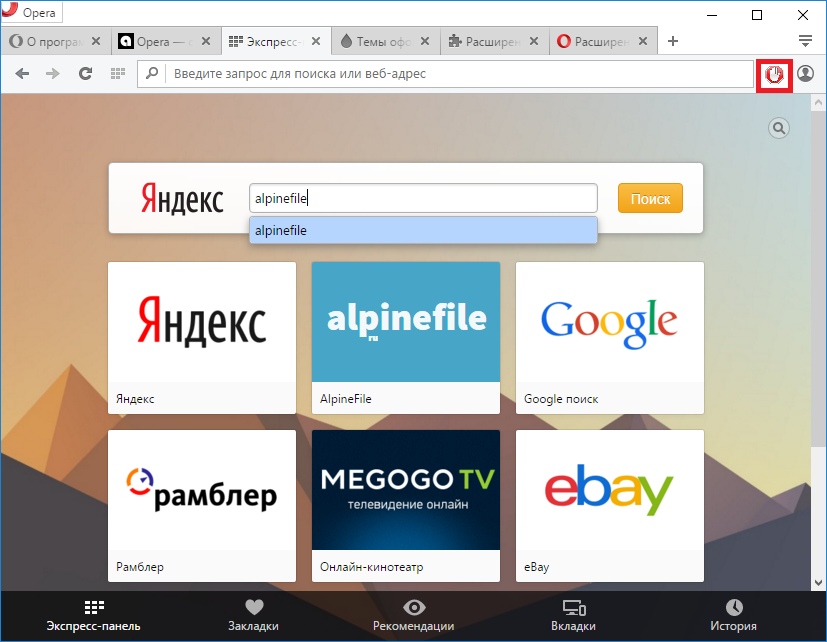
Рис. 12. Значок Adblock в браузере Opera.
Как установить и настроить блокировщик
Скачать adblock plus для интернет-обозревателя edge можно с магазина Microsoft. Пользователю следует войти в меню. Чтобы это сделать нужно кликнуть по картинке с тремя точками. Когда меню раскроется пользователю нужно будет кликнуть по пункту: «Расширения».
На следующем шаге откроется главная страница магазина Майкрософт. Расширение adblock будет отображено на первой странице.
Многие пользователи интересуются, как установить расширение в Edge. Требуется нажать на изображение плагина, после чего откроется страница с описанием продукта. Для установки adblock plus для браузера Microsoft Edge необходимо кликнуть по кнопке «Установить».
Когда расширение будет интегрировано в браузер, у пользователей появится возможность его настроить. Рекомендуется кликнуть по значку плагина, а затем выбрать «Настройки».
Edge – новый браузер от Microsoft, который доступен пользователям Windows 10. Edge может стать хорошим конкурентом для популярных сегодня браузеров из-за своих простоты, минимализма и скорости. Он контрастно отличается от Internet Explorer, который с трудом справлялся даже с отображением огромной массы своих надстроек, не говоря уже о загрузке сайтов. Правда, не все привычные функции сразу доступны в Edge. Нет там поддержки расширений. С одной стороны, браузер в стиле минимализма может обойтись и без расширений, а с другой, отсутствие блокирующих рекламу расширений – рай для рекламщиков. Баннеры, от которых вы могли отвыкнуть в Chrome, теперь мозолят глаза в Edge. Но решение есть: платная, но эффективная программа для блокировки рекламы Adguard справится с ней в любом браузере.
- Посетите
- Вы можете оценить преимущества Adguard в защите пользователей от рекламы по сравнительной таблице.
- Скачайте установочный файл Adguard, кликнув по жёлтой кнопке «Скачать Adguard».
- Откройте скачанный файл. В браузере Edge для этого нужно кликнуть «Выполнить» во всплывающем уведомлении внизу.
- Перед установкой программы вам нужно принять лицензионное соглашение.
- Затем выбрать папку установки (здесь можно ничего не менять).
- Дальше вам предложат установить небольшой пакет программ от Яндекса. Для установки Adguard это не нужно, поэтому вы можете от этих программ отказаться, сняв 4 галочки. Правда, вреда данные программы не принесут, поэтому галочки вы можете оставить. В общем, на ваш выбор.
- Установка самого Adguard будет произведена очень быстро, и вам предложено будет программу настроить.
- В этом окне можно настроить фильтрацию счётчиков, кнопок социальных сетей и пропускание полезной рекламы. По умолчанию Adguard не блокирует рекламу поисковиков, т.к. она помогает найти то, что вам нужно, и рекламу собственных акций на сайте. Можно не изменять эти параметры.
- На последнем шаге вас спросят хотите ли вы фильтровать рекламу в том числе и в защищённых https-соединениях, а также не возражаете ли вы против отправки анонимных данных, чтобы улучшить работу программы. Если вы беспокоитесь об обеспечении конфиденциальности, эти флажки можно снять.
- После установки Adguard сразу включает защиту, и в её эффективности вы можете убедиться (см. скриншоты).
Скачать расширения Microsoft Edge
Миссия, на самом деле, выполнима. Организация магазина предельно проста и примитивна. Быстро становится понятно, почему.

Вас ничего не смущает? А вот вам еще один скриншот, со вторым экраном:

Это я промотал страничку магазина немного вниз, чтобы вывести полный список расширений Edge. Да-да, их всего 13 штук. Со временем, надеюсь, их будет больше и их распределят по категориям, но пока это выглядит именно так.


Описание расширения выглядит вполне информативно, отсюда же его можно скачать. Немного ниже находится информация о нем, а далее комментарии и оценки пользователей.
И вот теперь давайте разберемся, что уже есть и как с этим быть.
AdBlocker Ultimate
If you want to focus your undivided attention on your work and not on malicious ads, this extension should be your choice. AdBlocker Ultimate was designed with the same purpose.
Adblocker Ultimate blocks all ads and other content that may deviate your attention.

Some of AdBlocker Ultimate’s important features are:
- It blocks ads, pop-ups, and everything else that is unwanted.
- It helps block malware and other spam.
- It prevents your data from getting leaked by blocking third-party sites.
- It also allows you to easily accept ads that you want to be displayed.
Although AdBlocker Ultimate has so many benefits, it still has some issues that need fixing. It can often slow down your browser performance when it fails to block an ad or two. The features are limited in the free version.
Opera
Просто Opera без префикса.
На самом же деле браузер от одноименной компании Opera Software со встроенным VPN и блокировкой рекламы, которую можно отключить, щелкнув по иконке с изображением трех регуляторов справа от адресной строки. Далее пролистайте содержимое выпадающего меню до появления раздела «Возможности» и переведите ползунок «Блокировка рекламы» влево, что будет соответствовать его неактивному состоянию.
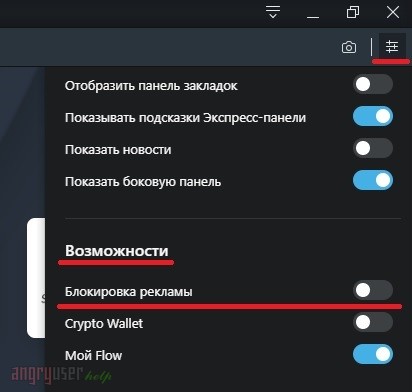
Включить возможность показа рекламы для конкретного сайта можно аналогично Chrome. Просто откройте нужную страницу, для которой будет произведена настройка, и щелкните по иконке с изображением навесного замка или латинской буквы «i» слева в адресной строке. В выпадающем меню выберите пункт «Настройки сайтов» (рисунок 20), а в открывшейся вкладке укажите параметру «Реклама» значение «Разрешить» (рисунок 21).
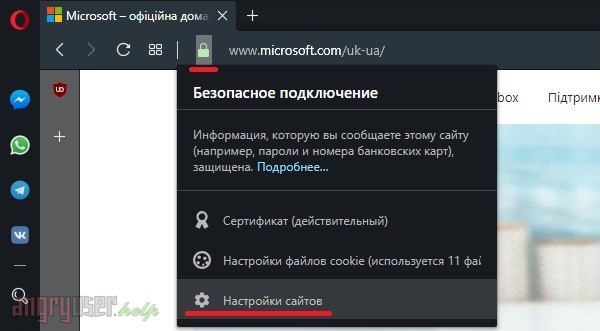
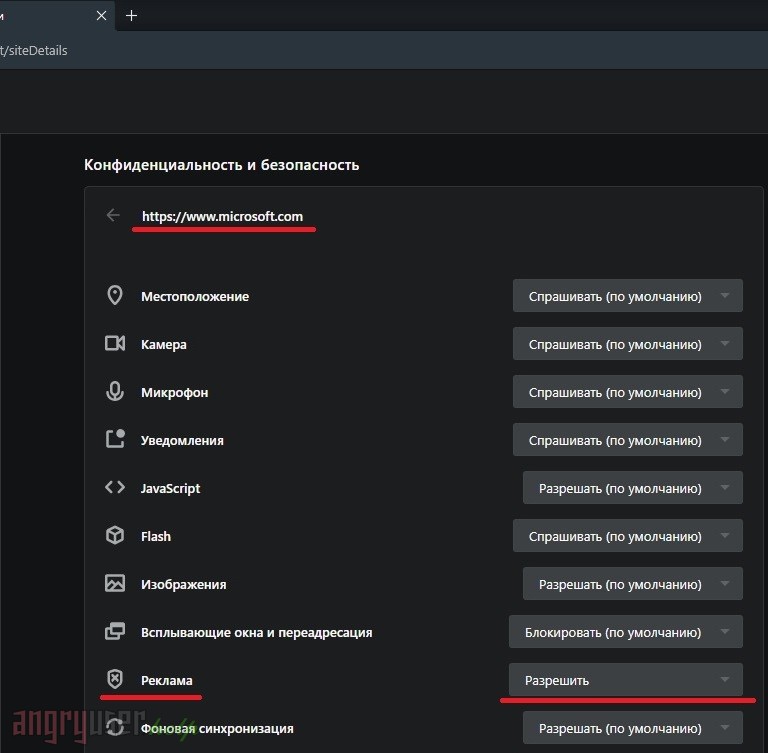
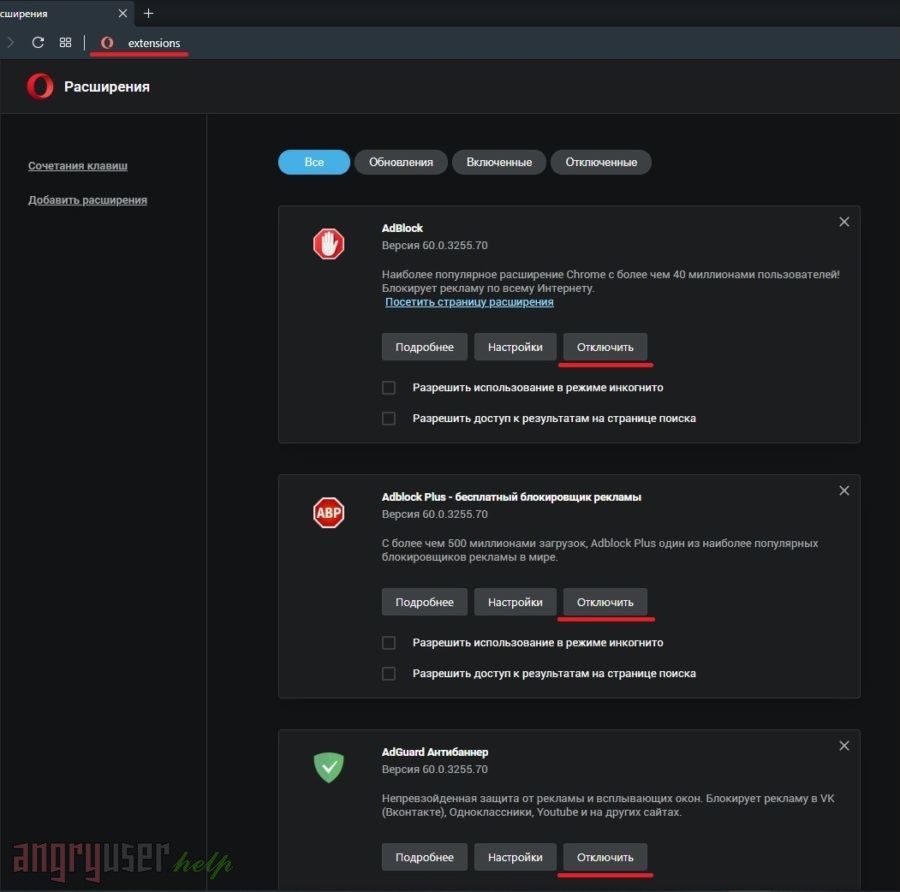
Напоследок
New Microsoft Edge Based on Chromium Source Code
Back in January, Microsoft announced the launch of its newest version of the Edge browser based on the Chromium open-source project. Microsoft Corporation started its work on updating the Edge back in December 2018, when it was decided to stop any development of their own engine to the good of Chromium codebase. You can download the new Edge for Windows and Mac here.

It’s said that Windows 10 users will be receiving the new Edge as an update in the next few months.
The updated Microsoft Edge synchronizes settings, preferences, favorites, and passwords across devices and has a comprehensive set of tools. Despite the obvious improvements, the problem of obtrusive advertisement is still there, and it can’t be solved by switching the codebases and engines. So, the question of how to block pop-ups in new Microsoft Edge is on the front burner. Let’s make things clear.
Расширение AdBlock
На сегодняшний день существует большое количество разных расширений для браузеров с блокировкой рекламы. Самый популярный остается AdBlock. Как показывает статистика, установки исчисляются миллионами. Отключая расширение в браузере, вы поддерживаете данный сайт за просмотром рекламы. Тем самым веб мастер может заработать, за это он вам скажет большое спасибо.
Да, мы знаем, что не все пользователи отключают блокировщика рекламы. Кто-то не желает этого делать сознательно, а кто-то просто не знает как это сделать. Для тех кто не знает как отключить, читаем дальше.
Возможности данного расширения очень большие. Они помогают не только запретить показ рекламы, но блокируют интересный контент на сайте. В том числе и показ скрытых ресурсов и возможности скачать файлы.
Эффективность плагина очень высокая. Реклама на некоторых сайтах занимает больше места чем сама статья. В связи с чем, миллионы пользователей интернета используют данное расширение.
Расширение Adblock и Adblock plus
Если вы устали от всплывающей рекламы при посещении сайтов, а кроме того от иных рекламных баннеров, Эти плагины станут удачным дополнением и без того оптимизированного софта Эдж. Все что вам необходимо, это перейти на страницу с описанием утилиты, и кликнуть по вкладке «Скачать Adblock или Adblock plus для Microsoft Edge». Сразу после этих действий произойдет скачивание установочного файла, и загрузка плагина в память устройства.
Установка в Microsoft Edge
Установка этого дополнения, как правило, происходит в автоматическом порядке. Пользователю лишь требуется принять лицензионное соглашение, а кроме того следовать подсказкам установщика. При условии, что запуск инсталляционного файла не произошел в автоматическом порядке, необходимо его запустить вручную.
Управление расширениями
После того как вы установили соответствующее дополнение поверх основного браузера, открывать что-то дополнительно не требуется, так как все управление осуществляется напрямую через главную программу. Как правило, чтобы вынести дополнительный софт на панель задач, достаточно лишь найти установленное расширение, и установить для него команду «Показывать рядом с адресной строкой».
Настройки Adblock и Adblock plus
После того, как вы установили на свой компьютер такой дополнительный софт, его можно настроить под себя. Для этого предстоит зайти в главную утилиту Эдж, и найти соответствующее приложение. Здесь необходимо отметить, что в утилите уже присутствуют определенные настройки, которые устанавливаются по умолчанию. Для установки полноценных опций, вам предстоит найти расширение на панели задач, и щелкнуть по нему правой кнопкой мыши. Далее следует перейти в раздел с параметрами, которые будут открыты в новой вкладке. Здесь пользователь устанавливает все необходимые опции. После этих действий, рекомендуется перезапустить главную программу, чтобы все изменения вступили в силу.
Блокировка рекламы, и формирование списка разрешенных сайтов в процессе веб серфинга
При выборе параметров, пользователь самостоятельно определяет для себя, как именно он будет взаимодействовать с рекламой. Здесь можно исключить ее полностью. Либо внести некоторые ограничения, установив соответствующие команды в меню опций дополнения. Помимо этого, плагин открывает возможность создавать собственный список сайтов, которые будут использоваться в процессе серфинга. Чтобы запретить последующее посещение для сайта, его предстоит открыть, и сохранить соответствующий запрет в меню параметров открытого плагина. Более того, в опциях, вы также можете внести адреса веб ресурсов вручную. После того доступ к заблокированным ресурсам будет закрыт. При необходимости его всегда можно восстановить, ограничив работу софта, либо приостановив ее соответствующей командой.
Disabling/Reenabling Adblock Plus on all Websites
In Firefox
To disable or reenable Adblock Plus in Mozilla Firefox on all sites, please access your «Add-ons Manager» by going to «Firefox» >> «Add-ons» (for Mac OS X / Linux, select «Tools» from the menubar >> «Add-Ons»). Here you will find an overview of your currently installed add-ons. Find Adblock Plus here, and simply click on «Remove» or click the slider. If you want to enable the adblocker on all website again, simply click on the slider again.
For more detailed information on how to remove add-ons, please visit Firefox’s page.
It is important to note that Adblock Plus saves your preferences settings, so if you would reinstall ABP in a later stage, you do not have to reconfigure your settings. If you want a clean start with Adblock Plus you should remove the directory «adblockplus» in your user profile (). Also, you should go to about:config and reset all preferences starting with «extensions.adblockplus» (to reset right-click a preference and choose Reset from the context menu).
In Google Chrome
To disable or reenable our Chrome Adblock Plus version, please go to «Settings» in the menu in the top right corner. Then, select «Extensions» on the left side. Find Adblock Plus here, and simply click on «Remove» or click the slider. If you want to enable the adblocker on all website again, simply click on the slider again.
In Opera
To disable or reenable Adblock Plus for Opera, please go to the «Menu» button (for Mac OS X / Linux, «Tools» in the menubar), select «Extensions» >> «Manage Extensions». This will open your Extensions menu. Find Adblock Plus here, select «Uninstall», and confirm this.
On Android
Uninstalling Adblock Plus for Android is similar to any other app you have downloaded:
- Navigate to Menu > Settings > Applications > Manage applications (on devices running Android 4.x, Settings > Apps).
- Scroll through the list of apps to find the one you’d like to uninstall.
- Tap on the app you’d like to uninstall.
- Tap «Uninstall».
Как включить и отключить Flash Player в настойках Microsoft Edge
Так как существенная часть рекламы представлена в виде не просто всплывающих окон, а в качестве выезжающих видеотрансляций, для вас может стать полезной опция отключения флэш проигрывателя. Это можно сделать в следующем порядке:
- Требуется запустить утилиту на своем устройстве.
- Необходимо перейти в раздел меню.
- Здесь предстоит выбрать параметры браузера.
- Далее необходимо перейти в дополнительные опции.
- Здесь передвигается ползунок напротив поля «Использовать проигрыватель Adobe Flash Player».
Таким же образом происходит обратное включение плагина, если вы планируете посмотреть видеозапись на каком-либо постороннем ресурсе, либо на отдельном видеохостинге.
Лучшие антибаннеры для Microsoft Edge
Сегодня сложно представить веб-серфинг без блокировщиков рекламы. Они нужны, чтобы блокировать всплывающие окна, неприемлемое содержание в объявлениях, вредоносную рекламу и чрезмерное количество бесполезного контента на сайтах. Но не забывайте поддерживать ваши любимые ресурсы, которые предоставляют качественный контент бесплатно и не злоупотребляют количеством рекламы – добавьте их в исключения.
Пользователи Microsoft Edge могут выбрать свой вариант блокировщика рекламы из нашей подборки лучших антибаннеров для встроенного браузера Windows 10.
Adguard для Windows

Adguard для Windows позволяет блокировать рекламу во всех браузерах, включая Microsoft Edge, и даже в приложениях. Интернет-фильтр предлагает функции: антибаннер, антифишинг, антитрекинг и родительский контроль. Если вам нужно универсальное решение с широким набором функций, поддержкой большинства веб-браузеров и многочисленными вариантами настроек, то стоит сделать выбор в пользу отдельного приложения
Если вы пользуетесь только Microsoft Edge, то обратите внимание на бесплатные расширения, представленные ниже
Adguard AdBlocker

Возможности расширения Adguard AdBlocker не ограничиваются блокировкой рекламы. Дополнение позволяет блокировать виджеты социальных сетей, которые отслеживают вашу онлайн активность (например, кнопки “нравится” Вконтакте или Facebook). Расширение также предлагает защиту от вредоносных и мошеннических веб-сайтов, блокировку нежелательных всплывающих окон и видеорекламы на YouTube.
AdBlock

Это оригинальный блокировщик рекламы, и некоторые считают его лучшим. Загрузки AdBlock достигли 200 миллионов с момента его запуска, расширение доступно для всех популярных веб-браузеров. По умолчанию AdBlock блокирует большинство нежелательных объявлений, в то время как в исключения добавлена некоторая приемлемая реклама. Вы также можете добавить в белый список свои любимые сайты, если хотите продолжить их поддержку.
Adblock Plus

Подобно AdBlock, Adblock Plus будет блокировать навязчивую рекламу, предлагая при этом белый список избранных поставщиков рекламы. В настоящее время расширение Adblock Plus для Microsoft Edge находится в режиме бета-тестирования. Это значит, что вы можете столкнуться с некоторыми проблемами в работе дополнения. Более того, поскольку это бета-версия, пока не все функции, которые вы ожидаете, будут доступны. Тем не менее, Adblock Plus является еще одним невероятно популярным антибаннером.
uBlock Origin

uBlock Origin – относительно молодой, стремительно набирающий популярность проект. Блокировщик рекламы одним из первых получил поддержу Microsoft Edge. Помимо эффективной блокировки рекламы, расширение отличается своей производительностью – пользователи отмечают минимальное влияние на системные ресурсы при использовании uBlock Origin.
Ghostery

Ghostery позиционируется больше как антитрекинг – инструмент для блокировки отслеживания на веб-сайтах, чем антибаннер. При этом он все равно позволяет блокировать нежелательную рекламу, хотя делает это не так эффективно. Расширение позволяет ускорить загрузку веб-страниц, блокируя трекеры и рекламные объекты на посещаемых ресурсах.
