Запуск «редактора локальной групповой политики» в windows 10
Содержание:
- Настройки политики
- Отслеживайте вход в аккаунт
- Расширенное управление групповой политикой
- Сравнительная характеристика политик и предпочтений в общедоступном варианте
- Отключение элементов панели управления
- Открытие консоли управления групповыми политиками и изменение объекта
- Установка
- Консоль управления групповой политикой
- Редактор групповой политики
- Сводка
- Исправление проблемы
- Что представляют собой предпочтения
- Исправление проблемы
- Как устроены групповые политики
Настройки политики
Каждая политика доступна для настройки. Открывается окно редактирования параметров по двойному щелчку на
определенную строку. Вид окон может отличаться, все зависит от выбранной политики.
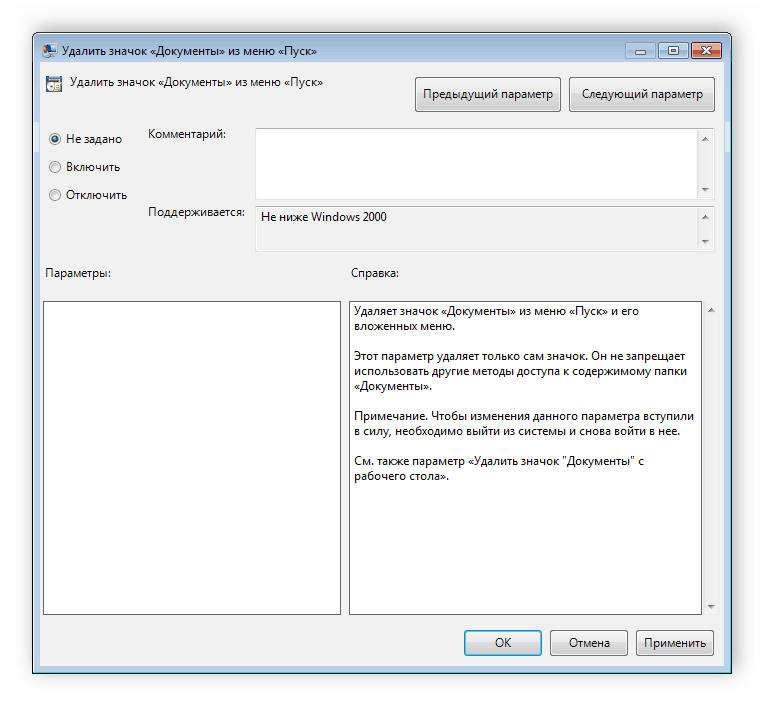
Стандартное простое окно имеет три различных состояния, которые настраиваются пользователем. Если точка стоит
напротив «Не задано», то политика не
действует. «Включить» – она будет работать и активируются
настройки. «Отключить» – находится в рабочем состоянии, однако параметры не
применяются.
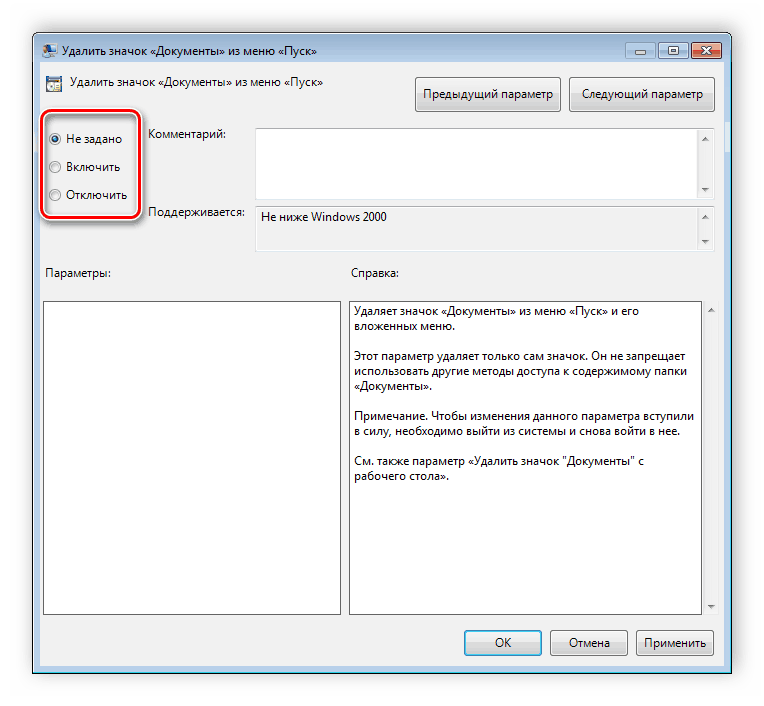
Рекомендуем обратить внимание на строку «Поддерживается» в окне, она показывает,
на какие версии Windows распространяется политика
Отслеживайте вход в аккаунт
С помощью групповой политики вы можете заставить Windows записывать все успешные и неудачные попытки входа на ПК с любой учетной записи. Вы можете использовать такую информацию, чтобы отслеживать, кто входит в систему на ПК и пытался ли кто-то войти в систему или нет.
В редакторе групповой политики перейдите в указанное ниже место и дважды щелкните Аудит событий входа в систему.
Конфигурация компьютера → Конфигурация Windows → Параметры безопасности → Локальные политики → Политика аудита
Здесь установите флажки рядом с вариантами Успех и Отказ. Когда вы нажмете ОК, Windows начнет регистрировать входы в систему на ПК.
Для просмотра этих журналов вам потребуется доступ к другому полезному инструменту Windows – Windows Event Viewer. Снова откройте диалоговое окно «Выполнить» и введите в нём eventvwr, чтобы открыть средство просмотра событий Windows.
Здесь разверните «Журналы Windows», а затем выберите в нём опцию «Безопасность». На средней панели вы должны увидеть все недавние события. Пусть вас не смущают все эти события, вам просто нужно найти успешные и неудачные события входа в систему из этого списка.
Успешные события входа в систему имеют идентификатор события: 4624, а неудачные – идентификатор события: 4625. Просто найдите эти идентификаторы событий, чтобы найти логины и увидеть точную дату и время входа.
Расширенное управление групповой политикой
Microsoft также выпустила инструмент для внесения изменений в групповую политику под названием Advanced Group Policy Management. (он же AGPM). Этот инструмент доступен для любой организации, имеющей лицензию на Пакет оптимизации рабочего стола Microsoft (он же MDOP). Этот расширенный инструмент позволяет администраторам иметь процесс регистрации и возврата для изменения объектов групповой политики, отслеживать изменения в объектах групповой политики и реализовывать рабочие процессы утверждения для изменений в объектах групповой политики.
AGPM состоит из двух частей — сервера и клиента. Сервер — это служба Windows, которая хранит свои объекты групповой политики в архиве, расположенном на том же компьютере или в общей сетевой папке. Клиент — это оснастка консоли управления групповой политикой. подключается к серверу AGPM. Настройка клиента осуществляется через групповую политику.
Сравнительная характеристика политик и предпочтений в общедоступном варианте
Теперь нужно понять, что групповая политика домена, отвечающая за идентификацию компьютеров в локальной сети, равно как политика установки разрешений произведения неких действий в компьютерной системе, существенно не различаются.
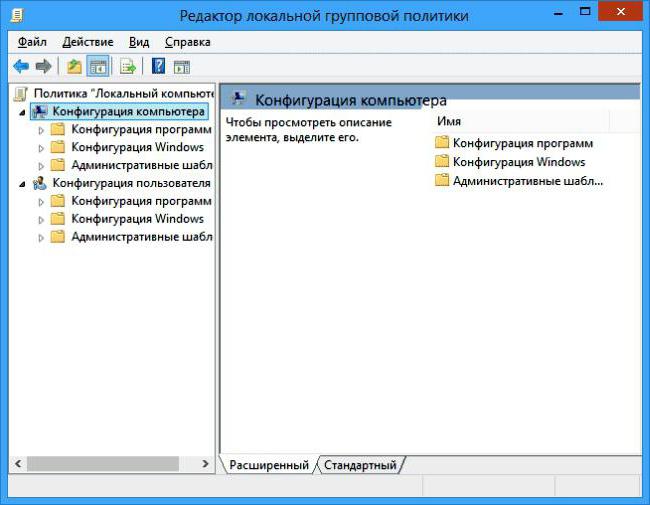
Если отталкиваться именно от предпочтений, как оказывается, правила групповых политик можно нарушить элементарно, используя для этого соответствующий редактор. Как открыть групповые политики? Да просто введите команду gpedit.msc в меню «Выполнить». На спецификации редактора остановимся несколько позже, а пока посмотрим, на какие именно объекты нацелено действие данной службы.
Отключение элементов панели управления
С помощью групповых политик можно отключить некоторые элементы панели управления. В разделе Конфигурация пользователя, Административные шаблоны, Панель управления находятся две замечательных групповые политики — Скрыть указанные элементы панели управления и Запретить доступ к панели управления и параметрам компьютера. Первая позволяет запретить выбранные элементы панели управления, а вторая вообще запрещает доступ к панели управления и к параметрам компьютера.
Надеюсь, прочитав эту статью, администратору будет немного спокойнее — ведь теперь пользователи смогут сделать гораздо меньше, чего стоит только отключение командной строки и PowerShell.
Популярные услуги
Виртуальный сервер (VDS/VPS) на базе Windows Server (Xelent)
Windows Server от Microsoft — самая популярная операционная система в мире для серверного оборудования. Она применяется для организации файловых каталогов, службы DNS, службы веб-приложений и т. д. Мы предлагаем нашим клиентам арендовать виртуальный server VDS/VPS на базе Windows Server.
VDS Windows сервер
Любой постоянно развивающийся интернет-проект в определенный момент своего существования начинает нуждаться в неограниченном трафике. С помощью VPS Windows сервера можно быстро решить проблему с масштабированием ресурсов в рамках крупной системы.
Виртуальный дата-центр
Храните и получайте данные в любом объеме, в нужный момент масштабируясь под возрастающие нагрузки.
Открытие консоли управления групповыми политиками и изменение объекта
Объекты групповой политики (GPO) по умолчанию существуют для пользователей и компьютеров в управляемом домене. Компонент управления групповыми политиками, установленный в предыдущем разделе, позволяет просматривать и редактировать существующий объект групповой политики. В следующем разделе вы создадите пользовательский объект групповой политики.
Примечание
Для администрирования групповой политики в управляемом домене необходимо войти в учетную запись пользователя, принадлежащую к группе Администраторы контроллера домена AAD.
-
На начальном экране выберите Администрирование. Отобразится список доступных средств управления, включая функцию Управление групповыми политиками, установленную в предыдущем разделе.
-
Чтобы открыть консоль управления групповыми политиками (GPMC), выберите Управление групповыми политиками.
В управляемом домене есть два встроенных объекта групповой политики (GPO) — один для контейнера Компьютеры AADDC, а другой — для контейнера Пользователи AADDC. Вы можете изменять эти объекты групповой политики, чтобы настраивать групповую политику необходимым образом в управляемом домене.
-
В консоли Управления групповыми политиками разверните узел Лес: aaddscontoso.com. Затем разверните узлы Домены.
Существует два встроенных контейнера для Компьютеры AADDC и Пользователи AADDC. К каждому из этих контейнеров применен объект групповой политики по умолчанию.
-
С помощью этих встроенных объектов групповой политики можно настроить определенные групповые политики в вашем управляемом домене. Щелкните правой кнопкой мыши один из объектов групповой политики, например Объект групповой политики «Компьютеры AADDC» , а затем выберите Правка… .
-
Откроется средство «Редактор управления групповыми политиками», позволяющее настроить объект групповой политики, например Политики учетных записей.
По завершении выберите Файл > Сохранить, чтобы сохранить политику. По умолчанию компьютеры обновляют групповую политику каждые 90 минут и применяют внесенные изменения.
Установка
Разберем установку, а также безболезненный переход к новым версиям LibreOffice средствами Active Directory и групповых политик.
Подготовка дистрибутива
Сначала нужно подготовить дистрибутив для установки из сетевого ресурса.
Для этого необходимо распаковать архив LibreOffice и запустить инсталляционный файл типа setup.exe с атрибутом /a (например, из cmd или TotalCommander) — запустится административная установка
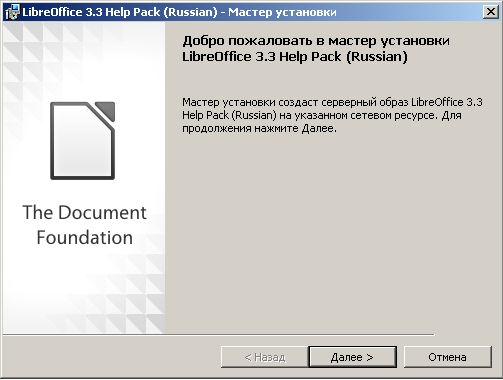
Далее укажите сетевой ресурс в котором в дальнейшем будут располагаться все дистрибутивы устанавливаемых программ средствами AD, с предварительно открытым общим доступом, как указано в следующем пункте, для размещения серверного образа — оттуда впоследствии и будет производиться установка приложения.
Данный пункт необходимо выполнить для самого дистрибутива LibreOffice и для Help Pack к нему.
Установка разрешений доступ и настройка безопасности
Теперь необходимо, если это еще не сделано, открыть общий доступ к папке с серверным образом дистрибутивов и установить необходимые параметры безопасности для того, чтобы локальная машина имела доступ к файлам установки (достаточно галок чтение, список содержимого папки, чтение и выполнение для пользователя «прошедшие проверку»).
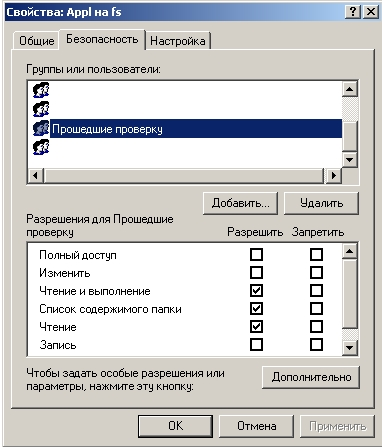
А также на вкладке дополнительно поставить галку «заменить разрешения для всех дочерних объектов заданными здесь разрешениями, применимым к дочерним объектам», чтобы данные настройки безопасности распространились на все подпапки и файлы в них.

Создание административной единицы в Active Directory
Переходим непосредственно к установкам в AD и GPO.
Создаем в «Active Directory — пользователи и компьютеры» отдельную организационную единицу (OU) и помещаем в нее компьютеры, на которые и будет устанавливаться программное обеспечение (вполне возможно, что такая OU уже существует).
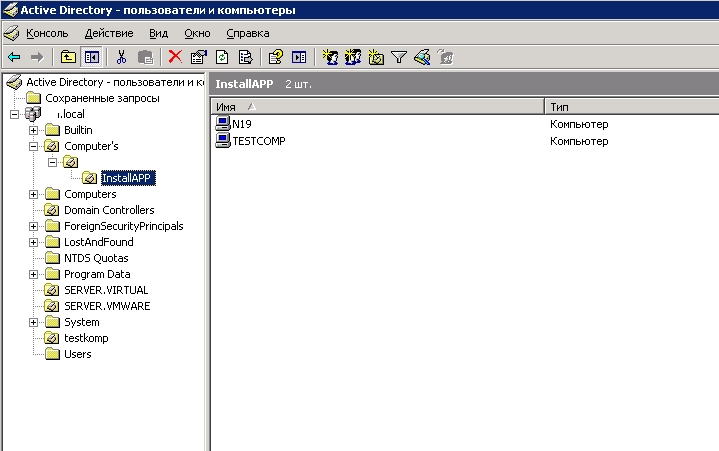
Создание групповой политики
Установка приложений возможна через назначения компьютера (в таком случае установка будет происходить сразу после загрузки, до входа в систему) или пользователя (возможна установка при первом запуске программы). Мы рассмотрим первый вариант.
Запускаем Group Policy Management и переходим к нашей OU, создаем и подключаем к ней политику (можно сделать через AD — Свойства OU — вкладка Group Policy).
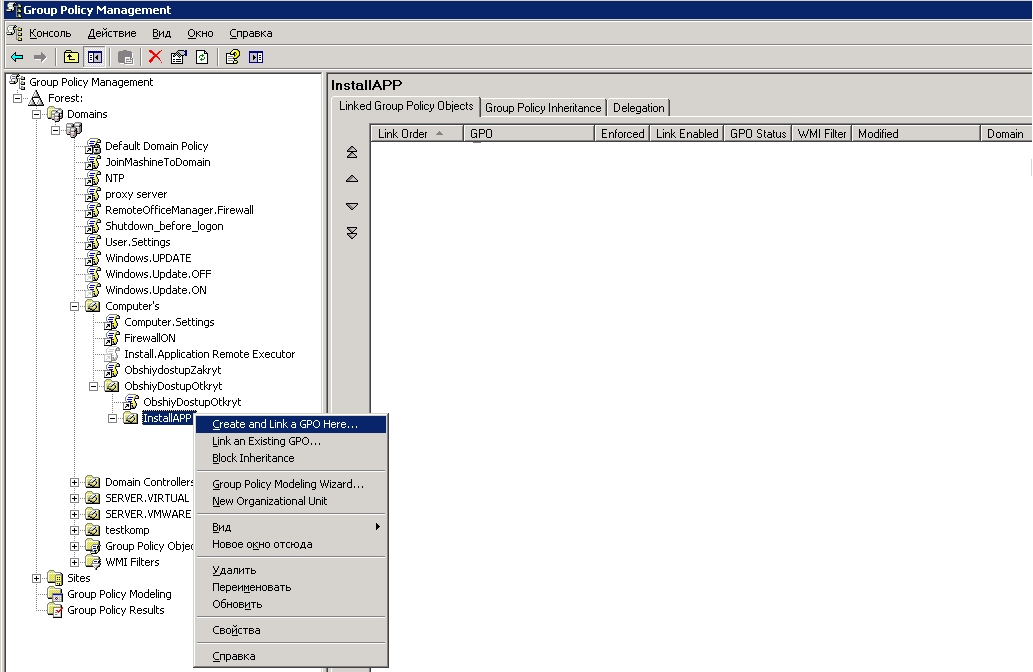
Создание установочного пакета
После создания Групповой политики редактируем ее — правой клавишей — edit, откроется «Редактор объектов групповой политики». В нем раскрываем Конфигурация компьютера — конфигурация пользователя — установка программ, правой клавишей создать — пакет.
Выбираем путь до установочного файла LibreOffice с расширением *.msi
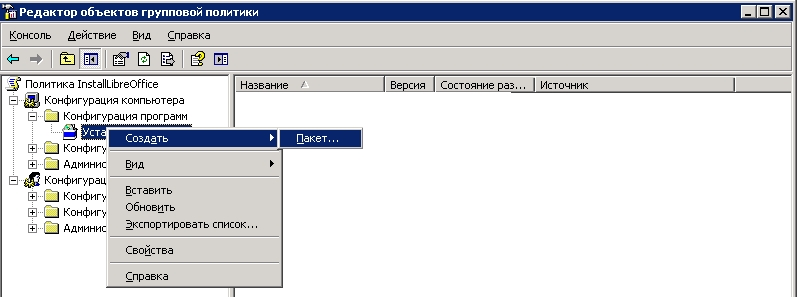
Через групповые политики установка осуществляется только через файлы msi, так что если вам необходимо установить другую программу, которая по умолчанию не содержит msi, то нужно переконвертировать файл exe (или др.) в msi с помощью любого конвертера.
Продолжаем: тип развертывания выбираем назначенный (чтобы установка начиналась сразу после загрузки до входа в систему), также обратите внимание на вкладку безопасность в свойствах созданного пакета, тут опять же должны быть необходимые разрешения на чтение для применения групповой политики, например, также на пользователя «Прошедшие проверку» галка «чтение».
Таким же образом создаем пакет для установки Help Pack.
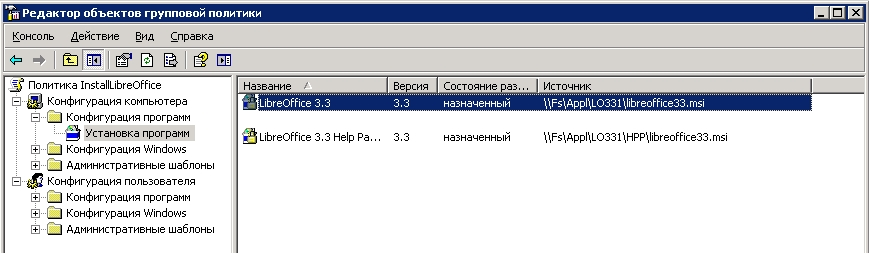
После этого на локальной машине в нашей OU должны примениться групповые политики (можно ускорить, запустив в cmd команду gpupdate /force) и после следующей перезагрузки должна произвестись установка LibreOffice и Help Pack. Если приложение не установилось — смотрим логи компьютера, вкладка приложения. Распространенные проблемы — нет доступа к сетевому ресурсу с установочным файлом и не применение групповой политики.
Однако, для нормальной работы LibreOffice необходима Java. Ее также можно установить через GPO. Лучше на каждое приложение создавать отдельную политику для независимости и удобства обновления приложений.
Итак, полдела сделано — приложение автоматически установлено на необходимых машинах, но вот выходит следующая версия LibreOffice и тут также не обойтись без GPO.
Консоль управления групповой политикой
Первоначально групповые политики были изменены с помощью инструмента редактирования групповой политики, который был интегрирован с оснасткой консоли управления (MMC) для пользователей и компьютеров Active Directory , но позже он был разделен на отдельную оснастку MMC под названием Консоль управления групповой политикой ( GPMC). Консоль управления групповыми политиками теперь является пользовательским компонентом в Windows Server 2008 и Windows Server 2008 R2 и предоставляется для загрузки как часть средств удаленного администрирования сервера для Windows Vista и Windows 7 .
Редактор групповой политики
В Windows 7 Домашняя Базовая/Расширенная и Начальная редактор групповых политик просто отсутствует. Разработчики
позволяют использовать его только в профессиональных версиях Виндовс, например, в Windows 7 Максимальная. Если
вы не обладаете этой версией, то те же действия вам придется выполнять через изменения параметров реестра.
Давайте подробнее рассмотрим редактор.
Запуск редактора групповой политики
Переход к среде работы с параметрами и настройками осуществляется за несколько простых действий. Вам только
необходимо:
-
- Зажать клавиши Win + R, чтобы открыть «Выполнить».

-
- Напечатать в строке gpedit.msc и подтвердить действие,
нажав «ОК». Далее запустится новое окно.
- Напечатать в строке gpedit.msc и подтвердить действие,
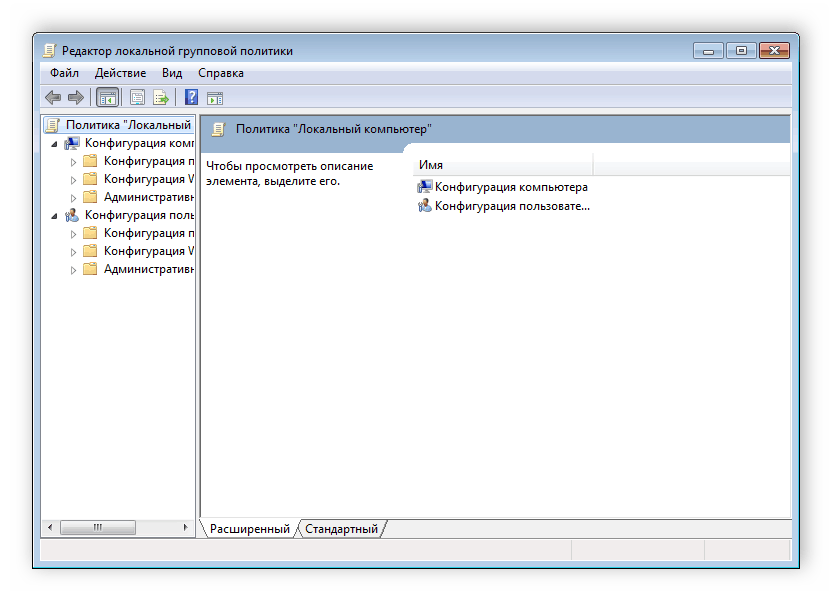
Теперь можно приступать к работе в редакторе.
Работа в редакторе
Разделяется главное окно управления на две части. Слева располагается структурированные категории политик. Они в
свою очередь делятся еще на две различные группы – настройка компьютера и настройка пользователя.
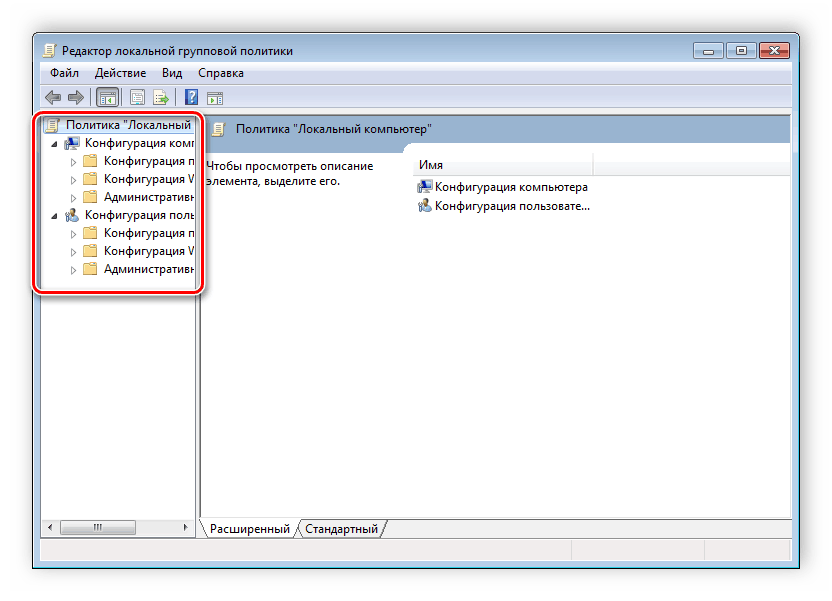
В правой части отображается информация о выбранной политике из меню слева.
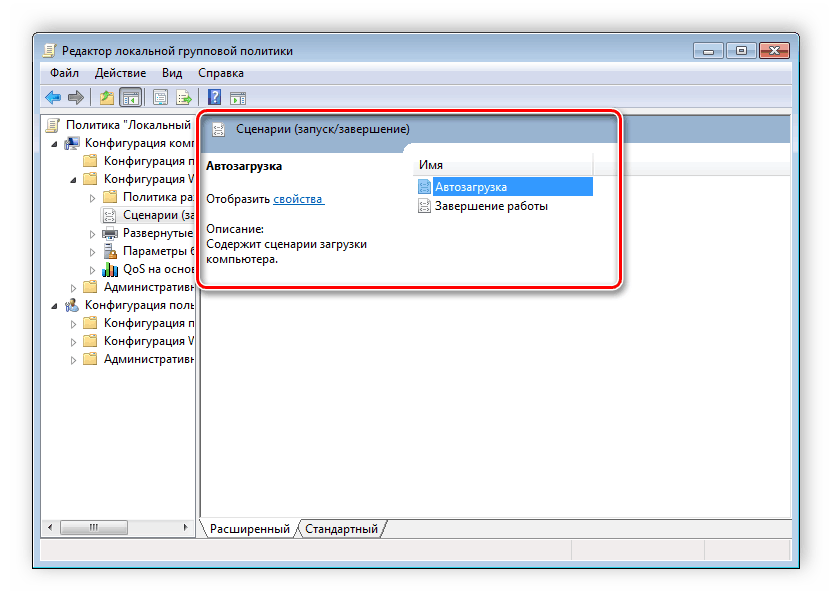
Из этого можно сделать вывод, что работа в редакторе осуществляется путем перемещения по категориям для поиска
необходимой настройки. Выберите, например, «Административные
шаблоны» в «Конфигурации пользователя» и перейдите в
папку «Меню «Пуск» и диспетчер задач». Теперь справа отобразятся параметры
и их состояния. Нажмите на любую строку, чтобы открыть ее описание.
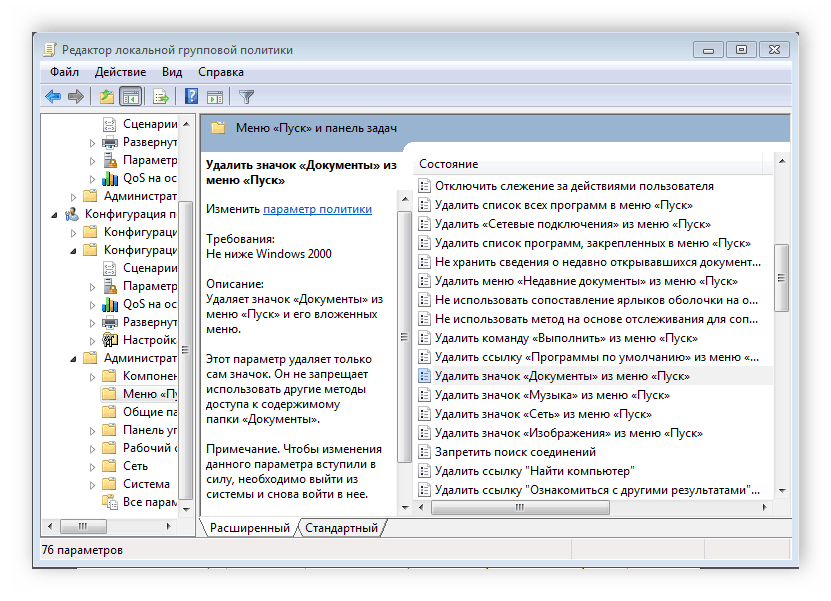
Сводка
В этой статье описывается использование групповой политики для установки безопасности системных служб для организационного подразделения Windows Server 2003.
При внедрении безопасности в системных службах можно управлять, кто может управлять службами на рабочей станции, сервере участника или контроллере домена. В настоящее время единственным способом изменить системную службу является настройка компьютера групповой политики.
Если вы реализуете групповую политику в качестве политики домена по умолчанию, политика применяется к всем компьютерам в домене. При реализации групповой политики в качестве политики контроллеров доменов по умолчанию политика применяется только к серверам в организационном подразделении контроллера домена. Можно создать организационные подразделения, содержащие компьютеры рабочих станций, к которым можно применять политики. В этой статье описываются действия по реализации групповой политики в организационном подразделении для изменения разрешений на системные службы.
Назначение разрешений системной службы
-
Нажмите кнопку Начните, указать на административные средства и нажмите кнопку Active Directory Users and Computers.
-
Щелкните правой кнопкой мыши домен, в который необходимо добавить организационное подразделение, указать на Новый, а затем нажмите кнопку Организационный блок.
-
Введите имя организационного подразделения в поле Имя и нажмите кнопку ОК.
Новое организационное подразделение перечислены в дереве консоли.
-
Щелкните правой кнопкой мыши новое созданное организационное подразделение и нажмите кнопку Свойства.
-
Щелкните вкладку Групповой политики и нажмите кнопку New. Введите имя нового объекта групповой политики (например, используйте имя организационного подразделения, для которого оно реализовано), а затем нажмите кнопку ENTER.
-
Щелкните новый объект групповой политики в списке ссылок на объекты групповой политики (если он еще не выбран), а затем нажмите кнопку Изменить.
-
Расширь конфигурацию компьютера, Windows Параметры, Параметры безопасности и нажмите кнопку System Services.
-
В правой области дважды щелкните службу, к которой необходимо применить разрешения.
Отображается параметр политики безопасности для этой конкретной службы.
-
Щелкните, чтобы выбрать контрольный окне Определение этого параметра политики.
-
Нажмите кнопку Изменить безопасность.
-
Предоставление соответствующих разрешений учетным записям и группам пользователей, которые вам нужны, а затем нажмите кнопку ОК.
-
В режиме Выбор запуска службы щелкните параметр режим запуска, который вы хотите, а затем нажмите кнопку ОК.
-
Закрой объектный редактор групповой политики, нажмите кнопку ОК и закрой средство Active Directory Users and Computers.
Примечание
Необходимо переместить учетные записи компьютера, которые необходимо управлять, в подразделение организации. После того как учетные записи компьютера будут содержаться в организационном подразделении, авторизованный пользователь или группы смогут управлять службой.
Исправление проблемы
Устранить ошибку, связанную с воспроизведением файла gpedit.msc, можно несколькими способами – с помощью дополнительного установщика, встроенных в операционную систему Windows инструментов, полной переустановки ОС или восстановления версии до предыдущего рабочего состояния ПК.
Включение редактора групповой политики с помощью установщика GPEdit
В некоторых вариациях ОС («десятке», «семерке» и «восьмерке») редактор внутренних компонентов отключен или отсутствует в начальном варианте. Чтобы активировать функционал, необходимо скачать установочный пакет документов, распаковать и запустить действие программы.
Для операционки на 32-бита установка проходит в стандартном режиме, проблем на данном этапе быть не должно. После завершения процедуры функциональное окно будет доступно в стандартном режиме.
Если не работает команда запуска на 64-разрядной операционной системе Виндовс, требуется выполнить следующие действия:
открыть папку SysWOW64 на диске С, раздел Windows;
скопировать документы (папки, файлы, другое) с наименованием Group Policy, Group Policy Users, gpedit.msc в место System
После этого инструмент нужно запустить способом, который предусмотрен для вариации в 32-бита. Функционал запускается, а затем активируется как обычное приложение.
Через PowerShell
Power Shell – это внешняя часть Командной строки, которая необходима для редактирования и администрирования операционки Виндовс. Если не запускается необходимый редактор на ПК, требуется выполнение следующих шагов:
скачать установочный документ GPEdit Enabler;
- вызвать контекстное меню файла (кликнуть правой клавишей по наименованию);
- нажать на пункт запуска процедуры с правами Администратора.
Внимание! Вносить изменения в инструменты встроенного в операционную систему типа можно только через определенный профиль – Администратора. В противном случае обновленные данные не смогут сохраниться и начать действовать
Процедура занимает некоторое время – скорость завершения зависит от мощности используемого персонального компьютера (стационарного, ноутбука). После выполнения нужной операции необходимо перезагрузить ПК в принудительном режиме, чтобы запустить работу внесенных изменений.
Загрузить Policy Plus
Загрузка стороннего приложения позволяет установить программу, по свойствам идентичную стандартному редактору локальной групповой политики операционки Windows. Внешняя оболочка софта схожа с утилитой GPEdit.
Внимание! Основное преимущество программы Policy Plus – наличие встроенного инструмента поискового блока. Функционал похож на классическое приложение операционной системы Windows разработчика Microsoft
Инструкция:
- загрузить установочный документ программы;
- запустить (действий по отдельной установке не потребуется);
- выполнить необходимые настройки.
Для выполнения операции не нужны дополнительные навыки и знания. Интерфейс понятен на интуитивном уровне.
Проверка на вирусы
Активность вредоносных софтов является причиной большинства неполадок персональных устройств, работающих на разных операционках. На ПК необходимо установить антивирусное приложение и запустить его. Проверку осуществляют регулярно, удаляя или устраняя поврежденные документы.
Переустановка и восстановление Windows
Восстановление ОС Виндовс позволит откатить операционку до предыдущего рабочего состояния. Необходимо регулярно создавать дополнительные точки сохранения. Инструмент сохранит данные текущей версии операционной системы, но не пользовательские документы и файлы.
На вариации операционки для домашнего использования отсутствует софт редактора групповой политики. Чтобы исправить неполадку, необходимо загрузить дополнительный установочный документ или использовать режим восстановления (переустановки) Windows. Неисправность можно устранить в домашних условиях, не прибегая к помощи мастера.
Что представляют собой предпочтения
Если разобраться, по большому счету, предпочтения групповой политики представляют собой скорее не догматические правила и настройки, а изменяемые опции.
То есть, если требуется установить определенные приоритеты входа, изменить параметры «Рабочего стола» или что-то еще, дать или отменить права на выполнение каких-то действий, естественно, потребуется разрешение. Каждый пользователь наверняка замечал, что даже некоторые программы запустить от имени администратора без соответствующего подтверждения бывает невозможно. И дело тут, как оказывается, совсем не в настройках защитных средств системы или блокировке со стороны файрвола, а только в том, что локальная групповая политика настроена таким образом, что пользователь просто не имеет права изменять текущую конфигурацию системы.
Исправление проблемы
Устранить ошибку, связанную с воспроизведением файла gpedit.msc, можно несколькими способами – с помощью дополнительного установщика, встроенных в операционную систему Windows инструментов, полной переустановки ОС или восстановления версии до предыдущего рабочего состояния ПК.

Включение редактора групповой политики с помощью установщика GPEdit
В некоторых вариациях ОС («десятке», «семерке» и «восьмерке») редактор внутренних компонентов отключен или отсутствует в начальном варианте. Чтобы активировать функционал, необходимо скачать установочный пакет документов, распаковать и запустить действие программы.
Для операционки на 32-бита установка проходит в стандартном режиме, проблем на данном этапе быть не должно. После завершения процедуры функциональное окно будет доступно в стандартном режиме.

Если не работает команда запуска на 64-разрядной операционной системе Виндовс, требуется выполнить следующие действия:
открыть папку SysWOW64 на диске С, раздел Windows;

скопировать документы (папки, файлы, другое) с наименованием Group Policy, Group Policy Users, gpedit.msc в место System

После этого инструмент нужно запустить способом, который предусмотрен для вариации в 32-бита. Функционал запускается, а затем активируется как обычное приложение.
Через PowerShell
Power Shell – это внешняя часть Командной строки, которая необходима для редактирования и администрирования операционки Виндовс. Если не запускается необходимый редактор на ПК, требуется выполнение следующих шагов:
скачать установочный документ GPEdit Enabler;

- вызвать контекстное меню файла (кликнуть правой клавишей по наименованию);
- нажать на пункт запуска процедуры с правами Администратора.

Внимание! Вносить изменения в инструменты встроенного в операционную систему типа можно только через определенный профиль – Администратора. В противном случае обновленные данные не смогут сохраниться и начать действовать
Процедура занимает некоторое время – скорость завершения зависит от мощности используемого персонального компьютера (стационарного, ноутбука). После выполнения нужной операции необходимо перезагрузить ПК в принудительном режиме, чтобы запустить работу внесенных изменений.
Загрузить Policy Plus
Загрузка стороннего приложения позволяет установить программу, по свойствам идентичную стандартному редактору локальной групповой политики операционки Windows. Внешняя оболочка софта схожа с утилитой GPEdit.
Внимание! Основное преимущество программы Policy Plus – наличие встроенного инструмента поискового блока. Функционал похож на классическое приложение операционной системы Windows разработчика Microsoft

Инструкция:
- загрузить установочный документ программы;
- запустить (действий по отдельной установке не потребуется);
- выполнить необходимые настройки.
Для выполнения операции не нужны дополнительные навыки и знания. Интерфейс понятен на интуитивном уровне.

Проверка на вирусы
Активность вредоносных софтов является причиной большинства неполадок персональных устройств, работающих на разных операционках. На ПК необходимо установить антивирусное приложение и запустить его. Проверку осуществляют регулярно, удаляя или устраняя поврежденные документы.

Переустановка и восстановление Windows
Восстановление ОС Виндовс позволит откатить операционку до предыдущего рабочего состояния. Необходимо регулярно создавать дополнительные точки сохранения. Инструмент сохранит данные текущей версии операционной системы, но не пользовательские документы и файлы.
На вариации операционки для домашнего использования отсутствует софт редактора групповой политики. Чтобы исправить неполадку, необходимо загрузить дополнительный установочный документ или использовать режим восстановления (переустановки) Windows. Неисправность можно устранить в домашних условиях, не прибегая к помощи мастера.
Как устроены групповые политики
При создании домена AD автоматически создаются два объекта групповой политики:
Политика домена по умолчанию устанавливает базовые параметры для всех пользователей и компьютеров в домене в трех плоскостях: политика паролей, политика блокировки учетных записей и политика Kerberos.
Политика контроллеров домена по умолчанию устанавливает базовые параметры безопасности и аудита для всех контроллеров домена в рамках домена.
Для вступления настроек в силу, объект групповой политики необходимо применить (связать) с одним или несколькими контейнерами Active Directory: сайт, домен или подразделение (OU). Например, можно использовать групповую политику, чтобы потребовать от всех пользователей в определённом домене использовать более сложные пароли или запретить использование съемных носителей на всех компьютерах только в финансовом подразделении данного домена.
Объект групповой политики не действует, пока не будет связан с контейнером Active Directory, например, сайтом, доменом или подразделением. Любой объект групповой политики может быть связан с несколькими контейнерами, и, наоборот, с конкретным контейнером может быть связано несколько объектов групповой политики.
Кроме того, контейнеры наследуют объекты групповой политики, например, объект групповой политики, связанный с подразделением, применяется ко всем пользователям и компьютерам в его дочерних подразделениях. Аналогичным образом, объект групповой политики, применяемый к OU, применяется не только ко всем пользователям и компьютерам в этом OU, но и наследуется всем пользователям и компьютерам в дочерних OU.
Настройки различных объектов групповой политики могут перекрываться или конфликтовать. По умолчанию объекты групповой политики обрабатываются в следующем порядке (причем созданные позднее имеют приоритет над созданными ранее):
- Локальный (индивидуальный компьютер)
- Сайт
- Домен
- Организационная единица
В эту последовательность можно и нужно вмешиваться, выполнив любое из следующих действий:
Изменение последовательности GPO. Объект групповой политики, созданный позднее, обрабатывается последним и имеет наивысший приоритет, перезаписывая настройки в созданных ранее объектах. Это работает в случае возникновения конфликтов.
Блокирование наследования. По умолчанию дочерние объекты наследуют все объекты групповой политики от родительского, но вы можете заблокировать это наследование.
Принудительное игнорирование связи GPO. По умолчанию параметры родительских политик перезаписываются любыми конфликтующими политиками дочерних объектов. Вы можете переопределить это поведение.
Отключение связей GPO. По умолчанию, обработка включена для всех связей GPO. Вы можете предотвратить применение объекта групповой политики для конкретного контейнера, отключив связь с объектом групповой политики этого контейнера.
Иногда сложно понять, какие политики фактически применяются к конкретному пользователю или компьютеру, определить т.н. результирующий набор политик (Resultant Set of Policy, RSoP). Microsoft предлагает утилиту командной строки GPResult, который умеет генерировать отчет RSoP.
Для управления групповыми политиками Microsoft предоставляет консоль управления групповыми политиками (GPMC). Используя этот бесплатный редактор групповой политики, ИТ-администраторы могут создавать, копировать, импортировать, создавать резервные копии и восстанавливать объекты групповой политики, а также составлять отчеты по ним.
По умолчанию любой член группы администраторов домена может создавать объекты групповой политики и управлять ими. Кроме того, существует глобальная группа под названием «Владельцы-создатели групповых политик»; его члены могут создавать объекты групповой политики, но они могут изменять только созданные ими политики, если им специально не предоставлены разрешения на редактирование других объектов групповой политики.
В этой же консоли можно делегировать вспомогательным ИТ-администраторам разрешения для различных действий: создание, редактирование и создание связей для определенных объектов групповой политики. Делегирование — ценный инструмент; например, можно предоставить группе, ответственной за управление Microsoft Office, возможность редактировать объекты групповой политики, используемые для управления настройками Office на рабочем столе пользователей.
