Запуск командной строки в windows 10
Содержание:
- Командная строка Windows. Введение.
- Скрытые возможности командной строки Windows 10
- Способы открытия окна «Выполнить»
- Закрываем проводник
- Перезапуск Проводника с помощью пакетного bat файла
- Как запустить Проводник через командную строку
- Открываем «Проводник» в Виндовс 10
- Где находится в меню Пуск
- Как запустить проводник?
- Инструктаж
- Запуск командной строки Windows.
- Как открыть PowerShell Windows 10 — 1 способ
- Через меню Пуск
- Как перезапустить Проводник Виндовс с помощью клавиатуры
- Запуск браузеров
- Как выполнять команды прямо из проводника Windows 10?
- Заключение
Командная строка Windows. Введение.
Командная строка — это программа, которая обеспечивает прямую связь пользователя с операционной системой на компьютере. Командная строка не имеет графического интерфейса. Все команды набираются и выполняются в текстовом формате. Результат выполнения также выводится на монитор в виде текста.
Командная строка использует интерпретатор , который переводит команды в понятный для машины код. С помощью CMD, можно выполнять команды как для текущего пользователя так и для всех пользователей. Чтобы выполнять команды для всех пользователей нужно запустить командную строку Windows с правами администратора. Рассмотрим различные варианты запуска.
Простой запуск командной строки
- Запустить командную строку windows для текущего пользователя можно с помощью «Пуск-выполнить». Нажимаем комбинацию клавиш Win+R и набираем команду cmd. Жмем Enter.
- Жмем Пуск -> Все приложения -> Служебные–Windows -> Командная строка. Это путь до командной строки в Windows 10 PRO (в разных версиях windows путь может незначительно отличаться; например: Пуск -> Все программы -> Стандартные -> Командная строка).
Как запустить командную строку от администратора?
С помощью команды cmd запустить командную строку от имени администратора не получится, так как она запускает cmd от имени текущего пользователя (если мне не изменяет память в XP это было возможно).Запустить cmd от имени администратора можно следующими способами:
- Жмем Пуск -> Все приложения -> Служебные–Windows. Здесь жмем ПКМ по пункту «Командная строка» и из раскрывшегося контекстного меню выбираем «Запуск от имени администратора»
- В этом варианте мы воспользуемся поиском. В windows 10 поиск расположен на панели задач либо в виде поля либо в виде в поиске cmd. В результатах поиска находим «Командная строка» (либо cmd), жмем на нем ПКМ и выбираем по аналогии с предыдущим способом пункт «Запуск от имени администратора».
Если командная строка запущена от имени администратора, то наверху это должно быть указано. (см. картинку)
Скрытые возможности командной строки Windows 10
Командная строка, способность ею пользоваться часто считается первым признаком опытности. Возможно вы считаете, что применение команд сродни искусству программирования и требует длительного и трудного изучения. На самом деле, это лишь одна из возможностей Windows 10, которая позволит вам ускорить выполнение ряда задач. Особенно если знать необходимые для этого команды, о которых я вам сегодня расскажу.
Первый шаг
Чтобы войти в интерфейс, в поле «Выполнить» напечатайте cmd и подтвердите ввод нажатием Enter. Перед вами черное окно, напоминающее о далеких семидесятых и восьмидесятых годах. Этот метод, хотя и пришел из минувшего века, остается полезным и сегодня. Он будет интересен не только тем из вас, кто считает настройку компьютера своим хобби, но и всем пользователям, постоянно ищущим новые, более гибкие, подходы к управлению своим компом.

Если вы запустите окно интерфейса рассмотренным выше способом, то по оно откроется в вашей папке пользователя или в системной папке, в зависимости от того, запустили ли вы его как пользователь или как админ. И затем вам придется для перехода к другим каталогам использовать команду cd. Это весьма неудобный подход, особенно если директория глубоко вложена в другие папки.
Удобные копирование и вставка
Вы не любите «устаревший» интерфейс, поскольку отсутствует возможность копирования текста из него и вставки его туда, где он вам нужен? Для выполнения этой задачи вам приходится обращаться к контекстному меню. Но вы легко можете исправить этот недостаток.
Для этого вам предстоит включить опцию быстрого редактирования в установках окна командной строки. Правым щелчком мыши по заголовочной строке окна интерфейса обратитесь к его свойствам и перейдите к вкладке параметров. Там поставьте «птичку» возле нужной вам опции. Нажатие Enter на выделенном тексте поместит его в буфер обмена. Правый щелчок мышью в окне интерфейса вставит выделенное туда. Быстрая вставка очень удобна.

История работы с интерфейсом
Командой doskey / history вы отобразите в окне интерфейса перечень последних использованных в данной системе команд.
Выглядит несовременно, но это исправимо
Белый текст на черном фоне представляется вам слишком старомодным, ведь времена монохромных мониторов давно остались в прошлом? Откройте настройки интерфейса и во вкладке установок шрифтов выберите более приятный вам размер шрифта.
Вкладка определения цвета поможет вам найти для себя наиболее удобный фон и цвет текста. Не правда ли, так выглядит намного современнее?
Не надо печатать полный путь к файлу. Просто перетащите его

Если вам нужно поместить в окно проверенного временем интерфейса полный путь к файлу или каталогу, просто перетащите его мышью в командную строку. Да, интерфейсу уже не первый десяток лет, но сегодня он является частью современнейшей Windows 10 и поддерживает удобные новые способы работы с ним.
Сразу несколько
Запустить сразу несколько команд вам поможет размещение && между ними. Система выполнит их одну за одной в той последовательности, в которой вы напечатали их в строке.
Узнать о команде все
Вы хотите побольше узнать о какой-то команде. Это очень просто. Поместите после нее /?, например:
cd /?

Итогом применения «вопросительного знака» станет полная информация об интересующей вас команде. Это сильно поможет вам в изучении возможностей командной строки.
Раздача интернета
Даже точку доступа Wi-Fi можно создавать в этом интерфейсе. Разумеется это сработает только в том случае, когда вы зашли в качестве администратора и ваша система поддерживает возможность поделиться доступом к интернету. И реализуется она намного быстрее и проще, чем через привычный графический интерфейс.
NETSH WLAN show drivers
Если ответом будет «Да » («Yes»), значит, такая поддержка имеется и можно переходить к следующим действиям. Если отобразятся отрицательные ответы, это означает, что поддержка не предусмотрена.
netsh wlan set hostednetwork mode=allow ssid= key=

Введите завершающую команду:
netsh wlan start hostednetwork
Вот и все. Теперь ваши друзья, беседуя с вами за чашкой ароматного кофе, наслаждаться подключением к Сети. Вы немало удивите их тем, что за считанные дни стали обращаться со своим компом подобно профессионалу, не один год изучавшему компьютерную премудрость. На самом деле, возможности интерфейса, конечно же, намного шире.
Читай далее: Как переименовать все файлы в папке с помощью командной строки
Способы открытия окна «Выполнить»
Для начала следует разобраться, как запустить окно «Выполнить». Существует несколько способов сделать это.
- Наиболее простой – это одновременное нажатие клавиш на клавиатуре Win + R. Кнопка «Win» находится в нижнем блоке клавиатуре: она обозначается иконкой в виде фирменного флага Windows.
- Найдите приложение через меню «Пуск». Для этого в списке установленного софта раскройте папку «Служебные» и нажмите на программу «Выполнить».

Щелкните по значку системного поиска, который находится в нижней рабочей панели. В строке введите «Выполнить» и выберите отобразившееся приложение сверху или щелкните по кнопке «Открыть» справа.

Чтобы запустить системное средство или софт через диалоговое окно, проделайте следующее:
- Вызовите приложение «Выполнить» одним из способов, рассмотренных выше.
- В строке введите команду.
- Для запуска утилиты кликните по «ОК» или нажмите на Enter.

Средство или программа откроется в новом окне, если команда введена правильно. Также существует еще один способ для запуска задачи из приложения «Диспетчер устройств». Для этого одновременно нажмите на клавиши Crtl + Alt + Delete и выберите соответствующее приложение. В открывшемся окне нажмите на меню «Файл», затем «Запустить новую задачу». Введя название в строку, возможно открыть любой установленный на ПК софт или утилиту.

Закрываем проводник
Закрыть программу – дело нехитрое и очень простое. Всё что для этого понадобится, это вызвать диспетчер, найти в соответствующей вкладке нужную строку и нажатием кнопки, завершить его работу. Но, давайте порядку.
- Путём одновременного нажатия клавиш ctrl + shift + esc (как крутые пользователи) или по старинке, зажимаем одновременно кнопки ctrl +alt + delete, вызываем диспетчер задач;
- Переходим во вкладку «Процессы»;
- Выбираем “explorer.exe” и лёгким нажатием кнопки «Завершить процесс» — вырубаем программу. (Нажав на клавиатуре “Delete” вместо кнопки завершения, получим то же самое, только с большим чувством всевластия над бездушной машиной);
 Шаг 1. Вызываем диспетчер задач.
Шаг 1. Вызываем диспетчер задач. Шаг 2. Переходим во вкладку «Процессы».
Шаг 2. Переходим во вкладку «Процессы». Шаг 3. Снимаем задачу.
Шаг 3. Снимаем задачу.
Все, успех! Нижняя панель, меню «Пуск» и остальные элементы навигации пропали. Чтобы вернуть первоначальный вид, необходимо запустить его вновь.
Перезапуск Проводника с помощью пакетного bat файла
Пользователь может самостоятельно создать специальный файл с расширением «.bat» для перезапуска Проводника. В нужный момент времени, пользователь запустит файл, который выполнит отключение и новый запуск приложения.
- Откройте Блокнот, введите команды (можно скопировать отсюда):
taskkill /f /IM explorer.exe start explorer.exe exit
- Войдите в меню «Файл», выберите «Сохранить как…».
- В поле «Тип файла» выберите «Все файлы».
- Присвойте файлу любое имя, например, «Проводник.bat». К имени файла обязательно добавьте расширение «.bat».
- Сохраните файл на компьютере.
Когда понадобится перезапустить Проводник, запустите этот файл.
Как запустить Проводник через командную строку
- Запускаем командную строку выбрав пункт контекстного меню кнопки пуск Командная строка (администратор).
- Для завершения процесса проводника выполняем команду в открывшемся окне: taskkill /F /IM explorer.exe
- А дальше запускаем проводник через командную строку выполнив: start explorer.exe
А также можно создать файл с расширением .bat, при запуске которого будет закрыт процесс проводника и запущен заново. Пользователю достаточно в новом текстовом файле ввести команды использованные выше, и сменить расширение файла. Для этого Вам понадобится изучить статью как включить отображение расширения файлов.
- Создаем новый текстовый файл в который вставляем следующий код:
- Дальше сохраняем файл с расширением .bat или же просто после сохранения изменяем расширение.
После запуска файла в командной строке будет выполнены две предыдущие команды. Эти команды последовательно выполняют завершение процесса проводника и повторный запуск. А также этот же файл Вы можете оставить себе на рабочем столе и при необходимости просто его открывать. Этот способ будет полезен всем, так как перезапустить проводник намного быстрее, чем выполнить перезагрузку операционной системы.
В последних версиях операционной системы Windows 10 перезапустить Проводник можно в диспетчере задач или через командную строку. Второй способ действительно хоть и позволяет сэкономить время, но подойдет далеко не всем пользователям. В целом использование командной строки подходит более опытным пользователям.
Многие пользователи будет полезна информация о том, как перезапустить Проводник в операционной системе Windows. Перезапуск Проводника может быстро решить появившиеся проблемы в работе системы, устранить зависания и т. п.
Во время работы на компьютере пользователь замечает, что появляются зависания в работе программ, запущенные приложения долго не открываются, система «думает» продолжительное время прежде, чем выполнить какое-либо действие. Часто это происходит из-за того, что по разным причинам процесс Проводника «explorer.exe» нагружает систему, и она не реагирует, или реагирует с замедлением на команды пользователя.
Поэтому нужно перезапустить Проводник Windows для освобождения процесса в операционной системе. После этого, в большинстве случаев, все начнет работать в обычном режиме.
Проводник Windows — файловый менеджер, «оболочка» операционной системы для работы на компьютере. Проводник отвечает за Рабочий стол, меню «Пуск», другие системные элементы, в нем выполняются необходимые действия с файлами и папками.
Как перезапустить процесс Проводника? Для перезапуска файлового менеджера есть два варианта:
- перезагрузка компьютера;
- перезапуск Проводника из работающей операционной системы.
В первом случае, все процессы в системе будут завершены, а после выполнения перезагрузки, Windows снова запустится на компьютере, не нагруженная процессами, вызвавшими зависание.
Второй вариант предполагает завершение процесса «explorer.exe» для перезапуска Проводника, без перезагрузки компьютера. Об использовании этих способов рассказано в инструкциях из данной статьи.
Открываем «Проводник» в Виндовс 10
По умолчанию «Проводник» или, как он называется на английском, «Explorer» закреплен на панели задач Windows 10, но ради экономии места или просто по неосторожности он может быть удален оттуда. Именно в таких случаях, а также просто для общего развития, будет полезно знать, какие существуют способы открытия этого системного компонента в «десятке»
Способ 1: Комбинация клавиш
Самый простой, удобный, да и наиболее быстрый (при условии отсутствия ярлыка на панели задач) вариант запуска «Эксплорера» заключается в использовании горячих клавиш «WIN+E». Буква E – логичное сокращение от Explorer, и зная это, наверняка вам будет проще запомнить данную комбинацию.
Способ 2: Поиск по системе
Одним из ключевых достоинств Виндовс 10 является ее проработанная функция поиска, благодаря которой можно не только находить различные файлы, но и запускать приложения и компоненты системы. Открыть с ее помощью «Проводник» тоже не составит большого труда.
Воспользуйтесь кнопкой поиска на панели задач или клавишами «WIN+S» и начните вводить в строку запрос «Проводник» без кавычек. Как только он появится в поисковой выдаче, вы сможете запустить его одинарным кликом.
Способ 3: «Выполнить»
В отличие от упомянутого выше поиска, окно «Выполнить» используется исключительно для запуска стандартных приложений и компонентов системы, к коим и относится герой нашей сегодняшней статьи. Нажмите «WIN+R» и введите в строку представленную ниже команду, после чего нажмите «ENTER» или кнопку «ОК» для подтверждения.
Как видите, для запуска «Explorer» можно воспользоваться и одноименной командой, главное, вводить ее без кавычек.
Способ 4: «Пуск»
Конечно же, «Проводник» есть в списке всех установленных приложений, просмотреть который можно через меню «Пуск». Оттуда же мы с вами можем его открыть.
- Запустите стартовое меню Windows, нажав по соответствующей кнопке на панели задач, или воспользуйтесь аналогичной клавишей на клавиатуре – «WIN».
Пролистайте перечень представленных там программ вплоть до папки «Служебные Windows» и разверните ее, воспользовавшись указывающей вниз стрелкой.
В открывшемся списке найдите «Проводник» и запустите его.
Способ 5: Контекстное меню кнопки «Пуск»
Многие стандартные программы, системные утилиты и прочие важные элементы ОС могут быть запущены не только через «Пуск», но и через его контекстное меню, вызываемое нажатием правой кнопки мышки по данному элементу. Можно воспользоваться и исключительно клавишами «WIN+X», которые вызывают это же меню. Какой бы из способов открытия вы не использовали, просто найдите в представленном списке «Проводник» и запустите его.
Способ 6: «Диспетчер задач»
Если вы хотя бы время от времени обращаетесь к «Диспетчеру задач», то наверняка видели в списке активных процессов и «Проводник». Так вот, из данного раздела системы можно не только завершить его работу, но и инициировать запуск. Делается это следующим образом.
- Правой кнопкой мышки нажмите по пустому месту на панели задач и выберите в открывшемся меню пункт «Диспетчер задач». Вместо этого можно просто нажать клавиши «CTRL+SHIFT+ESC».
В открывшемся окне кликните по вкладке «Файл» и выберите пункт «Запустить новую задачу».
Введите в строку команду , но без кавычек, и нажмите «ОК» или «ENTER».
Как видите, здесь работает та же логика, что и с окном «Выполнить» — для запуска нужного нам компонента используется его оригинальное название.
Способ 7: Исполняемый файл
«Проводник» мало чем отличается от обычных программ, поэтому у него тоже есть свой исполняемый файл, который и может использоваться для запуска. explorer.exe находится по представленному ниже пути, практически в самом низу этой папки. Отыщите его там и откройте двойным кликом ЛКМ
Как вы могли заметить из всего вышесказанного, в Windows 10 существует довольно много способов запуска «Проводника». Вам достаточно запомнить всего один или два из них и пользоваться ими по мере необходимости.
Дополнительно: Настройка быстрого доступа
Ввиду того, что «Explorer» приходится вызывать постоянно, помимо запоминания представленных выше способов, можно и нужно закрепить данное приложение на самом видном и просто доступном месте. Таковых в системе как минимум два.
Панель задач
Любым из описанных выше способов запустите «Проводник», а затем нажмите по его значку на панели задач правой кнопкой мышки. Выберите в контекстном меню пункт «Закрепить на панели задач» и, если посчитаете нужным, переместите его в наиболее удобное место.Стартовое меню «Пуск»
Если вы не хотите постоянно искать «Explorer» в данном разделе системы, можно закрепить ярлык для его запуска на боковой панели, рядом с кнопками «Завершение работы» и «Параметры». Делается это следующим образом:
Где находится в меню Пуск
Пользователи, привыкшие запускать программы из Пуска, могут проделать то же и с виндосовским диспетчером файлов.
В папке «Служебные Windows»
Ярлык данного приложения в Пуске базируется в папке «Служебные Windows». Чтобы в неё попасть, нужно раскрыть список всех программ и прокрутить его вниз до нужной папки.

Как включить отображение в меню Пуск
Можно открывать Explorer непосредственно из первого окошка Пуска, для чего следует закрепить там его ярлык. Выполняется данная настройка в Параметрах ПК (написать в Пуске слово «параметры»), в разделе «Персонализация», в подразделе «Пуск» (список подразделов расположен в левой части окна).

Среди перечня различных настроек найдётся команда «Выберите, какие папки будут отображаться…», нажатие на которую раскроет список доступных для отображения папок. Следует отыскать там соответствующий пункт и перевести его бегунок в положение «включено».

Как запустить проводник?
Проводник запускается автоматически при старте Windows, если этого не произошло, то пользователь увидит пустой рабочий стол. В этом случае можно выполнить принудительный запуск.
Для этого можно нажать сочетание клавиш «Win+R». После чего следует ввести explorer.exe.
Если ничего не произошло, можно нажать сочетание Ctrl+Shift+Esc. Появится Диспетчер задач, где нужно выбрать Файл – Новая Задача.
И в окне ввести explorer.exe.
Если оба действия не привели к нужному результату, сначала в диспетчере задач нужно найти сам процесс explorer.exe или проводник, завершить его, а уже после этого заново проводить запуск.
Также, можно провести запуск Проводника прямо из системы. Для этого есть несколько способов.
Пользователь может выбрать наиболее удобный для себя. Начиная с Windows 7, он закреплен на панели задач. Достаточно кликнуть по нужному значку.
В меню «Пуск» находится нужная команда. Необходимо найти надпись «Компьютер» или соответствующий ярлык, в зависимости от версии операционной системы.
В том же меню «Пуск» можно перейти в раздел «Стандартные». Для этого нужно нажать «Все программы», или отобразить все приложения. После этого следует нажать по соответствующей надписи.
Пользователь может кликнуть правой клавишей мыши по знаку меню «Пуск». На экране отобразится список команд. Следует выбрать команду, которая отвечает за открытие проводника.
Объект получится открыть через поиск. Достаточно ввести слово и выбрать из списка.
Часто используются горячие клавиши. Чтобы открыть проводник, нужно нажать на комбинацию «Win+E». При этом открывается «Мой компьютер».
Также, можно прописать команду в командной строке. Запустить ее можно через опцию выполнить (Win+R) и «cmd». В открытом окне следует ввести explorer.exe.
Темная сторона Windows 10: темы и изменение цвета окон
Как закрыть?
Закрывается проводник как обычное окно. Достаточно кликнуть на крестик, который находится в правом верхнем углу окна.
Но этот способ закроет только текущее окно проводника. Полное закрытие происходит через Диспетчер задач:
- Нажимаем Ctrl+Shift+Esc.
- Выбираем процесс explorer.exe.
- Нажимаем «Снять задачу» и подтверждаем действие.
Инструктаж
Данный процесс предполагает минимум действий и все они предельно просты:
Для начала, естественно, нужно запустить сам Диспетчер. В последних версиях Виндовс это делается путем одновременного зажатия клавиш Ctrl + Alt + Del. А далее выбираем сам диспетчер.

- На самой верхней панели откройте первую вкладку «Файл».
- Выберите в ней опцию «Новая задача (выполнить)».

- Всплывает небольшое окошко, куда следует вписать explorer (это официальное название проводника).
- Нажмите «ОК» и перед вами сразу же появится эксплорер.

Как закрыть?
Кстати, если Проводник, наоборот, не хочет закрываться (ну вдруг вам и это пригодится :)), воспользуйтесь таким методом:
- Войдите в меню «Пуск»;
- На любом пустом месте одновременно зажмите Ctrl + Shift и щелкните правой кнопкой мыши;
- Появится контекстное меню, где вам стоит выбрать нужный пункт — «Выход из проводника».

Запуск командной строки Windows.
Программа консоли Windows, как и многие другие системные программы, находится в директории c:\Windows\system32 и называется Так как консоль Windows является системной программой, то открыть командную строку в любой версии Windows, включая Windows10, можно через инструмент «Выполнить», введя название программы cmd.
Нажимаем сочетание клавиш Win+R или через меню Пуск > пр. клав. мыши > Выполнить (актуально для Windows 10), вводим название программы консоли — cmd, жмем ОК или клавишу Enter.
Альтернативный способ — открыть командную строку в Windows 10 через поиск. Для этого дастаточно в строке поиска на панели задач начать вводить слово «cmd» или «командная».
В результате поиска будет предложено несколько действий, одно из которых позволяет запустить Командную строку Windows 10 от имени администратора
Как открыть PowerShell Windows 10 — 1 способ
В современных версиях Windows 10, в интерфейсе операционной системы PowerShell заменила командную строку. Сама командная строка никуда не исчезла, просто ОС предлагает применять PowerShell по умолчанию.
Для запуска оболочки в Windows 10 можно использовать контекстное меню кнопки «Пуск»:
- Щелкните правой кнопкой мыши по меню «Пуск», или нажмите на клавиши «Win» + «X».
- В контекстном меню откроются пункты «Windows PowerShell» и «Windows PowerShell (администратор)».

Вы можете запустить Windows PowerShell от имени администратора или в обычном режиме от имени текущего пользователя компьютера.
Если на вашем компьютере вместо PowerShell отображается командная строка, то это значит, что ранее были проведены изменения в настройках Windows 10. Вернуть Windows PowerShell на место можно следующим способом:
- Запустите приложение «Параметры».
- Откройте «Персонализация».
- Войдите в раздел «Панель задач».
- В опции «Заменить командную строку оболочкой Windows PowerShell в меню, которое появляется при щелчке правой кнопкой мыши по кнопке “Пуск” или при нажатии клавиш Windows + X» передвиньте ползунок переключателя в положение «Включено».

После этого, вместо командной строки в контекстном меню кнопки «Пуск» станут отображаться пункты для запуска PowerShell.
Через меню Пуск
Для этого потребуется:
- Нажать правой кнопкой мыши по меню «Пуск» или зажать комбинацию на клавиатуре «Win+X».
- В появившемся далее меню следует сделать выбор соответствующего пункта. Лучшим вариантом будет сделать выбор с пометкой «Администратор».
В более новых версиях операционной системы пункт вызова консоли посредством меню «Пуск» был заменен на PowerShell, вы можете вернуть ее обратно, выполнив несколько действий:
- Зайдите в «Настройки».
- Нажмите «Персонализация».
- После нужно выбрать меню «Панель задач», в котором следует найти пункт «Заменить … на Windows PowerShell» и отключить его.
Как перезапустить Проводник Виндовс с помощью клавиатуры
В некоторых ситуациях, на компьютере может не работать мышь, которая не откликается на нажатие кнопок манипулятора. Операционная система зависает, для исправления ситуации нам необходимо перезапустить процесс Проводник в Диспетчере задач Windows.
Этот способ одинаково работает в операционных системах Windows 10, Windows 8.1, Windows 8, Windows 7.
Выполните следующие действия первого этапа:
- Нажмите одновременно на сочетание клавиш клавиатуры «Ctrl» + «Shift» + «Esc».
- Откроется окно Диспетчера задач во вкладке «Процессы».
- Нажимая на клавишу «↓» (стрелка вниз) дойдите до процесса «explorer.exe» (в Windows 7) или «Проводник» (в Windows 10, Windows1, Windows 8).
- Нажмите на клавишу «Delete» («Del»).
Если открылось предупреждающее окно Диспетчера задач с сообщением о принудительном завершении системного процесса, нажмите на клавишу «Enter».

Проводник отключен, на экране отображается окно Диспетчера задач. Пора переходить ко второму этапу: запуску Проводника.
- Нажмите на сочетание клавиш клавиатуры «Ctrl» + «Shift» + «F10».
- В окне «Диспетчер задач Windows» выделится меню «Файл».
- Нажмите на клавишу «Enter».
- В меню «Файл» откроется контекстное меню, снова нажмите на клавишу «Enter».
- В окне «Создать новую задачу», в поле «Открыть» введите «explorer» (без кавычек).
- Нажмите на клавишу «Enter».
Произойдет перезапуск Проводника.
Как перезапустить Проводник Windows с клавиатуры (видео)
Запуск браузеров
Большинство обозревателей интернета можно запустить не только из меню «Пуск», но и с помощью диалогового окна «Выполнить». Рассмотрим самые распространенные браузеры:
- iexplore – Internet Explorer;
- inetcpl.cpl – свойства браузера IE от Microsoft;
- msedge – Microsoft Edge;
- chrome – Google Chrome;
- opera – Opera;
- firefox – Mozilla Firefox.
Командная строка позволяет открыть веб-страницы в браузере, если после названия программы ввести адрес сайта. Например, chrome poznyaev.ru. Для обозревателя от Microsoft нужно написать адрес веб-страницы вместе с протоколом https://. При вводе просто URL-адреса он запустится в браузере, который установлен по умолчанию.
Как выполнять команды прямо из проводника Windows 10?
Прежде всего нужно открыть Проводник, а самым быстрым для этого способом является комбинация клавиш Win + E на клавиатуре. Читайте о том, что нужно делать, чтобы открыть Проводник другими способами.
В окне открытого Проводника, кликните или коснитесь поля его адресной строки .
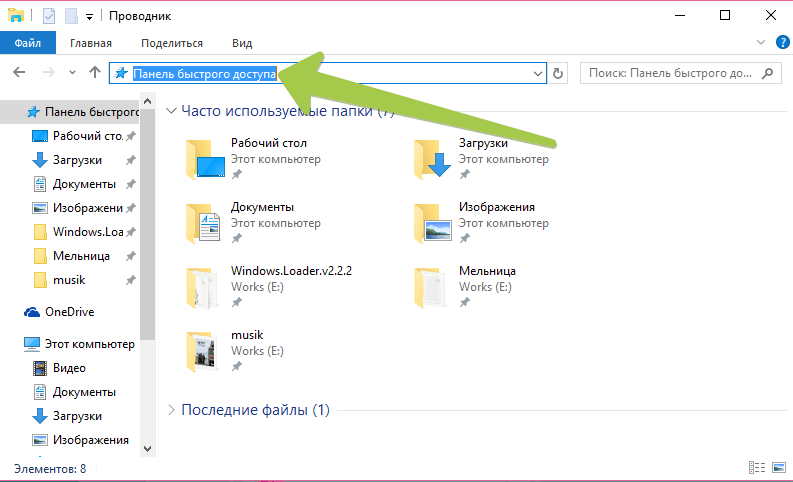
Теперь просто нужно ввести команду, которую нужно выполнить, на пример для открытия калькулятора нужно ввести calc .
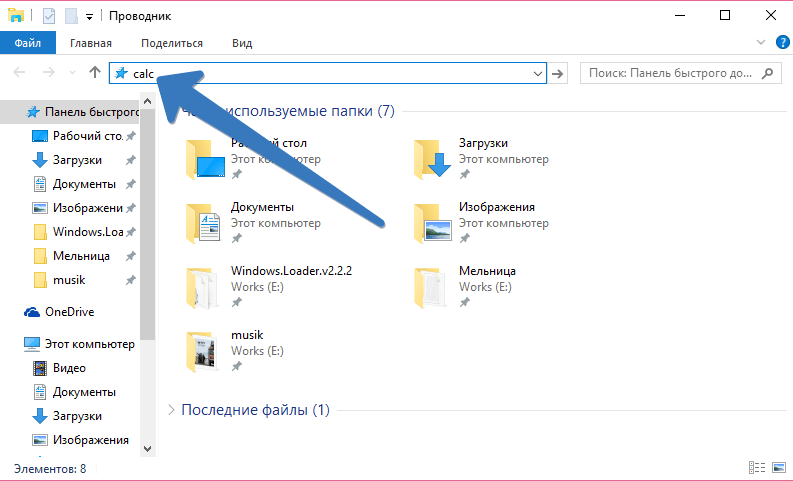
Для запуска нужного приложения, команда введена, а для её выполнения нужно либо использовать стрелку с правой стороны адресной строки или же воспользоваться клавишей Enter на клавиатуре.
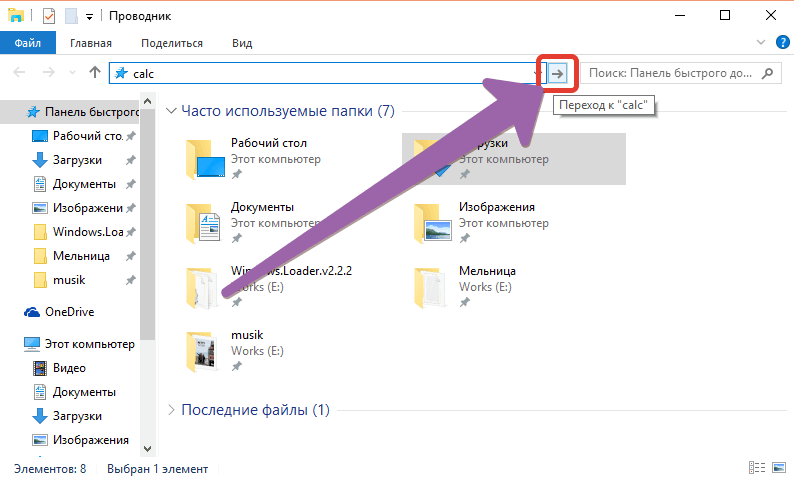
Проводник Windows 10 в автоматическом режиме интерпретирует введённую команду и выполняет её. В нашем примере калькулятор запущен.
Заключение
Как можно было заметить из вышеприведенного материала, вызвать стандартный «Проводник» или перезапустить системную службу Explorer можно с использованием достаточно большого количества методов. Но некоторые из них оправданы не всегда. Что можно посоветовать обычному пользователю? Думается, самый простой и быстрый метод – использование клавиш Win + E. Остальные решения лучше оставить для тех случаев, когда программа или служба по каким-то причинам отказываются нормально функционировать и в экстренном порядке завершают работу.
Какой именно способ применять для перезапуска, каждый решает сам. Но оптимальными вариантами можно назвать вызов консоли «Выполнить» или «Диспетчера задач». Второй вариант выглядит более предпочтительным, поскольку здесь попутно можно управлять и другими процессами, а также принудительно завершать те, которые зависают или вызывают появление ошибок в системе, связанных именно со службой Explorer.exe.
- https://winnote.ru/main/353-kak-perezapustit-provodnik-windows-explorerexe.html
- https://in4wp.ru/zapuskaem-provodnik-samostoyatelno/
- https://profi-user.ru/kak-zapustit-provodnik-cherez-dispetcher-zadach/
- https://chto-delat.info/zakryl-provodnik-v-dispetchere-zadach
- https://FB.ru/article/283558/kak-zapustit-provodnik-i-perezapustit-slujbu-explorer-exe-pri-sboyah-neskolko-osnovnyih-metodov
- https://mywebpc.ru/windows/explorer-exe/
