Как выполнить запуск «chkdsk» из командной строки в компьютере на windows 7
Содержание:
- Программы Windows 10, которые стоит удалить прямо сейчас
- Стандартные средства Windows
- Как восстановить жесткий диск с помощью CHKDSK в Windows 10
- Ошибки разработчиков в chkdsk
- Файлы и реестр
- Запуск Chkdsk с загрузочного диска Windows
- Как запустить CHKDSK на Windows 10 / Windows 7
- Утилита проверки диска Windows (chkdsk)
- Запуск chkdsk с помощью загрузочного диска Windows
- Процедура запуска с использованием командной строки
- Method 2. CHKDSK Windows 10 with Elevated Command Prompt.
Программы Windows 10, которые стоит удалить прямо сейчас
Большинство пользователей не использует часть программ, которые поставляются вместе с ОС компанией Microsoft. Они лишь занимают место на жестком диске, а некоторые еще и занимают значительную часть оперативной памяти. Их можно безжалостно деинсталлировать.
-
Xbox – далеко не все пользователи являются ценителями мира игровых приставок. Хотя программа не требует наличия самого Xbox, при необходимости ее можно легко удалить.
-
Диспетчер телефонов – с помощью него можно проводить синхронизацию смартфона с ПК: почтовыми программами, Skype, перемещать фотоснимки и видеоролики. Однако это не всем требуется, если можно обойтись без программы, то лучше удалить.
-
Карты – позволяет просматривать географические планы местности, но, при наличии постоянного подключения к сети, ценность программы довольно сомнительна.
-
Кино и ТВ – для тех, у кого не слишком много фильмов и видеозаписей, программа никакой практической ценности не представляет.
-
Музыка Groove – софт, который показывает аудиозаписи пользователя и позволяет их просушивать прямо в окне программы. Целесообразность встроенной программы вызывает сомнения, поэтому лучше удалить.
-
Новости, Финансы и Спорт – для просмотра новостей лучше использовать известные каналы, а эти три программы, поедающие интернет-трафик, рекомендуется немедленно деинсталлировать.
-
Sway – помогает создавать презентации, но для профессионалов она чересчур примитивная программа, а обычным пользователям вряд ли пригодится.
- Телефон – вряд ли многим понадобится совершать звонки с компьютера, можно удалять.
-
Начало работы – приложение для тех, кто еще не ознакомился со всеми прелестями Windows 10, остальным пользователям оно вряд ли понадобится.
-
Люди – утилита для поиска знакомых в сети, неизвестно, насколько программа безопасна, но она требует подключения учетных записей. Рекомендуется удалить, так как для общения существуют социальные сети.
Первый способ
Штатными средствами:
Шаг 1. Нажать кнопку «Пуск», выбрать вкладку «Параметры».
 Нажимаем кнопку «Пуск», выбираем вкладку «Параметры»
Нажимаем кнопку «Пуск», выбираем вкладку «Параметры»
Шаг 2. Активировать параметр «Система».
 Активируем параметр «Система»
Активируем параметр «Система»
Шаг 3. В левой части меню выбрать строчку «Приложения и возможности».
 Выбираем строчку «Приложения и возможности
Выбираем строчку «Приложения и возможности
Шаг 4. Появятся установленные программы и тот объем на жестком диске, который они занимают. При выборе приложения появится пара кнопок: «Удалить» и «Переместить». С помощью первой можно произвести деинсталляцию.
 Выбираем приложение и кликаем по нему, затем нажимаем по опции «Удалить»
Выбираем приложение и кликаем по нему, затем нажимаем по опции «Удалить»
Второй способ
Если скачать программу CCleaner, то удалить можно будет практически любые приложения:
Шаг 1. Нужно открыть утилиту.
 Открываем CCleaner двойным левым кликом по иконке на рабочем столе
Открываем CCleaner двойным левым кликом по иконке на рабочем столе
Шаг 2. Перейти на вкладку «Сервис».
 Переходим на вкладку «Сервис»
Переходим на вкладку «Сервис»
Шаг 3. При помощи курсора следует выбрать ненужную программу, а при нажатии правой кнопки мыши появится контекстное меню (или выбрать кнопку на правой панельке).
 Выбираем левым кликом мышки ненужную программу, а нажатием правой кнопки мыши вызываем контекстное меню
Выбираем левым кликом мышки ненужную программу, а нажатием правой кнопки мыши вызываем контекстное меню
Шаг 4. Следует выбрать строчку «Деинсталляция» и запустить процесс.
 Нажимаем по опции «Деинсталляция» в любом месте
Нажимаем по опции «Деинсталляция» в любом месте
Стандартные средства Windows
Проводник Windows 7
В данном разделе хотелось бы обратить внимание на стандартные инструменты Windows предназначенные для диагностики и исправления ошибок на жестком диске.
Если учесть тот факт, что в некоторых ситуациях получить доступ к специализированным программам, мы можем воспользоваться встроенными в ОС функциями.
Наиболее простым способом проверки HDD в Windows является проводник.
Для этого необходимо в разделе “Мой компьютер” выбрать необходимый диск, кликнуть правой клавишей мыши, выбрать “Свойства”, далее вкладку “Сервис” и в появившемся окне переходим на пункт “Выполнить проверку”.
Далее выбираем один из параметров и начинаем запуск.
В зависимости от версии Windows интерфейс диалогового окна может несущественно отличаться, но суть остается одинаковой.
Проводник Windows 10
Данный интерфейс запускает приложение “check disk”, которое проверяет жесткий диск, после чего программа появляется уведомление об успешном окончании сеанса, предоставив отчет о результатах сканирования.
Если провести более глубокое сканировании, можно обратится к командной строке «cmd».
Данный способ наиболее удобный и доступный в случае, когда загрузка компьютера не происходит (как правило по причине перебоев питания).
В меню “Пуск” выбираем командную строку и выбираем команду “chkdsk d: /f/r”.
В данной команде объектом для сканирования указан диск D, при этом исправление происходит автоматически, отчет о сеансе будет иметь примерно такой вид.
Отчет о сканировании диска D
Проверка диска на наличие ошибок можно произвести не только с помощью командной строки, но и с помощью встроенного инструмента Windows PowerShell.
Чтоб запустить данную команду можно воспользоваться командой “Выполнить” в меню “Пуск” (для Windows 10 в поиске панели задач), после чего произвести выбор пункта «Запустить от имени администратора».
Далее с помощью команды Repair-Volume проводим проверку разделов жесткого диска:
Repair-Volume — DriveLetter C (где C — буква проверяемого диска).
Выполнение команды Repair-Volume
Repair-Volume — DriveLetter C — OfflineScanAndFix (процесс аналогичен первому варианту, но выполнение происходит оффлай, во время загрузки ОС)
Как восстановить жесткий диск с помощью CHKDSK в Windows 10
Читайте, как проверить жёсткий диск на ошибки файловой системы. Как используя команду CHKDSK исправить найденные ошибки.Данная статья написана для того, чтобы каждый пользователь понимал, что необходимо делать в случае, когда жесткий диск с важными данными неожиданно отказывается работать, или работает неправильно и со сбоями.
Запустите Командную строку от имени Администратора
Даже в Windows 10, команда CHKDSK запускается с помощью Командной Строки, но для правильного доступа к ней необходимо использовать права администратора. Для запуска Командной Строки от имени Администратора нажмите сочетание клавиш Windows + X и выберите необходимый пункт меню. Также, данное меню можно открыть, кликнув правой кнопкой мышки по меню Пуск.
Откроется окно Контроля учетных записей пользователей с запросом разрешения на запуск Командной Строки от имени Администратора. Нажмите «Да» и вам откроется окно Командной Строки. Убедится в том, что вам предоставлены права Администратора вы можете прочитав название открывшегося окна: «Администратор: Командная строка».
Введите команду “chkdsk”
В Командной Строке введите команду “chkdsk”, после этого букву диска, который необходимо проверить или восстановить. В нашем случае это внутренний диск «С».
Параметры “chkdsk” для восстановления жесткого диска
Обычный запуск команды CHKDSK в Windows 10 просто покажет статус диска и не будет устранять никаких ошибок раздела. Для того чтобы команда исправляла ошибки на диске, необходимо задать её соответствующие параметры. После буквы диска, наберите следующие параметры, каждый через пробел после предыдущего: /f /r /x.
Параметр /f даёт команду CHKDSK исправлять все найденные ошибки; /r – находить на диске битые (bad) сектора и восстанавливать читабельную информацию; /x – останавливает диск до начала процесса. Для более специализированных заданий присутствуют также и дополнительные параметры.
Подытожим, команда которая необходимо ввести в Командную Строку выглядит следующим образом:
chkdsk
В нашем случае это будет выглядеть так:
Обратите внимание, что CHKDSK должен иметь возможность блокировать диск, то есть он не должен использоваться для проверки загрузки системы во время его работы. Если нужный диск является внешним или не является загрузочным диском, процесс CHKDSK начнётся сразу же после запуска команды
Но если же он загрузочный, то система спросит о необходимости запуска команды перед следующей загрузкой. Выберите Да (или Y) и перезагрузите компьютер, и команда запустится перед запуском операционной системы, получив полный доступ к диску.
Выполнение “chkdsk”
Выполнении команды CHKDSK может занять какое-то время, особенно если проверять диск большого объёма. После окончания данного процесса она предоставит суммарный результат. Включая полный объём диска, распределение байтов и, что важнее всего, все ошибки, которые были найдены и исправлены.
Команда CHKDSK работает на всех версиях Windows, включая последние 7, 8 и 10. Что касается более старых версий операционных систем, то там пользователи могут запустить Командную Строку с меню Пуск / Выполнить и набрав “cmd”. После запуска Командной Строки, необходимо кликнуть на ней правой кнопкой мышки и выбрать «Запустить от имени Администратора», для получения доступа к необходимым правам.
Итак, мы разобрались с тем как запустить команду CHKDSK в старых версиях Windows и многие из тех, кто следовал предложенными шагами увидели, что объём их жесткого диска значительно уменьшился после запуска команды. Это свидетельствует о том, что данный диск является сбойным, так как одной из функций CHKDSK является определение и блокирование битых секторов (bad sectors) на жестком диске.
Если речь идёт о нескольких битых секторах на жестком диске, то они как правило остаются незамеченными для пользователя. Но если диск сбойный, то таких секторов может быть огромное количество. И заблокировав их CHKDSK съедает ощутимый кусок ёмкости вашего диска.
К такому результату нужно быть готовым и это означает, что все данные которые гипотетически хранятся на данных секторах будут утеряны. Даже если сама операционная система ещё об этом не догадывается. CHKDSK попробует восстановить данные с таких битых секторов во время использования параметра /r, но некоторые данные так и останутся повреждёнными и невосстанавливаемыми. И в таком результате нет никакой вины CHKDSK – данная команда просто отобразила текущее состояние вашего жесткого диска.
Ошибки разработчиков в chkdsk
В ряде дистрибутивов программа может вести себя некорректно:
- Windows 2000;
- Windows XP HE (с пакетом дополнений);
- Windows 2003 (серверная версия);
- Windows Vista (SP1).
Случаются проблемы с правами доступа к файлам, которые либо частично устраняются при помощи программы Secedit (XP HE и Professional), либо возникает необходимость переустановки ОС.
Справка! Если произошла некорректная установка какой-либо программы, и после этого запускается автоматический тест Chkdsk, то это может говорить о повреждении одного из модулей оперативной памяти или о выходе из строя соответствующего слота.
Файлы и реестр
Проверку файлов ОС можно выполнить двояко: либо с помощью штатных инструментов Windows, либо с применением стороннего программного обеспечения. ОС имеет встроенные инструменты контроля файлов. Чтобы задействовать их возможности необходимо открыть окно командной строки и набрать в нем команду sfc с параметром /scannow, вот так:
sfc / scannow
В итоге будет произведено сканирование системных файлов на предмет обнаружения в них ошибок. Результат будет выведен тут же в окне командной строки.

Полученную информацию можно проанализировать (хотя бы с помощью того же Интернета), что бывает полезно для определения степени изношенности ОС и оборудования. В процессе работы программа будет пытаться исправлять все обнаруженные нарушения в системных файлах на диске.
Например, тот же пакет «Norton Utilities» (NU) для Windows. Хотя данное средство и является наиболее популярным и мощным программным пакетом для борьбы с неисправностями ОС и компьютера, – оно все же стоит немало денег. Особенно в своей «профессиональной» конфигурации. В наше время в Сети можно обнаружить немало бесплатных аналогов этого творения.
Реестр Windows – то самое место, где помимо нужной ОС информации скапливается масса всякого хлама и мусора. Периодическая чистка реестра – наша прямая обязанность. С этой целью стоит установить и периодически запускать проверенную временем утилиту CCleaner (хотя NU также неплохо справляется с этой задачей). Поищите ее в сети и скачайте.
Запуск Chkdsk с загрузочного диска Windows
 Вариант запуска Chkdsk с помощью загрузочного диска с Виндовс
Вариант запуска Chkdsk с помощью загрузочного диска с Виндовс
Бывают случаи, когда оба метода нет возможности использовать. Тогда придется применить резервный способ: загрузить ПК с загрузочного CD/DVD и проверить жесткий диск при помощи Chkdsk.
-
При старте системы нужно внимательно смотреть в нижнюю часть монитора. Там будет указано, какую клавишу следует нажать, чтобы запустить программу диагностики BIOS Setup. Чаще всего это клавиша «Delete» или «F12».
-
После входа в программу диагностики следует выбрать раздел, посвященный устройствам для загрузки системы, в нашем случае активируем вкладку «Boot» левым кликом мышки.
-
Перейдите с помощью клавиатурных стрелок к пункту «Boot Device Priority», кликните «Enter».
-
С помощью стрелок перейдите к подпункту «1st Boot Device», нажмите «Enter».
-
Нужно выставить оптический привод на первое место с помощью клавиш «+»/«-».
-
Перейти во вкладку «Exit», затем опустится до пункта «Exit and Save Changes» и активировать нажатием «Enter», подтвердить действие снова «Enter».
Для Windows XP
Начнется загрузка с установочного диска. Появится меню на синем фоне, для перехода в терминал нужно нажать клавишу «R».
 Нажимаем на клавиатуре клавишу «R»
Нажимаем на клавиатуре клавишу «R»
Будет произведен переход в консоль восстановления.
Для Windows 7 и выше
В более новых ОС нужно после запуска установочного диска:
-
Выбрать пункт «Восстановление системы».
-
Активировать строку «Командная строка» левым кликом мышки.
Особенности теста HD в Windows 8 и 10
В последних Виндовс обслуживание HD, а именно — их проверка и дефрагментация томов будут происходить в авто режиме (по установленному ранее порядку).
Для просмотра сведений о том, возникали ли какие-нибудь трудности с файловой системой необходимо:
-
открыть штатную «Панель управления» при помощи щелчка правой клавишей мышки по кнопке «Пуск»;
-
перейти в категорию «Крупные значки» в режиме «Просмотр», найти и открыть опцию «Центр безопасности и обслуживания»;
-
теперь нужно раскрыть «Обслуживание» и в поле «Состояние диска» отобразятся все данные, которые были получены после предшествующего автоматического тестирования системы.
Еще одна возможность, появившаяся в Виндовс 10 — встроенный софт для проверки системной базы данных Storage Diagnostic Tool. Чтобы применить эту утилиту, нужно:
-
запускать терминал от имени одного из системных администраторов, потом указать в командной строчке;
-
stordiag.exe -collectEtw -checkfsconsistency -out /Фактический адрес/. Где «Фактический адрес» — путь, куда сохранится отчет после проверки утилитой Storage Diagnostic Tool.
После выполнения данной команды, в каталоге появится самый последний отчет об имеющихся в системе трудностях.
 Информация о проверке диска утилитой Storage Diagnostic Tool, сохраненная в указанное место в команде
Информация о проверке диска утилитой Storage Diagnostic Tool, сохраненная в указанное место в команде
Стандартный комплекс файлов описания проблем HD включает в себя ряд документов, они содержат:
- результаты теста Chkdsk и сведения о неисправностях, которые были обнаружены Fsutil в стандартных логах (открываются «Блокнотом»);
- информацию из реестра Windows, которые содержат все актуальные параметры реестра, относящиеся к смонтированным в системе физическим дискам;
- файл журнала просмотра событий ОС (собираются 1⁄2 минуты если применяется флаг collectEtw).
Для начинающего пользователя указанные сведения могут не нести полезной информации, но при вызове профессиональных системных администраторов-консультантов эти данные могут попросить (это потребуется для диагностики).
Как запустить CHKDSK на Windows 10 / Windows 7
Есть два способа проверить ваш диск на наличие ошибок в Windows 10.
Первый способ:

Нажмите Ctrl + E, чтобы открыть окно Проводника. В левой панели навигации щелкните «Этот компьютер», а затем в основной части окна в разделе «Устройства и диски» щелкните правой кнопкой мыши по диску, который требуется проверить.
В контекстном меню выберите «Свойства», а затем в открывшемся окне выберите вкладку «Инструменты». На самом верху должна быть опция, которая гласит: «Эта опция проверяет диск на наличие ошибок файловой системы». Нажмите кнопку рядом с ней с надписью «Проверка».
Появится другое окно. Он может сказать, что Windows не обнаружила никаких ошибок, но вы все равно можете проверить свой диск. Если это так, нажмите «Сканировать диск», и начнется сканирование.
Второй способ:

CHKDSK можно также запустить из командной строки. В отличие от старых версий вам не нужно перезагружать компьютер для запуска утилиты. Чтобы начать работу в Windows 10, перейдите в меню «Пуск» > «Windows», а затем щелкните правой кнопкой мыши «Командная строка».
В открывшемся контекстном меню выберите «Дополнительно» > «Запуск от имени администратора». Чтобы запустить утилиту check disk на ПК с одним диском, вам нужно только ввести chkdsk и нажать Enter на клавиатуре; Программа будет проверять ваш диск на наличие ошибок, но исправлять их не будет.
Для того, чтобы утилита не только сканировала, но и исправляла ошибки следует дописать команды:
— /f — (исправление)
— /r — (восстановить читаемую информацию).
Таким образом, полная команда для сканирования диска на наличие ошибок и исправление их будет выглядеть так: «chkdsk / f / r» — обратите внимание на пробелы, поскольку они имеют решающее значение. Если у вас в систему не один диск, а несколько, например, 2 с именами C и D, и вам нужно сканировать на наличие ошибок только один диск, например, D, то команда будет выглядеть следующим образом: «chkdsk D: / f / r», но, опять же, не забывайте про пробелы
Если у вас в систему не один диск, а несколько, например, 2 с именами C и D, и вам нужно сканировать на наличие ошибок только один диск, например, D, то команда будет выглядеть следующим образом: «chkdsk D: / f / r», но, опять же, не забывайте про пробелы.
Так же имеются следующие параметры запуска программы chkdsk:
• /F — исправляет ошибки автоматически, сразу при сканировании;
• /V — отображает все пусти и наименования файлов на диске, а для дисков с файловой системой NTFS выводит сообщение об отчистке, если таковая имелась.
• /R — поиск бэд-секторов и восстановление информации, которая в них содержалась. Данный параметр включает в себя действие параметра /F.
• /X — используется в случае необходимости выполнить отключение тома перед его проверкой. После отключения все текущие дескрипторы для данного тома будут недействительны. Требует обязательного использования ключа /F;
• /I — отменяет жесткую проверку индексных элементов. Применяется только для файловой системы NTFS. Данный параметр ускоряет проверку, но дает ей слабину, т.е. она будет не такая тщательная;
• /C — отменяет проверку циклов внутри папок, так же применяется только для файловой системы NTFS и ускоряет проверку.
• /L:размер — данный параметр работает с размером файла журнала, приводя его к указанному значению в килобайтах.(так же только для NTFS).
• /B — позволяет сделать повторную оценку бэд кластеров, требуется использовать с параметром /R и только для NTFS.
Результаты проверки диска вы увидите на экране, а также, если вы не успели их запомнить или прочитать, они сохранятся в корневой директории вашего проверяемого диска и в журнале windows, который находится по адресу: Журнал Windows – Приложение – Источник Wininit
В свойствах события будут все подробности проверки диска.

Теперь, когда вы знаете, как использовать утилиту check disk, не забудьте запустить сканирование раз в месяц или около того, чтобы следить за состоянием вашего жесткого диска.
Так же прочитайте статью об отключении парковки головки на жестких дисках. Это очень важная тема!
А так же, о том, как выбрать новый жесткий диск и какой лучший в 2018.
Утилита проверки диска Windows (chkdsk)
В ОС Windows имеется собственная утилита проверки дисков. Ее можно запускать из графического интерфейса или из командной строки.
Запуск проверки диска из графического интерфейса
Откройте окно Мой компьютер, щелкните правой кнопкой мыши по диску или разделу, который вы хотите проверить, и выберите из контекстного меню пункт Свойства. В окне свойств диска перейдите на вкладку Сервис и нажмите кнопку Выполнить проверку.
В следующем окне нажмите кнопку Запуск.
Проверка несистемного раздела начнется сразу. Если вы производите проверку системного раздела Windows 7, вы можете увидеть сообщение о том, что сейчас ее невозможно выполнить.
Это нормально, поскольку системный раздел используется операционной системой. Нажмите кнопку Расписание проверки диска. Чтобы запустить проверку, необходимо перезагрузить компьютер. После перезагрузки компьютера проверка диска будет выполнена до запуска операционной системы.
Запуск проверки диска из командной строки
Ниже приводится пример запуска проверки раздела C из командной строки.
chkdsk c: /f /r
Примечание. Командную строку необходимо запускать с правами администратора.
В Windows 7, как и в случае с проверкой системного раздела из графического интерфейса, после выполнения этой команды вы увидите сообщение о невозможности выполнения проверки.
Введите Y и перезагрузите компьютер, чтобы начать проверку.
Дополнительную информацию о параметрах командной строки утилиты chkdsk вы можете получить, запустив ее с ключом /?, либо на этой странице.
Запуск проверки диска, если система не загружается
Если операционная система не загружается из-за ошибок на диске, проверку диска можно осуществить с помощью установочного диска Windows.
Windows 7, 8.1, 10
- Загрузитесь в среду восстановления и откройте командную строку (инструкции для Windows 8 и новее, Windows 7)
- В командной строке введите команду
chkdsk c: /r
Windows XP
Если проблема возникла в Windows XP, используйте консоль восстановления. Загрузившись с установочного диска в консоль, выполните команду
chkdsk c: /r
Дополнительную информацию о консоли восстановления вы найдете в статьях базы знаний Microsoft:
- Описание консоли восстановления Windows XP
- Установка и использование консоли восстановления в Windows XP
- Включение автоматического входа администратора в систему при использовании консоли восстановления
Читайте Как увидеть результаты проверки диска chkdsk одной командой.
Запуск chkdsk с помощью загрузочного диска Windows
Допустим у вас при загрузке компьютера постоянно перезагружается Windows на начальном этапе загрузки или просто выходит черный экран. Существует второй способ использования или как запустить CHKDSK, но для этого у вас должен быть под рукой загрузочный диск Windows.
Заходим в Биос и выбираем первоначальную загрузки компьютера с помощью CD, DVD-Rom. Программы биос у всех разные, поэтому изображение может отличаться, но смысл думаю всем будет понятен.

Вставляем загрузочный диск Windows в привод оптических дисков и перезагружаем компьютер.
Вас обязательно спросят на английском языке: — Нажмите на любой ключ (кнопку), чтобы загрузиться с CD или DVD.
Запуститься пяти секундный таймер от 1 до 5 точек — нужно в это время нажать на любую кнопку на клавиатуре (можно Enter). Если за это время вы не успели нажать любую кнопку, то перезагружайте компьютер и ждите заново это окно.

После чего начнется загрузка с диска. В появившемся окне после загрузки файлов нужно нажать клавишу <R>, чтобы зайти в консоль восстановления Windows.

В этой консоли выбираем нужный нам раздел жесткого диска для восстановления (в большинстве случаев это 1 или 2), выберите нужную цифру и нажмите Enter.

Нас попросят ввести пароль администратора — ничего не набираем и просто нажимаем Enter.

Для дальнейшей работы с утилитой можно просмотреть полный список её возможных команд, для этого необходимо написать знак <?> или слово <Help> и нажать Enter. Вот так <C:\Windows>Help>.

Для просмотра возможностей команды chkdsk, нужно после неё указать знак вопроса. Вот пример <chkdsk /?>.

Теперь смело набираем команду и указываем нужную букву (я всегда пишу <R>). Вот так <CHKDSK /R>.
Если вы проделали верно все предыдущие шаг, то у вас запуститься нужная нам проверка жесткого диска на наличие и исправление ошибок. Проценты могут доходить до ста, затем опять начать сначала, не пугайтесь, таких повторений может быть больше трех.

Процесс проверки наличия и исправления ошибок на жестком диске может занять время. В среднем от 20 минут до 1 часа, в некоторых случаях может понадобиться больше времени.
По завершении проверки, внизу экрана, вы увидите примерно такую надпись. Программа завершила проверку диска, при проверке программа chkdsk обнаружила и исправила одну или несколько ошибок.
Вынимаем диск и перезагружаем наш компьютер — в большинстве случаев этот способ помогает восстановить прежнюю работоспособность компьютера и жесткого диска.
Если вам не помогли эти три способа для решения проблемы — то могу вам посоветовать поискать другие альтернативные способы решения, или загрузить операционную систему заново. Об этом мы с вами поговорим в следующих статьях. Если вы так ничего не поняли, то рекомендую обратиться за помощью в сервисный центр по ремонту компьютеров.
Процедура запуска с использованием командной строки
Следующие методы позволяют запустить программу CHKDSK из командной строки. Существует несколько вариантов, применяемых зависимо от ситуации.
Запуск Check Disk из командной строки
Открывать терминал следует от имени администратора. Это можно реализовать с применением консоли «Выполнить» (Win+R), где следует прописать команду cmd и зажать Ctrl+Shift+Enter, а затем подтвердить намерение, или в меню Пуск, вызываемом ПКМ, нажать «Командная строка (администратор)», или воспользоваться поиском. Далее выполняем эти шаги:
- В терминале вводится команда chkdsk C: /r /f (значение «C:/» можно заменить, вместо него может стоять имя того раздела, который проверяем).
- Параметры CHKDSK означают выполнение действий с указанным разделом (C, D, E и пр.). Так, используемое значение «/r» обеспечивает поиск повреждённых секторов и восстановление их содержимого, а «/f» выполняет функцию проверки на ошибки и устраняет их при обнаружении.
- Если сканируемый раздел является системным, будет запланирована его проверка при последующем старте ОС. Перезагружаемся (если речь о несистемном разделе, компьютер перезагрузки не требует).
- При старте ОС в автоматическом режиме будет выполняться проверка, она займёт некоторое время.
- В итоговом отчёте будет отражён результат проверки. В отчёте будут содержаться сведения о выявленных неполадках и устранении проблем.
Запуск Check Disk в безопасном режиме
Нередко ошибки, препятствующие полноценному функционированию системы, взаимосвязаны с повреждениями хард диска, файловой системы и пр., тогда как системный инструмент может просканировать и исправить ошибки HDD даже в тех случаях, когда Windows не запускается. Для этого проделываем следующее:
- Загружаемся в «Безопасном режиме», для чего перезапустим девайс и при запуске нажмём определённую клавишу (это может быть F2, F12 или Del).
- Запускаем командную строку как администратор (например, через контекстное меню «Пуск»).
- В терминале пишем chkdsk /r /f и жмём Enter.
- Соглашаемся на предложение запланировать задачу и перезагружаемся.
- Процедура для жёсткого диска запустится, когда ОС стартует. Если в ходе сканирования обнаружатся неполадки, они будут исправлены утилитой, если подлежат исправлению.
Запуск Check Disk с загрузочного накопителя
Иногда для устранения неисправностей может потребоваться запустить сканирование в среде восстановления Windows, для чего предусмотрено наличие загрузочной флешки или диска с вашей версией ОС (такой накопитель рекомендовано иметь в своём арсенале, поскольку во многих случаях благодаря возможности восстановления ОС сносить её не придётся). Для начала следует изменить порядок запуска устройств, установив в BIOS в разделе Boot приоритет для съёмного накопителя. Запустившись с флешки (диска), проделываем следующее:
- Выбираем язык и раскладку клавиатуры, нажимаем «Установить Windows».
-
Идём в раздел «Восстановление системы», после чего к подразделу «Поиск и устранение неисправностей», затем «Дополнительные параметры», где и находим инструмент «Командная строка».
- В консоли вводим уже знакомые символы chkdsk C: /r /f и нажимаем Enter.
Method 2. CHKDSK Windows 10 with Elevated Command Prompt.
CHKDSK Windows 10 with elevated Command Prompt performs a couple of functions. Although running it may take some time, it does prevent hard disk from being damaged and loss of data in the long term. It is recommended to run it whenever Windows has shut down abnormally or hard disk performs abnormally.
Step 1. Input cmd in the Windows 10 Cortana search box. Right-click the best match then select Run as administrator.
Step 2. In the elevated Command Prompt, type CHKDSK *: /f (* represents the drive letter of the specific drive that you want to scan and fix) and then press Enter. This CHKDSK Windows 10 command will scan your computer drive for errors and try to fix any that it finds.
Here I take CHKDSK e: /f as an example (e represent the drive letter that I want to scan). The bellowing picture shows there is no file system error with the partition. If there is any hard drive errors detected, CHKDSK will help you fix it automatically.
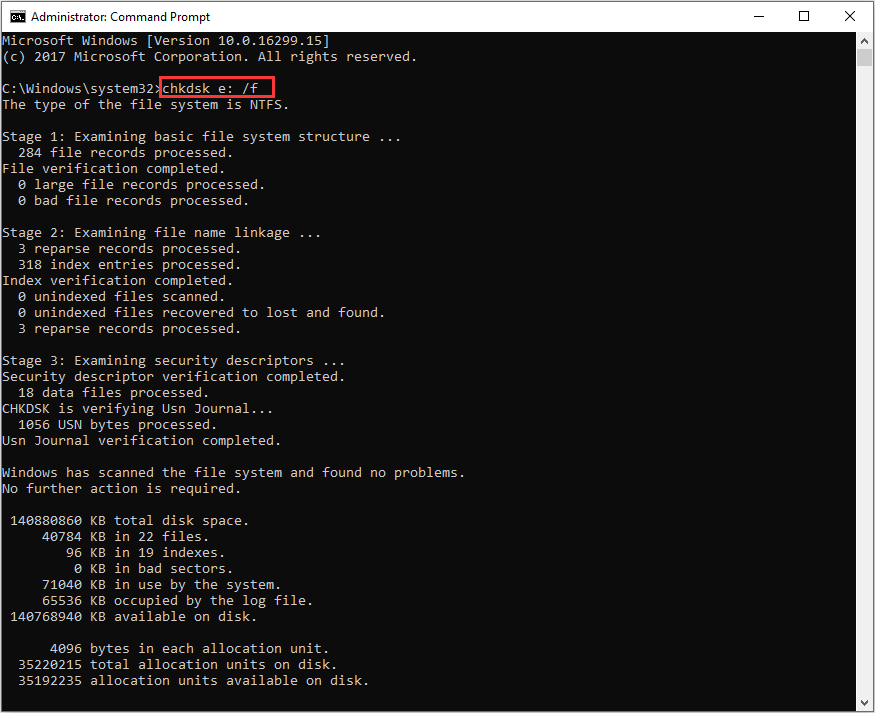
Tip: If you want to check and fix the partition that being used, you may see «CHKDSK cannot run because the volume is in use by another process. Would you like to schedule this volume to be checked the next time the system restarts?» in the Command Prompt Windows. Type Y and press Enter to comfirm, and then restart your computer to continue with the CHKDSK repair. C drive and system partition will always ask for a reboot.
Step 3. Input exit to exit the Command Prompt Window after performing all operations.
Note: The command supports a number of hard disk operations, but we mainly focus on two of them: /f and /r.
/f – fix any errors it detected
/r – Locate bad sectors on the drive and try to recover any and all readable information from them
Apart from commonly used /f and /r, you can choose the following parameters valid for both FAT32 / NTFS partition when running the CHKDSK utility from an elevated Command Prompt.
- /v — Display list of every file in every directory on FAT32 partition. On NTFS, it displays the cleanup messages.
- /x — force the volume to dismount. Also invalidates all open file handles. This should be avoided in Desktop Editions of Windows, because it may cause data loss/corruption.
The following are valid for NTFS volumes only.
- /c — skip checking of cycles within the folder structure.
- /I — perform a less vigorous check of index entries.
- /L — change the size of the log file to specified number of kilobytes. If size is not specified, it will display current size.
- /b — re-evaluates bad clusters on the volume (implies /R)
Besides, CHKDSK cannot repair hard bad sectors, in which case, data can get lost and become unusable. If you have very important files and data stored on the drive, you’d better backup the hard drive as this occasion could happen sometimes.
If you cannot boot up your computer, you can run the tool from Command Prompt either by booting your computer into the Recovery Mode or by using the original installation disc to run Command Prompt (For detailed steps, please see Method 4). If you can, you may also run CHKDSK repair with third-party software, but be sure to choose a reliable one.
