Выключение linux из командной строки
Содержание:
- Создаем программу для автоматического выключения компьютера
- Автоматическое выключение компьютера Windows 7 через Планировщик заданий
- Выключение локального компьютера (вашего)
- BAT файл
- Первый вариант, который у вас есть, – создать командный файл.
- Другой вариант ввода команд
- Выключение компьютера с помощью CTRL+ALT+DEL
- Как перезапустить компьютер через удаленный рабочий стол Windows
- Как выключить компьютер через командную строку Windows 10
- Другой вариант ввода команд
- Выключение компьютера через командную строку
- Через интернет
Создаем программу для автоматического выключения компьютера
На данный момент мы имеем три батника, каждый из которых выполняет свою функцию: выключение компьютера, перезагрузку и отмену запланированных действий.
Для начала напишем основную часть нового единого bat-файла. Суть будет заключаться в том, чтобы спрашивать у пользователя, какое из трёх действий требуется выполнить, а потом уже переходить к той части, которая отвечает за нужную функцию.
Выбор функции зададим следующей строчкой (её, как и весь файл, можно отредактировать на своё усмотрение, как будет удобнее):
set /p answer="выключить - 1, перезагрузить - 2, отменить - 0: "
Здесь мы задаём новую переменную answer, значение которой вводится при каждом запуске файла и подтверждается нажатием клавиши Enter.
Переход к нужной части бат-кода осуществляем командой goto, в данном случае строчка будет иметь следующий вид:
goto %answer%
Начало каждой независимой части ознаменуем, соответственно, как :1, :2 и :0
Для грамотного выполнения сделаем завершение каждой части кода не командой pause, а командой exit, добавив перед закрытием окна двухсекундную задержку:
TIMEOUT /T 2 exit
И в завершении добавим раскрашивание текста разным цветом, в зависимости от выполняемой команды:
color C
На выходе мы получим следующий код:
echo off chcp 1251 set /p answer="выключить - 1, перезагрузить - 2, отменить - 0: " goto %answer% :1 set /p min_off="Выключить компьютер через (минут): " set /A sec_off="%min_off% * 60" color C echo Компьютер будет выключен через %min_off% минут shutdown -s -f -t %sec_off% TIMEOUT /T 2 exit :2 set /p min_re="Перезагрузить компьютер через (минут): " set /A sec_re="%min_re% * 60" color E echo Компьютер будет перезагружен через %min_re% минут shutdown -r -f -t %sec_re% TIMEOUT /T 2 exit :0 color A echo Запланированное завершение работы Windows отменено shutdown -a TIMEOUT /T 2 exit
Каждая команда уже описана выше. Вот, как это работает:
- Мы запускаем батник.
- В ответа на вопрос о выборе функции вводим 1, 2 или . , подтверждаем ввод клавишей Enter.
- Консоль перейдёт к соответствующей части кода и, если это выключение или перезагрузка, спросит, через сколько минут произвести требуемое действие.
- Потом введённое значение преобразуется в секунды и добавляется в команду, параметры которой и определяют запланированное действие.
Скачать готовый bat-файл для автоматического выключения компьютера можно из прикреплённого архива: auto-shutdown-bat.
Для удобства можно упаковать получившийся батник в SFX-архив и добавить к нему иконку. В итоге получится простая портативная программа для автоматического выключения и перезагрузки компьютера через заданный интервал времени: auto-shutdown-exe.
Автоматическое выключение компьютера Windows 7 через Планировщик заданий
Для реализации данной цели внесём в поисковую строку слово: Планировщик
Кликнем по появившемуся изображению:
Мы увидим окно:

Нажимаем на «Создать простую задачу». У нас открывается новое окошко, в которое необходимо ввести название нашей задачи. К примеру, «Выключить ПК», затем кликнем по кнопке «Далее».

В новом окошке на вопрос – «Когда запускать задачу?» ответим в нашем случаем – «Однократно». Вы же выбираете по своему усмотрению и переходите далее.

В «мастере создания простой задачи» выберем необходимое нам время для выключения ПК.

Следующим действием запустим программу.

В новом окошке в строку «Программа или сценарий» вводим сочетание:
shutdown
в окошко «Добавить аргументы» вводим следующие аргументы: -s –f

В окне «Сводка» нажмем «Готово».

Вот в принципе и все, готово. Во время, установленное по таймеру, наш ПК будет выключен. К данному времени необходимо успеть выключить все работающие программы и приложения, для того, чтобы избежать потерю наших данных.
Друзья, для тех, кто желает более подробно узнать, как можно увеличить производительность системы, я недавно написал БЕСПЛАТНУЮ книгу «Как ускорить работу компьютера?«. Они создана в 3D формате и рассказывает об основных системных методах ускорения компьютера. Более подробно про неё можно узнать, просто кликнув по книге:

Данными действиями у нас будет выполнено автоматическое выключение компьютера Windows 7 в назначенный час. Как видите, всё довольно просто. Успехов!
С вами был Андрей Зимин 21.04.2015 г.
Анекдот в каждой статье:

Выключение локального компьютера (вашего)
Здесь потребуется одна единственная команда shutdown, но при вводе ее в таком виде у Вас ничего не выйдет. Команда использует свои расширения, а именно префикс S, который указывает на отключение устройства.
Введите shutdown -s в командной строке и нажмите Enter, что приведет к скоро временному завершению работы ПК с предупреждением. Если использовать shutdown -p, то компьютер выключится моментально.
Особенностью shutdown является то, что компьютер можно выключить из командной строки через определенное количество времени. К команде выше прибавляется префикс t, числовая переменная, и она принимает вид shutdown –s -t 300.
После выполнения запускается таймер обратного отсчёта и показываетсяпредупреждающее сообщение. Числовая переменная (в данном случае 300) представляет собой число секунд, по истечении которых компьютер будет отключен. Задайте свое количество секунд, исходя из своих потребностей.
Для отображения сообщения, содержащее причину выключения, используйте shutdown –s -t 500 -c «Я устал. Я не хочу работать, ухожу домой» (с кавычками) в cmd и нажмите клавишу Enter. Параметр -c используется в команде, чтобы прокомментировать причину отключения и что следует в кавычках будет отображаться в диалоговом окне в качестве пояснения. Это может быть использовано для отображения смешных сообщений.
BAT файл
Следующий вариант в некоторой степени похож на предыдущий – процесс выключения так же активируется с помощью отдельного файла. Однако способ создания такого ярлыка полностью отличается:
- Запустите стандартный текстовый редактор «Блокнот».
- Впишите код файла, который указан на скриншоте в конце инструкции.
- После этого сохраните документ, выбрав в качестве типа «Все файлы». Введите название файла и укажите через точку формат BAT.
- Теперь остается запустить созданный файл двойным кликом мышки, как и любую другую программу.
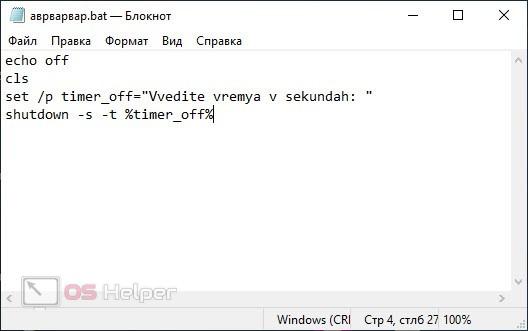
В результате запустится окно командной строки, в котором будет предложение ввести таймер в секундах. Укажите нужно значение и нажмите Enter для запуска. После этого появится системное уведомление Windows в нижнем углу.

Первый вариант, который у вас есть, – создать командный файл.
- Щелкните правой кнопкой мыши на рабочем столе или другом месте проводника и выберите «Создать»> «Текстовый документ».
- Введите или вставьте команду завершения или команды, которые вы хотите выполнить, например shutdown / s / f / t: 0
- Сохраните документ.
- Переименуйте его в fastshutdown.bat (выберите другое имя в зависимости от цели). Убедитесь, что расширение имеет расширение .bat, а не файл .bat.txt.
Дважды щелкните файл, чтобы проверить его. Перед тем, как это сделать, убедитесь, что вы сохранили всю свою работу, чтобы избежать каких-либо проблем в этом отношении. Вы можете добавить несколько команд выключения, например, для нескольких удаленных компьютеров. Убедитесь, что каждая новая команда начинается с новой строки.
Другой вариант ввода команд
Все вышеперечисленные команды можно вводить не только в командную строку, а и в окно выполнения программ.
Выше приводится инструкция, как через него запустить командную строку, но делать это вовсе не обязательно.
Команду shutdown вместе со всеми остальными инструкциями также можно вводить в окно выполнения программ.
Чтобы её запустить, как и раньше, нужно нажать одновременно кнопки Win
и R
на клавиатуре. А дальше можно ввести точно те же команды, которые были перечислены выше.
К примеру, ввод команды для принудительного выключения будет выглядеть вот так.
Сюда тоже можно вводить более сложные инструкции, пример которых был приведён выше.
Большинство пользователей выключают компьютер классическим способом – через меню Пуск или стартовый экран Windows 8. Но, такой способ выключения компьютера удобен далеко не всегда. Иногда гораздо удобней выключить компьютер или с помощью ярлыка на рабочем столе. В данной статье мы расскажем о том, как это реализовать.
Выключение компьютера через командную строку производится с помощью команды shutdown. Команда shutdown может принимать такие параметры:
- /s – Выключение компьютера;
- /a – Отмена перезагрузки или выключения компьютера. Данный параметр можно использовать только во время ожидания выключения (выключения с задержкой);
- /h – Переход в ;
- /t xxx – Установка задержки в XXX секунд перед перезагрузкой или выключением компьютера. Позволяет ;
- /c «комментарий» – Комментарий с указанием причины выключения или перезагрузки компьютера;
- /f – Принудительное завершение всех открытых программ без предупреждения пользователя. Данный параметр используется, если для параметра /t указана задержка больше 0 секунд;
- Другие параметры, которые можно использовать для выключения компьютера через командную строку вы сможете узнать, использовав команду shutdown без каких либо параметров;
Итак, для того чтобы произвести немедленное выключение компьютера через командную строку или так называемую консоль, необходимо ввести такую команду:
Shutdown /s /t 00
Если вы хотите выключить компьютер с задержкой, то вместо нулей необходимо указать задержку в секундах:
Shutdown /s /t 60
Если вы хотите перезагрузить компьютер, то вместо параметра /s используйте параметр /r:
Shutdown /r /t 00
Для перезагрузки с задержкой используем параметр /t c указанием количества секунд:
Shutdown /r /t 60
При перезагрузке или выключении компьютера с использование задержки, на экране появляется окно с предупреждением.
Если задержка очень длительная, например 60 минут (3600 секунд), то вместо предупреждающего окна появляется всплывающее сообщение в нижнем правом углу экрана.
Во время действия задержки выключение компьютера можно остановить. Для этого в командной строке нужно ввести команду:
Shutdown /a
Нужно отметить, что команду Shutdown можно использовать не только в командной строке, но и в ярлыках. Это позволяет создать ярлык для выключения компьютера. Такой ярлык можно оставить на рабочем столе или закрепить на стартовом экране Windows 8.
Для этого откройте контекстное меню (правая кнопка мышки) и используйте функцию «Создать ярлык».
В открывшемся окне команду для выключения или перезагрузки компьютера и нажмите на кнопку «Далее».
В результате вы получите ярлык, при открытии которого ваш компьютер выключится.
Случаются ситуации, когда нам необходимо оставить наш компьютер включенным на продолжительное время. Это может быть связано с работой ПК в ночное время, когда происходит скачивание каких-либо больших файлов, или когда происходит длительная установка обновлений операционной системы — факт в том, что появляется необходимость автоматического отключения компьютера без непосредственного участия пользователя. В этом материале я расскажу, как выключить компьютер через определенное время, а также познакомлю читателя с инструментами, способными помочь нам в запланированном отключении нашего ПК по таймеру.
Выключаем компьютер автоматически по заданному времени
Выключение компьютера с помощью CTRL+ALT+DEL
Всем известная комбинация клавиш, которая на современных ОС, открывается специальное окно, откуда можно попасть в диспетчер задач, заблокировать систему, выйти из ней и выключить компьютер.
На планшетах, хоть и нет клавиатуры (хотя на некоторых всё же есть) можно зажимать некоторые клавиши, для появления этого окошка.
Еще вы можете быстро заблокировать Windows (если у вас стоит пароль или PIN-код), что делается нажатием клавиш Win+L, а потом выключить ПК.
Ну и известная комбинация Alt+F4. Думаю не надо объяснять, что это.
Вы можете для отключения компьютера создать на рабочем столе ярлык, но я не буду сейчас описывать этот способ. О нем вы можете почитать в статье, как быстро отключить компьютер на Windows 8.
Как перезапустить компьютер через удаленный рабочий стол Windows
Есть несколько программ, позволяющих удаленно администрировать ПК. Такой софт поможет войти на рабочий стол одного ПК с другого. Если есть интернет в обоих подключениях, то можно выполнить нужные операции, включая перезагрузку.
Перезапуск компьютера через удаленный рабочий стол Windows
При соблюдении этих условий и наличии прав администратора, вход осуществляют с командной строки либо кнопкой «Пуск».
Для этого нужно:
- Запустить компьютер.
- Войти в «Меню».
- Набрать services.msc (версий 8, 8.1, 10 Windows).
- Нажать одновременно на кнопки Win+R и активировать кнопку «Выполнить» (старые версий Windows).
- Нажать Ввод.
- Из выпадающего списка выбрать строку «Удаленный реестр».
- Из нового окошка войти во вкладку «Общие».
- Нажать на кнопку «Запустить».
На этом текущий сеанс запущен.
Чтобы настроить автоматический запуск этой службы, нужно:
- Войти во вкладку «Режим запуска».
- Выбрать строку «Автоматический.
- Подтвердить команду кнопкой «ОК».
- Закрыть окошко.
- Заново открыть список служб и выбрать службу «Terminal Service».
- Далее нужно повторить пункты с 6 по 12 для данной службы.
Таким образом базовые службы активны в удаленном режиме.
Важно! Требуется обязательно проверить, чтобы учетка и имя пользователя стационарного компьютера были добавлены в список администраторов на удаленном ПК. Иначе перезагрузить его не удастся. Как только будут выполнены все вышеуказанные задачи, можно будет перезагрузить компьютер
Алгоритм действий:
Как только будут выполнены все вышеуказанные задачи, можно будет перезагрузить компьютер. Алгоритм действий:
- Запустить удаленный доступ (программу).
- Подключиться к основному ПК.
- Комбинацией cmd загрузить командную строку (в окошке меню «Выполнить» либо в поисковой строке).
- В открывшуюся командную строку вбить команду shutdown –r.
- Указать какое устройство нужно перезагрузить (/m\\computer_name, где computer_name – имя устройства, которое следует перезагрузить.
- Подтвердить команду кнопкой «Ввод».
- Закрыть командную строку.
ПК перезагрузится спустя минуту.
Нужно знать! Если на базовом компьютере идет рабочий процесс, на экране всплывет информация об удаленном подключении и готовности к перезапуску
Такое сообщение очень важно, чтобы пользователь успел сохранить рабочую информацию, так как отменить или отложить команду удаленного сотрудника он не сможет
Редко, но тоже используют еще один вариант. Вместо shutdown набирают shutdown –i. Этот путь более сложный, доступен опытным в этой области пользователям. Настройка производится в отдельном терминале. Он откроется при команде shutdown –i.
Как выключить компьютер через командную строку Windows 10
В операционной системе имеется встроенная программа shutdown.exe, которая собственно и позволяет выключить или перезагрузить компьютер. Рекомендуется её использовать с определёнными параметрами. Непосредственно в командной строке можно вызвать текущую команду с нужными параметрами. Для этого достаточно открыть командную строку от имени администратора в Windows 10.
После запуска командной строки выполните команду: shutdown –s –t 1800 для автоматического отключения компьютера через 30 мин. После выполнения команды Вам будет показано уведомление: работа Windows будет завершена через 30 мин.

Параметр t- 1800 устанавливает ограничение на 30 минут (1800 секунд) через которое автоматически будет выключен ПК. Значение можно задать и меньше вплоть до 0 секунд, тогда компьютер сразу начнёт завершать все процессы и выключится.
Именно по такому принципу ранее рассматривали, как установить таймер на выключение компьютера Windows 10. При необходимости установленный таймер можно отключить. Есть также и другие способы выключения компьютера по таймеру описанные ранее.
Другой вариант ввода команд
Все вышеперечисленные команды можно вводить не только в командную строку, а и в окно выполнения программ.
Выше приводится инструкция, как через него запустить командную строку, но делать это вовсе не обязательно.
Команду shutdown вместе со всеми остальными инструкциями также можно вводить в окно выполнения программ.
Чтобы её запустить, как и раньше, нужно нажать одновременно кнопки Win
и R
на клавиатуре. А дальше можно ввести точно те же команды, которые были перечислены выше.
К примеру, ввод команды для принудительного выключения будет выглядеть вот так.
Сюда тоже можно вводить более сложные инструкции, пример которых был приведён выше.
Большинство пользователей выключают компьютер классическим способом – через меню Пуск или стартовый экран Windows 8. Но, такой способ выключения компьютера удобен далеко не всегда. Иногда гораздо удобней выключить компьютер или с помощью ярлыка на рабочем столе. В данной статье мы расскажем о том, как это реализовать.
Выключение компьютера через командную строку производится с помощью команды shutdown. Команда shutdown может принимать такие параметры:
- /s – Выключение компьютера;
- /a – Отмена перезагрузки или выключения компьютера. Данный параметр можно использовать только во время ожидания выключения (выключения с задержкой);
- /h – Переход в ;
- /t xxx – Установка задержки в XXX секунд перед перезагрузкой или выключением компьютера. Позволяет ;
- /c «комментарий» – Комментарий с указанием причины выключения или перезагрузки компьютера;
- /f – Принудительное завершение всех открытых программ без предупреждения пользователя. Данный параметр используется, если для параметра /t указана задержка больше 0 секунд;
- Другие параметры, которые можно использовать для выключения компьютера через командную строку вы сможете узнать, использовав команду shutdown без каких либо параметров;
Итак, для того чтобы произвести немедленное выключение компьютера через командную строку или так называемую консоль, необходимо ввести такую команду:
Shutdown /s /t 00
Если вы хотите выключить компьютер с задержкой, то вместо нулей необходимо указать задержку в секундах:
Shutdown /s /t 60
Если вы хотите перезагрузить компьютер, то вместо параметра /s используйте параметр /r:
Shutdown /r /t 00
Для перезагрузки с задержкой используем параметр /t c указанием количества секунд:
Shutdown /r /t 60
При перезагрузке или выключении компьютера с использование задержки, на экране появляется окно с предупреждением.
Если задержка очень длительная, например 60 минут (3600 секунд), то вместо предупреждающего окна появляется всплывающее сообщение в нижнем правом углу экрана.
Во время действия задержки выключение компьютера можно остановить. Для этого в командной строке нужно ввести команду:
Shutdown /a
Нужно отметить, что команду Shutdown можно использовать не только в командной строке, но и в ярлыках. Это позволяет создать ярлык для выключения компьютера. Такой ярлык можно оставить на рабочем столе или закрепить на стартовом экране Windows 8.
Для этого откройте контекстное меню (правая кнопка мышки) и используйте функцию «Создать ярлык».
В открывшемся окне команду для выключения или перезагрузки компьютера и нажмите на кнопку «Далее».
В результате вы получите ярлык, при открытии которого ваш компьютер выключится.
Случаются ситуации, когда нам необходимо оставить наш компьютер включенным на продолжительное время. Это может быть связано с работой ПК в ночное время, когда происходит скачивание каких-либо больших файлов, или когда происходит длительная установка обновлений операционной системы — факт в том, что появляется необходимость автоматического отключения компьютера без непосредственного участия пользователя. В этом материале я расскажу, как выключить компьютер через определенное время, а также познакомлю читателя с инструментами, способными помочь нам в запланированном отключении нашего ПК по таймеру.
Выключаем компьютер автоматически по заданному времени
Выключение компьютера через командную строку
Еще один очень похожий метод – через командную строку. Чтобы активировать эту опцию:
- Перейдите в Пуск – Программы – Стандартные – Команд. строка.
- Напишите (или скопируйте) shutdown -s -t 3600 (опять же – число может быть любым).
- Закройте командную строку.
Если вдруг передумаете выполнять данную операцию, тогда снова откройте это окно и введите – shutdown -a.
Данная команда работает только тогда, когда вы уже задали время выключения компьютера, но оно еще не наступило.
Кстати, если эту процедуру надо выполнять регулярно, то есть более простой способ. Чтобы не открывать окно «Выполнить» или командную строку, создайте ярлык (например, на раб. столе). И в поле «Расположение объекта» напишите следующую строку C:\Windows\System32\shutdown.exe -s -t 5400 (число может быть любым). Нажмите «Далее», затем введите имя ярлыка и щелкните «Готово».
Теперь, когда вам необходимо будет установить выключение компьютера, просто щелкните на этот ярлык. И данная опция тут же активируется (вы увидите подтверждающее сообщение).
Для удобства можно создать еще один ярлык, чтобы убрать выключение компьютера (вдруг понадобится). Но здесь уже надо прописать следующее: C:\Windows\System32\shutdown.exe -a (без точки в конце).
Через интернет
Другой способ подойдет любителям установки и управления программами. Он сложный, но бюджетный, и заключается в управлении ПК через Интернет с использованием платы NodeMcu v3. Для его реализации понадобятся следующие комплектующие детали:
- плата NodeMcu;
- электромагнитное реле;
- соединительные провода;
- источник питания.
Далее производим следующие действия :
- Плата и реле соединяются согласно схеме: IN — с D0, GND – с GND, VCC – с 3V.
- Подключаем созданное соединение к компьютеру.
- Проверяем установленные драйвера в диспетчере устройств, открыв вкладки «Порты (COM и LPT)». Подключение определяется под COM6.
- Если драйвера не установлены, понадобится дополнительная инсталляция. Для этого необходимо скачать вспомогательное программное обеспечение для приобретенной платы NodeMcu.
- Библиотека с распакованными и установленными файлами копируется и вставляется в папку с программой Arduino. Путь программы: локальный диск C, Program Files (x86), Arduino, Libraries.
- Из текстового файла, находящегося в пакете документов платы, копируем ссылку. Запускаем программу и задаем ряд конфигураций: перейти в раздел «Файл», «Настройки», скопированное внести в поле «Дополнительные ссылки для Менеджера плат» и нажать «ОК».
- Открываем «Инструменты», далее нажимаем на вкладку платы «Arduino/Genuino Uno» и пункт «Менеджер плат».
- Набираем в поиске «esp8266», чтобы скачать библиотеку для этого контроллера. Жмем «Установить».
- После инсталляции заходим в «Инструменты», «Arduino/Genuino Uno», и кликаем на NodeMcu 0.9.
- Снова нажимаем на вкладку инструментов, выбираем COM6 через пункт «Порты».
- Скачиваем на смартфон программу Blynk.
- В Arduino вставляем rele code в окне «sketch» и изменяем идентификационный ключ в строке «YourAuthToken», выданный в приложении на телефоне после регистрации.
После этого настраиваем скаченную программу Blynk на телефоне:
- Проходим регистрацию: вводим e-mail и придуманный пароль.
- Нажимаем «Connecting».
- Кликаем на «New Project» и даем любое название.
- В следующем разделе выбираем плату NodeMcu, жмем «OK».
- Создаем проект, нажав на «Create Project».
- Подтверждаем действия, выбрав «OK». На указанный электронный адрес поступит Token.
- Нажав на свободное поле проекта, появляется меню, в котором выбирается пункт «Styled Button». Настраиваем клавишу, указав Select Pin: напротив Digital поставить D0 – выход, ранее задействованный на плате NodeMcu. Другие изменения оставить по умолчанию и нажать «OK».
Последним этапом делаем завершающую настройку управления компьютером:
- В окне кода программы Arduino внести Token, указываем имя и пароль сети Wi-Fi.
- Созданный sketch записываем на плату, нажав на верхнюю стрелку.
- Проверяем работу платы на смартфоне, кликнув на «Play».
- После проведенных испытаний Wi-Fi-реле напрямую подключаем к F-Panel материнской платы через разъем RSL.
- Запускаем приложение на телефоне.
Включение и выключение ПК происходит коротким кликом на клавишу «OFF». Во время работы платы происходит характерный щелчок. Выключить устройство можно при долгом нажатии на «OFF», но этот метод рекомендуется использовать крайне редко.
