Как с помощью командной строки удалить программу. удаление папки или программы в командной строке
Содержание:
- Удаление встроенных приложений Windows 10
- Сведения из реестра Windows
- Команды для терминала в Линукс
- Как удалить папку через командную строку
- Как удалить файл через командную строку?
- Как подключиться по SSH
- Как удалить папку через командную строку
- Как удалить файл или папку через командную строку Windows
- Как удалить папку через командную строку
- Как использовать task scheduler для автоматического удаления файлов старше x дней в windows 10
- Как запустить команду на удалённой системе
- Как отключить службы в Windows?
- Два способа
- Деинсталлируем программу в командной строке
- Как в командной строке перейти на другой диск?
Удаление встроенных приложений Windows 10
Для удаления встроенных утилит в Windows 10 рекомендуется .
Запустите утилиту и укажите те приложения, которые вы хотите удалить, и нажмите на кнопку Remove в правом верхнем углу экрана:
При выборе Current User встроенные приложения будут удалены только для текущей учетной записи, а при указании All Users – для всех пользователей (требуется учетная запись Администратора):
Если вы не настроили функцию создания точек восстановления, то на экране появится окно с предупреждением:
Для ее настройки откройте правой кнопкой мыши меню Пуск → Панель управления → Система и безопасность:
Откройте меню Безопасность и обслуживание:
Выберете опцию Восстановление:
Во вкладке Защита системы выберете диск, на котором установлена операционная система, и нажмите на кнопку Настроить:
Вернитесь в программу O&O AppBuster и снова попробуйте удалить встроенные приложения. Вам автоматически предложат создать точку восстановления. Нажмите Yes для выполнения этого действия:
В случае успешного удаления приложений на экране появится короткое сообщение:
Учтите, что системные приложения со статусом Unremovable, недоступны для удаления в O&O AppBuster.
Сведения из реестра Windows
Зато все нормальные программы при установке должны записывать сведения в реестр, откуда их извлекает элемент панели управления appwiz.cpl. Конкретный раздел реестра хорошо известен и давно задокументирован в статье KB314481 (ее я всегда нагугливаю запросом uninstall registry).
HKEY_LOCAL_MACHINE\SOFTWARE\Microsoft\Windows\CurrentVersion\Uninstall
У каждого приложения там свой подраздел, именем которого по воле разработчика является название или идентификатор программы. Команда для удаления записана в параметре UninstallString – именно она вызывается из панели управления.
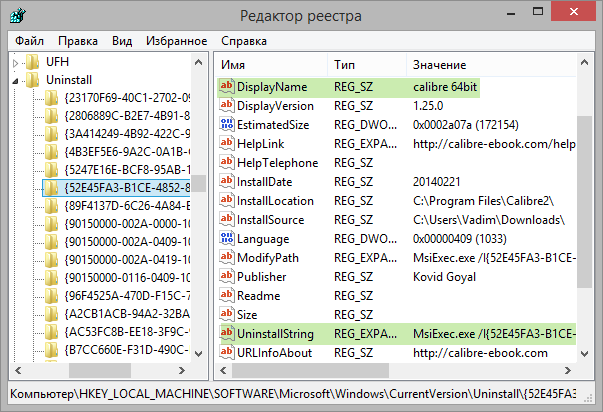
Заметьте, что команда открывает графический интерфейс деинсталлятора, но не удаляет программу автоматически, как в случае со способом WMI. Поэтому нужно еще выяснить ключ тихой установки/удаления, зависящий от типа установщика. Зачастую, это /s или /silent, и тогда команда для автоматического удаления выглядит примерно так:
"C:\Program Files\VideoLAN\VLC\uninstall.exe" /s
Но и у этого способа есть нюанс – в обсуждаемом разделе реестра могут отображаться не все программы. Например, я не нашел там установленный uTorrent (проверьте у себя).
Откуда панель управления о нем знает? К ответу можно прийти поиском по реестру или просто догадаться, но лучше сразу взять простой и удобный инструмент — Process Monitor.
Команды для терминала в Линукс
Инструкции, описанные мной выше, подойдут для пользователей Windows. Пользователи «Линукс» также могут закрыть любое приложение через текстовые команды, используя для этого терминал. Он запускается нажатием клавиш Ctrl + Alt + T. Сначала необходимо узнать идентификатор процесса, который требуется убить. В этом поможет команда ps aux | grep или pgrep . Потом следует использовать команду kill или pkill . Чтобы закрыть сразу все окна некой программы, например, браузера, можно использовать команду killall .
Как удалить папку через командную строку
Шаг 1. Запускаем CMD.
 Открываем меню «Пуск», в поисковике вводим «командная строка» или «cmd» (без кавычек), открываем найденную системой утилиту
Открываем меню «Пуск», в поисковике вводим «командная строка» или «cmd» (без кавычек), открываем найденную системой утилиту
Шаг 2. Для удаления используется команда «rmdir» (rd) – удалить каталог файловой системы Windows можно только с ее помощью. Итак, вписываем текст «RD /?». Утилита ознакомит вас с функциями по работе с папками.
 В поле вводим «RD /?», нажимаем «Enter»
В поле вводим «RD /?», нажимаем «Enter»
Шаг 3. Мы создали папку с ненужными файлами, чтобы продемонстрировать принцип работы утилиты. Папка расположена на рабочем столе. Когда вы удаляете папку, вы должны вписать следующую команду: «RD /s», затем поставить пробел и вбить путь к самой папке (ее адрес на компьютере).
 Что бы удалить папку с помощью командной строки, нужно узнать ее полный путь к месту хранения в компьютере
Что бы удалить папку с помощью командной строки, нужно узнать ее полный путь к месту хранения в компьютере
 Вписываем следующую команду «RD /s», затем ставим пробел и ищем полный путь места хранения папки на компьютере
Вписываем следующую команду «RD /s», затем ставим пробел и ищем полный путь места хранения папки на компьютере
Как найти путь к папке
Как узнать путь к папке? Вручную это делать слишком долго, особенно если вы хотите удалить несколько директорий. Рассмотрим наш рабочий стол. Он находится в папке «Users» («Пользователи») на том диске, где у вас установлена ОС Виндовс.
-
В нашем случае система стоит на локальном диске C. Заходим в него.
-
Затем в директорию пользователей.
-
А после – выбираем конкретного пользователя.
-
Там видим «Рабочий стол» – открываем.
-
В конце пути мы должны прийти к той папке, которую требуется удалить.
-
Теперь щелкаем по адресной строке проводника (смотрите скриншот) и копируем адрес (комбинация клавиш «Ctrl+C»).
Шаг 4. Вставляем адрес папки в CMD. Для этого щелкаем правой кнопкой мыши рядом с введенной командой на «Шаге 3» (к сожалению, сочетание клавиш «Ctrl+V» в командной строке не работает). Жмем «Enter».
 В командной строке щелкаем после s и пробела правой кнопкой мышки, выбираем «Вставить», вставится путь к папке, щелкаем «Enter»
В командной строке щелкаем после s и пробела правой кнопкой мышки, выбираем «Вставить», вставится путь к папке, щелкаем «Enter»
Шаг 5. Утилита спросит, действительно ли нужно удалить директорию. Если вы уверены, что да – нажмите на английскую клавишу «Y», а затем – «Enter».
 Для подтверждения удаления нажимаем на английскую клавишу «Y», затем «Enter»
Для подтверждения удаления нажимаем на английскую клавишу «Y», затем «Enter»
Шаг 6. Готово! Удаление папки с помощью командной строки произведено. На всякий случай проверим отсутствие директории.
 Проверяем место, где хранилась наша удаленная папка
Проверяем место, где хранилась наша удаленная папка
Как удалить файл через командную строку?
Файл также можно удалить без проблем из командной строки, и это тоже не сложно, так что не переживайте
Смотрите, запускаете командную строку опять, ну так как я показывал уже выше. То есть Win + R и там пишите cmd и нажимаете ОК и все, она появляется. Вот чтобы удалить файл, то нужно воспользоваться такой командой как:
Я вот подумал, ну del это значит delete. Но нет! Команды такой как delete нет, так что вводите только del!
Итак, смотрите, у меня на диске C:\ есть созданный тестовый файл Test.txt, попробуем его удалить при помощи команды del, для этого в командной строке пишем такое как:
Вот как это выглядит в командной строке:

А вот результат:

Ну вы тут опять можете подумать, ну что за дела, ничего в ответе нема! Но нет ребята, ответа от команды нет, потому что нет ошибок!
Я потом проверил, таки да, на системном диске файла Test.txt уже не было, так что все прошло отлично!
Но опять же я хочу вам еще сказать о дополнительных ключах, они есть и у команды del, вот смотрите, чтобы удалить без всяких запросов, то нужно добавить ключ /Q:
del /Q C:\Test.txt
Можете посмотреть справку этой команды, если введете вот такое как del /?, в итоге вот что у вас отобразится:

Все, думаю теперь вы знаете как удалять файлы при помощи командной строки!
Вот все написал, но кое что интересное — забыл написать! Короче ребята, смотрите, вот например у вас есть папка C:\Test, а в ней куча файлов. Вот как удалить все файлы в папке Test, но именно текстовые? Чтобы удалить все текстовые файлы, нужно указать, что имя удаляемых файлов вам по барабану, главное чтобы это были текстовые! Вот так и пишите:
del C:\Test\*.txt
Вот эта звездочка это и означает, что все равно блин за имена, любые имена подойдут, главное это расширение файла, чтобы все у кого есть.txt — были удалены. Ну, надеюсь более-менее понятно
Как подключиться по SSH
Для подключения по SSH нам необходимо знать такие данные:
- ip адрес сервера, к которому мы собираемся подключится;
- порт, на котором ожидает подключения SSH сервер, по умолчанию используется 22, но в целях безопасности порт подключения ssh часто изменяют;
- имя и пароль пользователя на удаленном сервере.
Больше ничего не нужно, обычно эти данные присылают в письме вместе с описанием VPS. Теперь перейдем к практике.
1. Подключение через SSH в Linux
В Linux подключение по SSH выполняется с помощью утилиты ssh. Мы более подробно рассматривали работу с ней в статье как пользоваться ssh. Для подключения к удаленному компьютеру ее синтаксис будет выглядеть следующим образом:
$ ssh имя_пользователя@айпи_адрес
Это самый простой вариант, если вам также нужно задать порт, используйте опцию -p:
$ ssh имя_пользователя@айпи_адрес -p порт
Чтобы выполнить подключение по SSH Linux нажмите Ctrl+Alt+T для открытия терминала и наберите команду, заменив нужные значения:
Или, с нестандартным портом:
Если ip_адрес и порт правильные, то на следующем шаге программа попросит у вас ввести пароль:
Если пытаетесь подключится через SSH к этому серверу первый раз, то утилита также попросит подтвердить добавление нового устройства в свой список известных устройств, здесь нужно набрать yes и нажать Enter:
Теперь вы подключены, и все вводимые далее команды будут выполнены на удаленном сервере:
Если же произошла ошибка и IP адрес или порт введены неверно, то вы получите ошибку Connection Refused:
Просто убедитесь что порт введен верно. Если это ваш сервер, то, возможно на нем еще нужно разрешить подключение SSH в брандмауэре. В Ubuntu/Debian для этого на удаленном сервере выполните:
А в CentOS/Fedora:
Если вы используете другой порт для SSH, то замените 22 на свой порт. Для удобства подключения по SSH в дальнейшем можно настроить авторизацию по ключу ssh, чтобы не вводить каждый раз пароль.
Теперь вы знаете как подключиться по ssh linux и решить проблемы с подключением. А теперь перейдем к Windows.
2. Подключение через SSH в Windows
Раньше подключение по SSH из Windows выполнялось только с помощью сторонних утилит, например PuTTY. Но в Windows 10 был добавлен встроенный OpenSSH клиент и работает он точно так же, как и в Linux. По умолчанию этот компонент не активирован. Для его установки откройте Параметры -> Приложения:
Затем выберите Управление дополнительными компонентами:
Здесь нажмите добавить новый компонент и в открывлемся меню выберите OpenSSH Client и нажмите Устанвоить:
Дальше вернитесь назад и дождитесь завершения установки. После того, как SSH клиент будет установлен нужно обязательно перезагрузить компьютер.
После перезагрузки нажмите Win+R чтобы открыть окно запуска команд и наберите в нем cmd:
Далее нажмите Enter. Перед вами откроется командная строка Windows. Здесь можно использовать утилиту ssh. Синтаксис у нее абсолютно такой же, как и для Linux:
ssh имя_пользователя@айпи_адрес -p порт
Например, такой командой можно подключится по SSH к Raspberry Pi, который находится в вашей локальной сети по адресу 192.168.1.5:
Утилита предложит добавить устройство в список известных:
Затем предложит ввести пароль:
Все следующие команды будут выполняться уже на Raspberry Pi или другой удаленной машине, к которой вы подключились.
Теперь подключиться к серверу по ssh из этой операционной системы также просто как и из Linux.
Как удалить папку через командную строку
Шаг 1. Запускаем CMD.
Открываем меню «Пуск», в поисковике вводим «командная строка» или «cmd» (без кавычек), открываем найденную системой утилиту
Шаг 2. Для удаления используется команда «rmdir» (rd) – удалить каталог файловой системы Windows можно только с ее помощью. Итак, вписываем текст «RD /?». Утилита ознакомит вас с функциями по работе с папками.
В поле вводим «RD /?», нажимаем «Enter»
Шаг 3. Мы создали папку с ненужными файлами, чтобы продемонстрировать принцип работы утилиты. Папка расположена на рабочем столе. Когда вы удаляете папку, вы должны вписать следующую команду: «RD /s», затем поставить пробел и вбить путь к самой папке (ее адрес на компьютере).
Что бы удалить папку с помощью командной строки, нужно узнать ее полный путь к месту хранения в компьютере Вписываем следующую команду «RD /s», затем ставим пробел и ищем полный путь места хранения папки на компьютере
Как найти путь к папке
Как узнать путь к папке? Вручную это делать слишком долго, особенно если вы хотите удалить несколько директорий. Рассмотрим наш рабочий стол. Он находится в папке «Users» («Пользователи») на том диске, где у вас установлена ОС Виндовс.
- В нашем случае система стоит на локальном диске C. Заходим в него.
Открываем диск С или другой, на котором находится система Виндовс
- Затем в директорию пользователей.
Открываем папку «Пользователи»
- А после – выбираем конкретного пользователя.
Открываем папку с нужным пользователем
- Там видим «Рабочий стол» – открываем.
Раскрываем папку «Рабочий стол»
- В конце пути мы должны прийти к той папке, которую требуется удалить.
Находим и открываем нашу папку для удаления
- Теперь щелкаем по адресной строке проводника (смотрите скриншот) и копируем адрес (комбинация клавиш «Ctrl+C»).
Щелкаем правой кнопкой мышки по адресной строке проводника, в меню щелкаем по опции «Копировать» или нажимаем комбинацию клавиш «Ctrl+C»
Важно! Метод применим к любым вариантам: удаление папки с подтверждением и без, — разницы нет. Шаг 4
Вставляем адрес папки в CMD. Для этого щелкаем правой кнопкой мыши рядом с введенной командой на «Шаге 3» (к сожалению, сочетание клавиш «Ctrl+V» в командной строке не работает). Жмем «Enter»
Шаг 4. Вставляем адрес папки в CMD. Для этого щелкаем правой кнопкой мыши рядом с введенной командой на «Шаге 3» (к сожалению, сочетание клавиш «Ctrl+V» в командной строке не работает). Жмем «Enter».
В командной строке щелкаем после s и пробела правой кнопкой мышки, выбираем «Вставить», вставится путь к папке, щелкаем «Enter»
Шаг 5. Утилита спросит, действительно ли нужно удалить директорию. Если вы уверены, что да – нажмите на английскую клавишу «Y», а затем – «Enter».
Для подтверждения удаления нажимаем на английскую клавишу «Y», затем «Enter»
Шаг 6. Готово! Удаление папки с помощью командной строки произведено. На всякий случай проверим отсутствие директории.
Проверяем место, где хранилась наша удаленная папка
Примечание! Папка полностью удаляется с винчестера, не помещаясь в «Корзину»! Будьте осторожны, используя этот инструмент – можно ненароком удалить важные данные с компьютера навсегда. Удалить папку с правами администратора может только главный пользователь компьютера.
Как удалить файл или папку через командную строку Windows

Командная строка – мощный инструмент для автоматизации и упрощения многих задач, которые возникают при администрировании компьютера с операционной системой Windows. В этой статье мы рассмотрим команды DEL, ERASE, RD и RMDIR. С их помощью вы сможете удалять файлы и папки прямо из командной строки.
Удаление файлов через командную строку
Если вам нужно удалить файл через командную строку, то для этого нужно использовать команду DEL или ERASE. Эти команды являются синонимами и работают одинаково. Вы можете получить подробную информацию об этих командах, если введете их в командную строку с параметром «/?». Например, вы можете ввести «del /?» и в консоль выведется вся основная информация о команде del.
Команда DEL (или ERASE) предназначена для удаления одного или нескольких файлов и может принимать следующие параметры:
- /P – удаление с запросом подтверждения для каждого файла;
- /F – удаление файлов с атрибутом «только для чтения»;
- /S – удаление указанного файла из всех вложенных папок;
- /Q – удаление без запроса на подтверждение ;
- /A – удаление файлов согласно их атрибутам;
- S — Системные;
- H — Скрытые;
- R – Только для чтения;
- A — Для архивирования
- Также перед атрибутами можно использовать знак минус «-», который имеет значение «НЕ». Например, «-S» означает не системный файл.
Обычно, для того чтобы воспользоваться командной DEL нужно сначала перейти в папку, в которой находится файл для удаления, и после этого выполнить команду. Для того чтобы сменить диск нужно просто ввести букву диска и двоеточие. А для перемещения по папкам нужно использовать команду «CD».
После того как вы попали в нужную папку можно приступать к удалению файлов. Для этого просто введите команду DEL и название файла.
Также, при необходимости вы можете удалять файлы, не перемещаясь по папкам. В этом случае нужно указывать полный путь к документу.
Если есть необходимость выполнить запрос на подтверждение удаления каждого их файлов, то к команде DEL нужно добавить параметр «/p». В этом случае в командной строке будет появляться запрос на удаление файла и пользователю нужно будет ввести букву «Y» для подтверждения.
Нужно отметить, что при использовании параметра «/a», отвечающие за атрибуты буквы нужно вводить через двоеточие. Например, для того чтобы удалить все файлы с атрибутом «только для чтения» и с расширением «txt» нужно ввести команду «del /F /A:R *.txt».
Аналогичным образом к команде DEL можно добавлять и другие параметры. Комбинируя их вы сможете создавать очень мощные команды для удаления файлов через командную строку Windows. Ниже мы приводим еще несколько примеров:
- del D:\ — уничтожение всех файлов в корне диска D;
- del D:\*.txt – уничтожение всех файлов с расширением txt в корне диска D;
- del D:\doc – уничтожение всех файлов в папке d:\doc (документы с атрибутами будут пропущены);
- del /A:r d:\doc\*.txt – уничтожение всех файлов с атрибутом «только для чтения» и расширением «txt» в папке d:\doc;
Удаление папок через командную строку
Если вам нужно удалить папку через командную строку Windows, то указанные выше команды вам не помогут. Для удаления папок существует отдельная команда RD или RMDIR (сокращение от английского Remove Directory).
Команды RD и RMDIR являются синонимами и предназначены для удаления папок. Они могу принимать следующие параметры:
- /S — удаление всего дерева каталогов, при использовании данного параметра будет удалена не только сама папка, но и все ее содержимое;
- /Q – удаление дерева папок без запроса на подтверждение;
Например, для того чтобы удалить папку достаточно ввести команду RD и название папки.
Если папка содержит вложенные папки или файлы, то при ее удалении будет выведена ошибка».
Для решения этой проблемы к команде RD нужно добавить параметр «/s». В этом случае удаление проходит без проблем, но появляется запрос на подтверждение удаления.
Для того чтобы удаление дерева папок прошло без появления запроса на подтверждение к команде нужно добавить параметр «/q». В этом случае папка удаляется без лишних вопросов.
Если же вам нужно удалить через командную строку папку, которая сама содержит пробел, то в этом случае ее название нужно взять в двойные кавычки.
Комбинируя команды DEL и RD, можно создавать мощные скрипты для очистки и удаления папок в операционной системе Windows.
Как удалить папку через командную строку
Шаг 1.
Запускаем CMD.
Шаг 2.
Для удаления используется команда «rmdir» (rd) – удалить каталог файловой системы Windows можно только с ее помощью. Итак, вписываем текст «RD /?». Утилита ознакомит вас с функциями по работе с папками.

Шаг 3.
Мы создали папку с ненужными файлами, чтобы продемонстрировать принцип работы утилиты. Папка расположена на рабочем столе. Когда вы удаляете папку, вы должны вписать следующую команду: «RD /s», затем поставить пробел и вбить путь к самой папке (ее адрес на компьютере).


Как найти путь к папке
Как узнать путь к папке? Вручную это делать слишком долго, особенно если вы хотите удалить несколько директорий. Рассмотрим наш рабочий стол. Он находится в папке «Users» («Пользователи») на том диске, где у вас установлена ОС Виндовс.
-
В нашем случае система стоит на локальном диске C. Заходим в него.
-
Затем в директорию пользователей.
-
А после – выбираем конкретного пользователя.
-
Там видим «Рабочий стол» – открываем.
-
В конце пути мы должны прийти к той папке, которую требуется удалить.
-
Теперь щелкаем по адресной строке проводника (смотрите скриншот) и копируем адрес (комбинация клавиш «Ctrl+C»).
Шаг 4.
Вставляем адрес папки в CMD. Для этого щелкаем правой кнопкой мыши рядом с введенной командой на «Шаге 3»
(к сожалению, сочетание клавиш «Ctrl+V» в командной строке не работает). Жмем «Enter».

Шаг 5.
Утилита спросит, действительно ли нужно удалить директорию. Если вы уверены, что да – нажмите на английскую клавишу «Y», а затем – «Enter».

Шаг 6.
Готово! Удаление папки с помощью командной строки произведено. На всякий случай проверим отсутствие директории.

Как использовать task scheduler для автоматического удаления файлов старше x дней в windows 10
Команда в предыдущих инструкциях позволяет вам удалять файлы в папке старше 30 дней, но вам нужно открывать командную строку и выполнять команду вручную каждый раз, когда вы хотите освободить место.
Если вы хотите автоматизировать процесс, вам нужно использовать планировщик задач в Windows 10, чтобы создать задачу, которая выполняет команду с заданными интервалами.
Чтобы создать запланированное задание с помощью команд ForFiles для удаления файлов, которые не изменились за некоторое время, выполните следующие действия:
- Откройте Пуск.
- Найдите планировщик заданий и нажмите на верхний результат, чтобы открыть опыт.
- Щелкните правой кнопкой мыши папку «Библиотека планировщика заданий».
- Нажмите «Новая папка».
- Введите любое имя для папки и нажмите ОК. (Мы создаем новую папку, чтобы задачи были организованы и отделены от системных задач.)
- Щелкните правой кнопкой мыши недавно созданную папку и выберите параметр «Создать задачу».
- В поле «Имя» введите имя для задачи.
- На вкладке «Общие» в разделе «Параметры безопасности» выберите параметр «Выполнить» независимо от того, вошел пользователь в систему или нет . (Это опция, которая заставляет командное окно не появляться, когда задача запускается автоматически.)
- Снимите флажок Не хранить пароль .
- Перейдите на вкладку «Триггеры» и нажмите кнопку «Новый».
- Используя раскрывающееся меню «Начать задачу», выберите параметр «По расписанию».
- В разделе «Настройки» укажите, когда вы хотите, чтобы задача выполнялась (например, «Вовремя», «Ежедневно», «Еженедельно», «Ежемесячно»). Какой бы вариант вы ни выбрали, обязательно укажите параметры запуска справа.
- Нажмите кнопку ОК.
- Перейдите на вкладку «Действия» и нажмите кнопку «Создать».
- В раскрывающемся меню «Действия» выберите пункт «Запустить программу».
- В поле «Программа / скрипт» введите следующую команду:
Forfiles
- В поле «Добавить аргументы» введите следующую команду и нажмите кнопку ОК .
/p "C:pathtofolder" /s /d -30 /c "cmd /c del @file"
В приведенной выше команде не забудьте изменить «C:pathtofolder» указав путь к папке, в которую вы хотите удалить файлы, и измените чтобы выбрать файлы с датой последнего изменения.
- Нажмите кнопку ОК .
- Перейдите на вкладку «Настройки» и обязательно проверьте следующие параметры:
- Разрешить выполнение задачи по требованию.
- Запустите задачу как можно скорее после того, как запланированный запуск пропущен.
- Если задача не выполняется, перезапустите каждый.
- Нажмите кнопку ОК .
- При появлении запроса введите имя пользователя и пароль администратора.
- Нажмите кнопку ОК.
После того, как вы выполните шаги, команда будет запущена по расписанию, удалив файлы в расположении, которое старше указанного вами количества дней. Только не забудьте изменить имя или переместить папку в другое место. В противном случае задача не будет выполнена.
Как запустить команду на удалённой системе
Основное использование команды PsExec — это просто запуск команды в удалённой системе. Чтобы запустить команду в удалённой системе, мы должны указать имя пользователя и пароль вместе с командой для запуска на удалённом компьютере.
Общий вид команды для запуска на удалённой системе:
.\psexec \\КОМПЬЮТЕР -u Администратор -p ПАРОЛЬ КОМАНДА АРГУМЕНТЫ КОМАНДЫ
В этой команде:
- \\КОМПЬЮТЕР — имя компьютера Windows или его IP адрес в локальной сети
- -u Администратор — если операционная система на ином языке, то имя пользователя также будет другим, например, на английском это Administrator
- -p ПАРОЛЬ — пароль пользователя Администратор. Эту опцию можно пропустить, тогда команда запросит пароль для ввода
- КОМАНДА — программа, которую нужно выполнить на удалённой системе. После команды могут идти её опции.
Пример выполнения команды ipconfig на удалённом компьютере \\hackware-server от имени пользователя Администратор с паролем Aa1:
.\psexec \\HACKWARE-SERVER -u Администратор -p Aa1 ipconfig
Как мы видим, команда выполняется в удалённой системе без проблем.
У удалённого компьютера HACKWARE-SERVER IP адресом является 192.168.0.53, поэтому следующая команда эквивалентна предыдущей:
.\psexec \\192.168.0.53 -u Администратор -p Aa1 ipconfig
Обратите внимание, что в Windows (в противоположность Linux), регистр букв в именах компьютеров, командах и путях не имеет значения — можно использовать буквы любого регистра в любых местах.
Как отключить службы в Windows?
Отключение служб Windows позволяет снизить нагрузку на процессор и оперативную память компьютера, что актуально для слабых и устаревших устройств. А также улучшить безопасность компьютера. Неудивительно, что многие задаются вопросом, как отключить службы в Windows, не навредив при этом работе системы. Отключить фоновые процессы можно двумя способами, через «Диспетчер служб» и при помощи командной строки.

Отключаем службы через настройки
Открыть настройки служб можно несколькими способами:
- Запустить панель управления, в поиске справа вверху ввести Cлужбы и запустить.
- Открыть окно Выполнить, нажатием горячих клавиш Win и R, и ввести services.msc.
После запуска Вы увидите список всех служб, установленных на Вашем устройстве
Обратите внимание, что отключать все подряд категорически не рекомендуется, так как это может повлиять на стабильную работу компьютера и привести к его полной неработоспособности
Находим службу, которая зря работает и потребляет системные ресурсы. В нашем случае, это служба факса.
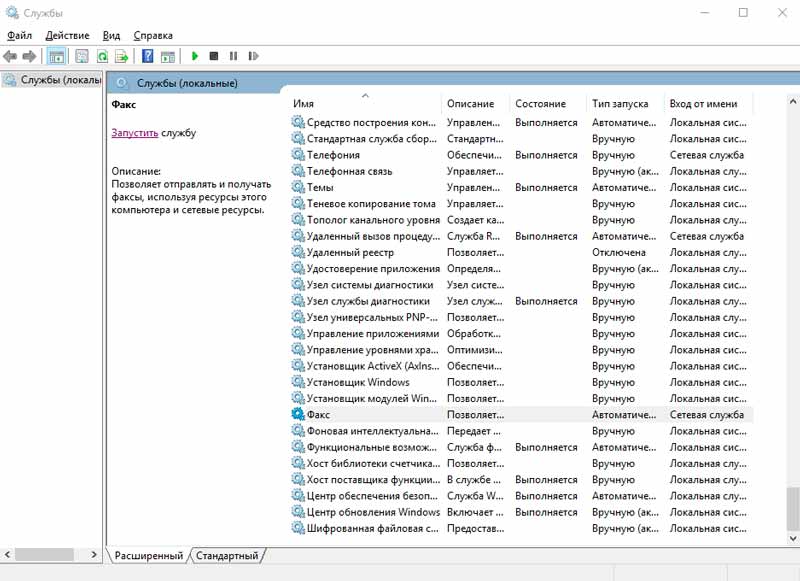
Нажимаем правую кнопку мыши, затем свойства. В появившимся окне из выпадающего списка выбираем тип запуска «Отключена» и кнопку Ок.
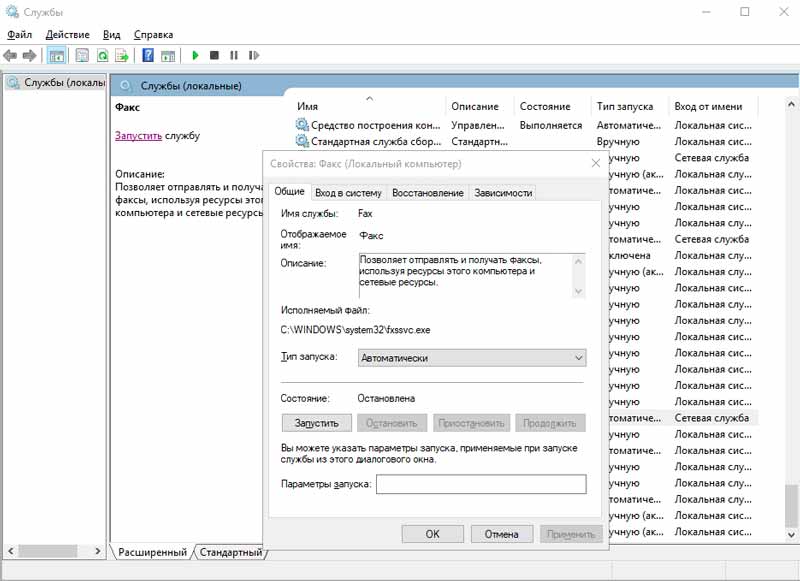
Останавливаем ненужные службы через командную строку
Также, любую из ненужных служб можно выключить и включить при помощи командной строки, запущенной от имени администратора. Для этого необходимо сделать следующее:
- Нажмите горячие клавиши Win и X или щелкните на меню Пуск правой кнопкой мыши.
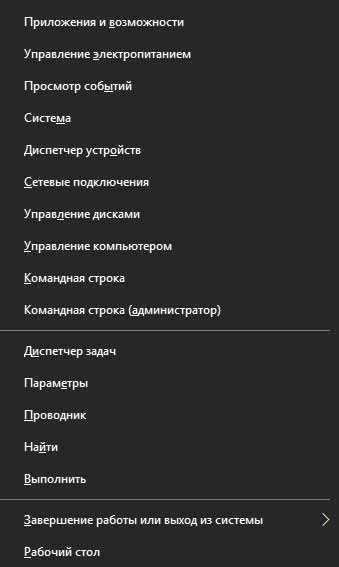
Выберите пункт Командная строка (администратор).
Вводим команду:
Где Fax – это название службы. Посмотреть название можно в Диспетчере задач, на вкладке Службы.
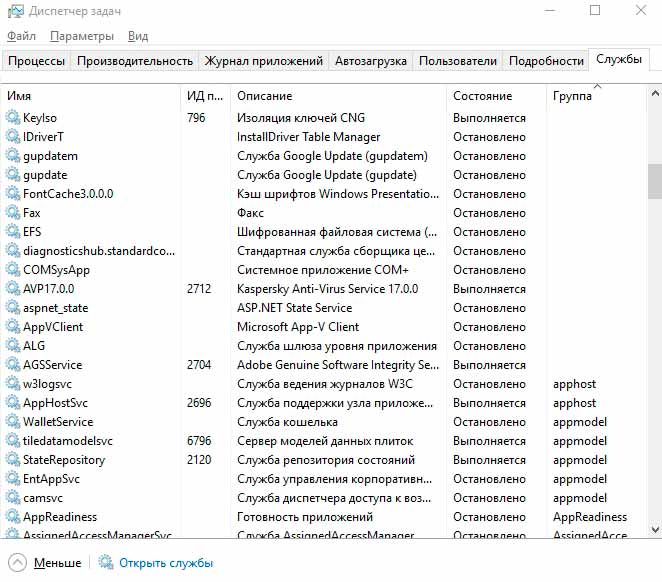
При необходимости запустить процесс, следует ввести:
Два способа
Существует два способа открыть окно установка и удаление программ Windows:
стандартный – способ, которым может воспользоваться каждый. Для того чтобы выполнить эту операцию, нет необходимости в специальных знаниях или навыках, достаточно следовать простой инструкции ниже;
при помощи команды – операционная система содержит множество опций и приложений, каждое из которых отвечает за выполнение определенного действия. Воспользовавшись ей, можно вызвать то или иное окно, функцию или запустить необходимое ПО.
Открытие через панель управление
Самый простой способ открыть окно установка и удаление программ Windows – это выполнить следующую последовательность действий:
открыть пользовательское меню «Пуск»;
выбрать пункт «Панель управления». Если он отсутствует, открыть «Все программы» и перейти в «Служебные»;
открыть «Программы и компоненты».
Появившееся меню и есть окно установки и удаления. Но, в отличие от Windows XP, в седьмой версии оно немного отличается, в том числе и названием.
Консоль «Выполнить»
По умолчанию консоль «Выполнить» исчезла из основных опций в меню «Пуск». Однако её можно включить левой кнопкой мыши, активировав настройки и поставив галочку возле соответствующего параметра. Отключили её за ненадобностью, поскольку любую команду в седьмой версии операционной системы можно выполнить в поле поиска информации «Найти».
Кроме того, можно воспользоваться комбинацией клавиш «Win+R», которая откроет меню быстрого запуска софта и консолей для системного администратора. Функция или консоль, которая называется «Выполнить», позволяет запустить любой исполняемый файл, а также открыть любое приложение.
Причем сделать это можно несколькими способами:
задать точное название ПО в поле «Найти»;
набрать назначение опции, в данном случае «Установка» или «Удаление программ», в поле поиска и выбрать из предлагаемого системой интуитивно подобранного перечня;
в строке «Найти» или «Выполнить» ввести точное имя команды или файла, который необходимо запустить.
Имя службы или команды, которая отвечает за функцию управления приложениями и компонентами, – appwiz.cpl. Вы можете скопировать её и вставить в строку поиска. Это может помочь в случае, если вирус переименовал имя опции в панели управления, или вы не смогли её найти.
Деинсталлируем программу в командной строке
Для того, чтоб удалить программу через командную строку, прежде всего запустите ее от имени администратора. В Windows 7 для этого найдите ее в меню «Пуск», кликните правой кнопкой мыши и выберите «Запуск от имени Администратора», а в Windows 8 и 8.1 можно нажать клавиши Win + X и выбрать нужный пункт в меню.

- В командной строке введите wmic
- Введите команду product get name — это отобразит список установленных на компьютере программ.
- Теперь, чтобы удалить конкретную программу, введите команду: product where name=”имя программы” call uninstall — в этом случае перед удалением вас попросят подтвердить действие. Если вы добавите параметр /nointeractive то запрос не появится.
- По завершении удаления программы вы увидите сообщение Method execution successfull. Можно закрыть командную строку.
Как я уже сказал, эта инструкция предназначена лишь для «общего развития» — при обычном использовании компьютера команда wmic вам скорее всего не понадобится. Используются же такие возможности для получения информации и удаления программ на удаленных компьютерах в сети, в том числе и одновременно на нескольких.
Всем привет Поговорим сегодня о том, как удалять папки. Но не так, как это все делают, а по особому — при помощи командной строки… Так что смотрите, у вас есть небольшая возможность стать немного круче в плане знаний компьютерных…
Давайте сперва немного вернемся в прошлое и узнаем что вообще такое это командная строка и почему в ней есть много команд. Значит командная строка, это еще как бы отголосок тех времен, когда был DOS. Это такая система, ну типа Windows в зародыше, там не было ни окон, там вообще была тьма в прямом смысле. И вот так вот пользовались, вводили команды и что-то там делали. Ну и как бы это все сохранилось до сих пор, хотя мало кто пользуется.
Также мы рассмотрим и другие вопросы по поводу командной строки, надеюсь что вам это все будет интересно!
Ну я написал так как знаю сам, зачем мне вас грузить какими-то там терминами специфическими… Эта командная строка может работать и без Windows вообще, вот именно поэтому она доступна и при восстановлении винды..
Самое командной строкой сейчас мало пользуются, но в основном как пользоваться знают админы и всякие продвинутые юзеры
Важное замечание я должен вам сделать. Это так бы сказать вам совет
Вот в командной строке вы можете вводить там всякие команды, ну и все такое
Тут главное обратите внимание на путь. Просто путь
Ну вот путь, то есть например где-то папка есть, и путь к ней вы вводите, ну вот чтобы ее удалить. Так вот, внимание, если путь очень большой или в нем там пробелы есть, то чтобы не было косяков, заключайте его в кавычки. Если путь короткий, например:
То его не нужно заключать в кавычки, а если путь длинный, в нем пробелы, то нужно, ну вот например:
«C:Program Files (x86)Papka papkifale papki.txt»
И вот так его пишите в командной строке, именно в кавычках, тогда не будет косяков. Ну, надеюсь что поняли
Как в командной строке перейти на другой диск?
Вот вам например нужно перейти на другой диск в командной строке. Как это сделать правильно? Вообще-то я думал, что для того чтобы перейти на другой диск, то достаточно будет команды cd — но оказалось что нет, это не совсем то что нужно. Оказывается все намного проще, ну вот запускаю я командную строку, вот какой у нее вид:

Ну то есть как обычно системный диск C:, все как обычно. Но вот теперь чтобы перейти в диск D, то нужно просто написать диск и две точки, ну то есть вот так:

Потом я нажал энтер и вот что в результате вышло:

Ну то есть как видите все это сработало, то есть тут нужно просто писать букву диска и две точки, и все!
Ну что ребята, на этом все, я честно надеюсь что все вам тут было понятно, что инфа вам эта помогла ответить на какой-то вопрос. Удачи вам и хорошего настроения!

Операционная система Windows предлагает несколько способов для удаления установленных приложений и программ. Некоторые пользователи даже прибегают к использованию стороннего программного обеспечения для выполнения этой же задачи, потому что подобное ПО обычно предлагает дополнительные функции, например очистку остаточных файлов.
Стандартным способом удаления установленных программ считается использование приложения Параметры или Панели управления. Тем не менее, рано или поздно Панель управления исчезнет из Windows 10 в соответствии с планами Microsoft.
Для удаления установленной программы из приложения Параметры перейдите по пути: Параметры > Приложения > Приложения и возможности. Затем в нижней части экрана выберите приложение, которое нужно удалить и нажмите кнопку “Удалить”.

Пользователи Windows 10, которые хотят удалить приложения из Магазина Microsoft могут ускорить данный процесс — для этого достаточно выбрать приложение в стартовом меню, кликнуть правой кнопкой мыши по нему и выбрать пункт “Удалить”.
С другой стороны, опытные пользователи, которые часто используют командную строку, или те, кто хочет создать скрипт для удаления определенных приложений Win32 могут использовать предложенный ниже способ.
Запуск командной строки с правами администратора
Прежде всего, вам нужно войти в аккаунт администратора. Пользователи с обычными правами не смогут удалить установленные приложения.
Затем нужно запустить командную строку с правами администратора. Введите cmd в стартовом меню и в контекстном меню приложения Командная строка выберите пункт “Запуск от имени администратора”.

Как удалить программы с помощью командной строки
На следующем шаге нужно знать название программы, которую нужно удалить. Сначала нужно посмотреть список установленных приложений (будут показаны приложения, которые были развернуты с помощью установщика Windows) — для этого введите следующую команду в окно запущенной командной строки:
Вы должны будете увидеть список установленных в систему программ, как показано на скриншоте. При вводе названия программы убедитесь, что вы корректно указываете все символы и соблюдаете регистр.
Так как мы знаем название приложения, которое нужно удалить, то следующим шагом нужно отправить команду на удаление. Она выглядит следующим образом:
Вам нужно будет поменять параметр name в кавычках на название приложения, которое было получено после запуска первой команды. Кавычки нужно обязательно сохранить. После успешного удаления приложения вы увидите сообщение о завершении операции.

Процесс удаления можно изменить с помощью параметра /nointeractive , который отменяет ввод дополнительных данных. Это означает, что если для процесса удаления нужно выполнить авторизацию пользователя, то данный шаг будет исключен, и удаление будет запущено сразу после нажатия Enter.
Команда будет выглядеть следующим образом (измените параметр name на название программы и сохраните кавычки):
Само собой разумеется, что как только вы удаляете приложение, единственный способ вернуть его — установить тот же пакет с нуля, поэтому, если вы не уверены в том, что вы делаете, то предварительно создайте резервную копию.
Эти команды могут использоваться в скриптах и файлах BAT для автоматизации удаления приложений на нескольких компьютерах в сети. Их также можно применять на удаленной машине, когда приложение Параметры заблокировано по различным причинам, например из-за вредоносного заражения.
