Как скрыть игру в стиме от друзей: актуальная информация!
Содержание:
- Как скрыть программу из списка программ
- Как скрыть иконки через лоунчеры
- Hide Folders
- Secure Folders
- Как скрыть программу из списка программ
- Для отчаявшихся
- Как скрыть конкретную программу из списка Программы и компоненты в Windows
- Прятать можно в архив
- Штатные средства
- WinMend Folder Hidden
- Как обнаружить скрытый майнер
- Скачать HiddeX
- Чем опасен скрытый майнер
- Заключение
Как скрыть программу из списка программ
Предположим что нам нужно скрыть программу Notepad++. Как вы видите она отображается в списке программ.
Для того чтобы скрыть запись о программе нужно немного похимичить в реестре. Итак запускаем окно «Выполнить» сочетанием клавиш Win+R.
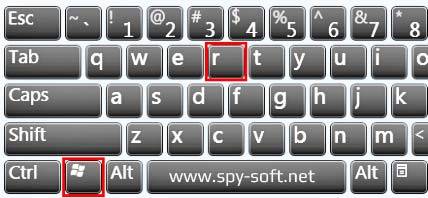
Вводим «regedit.exe» и жмем Ок.
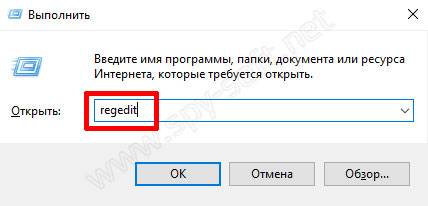
После чего находим в реестре папку Uninstall:
В моем случае приложение 32-бит, а операционная система 64-разрядная. В таком тяжелом случае приложение надо искать в этой ветке:
Этот раздел отвечает за формирование списка установленных программ, которые видит пользователь в панели управления в меню «Программы и компоненты».
Теперь находим ветку программы, которую нужно скрыть (в моем конкретном случае название ветки совпадает с именем приложения — Notepad++).
После этого создаем параметр DWORD. Делается это так: где-нибудь на пустом месте кликаем правым кликом мышки и выбираем пункт «Создать» и «Параметр DWORD».
Нажав на нем правым кликом и выбрав пункт «Переименовать», назовем его «SystemComponent».
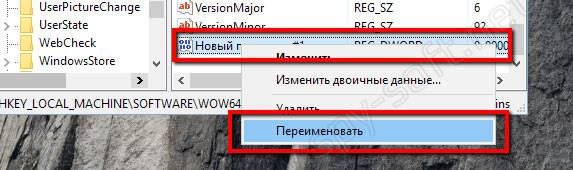
Теперь нажмем на нем правой кнопкой мыши и выберем пункт «Изменить».
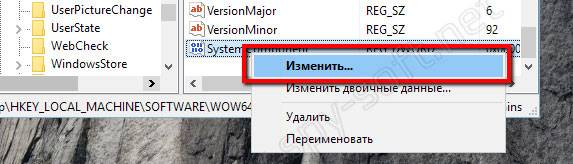
Затем изменим его значение с «0» на «1», после чего давим «ОК».

Ну, а сейчас самое приятное, идем в раздел «Программы и компоненты» и клавишей F5 обновим список программ. Если все правильно сделали, то программа должна быть скрыта.
Скрыть установленную программу в Windows можно альтернативным способом. Для этого нужно в той же самой ветке поменять имя ключа «DisplayName» на «QuietDisplayName».
Этот способ может не прокатить, поэтому используйте первый метод, который работает всегда без критических дней и никогда не отказывает.
Как отключить скрытие программ
Чтобы вернуть все как было до этого, т.е. отключить режим скрытия для той или иной программы, необходимо в ветке программы удалить созданный нами параметр «SystemComponent». А если вы скрывали программу вторым способом, то необходимо произвести обратное переименование параметра «DisplayName», убрав слово «Quiet».
Использование скрытых программ
Работать со скрытыми программами можно как и раньше. А если вам нужно использовать скрытие программы в рамках некого скрипта, то в таком случае можете воспользоваться этой командой:
Кликаем сюда, если не можем скопировать текст команды.
В будущем, в продолжении к этой статье я расскажу как скрыть службу программы. Поэтому если вы еще не подписаны на нас в соцсетях, очень рекомендую это сделать сейчас. На этом все. Удачи друзья!
- 19-10-2018
- 5 197
Функционал Windows / Программы
Удалить установленные в Windows приложения можно несколькими разными способами. Самый очевидный — воспользоваться апплетом «Установка и удаление программ», доступным из классической панели управления, кстати, именно так удаляют ПО большинство пользователей. Если вы являетесь администратором компьютера, вы можете захотеть запретить пользователям удалять установленные программы. Подобные ограничения лучше всего задавать с помощью редактора локальных групповых политик, но есть и более простой, хотя и менее эффективный способ.
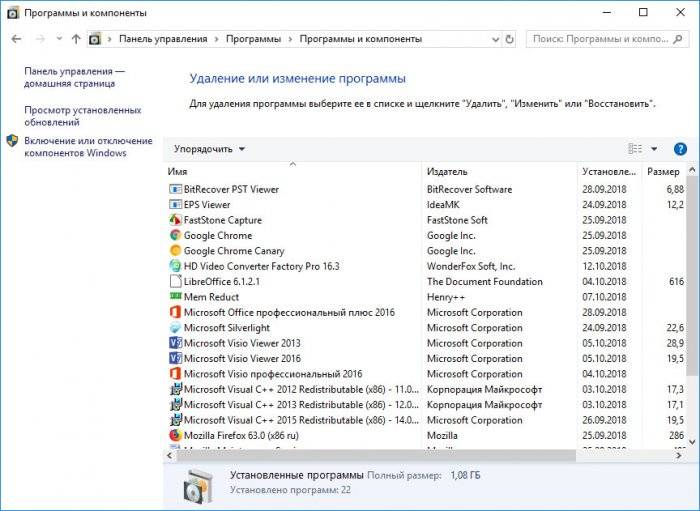
Как скрыть иконки через лоунчеры
Лоунчеры, такие как Apex или Nova, позволяют скрывать иконки редко используемых программ.
Способ подходит для версий Android, поддерживающих установку лоунчера (как правило, начиная с версии 4.0).
Apex Launcher
- Установите лоунчер и откройте пункт «Настройки Apex».
- Выберите «Настройки меню приложений», а затем «Скрытые приложения».
- Галочками отметьте программы, которые хотите спрятать, и нажмите «Сохранить». Отмеченные иконки не будут отображаться в меню Apex.
Чтобы вернуть спрятанные значки, повторите предыдущие действия и уберите галочки с программ. Кроме того, удалив Apex, вы автоматически вернёте меню в стандартный вид, что приведёт к тому, что скрытые значки начнут отображаться.
Как спрятать иконки через Apex Launcher (галерея)
Шаг 4 — Отметьте необходимые приложения
Шаг 3 — Выберите «Скрытые приложения»
Шаг 2 — Нажмите на «Настройки меню приложений»
Шаг 1 — Выберите пункт «Настройки Apex»
Nova Launcher
Приложение Nova Launcher доступно в Play-маркете. Установив платную версию Prime, вы сможете скрывать значки приложений. Инструкция:
- Откройте панель приложений, выберите пункт «Настройки Nova».
- Откройте в списке «Меню приложений» и во вкладке «Группы в списке приложений» выберите пункт «Скрыть приложения».
- Отметьте необходимые программы и выйдите из меню кнопкой «Назад». Изменения сохраняются автоматически.
Инструкция по скрытию приложений через Nova Launcher (галерея)
Шаг 3 — Выберите функцию скрытия
Шаг 2 — Выберите меню приложений
Шаг 1- Выберите пункт «Настройки Нова» в панели приложений
Hide Folders
Бесплатная утилита с интуитивно понятным пользовательским интерфейсом, позволяющая скрывать от посторонних глаз любые папки. Для этого достаточно перетащить нужную папку в окно программы, задать желаемый пароль и нажать на кнопку «Hide». Программа поддерживает сразу несколько вариантов защиты папок и файлов:
- скрыть;
- блокировать;
- скрыть и блокировать;
- только чтение.
Возможности утилиты Hide Folders
- возможность скрыть неограниченное количество папок и файлов;
- поддержка более 15 языков пользовательского интерфейса, в том числе и русского;
- работа со всеми файловыми системами;
- скрывает защищенные папки, даже если компьютер работает в «безопасном» режиме;
- поддержка горячих клавиш;
- поддержка командной строки;
- удаление папки с программой не приведет к открытию зашифрованных файлов.
Программа действительно простая в использовании. Имеются версии для 32 и 64 битных операционных систем.
Недостатки Hide Folders
программа платная, бесплатная версия работает на протяжении 30 дней. В пробной версии утилиты пароль для всех защищаемых файлов – demo. Если хотите полноценно использовать программу для защиты собственных данных, следует купить полную версию.
Защита конфиденциальной информации, сохраненной на компьютере – действительно важна. С помощью рассмотренных выше программ можно надежно защитить все необходимые файлы и от посторонних глаз. Почти все эти программы поддерживают русский язык и имеют интуитивно понятный пользовательский интерфейс.
Одна из программ, рассмотренных в этой статье, обязательно должна быть среди используемых вами инструментов, тем более они занимают очень мало места, но при этом приносят реальную пользу.
Пожалуйста, оставляйте свои комментарии по текущей теме материала. За комментарии, отклики, дизлайки, подписки, лайки огромное вам спасибо!
Secure Folders
Программа, которая поможет защитить ваши личные данные от посторонних глаз. Secure Folders позволяет защищать файлы в нескольких режимах:
- Скрытие директории и файла. В этом режиме папки не будет видно, соответственно и попасть в них чужой человек просто не сможет.
- Режим, в котором файл виден, как и все другие, но открыть и изменять его — нельзя.
- Третий режим позволит просто запретить какие-либо изменения в папке. То есть человек сможет увидеть папку, просмотреть содержимое, но изменять в ней что-либо – не сможет.
Преимущества
- бесплатность;
- легкость в использовании;
- гибкие настройки;
- простота установки на компьютер.
Недостатки
- отсутствие русифицированной версии пользовательского интерфейса.
Как скрыть программу из списка программ
Предположим что нам нужно скрыть программу Notepad++. Как вы видите она отображается в списке программ.

Для того чтобы скрыть запись о программе нужно немного похимичить в реестре. Итак запускаем окно «Выполнить» сочетанием клавиш Win+R.

Вводим «regedit.exe» и жмем Ок.

После чего находим в реестре папку Uninstall:
HKEY_LOCAL_MACHINE\SOFTWARE\Microsoft\Windows\CurrentVersion\Uninstall
В моем случае приложение 32-бит, а операционная система 64-разрядная. В таком тяжелом случае приложение надо искать в этой ветке:
HKEY_LOCAL_MACHINE\SOFTWARE\Wow6432Node\Microsoft\Windows\CurrentVersion\Uninstall
Этот раздел отвечает за формирование списка установленных программ, которые видит пользователь в панели управления в меню «Программы и компоненты».
Теперь находим ветку программы, которую нужно скрыть (в моем конкретном случае название ветки совпадает с именем приложения — Notepad++).

После этого создаем параметр DWORD. Делается это так: где-нибудь на пустом месте кликаем правым кликом мышки и выбираем пункт «Создать» и «Параметр DWORD».

Нажав на нем правым кликом и выбрав пункт «Переименовать», назовем его «SystemComponent».

Теперь нажмем на нем правой кнопкой мыши и выберем пункт «Изменить».

Затем изменим его значение с «0» на «1», после чего давим «ОК».

Ну, а сейчас самое приятное, идем в раздел «Программы и компоненты» и клавишей F5 обновим список программ. Если все правильно сделали, то программа должна быть скрыта.
Скрыть установленную программу в Windows можно альтернативным способом. Для этого нужно в той же самой ветке поменять имя ключа «DisplayName» на «QuietDisplayName».

Этот способ может не прокатить, поэтому используйте первый метод, который работает всегда без критических дней и никогда не отказывает.
Как отключить скрытие программ
Чтобы вернуть все как было до этого, т.е. отключить режим скрытия для той или иной программы, необходимо в ветке программы удалить созданный нами параметр «SystemComponent». А если вы скрывали программу вторым способом, то необходимо произвести обратное переименование параметра «DisplayName», убрав слово «Quiet».
Использование скрытых программ
Работать со скрытыми программами можно как и раньше. А если вам нужно использовать скрытие программы в рамках некого скрипта, то в таком случае можете воспользоваться этой командой:
REG ADD «HKEY_LOCAL_MACHINE\SOFTWARE\Wow6432Node\Microsoft\Windows\CurrentVersion\Uninstall\Notepad++» /v SystemComponent /t REG_DWORD /d 1 /f
Кликаем , если не можем скопировать текст команды.
В будущем, в продолжении к этой статье я расскажу как скрыть службу программы. Поэтому если вы еще не подписаны на нас в соцсетях, очень рекомендую это сделать сейчас. На этом все. Удачи друзья!
Для отчаявшихся
Конечно, многое зависит от целей, зачем нужно запускать игру в окне, и от возможностей персонального компьютера. Как свернуть игру в окно? Последний метод предполагает, что для вас принципиально иметь запущенную в окне программу, а железо компьютера достаточно мощное. Правда, это не совсем «в окне». Что вам для этого потребуется?
- Первое, что необходимо скачать, — это виртуальную машину, например, VirtualBox от Microsoft.
- Затем, после установки на компьютер, в настройках этой программы вы должны выделить свободное место на жестком диске под создание виртуального ЖД. Что это такое? Это пространство в памяти, полностью отрезанное от остального диска. Таким образом, вы сможете творить с ним, что вздумается, не боясь повредить остальные данные. Рекомендуется выделить примерно 100 ГБ.
- На этот виртуальный диск установите операционную систему, которая лучше всего подходит для вашей игры. Не забудьте про драйвера. Если речь идёт об онлайн-игре, установите заново подключение.
- Проведите инсталляцию игры на новую «ось».
- Можете запускать. Теперь ваше приложение работает «в окне». Вы можете сворачивать виртуальную машину одним нажатием кнопки мышки. А если вы играете не онлайн, то игра автоматически будет поставлена на паузу (заморожена) средствами VirtualBox.

Чем еще удобен этот способ? Настроив сеть между вашим ПК и виртуальной ОС, вы можете запускать на одном компьютере несколько экземпляров приложений, которые в обычных случаях выдают предупреждение о том, что «Уже запущена другая копия приложения».
Как скрыть конкретную программу из списка Программы и компоненты в Windows
Допустим, наша задача — скрыть запись об установленном архиваторе 7-Zip. Откройте Панель управления, перейдите в раздел ProgramsandFeatures (Программы и компоненты) и удостоверьтесь, что запись7-zip 16.04 (x64) присутствует в списке установленного ПО.
Для того, чтобы скрыть запись о программе потребуется внести небольшие изменения в реестр. Для этого:
Приложение также скрывается из списка установленных программ в современной панели управления Windows 10 (Параметры -> Приложения).
Если необходимо использовать скрытие программы в рамках некого сценария или скрипта, можно воспользоваться такой командой:
REG ADD «HKLM\SOFTWARE\Microsoft\Windows\CurrentVersion\Uninstall\7-zip» /v SystemComponent /t REG_DWORD /d 1 /f
Совет
. Есть и другой альтернативный способ скрыть программу. Для этого достаточно в той же самой ветке изменить имя ключаDisplayName наQuietDisplayName. Чтобы отключить режим скрытия для программы достаточно удалить параметр SystemComponent или произвести обратное переименование параметра DisplayName, убрав слово Quiet, изменив значение ключа SystemComponent на 0 (команда: REG ADD «HKLM\SOFTWARE\Microsoft\Windows\CurrentVersion\Uninstall\7-zip» /v SystemComponent /t REG_DWORD /d 0 /f), или удалив его.
Совет
. Если помимо записи о программе нужно скрыть соответствующую ей службу, можно воспользоваться информацией из статьи .
Указанным способом нельзя скрыть системные программы, такие как набору библиотек C++ или.NET Framework.
Прятать можно в архив
Неплохим вариантом может оказаться использование . Надежно спрятать документы или фотографии поможет соответствующая программа, например, WinRAR или 7-Zip. Выбирать в настройках сильное сжатие, как правило, ни к чему, а вот назначить пароль к архиву – обязательно.
Переместив файлы и папки в запароленный архив, вы не оставите шансов кому бы то ни было воспользоваться ими. А пароль запишите, чтобы не забыть.
В сети полным-полно софта, решающего задачу если не скрытия файлов, то запрещения или ограничения доступа к ним. Как правило, это программы-шифровальщики. Настоятельно советую использовать такие проги аккуратно (и !), иначе ваши файлы могут стать недоступными и для вас.
Для тех же, кто желает разобраться в данной теме досконально, или просто стать более опытным пользователем ПК, существует обучающий курс «Гений компьютерщик
». Советую его пройти, в результате обучения можно узнать много полезного и интересного из мира компьютеров.
С уважением! Абдуллин Руслан
В
о всех версиях Windows удаление программного обеспечения выполняется через стандартный апплет Панели управления «Программы и компоненты»
. Если программа устанавливалась в режиме «для всех пользователей»
, деинсталлировать её может каждый юзер. Но может такое статься, что нужно будет защитить программу от удаления. Самый простой способ защиты — скрыть её из списка установленных приложений.
Конечно, опытный пользователь сразу же поймёт, в чём тут дело, но «чайника»
отсутствие программы в списке установленных приложений это наверняка озадачит. Для скрытия записи вполне будет достаточно небольшой правки реестра. Откройте редактор реестра и разверните следующую ветку:
HKEY_LOCAL_MACHINE/SOFTWARE/Microsoft/Windows/CurrentVersion/Uninstal
В каталоге Uninstal
вы увидите много подразделов, каждому из которых будет соответствовать какой-то программный компонент. За некоторым исключением названия этих подразделов носят те же имена, что и прописавшиеся в апплете Панели управления программы. Допустим, вам нужно скрыть запись о Mozilla Firefox
. Отыщите каталог Mozilla Firefox
и создайте внутри него новый DWORD
параметр с именем и значением 1
.


Есть и другой способ. Найдите в каталоге приложения строковый параметр DisplayName
и переименуйте его в QuietDisplayName
. Результат будет тот же. Не закрывая редактор реестра, нажатием клавиши F5 обновите список апплета «Программы и компоненты»
и убедитесь, что приложение было скрыто.

Это касается тех случаев, когда программу вы устанавливали сами. Если же вам нужно скрыть запись приложения, установленного с правами простого пользователя, редактировать обозначенные параметры необходимо из этой ветки:
HKEY_CURRENT_USER/Software/Microsoft/Windows/CurrentVersion/Uninstall
Если вы юзаете 64-битную
систему, а приложение, запись которого нужно скрыть, является 32-битным
, то все манипуляции необходимо производить в этом разделе реестра:
HKEY_LOCAL_MACHINE/SOFTWARE/Wow6432Node/Microsoft/Windows/CurrentVersion/Uninstall

Привет! В этой статье рассмотрим небольшую портативную утилиту, с помощью которой можно легко скрыть существование на вашем компьютере любых программ
. И хотя, на первый взгляд, могут возникнуть вопросы, зачем вообще кому-то прятать некоторые программы, для многих пользователей ПК эта возможность окажется очень даже актуальной.
Ни для кого не секрет, что офисные сотрудники не всегда используют компьютер по назначению. В этом сложно их упрекнуть, однако непосредственное начальство не одобряет подобные вещи и может проверить компьютер на наличие посторонних программ/игр. Также, возможно, одним компьютером пользуется несколько сотрудников, и далеко не все готовы делиться с коллегами своими пристрастиями.
Особо актуальной данная утилита может оказаться для домашнего компьютера, которым пользуются все члены семьи. Например, если кто-то решил проследить за домочадцами в свое отсутствие и использует для этого , вряд ли он захочет, чтобы остальные узнали о наличии этой программы на компьютере. Дети же могут прятать игры, в которые им запретили играть родители. Одним словом, причин использовать утилиты для скрытия программ может быть сколько угодно.
Называется же эта программа Hide From Unistall List
Штатные средства
Итак, сразу к делу. Первый метод основывается на использовании возможностей самой винды – тех средств, которые созданы, чтобы скрывать важные файлы операционной системы от пользователя во избежание причинения ей вреда. Метод позволяет сделать невидимыми произвольные файлы и директории
Важно то, что при этом исключены какие-либо конфликты с виндой, поскольку все делается ее же средствами
Как это делается? Для экспериментов лучше создать новую папку:
- выбираем свободный участок на рабочем столе,
- щелкаем правой кнопкой мышки,
- нажимаем «Создать»,
- затем – «Папку».
Все, на десктопе появилась «Новая папка». Теперь открываем ее свойства (опять же через правую кнопку) и ставим галочку на атрибуте «Скрытый», нажимаем «Ок».
В результате новая папка должна либо исчезнуть, либо стать полупрозрачной. Во втором случае нужно проделать дополнительные манипуляции.
Обращаемся к «Панели управления» (через меню, открываемое кнопкой «Пуск»), где в разделе “Параметры папок” открываем вкладку “Вид” и ставим отметку напротив строки “Не показывать скрытые…” (в нижней части списка параметров). Нажмите «Ок» и все, новая папка на рабочем столе стала невидимой!

Чтобы «вернуть» ее (а также любые другие скрытые директории), то есть сделать видимой и доступной, нужно будет всего лишь настроить на «Показ скрытых файлов, папок и дисков».
Метод проверенный и надежный, не требующий дополнительных программ и каких-то особых знаний.
Минус только один – человек, хорошо разбирающийся в компьютерных тонкостях, при желании легко сможет найти ваши личные файлы, отключив скрывание в настройках. Но тот, кто не знает, как найти спрятанное, попробует «плясать» от поиска, однако, даже введя правильно название скрытого файла, он не получит от операционки никакой информации о нем – файла нет, и все тут!
WinMend Folder Hidden
Утилита скроет любые файлы от посторонних глаз, даже если они находятся на съемном диске или USB носителе. Также данные будут скрыты и для других программ, в том числе и при запуске компьютера с помощью другой операционной системы. Программа настолько легкая в использовании, что всё, что от вас требуется – просто ввести желаемый пароль! Никаких настроек, параметров конфигурации. Единственное, что можно поменять – цвет пользовательского интерфейса.
Преимущества
- бесплатность;
- невозможность получить доступ из других операционных систем;
- поддержка русского языка;
- возможность работы с любыми файлами;
- простота использования.
Недостатки
- нет возможности индивидуальной настройки программы. Как настроено изначально – так и пользоваться. Для продвинутых пользователей это может быть неудобно.
Как обнаружить скрытый майнер
Если вы стали замечать, что компьютер стал изрядно тормозить и греться, в первую очередь стоит запустить проверку антивирусом со свежими базами. В случае с простыми майнерами проблем быть не должно. Угроза будет обнаружена и устранена. С хорошо скрывающими своё присутствие вирусами придётся повозиться.
Отследить скрытые майнеры позволит систематический мониторинг «Диспетчера задач», который на Windows можно открыть при помощи комбинации клавиш Ctrl + Alt + Del или Ctrl + Shift + Esc. В течение 10–15 минут вам нужно просто понаблюдать за активными процессами при полном бездействии. Закройте все программы и даже не шевелите мышкой.
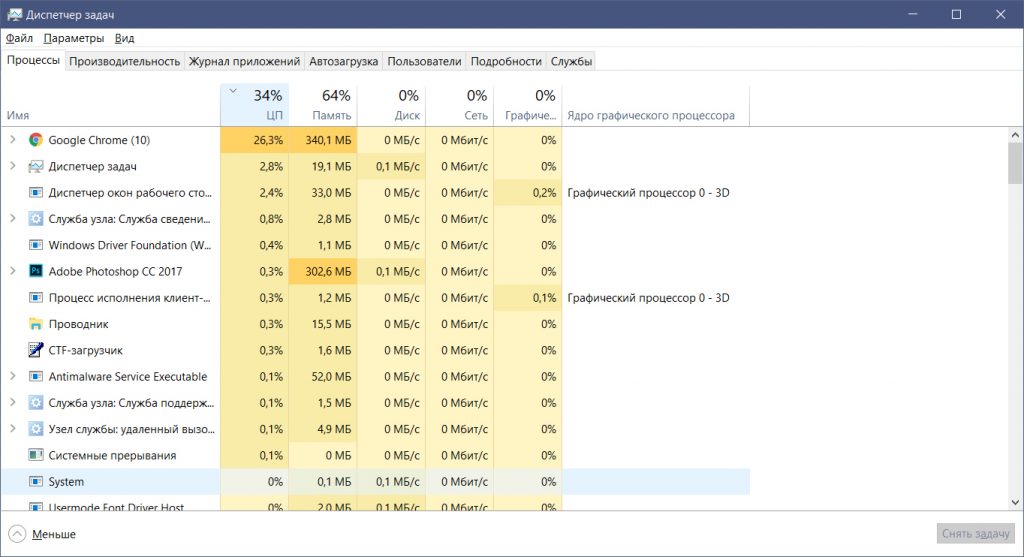
Если при таком сценарии какой-то из активных или же внезапно появившихся процессов продолжает нагружать «железо» — это верный повод задуматься. Происхождение такого процесса можно проверить с помощью вкладки «Подробности» или через поиск в интернете.
Многие скрытые майнеры, использующие в основном видеокарту ПК, могут не нагружать центральный процессор, а значит, и в «Диспетчере задач» на старых версиях Windows они не засветятся. Именно поэтому лучше оценивать нагрузку на «железо» с помощью специализированных утилит, таких как AnVir Task Manager или Process Explorer. Они покажут куда больше стандартного инструмента Windows.
Некоторые майнеры способны самостоятельно отключать «Диспетчер задач» через несколько минут после его запуска — это тоже признак потенциальной угрозы.
Отдельно стоит выделить ситуацию, когда «Диспетчер задач» демонстрирует чрезмерную нагрузку на процессор со стороны браузера. Это вполне может быть результатом воздействия веб-майнера, функционирующего через определённый веб-сайт.
Скачать HiddeX
Размер программы всего 285 кб. и она портабельная (устанавливать не нужно). Скачали, разархивировали и запускаем…
Сразу тыкаем на «RU» и получаем русский интерфейс программы…
В верхнем отделе программы видим все свои активные окна. Находим те, которые надо скрыть по нажатию волшебной горячей кнопки и двойным кликом по их строкам отправляем в нижний отдел программы HiddeX…
Теперь задаём «паническую кнопку» на клавиатуре для выделенных активных окон или программ…
Теперь при нажатии заданной кнопки указанные активные окна или программы моментально скроются. И не в панель задач свернутся, а именно скроются полностью.
Если в дополнительных настройках установить галочку на «Скрыть в трее»…
…то вместе с окнами полностью скроется и сама программа HiddeX. Вернуть её из потустороннего мира (и отправить туда снова)можно сочетанием клавиш на клавиатуре (нажав их последовательно, без плюсиков, не отпуская предыдущую) Ctrl +Shift +Alt +F12 .
Сняв галку в списке скрываемых окон, можно временно отстранить от участия в этом безобразии конкретную программу или активное окно…
Иногда неполное или неправильное удаление программы приводит к тому, что физически программы в компьютере нет, а в списке окна «Установка и удаление программ» она отображается и удалятся не хочет. Ее можно удалить в ручную, используя реестр.
Удаление записи программы из списка в окне «Установка и удаление программ». 1. Нажмите кнопку «Пуск» и выберите команду «Выполнить «; 2. В поле «Открыть» введите команду regedit или regedt32 и нажмите кнопку «ОК»; 3. В окне «Редактор реестра» в левой его части, поочередно открывайте подразделы реестра используя значок «+ «: HKEY_LOCAL_MACHINE SOFTWAREMicrosoft WindowsCurrentVersion Uninstall
4. В левой части окна щелкните левой кнопкой мыши на разделе «Uninstall » и выберите в меню «Файл», команду «Экспорт. «; 5. В окне «Экспорт файла реестра» в поле «Папка » выберите «Рабочий стол «; 6. В поле «Имя файла» введите repair_uninstall и нажмите кнопку «Сохранить»;
7. Чтобы определить, какой подраздел отвечает за нашу программу, поочередно в левой части окна «Редактор реестра «, щелкайте левой кнопкой мыши по названию подразделов; 8. В правой части окна будут отображаться параметры, найдите параметры: — «DisplayName » — это название, используемое для отображение программы в списке окна «Установка и удаление программ»; — «UninstallString » — это имя программы, которая удаляет данную программу;
9. Убедившись, что выделенный подраздел относится к наше программе, в левой части окна «Редактор реестра » щелкните правой кнопкой мыши на этом подразделе и выберите пункт меню «Удалить «; 10. На запрос подтверждения удаления нажмите кнопку «Да «; 11. Закройте окно «Редактор реестра»;
Проверка. 1. Нажмите кнопку «Пуск»; 2. Если неклассическое (широкое) меню, то выберите пункт «Панель управления » и откройте «»; Если классическое (узкое) меню, то выберите пункт «Настройка «, затем пункт «Панель управления » и откройте «Установка и удаление программ «;
Чем опасен скрытый майнер

Майнер заставляет ваш ПК работать на максимальном уровне производительности, а значит, даже при выполнении несложных офисных задач компьютер может изрядно тормозить. Длительная работа на пределе своих возможностей рано или поздно скажется на «железе».
В первую очередь может пострадать видеокарта, процессор, оперативная память и даже система охлаждения, которая просто не сумеет справиться с ежедневными стресс-тестами.
Первый признак присутствия майнера — торможение на простых задачах и незамолкающий кулер.
Также майнеры вполне могут получить доступ к вашим персональным данным, хранящимся на компьютере. Здесь в ход может пойти всё: начиная от простых фотографий и заканчивая данными различных аккаунтов и электронных кошельков. А это уже очень опасно.
Заключение
Важно понимать, что скрытый майнер опасен не только чрезмерной нагрузкой на ПК, но и возможностью перехвата ваших личных данных. При первом же намёке на такую угрозу запустите глубокую проверку памяти компьютера актуальным антивирусом
Не забывайте, что тормозить ваш компьютер может по самым различным причинам. Более важным признаком угрозы скрытого майнига является чрезмерная активность ПК во время простоя или при выполнении элементарных задач
Обращайте внимание на работу кулеров видеокарты: они не должны шуметь при отсутствии нагрузки
Если же вы всё-таки обнаружили неизвестный процесс, нагружающий компьютер под завязку, с ним определённо нужно разобраться. С помощью антивирусного ПО или же вручную, отыскав и удалив его через реестр.
