Как поиграть в игру по сети
Содержание:
- Введение
- Настройка
- Создаём соединение
- Первый этап — подбор оборудования
- Overkill’s The Walking Dead
- Создание виртуальной локальной сети и подключение к ней
- Call of Duty: WWII
- Divinity: Original Sin 2
- Интересные функции и преимущества
- Способы, как можно сыграть по сети
- Установка LogMeIn Hamachi
- Cisco Virtual Internet Routing Lab, персональная версия (VIRL PE)
- Принцип работы локальных сетей через Интернет
- Saints Row 4
- Мониторинг сети
- Для чего нужна система мониторинга локальной сети
- Какой интерфейс имеет система мониторинга локальной сети
- Почему вам выгодно заказать внедрение системы мониторинга локальной сети у нас
- Сколько стоит установка и настройка системы мониторинга локальной сети
- Создание виртуальной локальной сети и подключение к ней
- Функции
- Шаг 3.2 — настройка сервера (Windows)
- Контроль нарушений безопасности и дисциплины
Введение
Потоковое вещание (стрим) является растущим рынком, и разработчики борются за ваше внимание с претензиями на лучшую производительность, простоту использования и быструю настройку — так как нужно выбирать?
Некоторые ключевые функции, на которые следует обратить внимание: поддерживаемые платформы, выбор источников ввода, поддержка пользователей и поддерживаемые игры (некоторые потоковые приложения позволяют выбирать из списка заголовков, а другие позволяют записывать что угодно). Имея это в виду, вот 10 лучших вариантов бесплатного программного обеспечения для потоковой передачи, которое вы можете загрузить сегодня
Имея это в виду, вот 10 лучших вариантов бесплатного программного обеспечения для потоковой передачи, которое вы можете загрузить сегодня.
| Название | Возможности | Распространение |
|---|---|---|
| OBS Studio | Запись екрана, поддержка множества платформ, функция разделенного окна | Бесплатное |
| Streamlabs OBS | Простой интерфейс, соединение с учетной записью Streamlabs | Бесплатное |
| NVIDIA Shadowplay | Нет оверлеев, поддержка большинства платформ | Бесплатное |
| Bebo | Онлайн чат с разработчиками 247, чистый и простой интерфейс | Бесплатное |
| Xsplit Gamecaster | Оптимизированный интерфейс, доступна бесплатная версия | Условно-бесплатное |
| Wirecast | Поддержка iPhone, Flash и IPTV, использование веб-камеры и рабочего стола одновременно | Платное |
| Gameshow | Поддержка Youtube, Twitch, Hitbox, записи идут в HD | Условно-бесплатное |
| Lightstream | Поддержка только Google Chrome, запись в формате 72060, 30 | Бесплатное |
| vMix | 13 эффектов перехода, содержит пакет ускорения 3D, предлагает возможности мульти-просмотра с живыми видеоэффектами | Условно-бесплатное |
| FFsplit | Доступно только для Windows, простой интерфейс для начинающих. | Бесплатное |
Настройка
Первоочередной задачей является указать идентичное название рабочей группы для каждого компьютера, который будет находиться в LAN. Произвести данную манипуляцию следует в свойствах системы. Попасть туда можно, нажав одновременно «Win+R» и указав команду sysdm.cpl.
В появившемся окне будет имя устройства и его группы. В большинстве случаев она так и называется WORKGROUP, но лучше заменить на любое другое. Для этого нужно нажать на «Изменить» и указать там что-то другое.
Обратите внимание! Название должно состоять только из букв английского алфавита. Теперь требуется открыть «Центр управления сетями», который находится в контекстном меню значка подключения, расположенного в трее
Слева есть вкладка «Изменить дополнительные параметры общего доступа», в которую нужно перейти. В ней требуется выбрать рабочую сеть и открыть доступ в таких пунктах:
Теперь требуется открыть «Центр управления сетями», который находится в контекстном меню значка подключения, расположенного в трее. Слева есть вкладка «Изменить дополнительные параметры общего доступа», в которую нужно перейти. В ней требуется выбрать рабочую сеть и открыть доступ в таких пунктах:
- «Сетевое обнаружение»;
- «Общий доступ к файлам и принтерам»;
- «Подключение домашней группы».
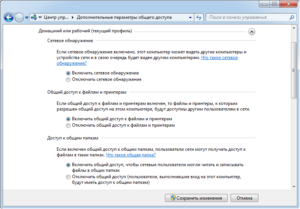
В этом же окне нужно открыть вкладку настроек всех сетей и отключить защиту с помощью пароля. В итоге на каждом устройстве должно быть идентичное название группы, дан общий доступ к файлам, активировано сетевое обнаружение, подключение к домашней группе, а также отключен доступ с использованием пароля. Если все именно так, то этап общей настройки компьютеров выполнен верно. Если соединение происходит с помощью роутера, то этих настроек вполне достаточно.
Важно! В случае использования сетевого кабеля на компьютерах дополнительно следует установить статический IP-адрес сети, который не должен повторяться. Выполняется данная процедура в свойствах соединения LAN
Создаём соединение
Создать подключение довольно легко, а также разными способами: через роутер или кабель.Настройка устройств у обоих способов довольно схожа. Различие заключается главным образом от метода подключения: через кабель или через Wi-Fi.
Связь через Wi-Fi, которой пользуются сегодня гораздо чаще, может быть гораздо удобней, зато соединить два ПК кабелем будет стоить дешевле, если вы ещё не установили роутер по каким-либо причинам.
Соединение через кабель
Сетевой кабель RJ45
Самый старый вид связи двух машин. Для него потребуется лишь подключить сетевой кабель RJ45. Кабель обязательно должен быть перекрёстным, хотя для современных компьютеров часто могут подойти обычные прямые кабели. Всё же при покупке лучше уточнить тип кабеля у продавца. При сложении концов перекрёстного кабеля цвета кончиков проводов будут различаться — это главное его отличие. Также для соединения требуются сетевые карты на обоих устройствах, но сегодня они уже установлены. Стоит лишь заметить, что если сетевая карта уже занята подключением к интернету, то использовать её не получится.
Такое подключение как раз использовалось раньше для того, чтобы играть. Но кому-то может быть удобно сегодня, особенно если у вас до сих пор стоит операционная система Windows XP, которая с трудом поддерживает беспроводные подключения.
После подключения самого кабеля, необходимо знать, как настроить локальную сеть между двумя компьютерами:
- Панель управления, выбираем пункт, касающийся сетевых соединений.
- Выбираем там созданное нами, щёлкаем по нему ПКМ, выбираем «Свойства»
- Дальше в зависимости от «Винды»: для Windows XP выбираем Протокол Интернета (TCP/IP), для Windows 7/8/10— Протокол Интернета версии 4.
Протокол Интернета версии 4
Вручную вводим IP-адрес: 192.168.ххх.ххх. Последние шесть цифр можно ввести самостоятельно, главное, чтобы у разных устройств они не повторялись.
Указываем IP-адрес вручную
- На Windows 7 также надо будет зайти в Центр управления сетями, там через пункт «Настройки»выбрать «Частная» для нашей сети.
- Затем в Центре управления, включить общий доступ к файлам, сетевое обнаружение, а также отключить защиту доступа паролем.
После этого необходимо также настроить общий доступ. Это делается для того, чтобы ПК могли обмениваться любыми файлами. Способы различаются на разных ОС. На WindowsXP:
Всё, доступ к файлам выбранных дисков полностью открыт. С Windows 7/8/10 поступаем следующим образом:
- Панель управления, затем «Параметры папок».
- Ставим галочку «Использовать мастер общего доступа».
- Следующие действия будут такими же, как для XP.
Соединение через роутер
Создание локальной сети с помощью роутера
Это наиболее удобный способ, так как он позволяет подключить не только два, а большее число компьютеров или других устройств, поддерживающих Wi-Fi. Играть по такому соединению можно без долгих настроек.
IP-адреса при таком подключении выставятся автоматически. Для использования общих файлов необходимо будет лишь предоставить общий доступ файлам, а после добавить два компьютера в одну рабочую группу, как было описано выше.
Теперь, чтобы передавать файлы, нужно просто ввести, используя адресную строку имя компьютера: \имя. Делать это также можно через раздел Сетевые подключения. Стоит также обезопасить свои личные или особо важные файлы, чтобы никто не мог получить с соседнего компьютера доступ к ним
Для этого лучше всего указывать диски, которые не содержат важной для вас информации. Например, диск, где содержатся данные учётных записей пользователей, лучше не делать открытым для всех, или же, используя меню настроек файлов и папок, ограничить к ним доступ: ПКМ по нужной папке, после выбираем там настройки общего доступа
Первый этап — подбор оборудования
- Простой свитч для домашней сетки обеспечивает исключительно связь между компьютерами с помощью проводного соединения. Никаких других функций он не несет (мы не будем рассматривать особые «умные» устройства, которые используют провайдеры). Компьютеры и мультимедийные устройства подключаются к этому сетевому коммутатору проводами. В магазинах кабели UTP5 с обжатыми концами называются патч-кордами и продаются с разной длиной. Длина каждого патч-корда для домашней локальной сети не имеет значения, поскольку от устройства до устройства сигнал проходит по кабелю без ухудшения до 150 метров.
- Роутер, или маршрутизатор. Этот сетевой компонент не только связывает между собой точки локальной сети, но и может обеспечивать доступ к сети Интернет. При этом многие современные модели поддерживают как проводную, так и беспроводную связь устройств внутренней системы (через WiFi).
- Беспроводная точка доступа для домашнего пользования обеспечит связь ваших гаджетов между собой исключительно через WiFi. Учтите, что подключиться к ней могут компьютеры, имеющие беспроводную сетевую карту, ну а современные телефоны и планшеты почти все без исключений имеют доступ к WiFi.
Для самой простой связи домашних компьютеров в одну систему подойдет относительно дешевый свитч. Дороже обойдутся роутеры и беспроводные точки. Выбирайте подходящие компоненты, исходя из своих потребностей и финансовых возможностей. На рынке они представлены в большом количестве.
Overkill’s The Walking Dead

Дата выхода: 2020 год Жанр: кооперативный шутер от первого лица во вселенной «Ходячих мертвецов» Разработчик: OVERKILL — a Starbreeze Studio. Издатель: Starbreeze Publishing AB
Игры про зомби становятся все популярнее, постоянно набирая все новую и новую аудиторию. Overkill’s The Walking Dead является продолжателем традиций небезызвестной Left 4 Dead. Сама игра представляет собой шутер от первого лица. Весь геймплей разворачивается в Вашингтоне, охваченным зомби — апокалипсисом. Главным героям — Эйдану, Гранту, Хизер и Майе предстоит проявить настоящую стойкость и сражаться за свою жизнь. Лекарства, оружие, патроны и так далее станут целью Ваших вылазок в опасный мир.
В игре реализована система умений и их прокачки. То есть, Вы сможете выбрать себе персонажа по полезным (на Ваш взгляд) характеристикам и улучшать его. Overkill’s The Walking Dead опирается на командное взаимодействие всех членов отряда. Каждый должен внести свой вклад в победу и постараться выжить.
Создание виртуальной локальной сети и подключение к ней
Устанавливаем Radmin VPN на один из компьютеров будущей виртуальной сети. И в окошке программы жмём «Создание сети».
Придумываем имя сети и её пароль. Имя сети должно быть из числа незанятых другими держателями сетей программы Radmin VPN. Пароль должен быть не менее 6 символов. Жмём «Создать».

Всё: сеть создана, и этот компьютер автоматически к ней подключился. Теперь подключим к виртуальной сети другой компьютер. Устанавливаем на него Radmin VPN, запускаем, жмём «Присоединиться к сети».
Вводим имя нашей сети и её пароль. Нажимаем «Присоединиться».

И всё: второй компьютер подключён к сети. Таким же образом подключаем к этой сети все нужные компьютеры. И можем наблюдать все сетевые компьютеры в проводнике Windows, в разделе «Сети». Для обмена данными в сетевых настройках Windows должен быть включён общий доступ, отключён доступ с парольной защитой, и на компьютере, соответственно, должны быть расшарены папки, к которым могут иметь доступ пользователи сети. Доступ к расшаренным папкам нужного пользователя можем получить обычным образом, зайдя в разделе «Сети» проводника на сетевой компьютер этого пользователя.

А можем в окошке Radmin VPN на нужном пользователе вызвать контекстное меню и выбрать пункт «Общие папки». И тогда в проводнике Windows откроются его расшаренные для сети папки.
Ну а для других целей работы с локальной сетью можем использовать IP-адреса, выданные нам в виртуальной сети: свой у нас будет отображаться вверху окошка программы, IP-адреса других пользователей будут значиться в основной части окошка с перечнем участников сети вместе с именами их компьютеров.

В любой момент мы можем отключиться от виртуальной сети, для этого нам просто нужно воспользоваться соответствующей кнопкой в окошке Radmin VPN.

Мы не ограничены участием только в одной виртуальной сети, реализуемой программой. При необходимости можем присоединитесь к любой другой сети или создать свою.

Call of Duty: WWII

CoD WWII
Главный герой – рядовой американской пехотной дивизии добровольцем отправился на войну, чтобы бороться с фашистами.
Ему предстоит принять участие в различных миссиях: в высадке в Нормандии, в битве за Париж, в Арденнской операции.
Ужасы войны показаны очень реалистично.
В данной серии уже нет регенерации здоровья и к медикам придется ползти самому.
Между сражениями игроки могут провести время в Штабе, чтобы настроить персонажа, поменять снаряжение или похвастаться своими наградами.
В Call of Duty: WWII есть кооперативная зомби-кампания, где геймерам нужно уничтожить армию зомби.
Данный режим полон захватывающих и неожиданных моментов.
Скачать
Divinity: Original Sin 2
Дата выхода: 2017;
Разработчик: Larian Studios;
Системные требования: Windows 7+, Intel Core i5+, 8 Gb RAM, DirectX 11;
Платформы: кроссплатформенная.
На продолжение Divinity: Original Sin разработчикам из Larian Studios требовался бюджет в полмиллиона долларов. Компания решила обратиться к народному финансированию и не прогадала: кампания на Kickstarter собрала более двух миллионов. Мы не обманем, если назовем Divinity: Original Sin 2 одной из лучших существующих RPG, с этим согласятся и критики, присудившие игре множество наград, и геймеры, выставившие ей высшие оценки на всех возможных агрегаторах.
Богатый мир, увлекательный сюжет, в котором вторичные задания прописаны не хуже основного квеста, множество мелочей, обеспечивающих полное погружение (чего только стоит возможность выиграть алко-соревнование в баре, играя за нежить, иммунную к опьянению!), и самое главное — возможность кооперативной игры как через интернет, так и по локальной сети.
Несмотря на то, что хост будет главным героем, а подключившиеся игроки его спутниками, никто не почувствует себя второплановым персонажем. А если выставить высокую сложность, игра заставит вас попотеть, прикрывая друг друга и продумывая каждый шаг. Divinity: Original Sin 2 подойдет и казуалам, и хардкорщикам.
Интересные функции и преимущества
Эта платформа создана на новом «движке». Ее создатели сделали простой клиент, который подходит обычным пользователям и новичкам и не требует особых навыков в использовании.
Evolve определяет игры в автоматическом режиме. Платформа находит эти развлечения независимо от того, в каком магазине цифровой дистрибуции они были куплены. Для геймеров можно взять «на заметку», что с пиратскими играми программа «работает» не плохо. Нелицензионные копии развлечений запускаются без проблем, а софт обеспечивают сетевой режим игры. Клиент отображает игру через экран вывода «Overlay». В программе вы играете и, не отвлекаясь от этого процесса, добавляете новых друзей, а также общаетесь в чате. Создатели платформы обещают интегрировать инструменты, которые обеспечивают запись и «стриминг» игры.
Способы, как можно сыграть по сети
Вариант №1: с помощью функций самой игры
Во многих играх так или иначе предусмотрен сетевой режим (другое дело, что не так просто заставить игру «увидеть» другой ПК в локальной сети или интернете).
В самом безобидном случае, достаточно:
чтобы кто-то из игроков (как правило тот, у кого мощнее ПК и стабильнее интернет) создал игру (он будет сервером);
а другие присоединились к нему, введя его IP-адрес (инструкция о том, как узнать свой IP).
Важно : если игра не соединяется, возможно вам нужно пробросить порты в роутере (пробросить порты нужно серверу, т.е. тому, кто создал игру).

Цивилизация 4 — присоединение к игре по IP-адресу
Очень распространенный также вариант — это игра по LAN, т.е. по локальной сети (есть во многих играх). Причем, частенько в играх есть только этот единственный вариант, что и приводит к невозможности сетевой игры без спец. решений*.
Да и проблема еще в том, что не всегда желающие сыграть находятся в этой самой одной локальной сети, а потому, созданную игру будет просто не видно (как на скрине ниже) .

игра по локальной сети (LAN)
Чтобы выйти из этого положения, необходимо воспользоваться специальными приложениями:
О них пару слов ниже.
Вариант №2: GameRanger

Главное окно программы GameRanger
На мой скромный взгляд — это одна из лучших программ для игры по сети во множество старых (и не очень) игр. Почему:
- отличное соединение между игроками из самых разных стран (лаги возможны, но вы заранее видите у кого какой коннект с программой: качество соединения отображается в виде «зеленых» полосок);
- поддержка сотен самых разнообразных игр (серия FIFA, Герои, Казаки, Age of Empires, Civilization и т.д.);
- возможность добавлять друзей к себе в «избранное», вести с ними переписку, создавать собственные «комнаты» (чаты);
- огромное сообщество игроков: тысячи любителей со всего Мира!
- автоматический запуск игры и коннект со всеми игроками (никуда никакие IP вводить не нужно! Отдельно запускать игру тоже не нужно! Все сделает утилита);
- низкие требования, незначительное количество рекламы. Программа выполнена в стиле минимализм, что не может не радовать.
Для начала игры : присоединитесь к одной из комнат в списке игр (GameRanger «увидит» все ваши установленные игры в системе, и будет отображать в списке созданных комнат только те, которые у вас установлены). Когда сервер запустит игру, вы окажетесь в меню сетевой игры вместе со всеми вашими коллегами по «цеху».
Вариант №3: LanGame

LanGame — главное окно программы
Очень простая программа, чтобы можно было играть в сетевые игры людям, находящимся в разных локальных сетях (подсетях). Очень помогает, когда в самой игре нет другого режима сыграть, кроме как по локалке.
Пользоваться утилитой очень просто: достаточно обоим игрокам установить ее, затем добавить IP-адреса друг друга в утилиту и, собственно, можно запускать игру. Для игры же теперь, вы будете как будто в одной локальной сети.
Примечание : программе для работы не требуется доступ к интернету!
Вариант №4: Hamachi

Hamachi — главное окно программы
Ну вообще, Hamachi (изначально), не была предназначена именно для сетевых игр. Ее главная задача: объединить пользователей в одну локальную сеть, даже если они из разных уголков планеты. Как вы понимаете, часто это требуется для выполнения различных офисных работ (например).
Но в плане игр, программа великолепная — практически тот же LanGame, только более продвинутый. После скачивания, установки и регистрации (в бесплатной версии есть ограничение на количество подключаемых пользователей к вашей сети) , вы получаете свой IP-адрес. Передав его своим друзьям, вы можете создавать игры, подключаться к ним, создавать свои комнаты, чаты и т.д. Программа очень многофункциональная!
Установка LogMeIn Hamachi
LogMeIn Hamachi – простая небольшая программа для создания частных виртуальных сетей.
1. Скачиваем программу LogMeIn Hamachi
2. Запускаем установочный файл
3. Выбираем язык установки, жмем Next и еще раз Далее на следующем экране

4. Принимаем условия лицензионного соглашения

5. Выбираем параметры установки. Я оставлю путь установки и группу меню по умолчанию и отмечу галочкой Создать ярлык на рабочем столе. Нажимаем Установить.

6. Дожидаемся окончания установки. Оставляем галочку Запустить Hamachi и нажимаем Готово.

7. Если не снимали галочку в прошлом пункте, то программа запуститься автоматически. При первом запуске программа автоматически проверит необходимость обновления и установит их, если нужно.
8. Нажимаем на кнопку включения
9. Через некоторое время появится окно с вопросом, к какому типу сети относить сети Hamachi: домашней, рабочей или общественной. Я выберу общественную.
10. Откроется окно регистрации Hamachi. Если вы уже регистрировались, то укажите свои данные. Если нет – то перейдите на вкладку Регистрация, введите свой адрес электронной почты и придумайте пароль. И нажмите Создать учетную запись (иногда эта надпись не видна полностью).

При регистрации в программе автоматически создается и профиль на сайте LogMeIn Hamachi. Позже его можно будет использовать для управления вашими сетями.
Программа установлена.
Cisco Virtual Internet Routing Lab, персональная версия (VIRL PE)
Cisco Virtual Internet Routing Lab Personal Edition (VIRL PE) 20 узлов — это надежная платформа виртуализации и оркестрации сети, которая позволяет разрабатывать некоторые высокоточные модели уже существующих или ранее запланированных систем.
С помощью этого инструмента ИТ-группы и отдельные лица также смогут проектировать, создавать, визуализировать, устранять неполадки и запускать моделирование устройств Cisco и сторонних производителей в виртуальной среде.
Затем они также смогут создавать модели и сценарии «что если» для реальных и будущих сетей.
Виртуальные образы, включенные в VIRL PE, будут использовать тот же программный код Cisco IOS, который используется в маршрутизаторах и коммутаторах, скомпилированных для работы на гипервизоре.
Это предоставляет ИТ-специалистам и студентам инструмент, который поможет им узнать о работе в сети и обучаться сертификации Cisco в виртуальной безопасной среде.
Инструмент предоставляет вам возможность выполнить следующие действия:
- Вы можете создавать модели и сценарии «что если» для реальных и будущих сетей.
- Инструмент будет автоматически генерировать конфигурации
- Вы сможете визуализировать протоколы.
- Вы можете использовать сетевые операционные системы Cisco IOS с маршрутизаторами и коммутаторами.
- Вы можете соединять виртуальные и физические среды.
- Вы можете учиться на сертификацию Cisco.
VIRL PE поддерживает следующие виртуальные образы Cisco:
- IOS и IOSvL2
- NX-OSv и NX-OS 9000v
- IOS XRv и IOS XRv 9000
- IOS XE (CSR1000v)
- ASAV
VIRL PE выпускается в виде ПК OVA, ESXi OVA и ISO для установки на «голое железо».
VIRL PE — это продукт, поддерживаемый сообществом, который поддерживается более чем 5000 членами сообщества, включая менеджеров сообщества Cisco.
Часто задаваемые вопросы о VIRL PE содержат огромное количество ценных данных о характеристиках продукта, требованиях, технической информации и информации о заказе.
Принцип работы локальных сетей через Интернет
Локальная сеть, безусловно, полезна в случае удалённой работы для группы людей. Внешние ресурсы не слишком надежны, если речь идет про степень защиты, и к тому же не слишком удобны в использовании нескольких человек. На помощь в решение этой непростой ситуации приходят программы и сервисы для создания виртуального сетевого пространства, подключение к которому происходит через Интернет.

В Сети есть как бесплатные варианты подобных программ, так и платные, но с более расширенным функционалом. Один пользователь, создавший сеть, становится администратором. Далее он либо приглашает новых участников в новую сеть, либо дает им адрес для самостоятельного подключения. Сервер виртуальной сети находится в облаке. Это значит, что остальным участникам при работе в сети не нужно присутствие администратора.
Saints Row 4
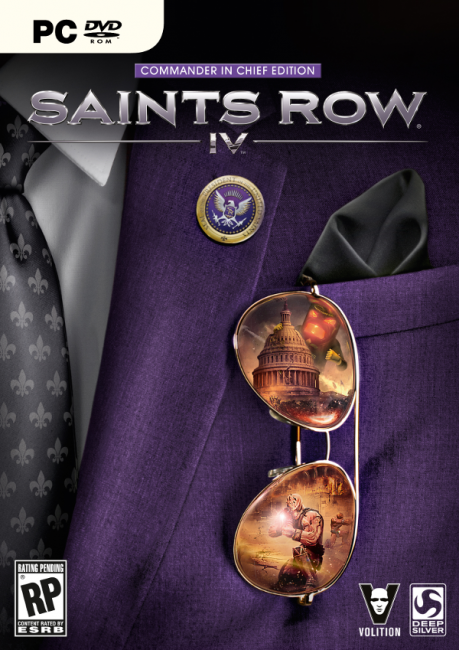
Saints Row 4
Saints Row IV — мультиплатформенная компьютерная игра в жанре приключенческого боевика с элементами открытого мира.
Она является продолжением Saints Row: The Third и разрабатывается компанией Volition, создавшей первые три части.
Как и в предыдущих частях серии, игрок управляет лидером «Святых с 3-й улицы», который становится президентом Соединённых Штатов Америки.
Действие игры происходит в вымышленном городе Стилпорт из Saints Row: The Third, преобразованном под ретрофутуристическую антиутопию с элементами Вашингтона.
Через некоторое время после событий Saints Row: The Third Святые отправляются в Пакистан, чтобы убить Сайруса Темпла, который объединился с террористами, и успешно выполняют эту миссию, заодно обезвредив ракету, которую Темпл планировал взорвать в Стилпорте.
В этой же миссии игрока знакомят с новым персонажем — агентом Ашей Одекар и новым союзником — бывшим антагонистом Мэттом Миллером.
Скачать
Мониторинг сети
Представляем ZABBIX – программу для мониторинга и анализа всех основных параметров локальной сети.
Для чего нужна система мониторинга локальной сети
Мониторинг локальной сети
Решение ZABBIX позволяет оперативно оценивать и диагностировать состояние локальной сети в целом, проводить экспресс-мониторинг основных параметров серверов локальной сети, осуществлять мониторинг сетевого оборудования и рабочих станций.
Мониторинг серверов
Системный администратор будет всегда знать, сколько свободного места осталось на жестких дисках, на сколько загружены процессоры и оперативная память. Таким образом, на основании объективных данных можно принимать решения о перераспределении нагрузки между серверами, о модернизации имеющихся серверов, или о необходимости покупки дополнительных.
Предотвращение аварийных ситуаций
Zabbix может предупреждать системного администратора, например, о том что скоро закончится место на жестком диске сервера, о повышенной нагрузке на процессор, или о загрузке оперативной памяти. Таким образом, системный администратор может ещё до наступления аварийной ситуации принять меры для её предотвращения.
Какой интерфейс имеет система мониторинга локальной сети
Для оперативного онлайн мониторинга состояния сети, диагностики и анализа нагрузочных параметров серверного оборудования ZABBIX предоставляет удобный WEB-интерфейс. Таким образом, благодаря расширенному мониторингу и анализу базовых параметров локальной сети, сетевого и серверного оборудования системному администратору из любого места станут доступны такие критичные параметры как снижающийся объем дискового пространства, повышенная нагрузка на процессоры сервера локальной сети, перегрузка оперативной памяти и многое другое.
Почему вам выгодно заказать внедрение системы мониторинга локальной сети у нас
Настройка ZABBIX, как и любого сложного программного продукта, требует высокой квалификации и опыта, работа по настройке ZABBIX очень ответственна и кропотлива. Наши системные администраторы имеют большой опыт конфигурации и поддержки системы удаленного мониторинга, отлично владеют технологией ее установки и настройки.
Внедрение системы мониторинга сети ZABBIX включает:
Сколько стоит установка и настройка системы мониторинга локальной сети
| Наименование | Стоимость, рублей |
|---|---|
| Установка и настройка сервера Zabbix | 30 000 |
| Установка клиента Zabbix на 1 узел локальной сети | 3 000* |
* При большом количестве однотипных узлов предоставляется скидка
Вы можете также связаться с нами по телефону. Позвоните нам!
+7 (495) 665-2090
ZABBIX абсолютно бесплатное приложение
Zabbix написан и распространяется под лицензией GPL General Public License версии 2. Это означает, что его исходный код свободно распространяется и доступен для неограниченного круга лиц.
Экспресс-аудит локальной сети и составление технического задания
Установку системы ZABBIX на ваше оборудование
Настройку ZABBIX на мониторинг ключевых узлов локальной сети
Установку клиентов ZABBIX на основные узлы локальной сети
Настройку уведомлений на электронную почту системного администратора
Создание виртуальной локальной сети и подключение к ней
Устанавливаем Radmin VPN на один из компьютеров будущей виртуальной сети. И в окошке программы жмём «Создание сети».
Придумываем имя сети и её пароль. Имя сети должно быть из числа незанятых другими держателями сетей программы Radmin VPN. Пароль должен быть не менее 6 символов. Жмём «Создать».
Всё: сеть создана, и этот компьютер автоматически к ней подключился. Теперь подключим к виртуальной сети другой компьютер. Устанавливаем на него Radmin VPN, запускаем, жмём «Присоединиться к сети».
Вводим имя нашей сети и её пароль. Нажимаем «Присоединиться».
И всё: второй компьютер подключён к сети. Таким же образом подключаем к этой сети все нужные компьютеры. И можем наблюдать все сетевые компьютеры в проводнике Windows, в разделе «Сети». Для обмена данными в сетевых настройках Windows должен быть включён общий доступ, отключён доступ с парольной защитой, и на компьютере, соответственно, должны быть расшарены папки, к которым могут иметь доступ пользователи сети. Доступ к расшаренным папкам нужного пользователя можем получить обычным образом, зайдя в разделе «Сети» проводника на сетевой компьютер этого пользователя.
А можем в окошке Radmin VPN на нужном пользователе вызвать контекстное меню и выбрать пункт «Общие папки». И тогда в проводнике Windows откроются его расшаренные для сети папки.
Ну а для других целей работы с локальной сетью можем использовать IP-адреса, выданные нам в виртуальной сети: свой у нас будет отображаться вверху окошка программы, IP-адреса других пользователей будут значиться в основной части окошка с перечнем участников сети вместе с именами их компьютеров.
В любой момент мы можем отключиться от виртуальной сети, для этого нам просто нужно воспользоваться соответствующей кнопкой в окошке Radmin VPN.
Мы не ограничены участием только в одной виртуальной сети, реализуемой программой. При необходимости можем присоединитесь к любой другой сети или создать свою.
Функции
В чем отличия между сетями 3G и 4G: особенности, преимущества и недостатки
Программы для раздачи вай-фай с ноутбука Windows 7, 8, 8.1, 10, Vista и XP имеют богатые функциональные возможности.
| Основные функции | Дополнительные возможности |
|
|
Разработчики подобных приложений, чтобы выпускать продукт более конкурентоспособным, стараются делать функционал приложения максимально простым и удобным в использовании, чтобы справиться с поставленной задачей смог даже новичок.
Шаг 3.2 — настройка сервера (Windows)
Скачиваем SoftEther VPN Client для Windows www.softether.org, устанавливаем оба приложения из списка во время установки.
После установки запускаем SoftEther VPN Server Manager.
 создаем новое подключение
создаем новое подключение создаем подключение к нашему удаленному серверу
создаем подключение к нашему удаленному серверу для создание центрального шлюза (для объединения наших сетей) включаем Site-to-site VPN
для создание центрального шлюза (для объединения наших сетей) включаем Site-to-site VPN можете поменять имя DDNS (а можем и подключаться по IP)
можете поменять имя DDNS (а можем и подключаться по IP) включаем IPsec и L2TP (для совместимости со всем зоопарком устройств)
включаем IPsec и L2TP (для совместимости со всем зоопарком устройств) VPN Azure по желанию
VPN Azure по желанию для пользователя рекомендую оставить авторизацию по паролю
для пользователя рекомендую оставить авторизацию по паролю больше ничего настраивать ненужно
больше ничего настраивать ненужно
В главном окне нажимаем «Encryption and Network» Выбираем шифрование для VPN подключений и скачиваем сертификат
 главное окно
главное окно устанавливаем шифрование
устанавливаем шифрование скачиваем сертификат
скачиваем сертификат выбираем тип сертификата
выбираем тип сертификата сохраняем сертификат
сохраняем сертификат включаем NAT
включаем NAT
нажимаем Enable SecureNAT
На этом настройка сервера полностью завершена, я рекомендую ещё раз перезагрузить свой удаленный сервер.
Контроль нарушений безопасности и дисциплины
DLP система, выявление и просмотр нарушений рабочего распорядка
При помощи системы информационной безопасности LanAgent можно обнаружить и предотвратить опасные действия сотрудников: вынос конфиденциальной информации,
подрыв имиджа компании, работа на конкурентов.
LanAgent контролирует почту, переписки в мессенджерах и соц сетях, копирования файлов. Настраиваемые правила реагируют на запуск программ, посещение
веб-страниц, заголовки открываемых файлов, ключевые фразы в переписке или пересылаемых документах.
Также, программа учета рабочего времени LanAgent может оперативно выявлять дисциплинарные нарушения сотрудников.
- Предотвращение утечек информации
- Оповещение о нарушениях трудовой дисциплины
- Анализатор рисков
- Выявление опасного или нестандартного поведения сотрудников

