Скачать hamachi на русском языке бесплатно
Содержание:
- LogMeIn Hamachi Цены и акции
- Как подключиться к сети через Хамачи
- Возможности
- Настройка Hamachi
- Как создать свою сеть через Хамачи
- Настройка Hamachi
- Как играть
- Безопасность
- Возможности
- Настройка Хамачи для игры в Майнкрафт
- Nastavení Hamachi
- Что такое LogMeIn Hamachi
- Как пользоваться Hamachi для игр в Сети и не только
LogMeIn Hamachi Цены и акции
В этом разделе мы предоставляем вам всю необходимую информацию о ценах, способах оплаты и акциях
, предлагаемых компанией Logmein Hamachi, которая в настоящее время считается одной из лучших VPN для поддержания анонимности вашего IP по низкой цене.
Ценообразование Logmein Hamachi
Пакеты, предлагаемые Logmein Hamachi, довольно инновационны. Есть 3 различных ценовых пакета, из которых вы можете выбрать наиболее удобный или просто тот, который вы можете оплатить.
Основные различия между ними заключаются в том, что цена, которую необходимо заплатить, варьируется в зависимости от типа функций, к которым вы хотите получить доступ, а также от времени, в течение которого вы пользуетесь услугой. Это разные пакеты услуг:
- Мультисеть : самая дорогая, которая стоит около 24,92 евро.
- Премиум : это в среднесрочной перспективе, со стоимостью 16,60 евро.
- Стандартный : несмотря на то, что он самый дешевый из трех, нет гарантии, что качество обслуживания будет таким же хорошим, как и другие 4,08 евро.
LogMeIn Hamachi Промоушен: Скидочный код и купон
Скидочные акции являются одной из главных достопримечательностей всех платных VPN. Они в основном предназначены для того, чтобы пользователи хотели дольше оставаться в пределах платформы.
Среди различных скидочных кодов, предлагаемых Logmein Hamachi, – премиум-пакет с 33% в пользу, а также стандартный пакет с примерно 84% экономии по сравнению с мультисетью, не имеющей скидок.
Методы оплаты Logmein Hamachi
Самые экономичные VPN должны предлагать большое количество способов оплаты, чтобы ваши клиенты чувствовали себя более комфортно и могли легко выбирать. В отличие от них, Logmein Hamachi предлагает только те, которые используются большинством его клиентов.
Среди доступных способов оплаты
есть следующие:
- Кредитная карта: Visa, MasterCard
- PayPal
- Bitcoin
| Предложение услуг | Цена | Экономия |
| Мультисеть | 24,92 евро | 0% |
| Премиум | 16,60 евро | 33% |
| Стандартный | 4,08 евро | 84% |
Как подключиться к сети через Хамачи
Шаг 1
Запустите программу и щелкните на кнопку «Подключиться к существующей сети».
* если у вас нет этой кнопки на главном экране, зайдите в верхнем меню в «Сеть» и выберите команду подключения там.
Шаг 2
Введите идентификатор сети, к которой хотите подключиться, и пароль от нее (если он потребуется).

Это может быть сеть, которую создал ваш друг или какое-нибудь игровое сообщество. Если не знаете, к какой сети подключиться, попробуйте соединиться с сетями со следующими идентификаторами:
- PlayGround.ru Action
- PlayGround.ru RPG
- PlayGround.ru Strategy
- PlayGround.ru Other
* пароль не вводите, просто нажмите «Подключиться».
Если в этих сетях будут свободные слоты, то вы сможете подключиться.
Возможности
Разработчики постарались над созданием версии 2.2, поэтому здесь собрано много интересных возможностей. Познакомимся с некоторыми из них:
- Используя программное меню, можно без особых усилий создать личную сеть, назвав ее уникальным именем, а также оснастив паролем. Для того, чтобы друзья, играющие по сети, смогли отыскать вас, необходимо сообщить данную информацию.
- Для того чтобы создать сеть, в скачанной через торрент Хамачи для Windows 7, необходимо использовать технологию ВПН. Благодаря ей можно сделать все, что позволит играть через Hamachi, используя высокую защитную степень.
- Можно создать единую сеть с любыми компьютерами, а также офисными принадлежностями.
- С любым человеком, использующим сеть, можно вести увлекательный диалог, проходящий в интегрированном чате.
- Благодаря множеству интегрированных опций, можно выполнить анализ сети, а также проверить отдельные удаленные устройства. Чтобы это сделать, необходимо запустить пинг от устройства к устройству.
- После того, как будет установлено подключение к сети, сможете увидеть список подключившихся участников. Рядом с наименованием будет показываться круг, говорящий о статусе человека. Звезду имеют те, кто купил премиальный аккаунт, белый круг у тех, кто отключился. Зеленым цветом обозначены те пользователи, которые пользуются белым АйПи-адресов. Синий кружок говорит о тех, кто не использует центральные сервера программы.
Настройка Hamachi
Кликнув по ярлыку приложения, произойдет запуск и вы увидите рабочее окно.
Окно Hamachi
В стартовом окне нажмите на кнопку включения и, если вы еще не регистрировались — пройти несложный процесс регистрации.
После регистрации вам станет доступно следующее:
- управление созданными сетями и их администрирование;
- более лучшая коммуникация и поддержка;
- постоянное информирование о процессах обслуживания и предстоящих изменениях;
- возможность создания частных сетей со шлюзом и технологией «Звезда».
После регистрации вы сможете входить в программу по созданному вами логину и паролю, вводить которые нужно в специальные поля.
Окно входа в программу Hamachi
После того, как вход будет осуществлен — перед вами вновь откроется окно программы, которое будет иметь две большие кнопки — «Создать новую сеть» и «Подключиться к существующей сети».
Окно программы Hamachi с кнопками создания и подключения к сети
В случае необходимости создания новой частной сети — кликайте по первой из них.
Если так и случилось, то перед вами откроется следующее окно, с которого вы начнете создание частной клиентской сети.
Окно создания новой клиентской сети
В данном окне присутствует три поля для ввода.
1Первое имеет название «Идентификатор сети» и предназначено для ввода имени создаваемой сети.
2Во второе поле введите пароль.
3А в третье — его подтверждение.
После того, как все поля будут правильно заполнены — вам останется лишь кликнуть по кнопке «Создать».
В том случае, если введенное вами название сети уже используется — появится сообщение об ошибке, а вам придется придумывать новое.
Если все прошло успешно — вы вновь увидите главное окно программы, в котором будет отображаться созданная сеть с тем названием, которое вы ей дали.
Для того, чтобы ваши друзья смогли подключиться к созданной сети — вы должны будете сообщить им ее пароль и идентификатор.
После этого они должны будут установить себе на компьютер такую же программу, открыть ее и кликнуть по кнопке меню «Сеть», расположенной в верхней части главного окна.
В появившемся списке, который имеет всего два пункта — «Создать новую сеть» и «Подключиться к существующей сети».
Вашим друзьям необходимо будет выбрать второй, а в открывшемся окне подключения вписать сообщенные вами идентификатор и пароль.
После ввода этих данных им останется лишь кликнуть по расположенной внизу кнопки «Подключиться».
Подключение к существующей сети
По мере того, как к сети будут подключаться новые люди — в окне программы будут отображаться их имена.
Однако, новые подключения будут иметь статус подключения через ретранслятор. Вам необходимо сделать для них режим прямого подключения.
В последнем случае кружок, имеющийся напротив каждого из них, будет светиться зеленым цветом.
Только в таком случае участник сети сможет воспользоваться всеми ее возможностями.
Для того, чтобы активировать подключившихся к сети участников тому, кто создал частную сеть следует открыть в окне программы меню «Система» и в появившемся списке выбрать пункт «Параметры».
Окно параметров программы Hamachi
В появившемся окне параметров следует выбрать дополнительные настройки и в отобразившемся списке произвести некоторые настройки.
Пролистайте список немного вниз до пункта «Подключение к серверу» и в строке «Использовать прокси-сервер» измените значение «Да», стоявшее по умолчанию, на значение «Нет».
Изменение значений прокси-сервера
Следующий пункт, который требует коррекции — «Соединение с одноранговым узлом».
В списке пункта выбираете строку «Локальный TCP-адрес» и в поле «Значение» вводите цифры «7777».
После этого кликаете по кнопке «Установить», чтобы данное значение появилось в строке с адресом, а затем переходите к следующему значению.
В строке «Локальный UDP-адрес» необходимо будет ввести значение — «1337» и снова подтвердить его при помощи кнопки «Установить».
Изменение параметров соединения с одноранговым узлом
Выполнив все действия, необходимо выйти из программы Hamachi и вновь в нее войти.
Как создать свою сеть через Хамачи
Теперь мы научимся пользоваться программой Logmein Hamachi, чтобы создавать свои собственные виртуальные локальные сети. Это очень просто, следуйте инструкции.
Шаг 1
Запустите Hamachi и нажмите кнопку «Создать новую сеть».
* если у вас нет такой кнопки, зайдите в пункт верхнего меню «Сеть» и выберите команду создания сети там.
Шаг 2
Придумайте уникальное имя (идентификатор) для вашей сети и пароль (запишите эти данные), затем нажмите на кнопку «Создать».
Вот и все, сеть создана!
* к вашей сети может быть подключено максимум 5 человек (включая вас). В личном кабинете на сайте Logmein вы можете увеличить максимальное количество подключаемых участников, сменив подписку.
Поздравляем, теперь вы знаете как пользоваться Hamachi, сообщите идентификатор вашей сети и пароль друзьям, чтобы они могли к ней подключиться.
Настройка Hamachi
Кликнув по ярлыку приложения, произойдет запуск и вы увидите рабочее окно.
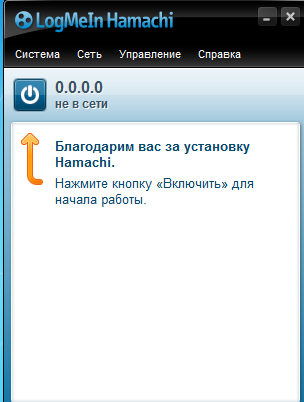
Окно Hamachi
В стартовом окне нажмите на кнопку включения и, если вы еще не регистрировались — пройти несложный процесс регистрации.
После регистрации вам станет доступно следующее:
- управление созданными сетями и их администрирование;
- более лучшая коммуникация и поддержка;
- постоянное информирование о процессах обслуживания и предстоящих изменениях;
- возможность создания частных сетей со шлюзом и технологией «Звезда».
После регистрации вы сможете входить в программу по созданному вами логину и паролю, вводить которые нужно в специальные поля.
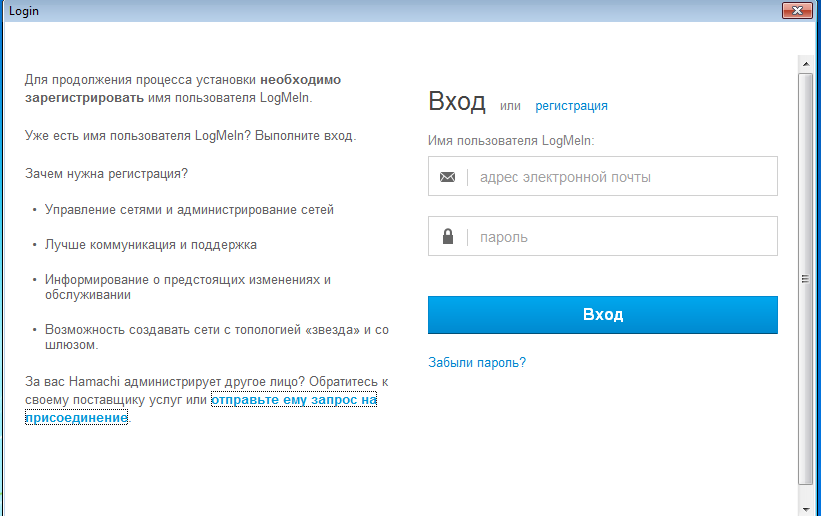
Окно входа в программу Hamachi
После того, как вход будет осуществлен — перед вами вновь откроется окно программы, которое будет иметь две большие кнопки — «Создать новую сеть» и «Подключиться к существующей сети».
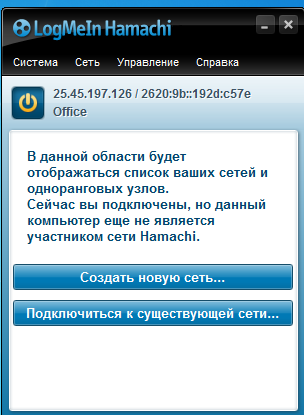
Окно программы Hamachi с кнопками создания и подключения к сети
В случае необходимости создания новой частной сети — кликайте по первой из них.
Если так и случилось, то перед вами откроется следующее окно, с которого вы начнете создание частной клиентской сети.
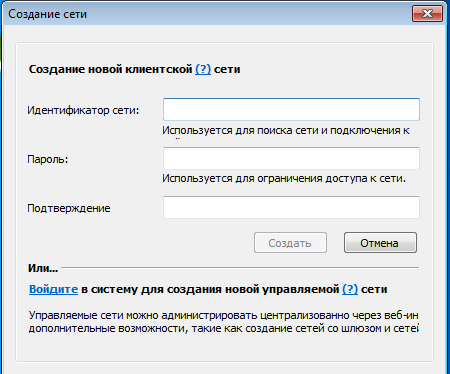
Окно создания новой клиентской сети
В данном окне присутствует три поля для ввода.
1Первое имеет название «Идентификатор сети» и предназначено для ввода имени создаваемой сети.
2Во второе поле введите пароль.
3А в третье — его подтверждение.
После того, как все поля будут правильно заполнены — вам останется лишь кликнуть по кнопке «Создать».
В том случае, если введенное вами название сети уже используется — появится сообщение об ошибке, а вам придется придумывать новое.
Если все прошло успешно — вы вновь увидите главное окно программы, в котором будет отображаться созданная сеть с тем названием, которое вы ей дали.
Для того, чтобы ваши друзья смогли подключиться к созданной сети — вы должны будете сообщить им ее пароль и идентификатор.
После этого они должны будут установить себе на компьютер такую же программу, открыть ее и кликнуть по кнопке меню «Сеть», расположенной в верхней части главного окна.
В появившемся списке, который имеет всего два пункта — «Создать новую сеть» и «Подключиться к существующей сети».
Вашим друзьям необходимо будет выбрать второй, а в открывшемся окне подключения вписать сообщенные вами идентификатор и пароль.
После ввода этих данных им останется лишь кликнуть по расположенной внизу кнопки «Подключиться».
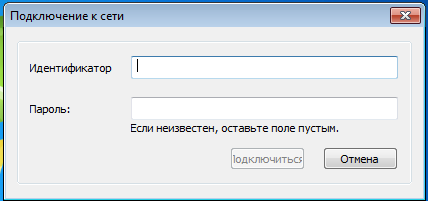
Подключение к существующей сети
По мере того, как к сети будут подключаться новые люди — в окне программы будут отображаться их имена.
Однако, новые подключения будут иметь статус подключения через ретранслятор. Вам необходимо сделать для них режим прямого подключения.
В последнем случае кружок, имеющийся напротив каждого из них, будет светиться зеленым цветом.
Только в таком случае участник сети сможет воспользоваться всеми ее возможностями.
Для того, чтобы активировать подключившихся к сети участников тому, кто создал частную сеть следует открыть в окне программы меню «Система» и в появившемся списке выбрать пункт «Параметры».
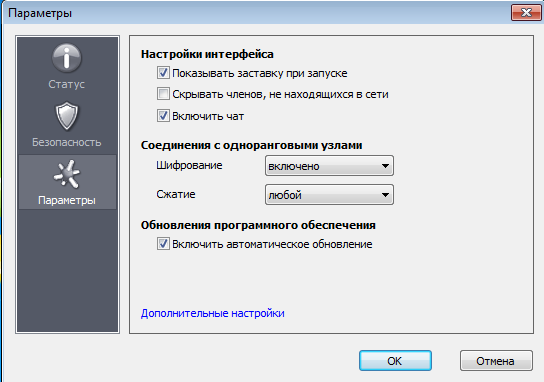
Окно параметров программы Hamachi
В появившемся окне параметров следует выбрать дополнительные настройки и в отобразившемся списке произвести некоторые настройки.
Пролистайте список немного вниз до пункта «Подключение к серверу» и в строке «Использовать прокси-сервер» измените значение «Да», стоявшее по умолчанию, на значение «Нет».

Изменение значений прокси-сервера
Следующий пункт, который требует коррекции — «Соединение с одноранговым узлом».
В списке пункта выбираете строку «Локальный TCP-адрес» и в поле «Значение» вводите цифры «7777».
После этого кликаете по кнопке «Установить», чтобы данное значение появилось в строке с адресом, а затем переходите к следующему значению.
В строке «Локальный UDP-адрес» необходимо будет ввести значение — «1337» и снова подтвердить его при помощи кнопки «Установить».
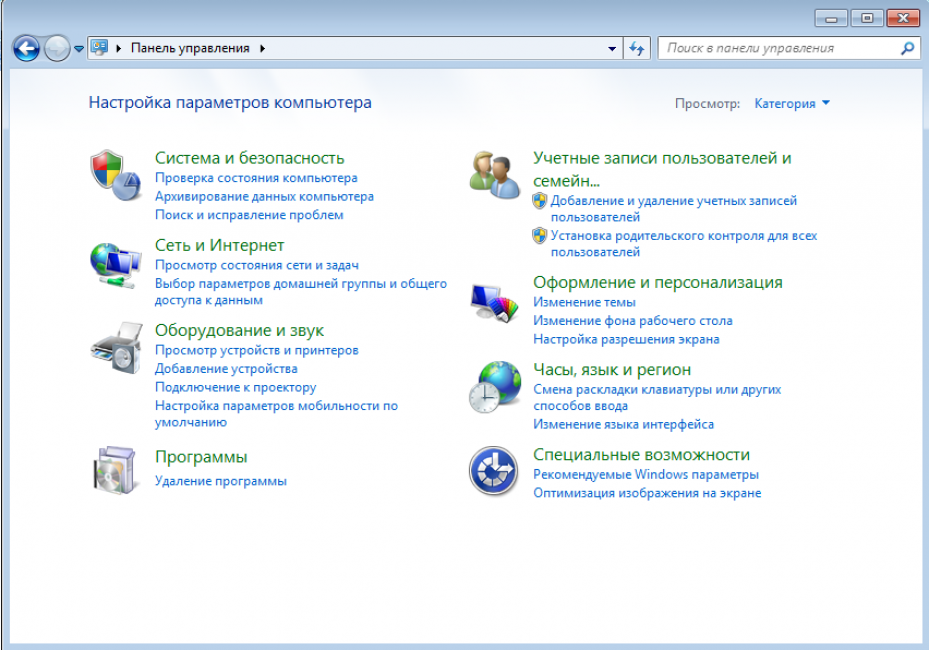
Изменение параметров соединения с одноранговым узлом
Выполнив все действия, необходимо выйти из программы Hamachi и вновь в нее войти.
Как играть
Видео по настройке Хамачи для игры по сети
- Чтобы приступить к игре, Хамачи потребуется установить на всех компьютерах, между которыми будет создана единая локальная сеть. На первом ПК заходим во вкладку «Сеть», выбираем «Создать новую».
- Теперь нужно придумать имя сети, логин и пароль для входа.
- Остальные участники подключатся к существующей локальной сети, введя ее название и учетные данные.
- При правильно выполненном подключении каждый участник на своем ПК увидит активную сеть с устройствами, которые в нее входят.
Когда подключение будет восстановлено, переходите к запуску игры.
Безопасность
Следующие соображения относятся к использованию Hamachi в качестве приложения VPN:
- Дополнительный риск раскрытия конфиденциальных данных, которые хранятся или могут регистрироваться сервером-посредником — минимальный, если данные не пересылаются.
- Риски безопасности из-за уязвимых служб на удаленных машинах, которые иначе недоступны за брандмауэром, общие для всех VPN.
- Утверждается, что Hamachi использует надежные стандартные алгоритмы для защиты и аутентификации данных, а его архитектура безопасности является открытой. Несмотря на это, безопасность не может быть гарантирована.
- Существующая документация клиент-серверного протокола содержит ряд ошибок, некоторые из них были подтверждены поставщиком, ожидают исправления, с другими еще не подтверждены.
- Для работы продукта необходим «посреднический сервер», которым управляет поставщик.
- Этот сервер хранит псевдоним, пароль обслуживания, статически назначенный IP-адрес 25.0.0.0/8 и связанный с ним токен аутентификации пользователя. Таким образом, он потенциально может регистрировать фактические IP-адреса пользователей VPN, а также различные детали сеанса.
Возможности
Разработчики постарались над созданием версии 2.2, поэтому здесь собрано много интересных возможностей. Познакомимся с некоторыми из них:
- Используя программное меню, можно без особых усилий создать личную сеть, назвав ее уникальным именем, а также оснастив паролем. Для того, чтобы друзья, играющие по сети, смогли отыскать вас, необходимо сообщить данную информацию.
- Для того чтобы создать сеть, в скачанной через торрент Хамачи для Windows 7, необходимо использовать технологию ВПН. Благодаря ей можно сделать все, что позволит играть через Hamachi, используя высокую защитную степень.
- Можно создать единую сеть с любыми компьютерами, а также офисными принадлежностями.
- С любым человеком, использующим сеть, можно вести увлекательный диалог, проходящий в интегрированном чате.
- Благодаря множеству интегрированных опций, можно выполнить анализ сети, а также проверить отдельные удаленные устройства. Чтобы это сделать, необходимо запустить пинг от устройства к устройству.
- После того, как будет установлено подключение к сети, сможете увидеть список подключившихся участников. Рядом с наименованием будет показываться круг, говорящий о статусе человека. Звезду имеют те, кто купил премиальный аккаунт, белый круг у тех, кто отключился. Зеленым цветом обозначены те пользователи, которые пользуются белым АйПи-адресов. Синий кружок говорит о тех, кто не использует центральные сервера программы.
Настройка Хамачи для игры в Майнкрафт
Продолжаем настройку Хамачи, чтобы поиграть с друзьями по сети в Майнкрафт. Теперь нужно открыть настройки сетевого адаптера.
- Создаём новую локальную сеть, прописывая логин и пароль (их ваш друг тоже должен будет получить);
Создаём сеть в Хамачи
- Жмём вместе клавиши Win + R и записываем в пустой строке: ncpa.cpl. Для запуска нажимаем кнопку Ок или клавишу Энтер;
Введите команду в окне Выполнить для запуска параметров адаптера сети
- Если верхняя панель в следующем окне отсутствует, нажмите на клавишу Alt и выберите пункт Дополнительно. А в выпадающем окне пункт Дополнительные параметры;
Нажмите на вкладку Дополнительные и выберите Дополнительные параметры
- Появится окно, в первом блоке которого название программы Hamachi нужно переместить на первую позицию при помощи кнопок сбоку;
Переместите Хамачи вверх в списке
- В нижнем блоке нужно в обоих случаях отключить IPv6 (убрать галочки);
Уберите галочки с пункт IPv6
- Теперь среди адаптеров необходимо найти Hamachi и выбрать ПКМ. В списке нажмите Свойства;
Выберите Хамачи ПКМ и нажмите пункт Свойства
- В свойствах программы нужно тоже убрать галочку с протокола IPv6;
- Далее вбираем курсором в списке IPv4 и нажимаем ниже кнопку Свойства;
- В окне настроек нужно поставить флажок на Использовать следующий IP.
Настройках IPv4 в адаптере Хамачи Параллельно откройте окно программы Хамачи, скопируйте IPv4
Скопируйте IPv4 в Хамачи и вставьте в параметры адаптера
и вставить его в окне свойств программы;
IPv4 в настройке адаптера Хамачи
- В окне параметров Хамачи остальные свойства (маска подсети, MAC-адрес) оставьте как есть;
- Нажмите последнюю кнопку внизу Дополнительно и в пункте Метрика интерфейса поставьте значение 10;
- Теперь все окна с параметрами Хамачи можно закрыть;
- Далее открываем запущенное окно программы и копируем IPv4. Его нужно будет отправить другу любым способом: по SMS, в WhatsApp, Telegram. Но не спешите это делать, так как нужно к адресу добавить номер порта;
- Открываем мир MineCraft, в котором вы собираетесь играть с другом, загружаемся в него и нажимаете клавишу Esc;
- Нажимаете на кнопку Открыть для сети, после чего снова попадаете в игру. Где уже будет отображаться адрес локального порта. Выпишите его в сообщение для друга. И у вас должен получиться примерно такой адрес: 123.12.123.23:34556 — где цифры после двоеточия являются портом. Вся комбинация без пробелов.
Откройте мир для сети в Майнкрафт
Сообщение с адресом другу можно отправлять. Сейчас вы узнаете, что делать ему после того, как друг получит ваш адрес.
Nastavení Hamachi
Nyní se detailně pojďme podívat na samotné nastavení softwaru Hamachi. Nastavení je skutečně velmi jednoduché a v základě se dělí na dvě hlavní volby. Buďto máte možnost si vytvořit vlastní virtuální síť, nebo se jednoduše připojíte do již existující sítě, vše záleží na tom, k čemu program chceme používat. Řekněme si tedy na začátek něco o připojení do již existující sítě. Pokud se chceme připojit do jiné, než námi vytvořené virtuální sítě, stačí spustit program Hamachi a na spodní liště programu zmáčknout tlačítko s názvem «Vytvořit, nebo připojit do sítě» (Create or join networks) a vyjede nám nabídka s 2 položkami — Create new network… Join existing network… a my zvolíme položku Join existing network… a zadáme název sítě, do které se hodláme připojit ( Network name ) a heslo k síti (Network password) a nakonec stiskneme tlačítko připojit (Join), které najdeme nahoře na pravé straně přihlašovacího formuláře.
Po připojení do sítě
Tak a nyní jste připojeni do něčí sítě a váš počítač a všechny ostatní počítače v této síti se nyní chovají, jakoby byli v jedné LAN síti, takže můžete bez problémů hrát přes LAN hry, sdílet soubory, prostě vše na co jste zvyklí, když by jste byli připojeni do klasické LAN sítě ve škole, nebo v počítačové herně, či kavárně.
Vytvoření vlastní sítě
Pokud si chcete ale vytvořit vlastní virtuální síť Hamachi, budete muset postupovat stejně jako při připojení do sítě, které je popsáno výše, s tím rozdílem, že nezvolíte položku Join existing network… ale zvolíte Create new network… kde zadáte název, jak se vaše síť má jmenovat a zadáte přístupové heslo k této síti a stisknete tlačítko Create, které najdete také nahoře na pravé straně vytvářecího formuláře.
Když je síť vytvořena, můžou se do ní přihlašovat ostatní uživatelé Hamachi (za předpokladu že znají název vaší sítě a heslo k ní). Uživatele, který se do vaší sítě přihlásí, můžete také i vyhodit, když na ně kliknete pravým tlačítkem myši a zvolíte položku Evict… a pokud zvolíte položku Ban… tak se uživatel do vaší sítě už nikdy nedostane.
Vyhledávání sítí na internetu
Samotné Hamachi sítě se dají také velice jednoduše vyhledávat prostřednictvím internetových vyhledávačů, které v dnešní době nabízí opravdu velmi velké množství možností, co se týče procházeného obsahu. Pro vyhledávání Hamachi sítí doporučujeme použít vyhledávač Google, který je dnes nejpoužívanějším vyhledávačem na světě. Samozřejmě můžete také využít české internetové vyhledávače jako je například Seznam.cz, který Vám může taktéž nabídnout kvalitní výsledky českých Hamachi sítí, které Vám možná ani samotný Google ve výsledcích hledání nabídnout nemusí. Vyzkoušejte oba vyhledávače a sami uvidíte, ke kolika sítím se dostanete.
Na to jak, je Hamachi komplexní nástroj je komunikace ve virtuálních sítích poměrně rychlá. Rychlost přenosů v síti je přímo závislá na kvalitě připojení jednotlivých PC k internetu, takže pokud budete například hrát s několika uživateli nějakou hru, tak rychlost hry se omezí podle nejpomalejšího připojení, ale takhle to většinou bývá i v klasické LAN síti. Vzhledem k tomu, že se do virtuální sítě Hamachi může připojit doslova každý, otevírá to doslova neomezené možnosti jak při sdílení souborů, tak také při hraní her prostřednictvím LAN sítě. Hamachi otevírá další možnosti hraní her online přes internet po celém světě kdykoliv a kdekoliv. Program ocení především uživatelé s neveřejnou IP adresou, kteří například nemohou sdílet data nebo ovládat své PC přes Internet.
Ještě nikdy nebylo tak snadné propojit například hráče světově uznávaných počítačových her a co více, přes Hamachi lze také hrát počítačové hry, u kterých již jejich výrobci zrušili oficiální herní servery, což se týká především starších her, které se s tímto problémem po čase nejvíce potýkají. Na druhou stranu rušení herních serverů u starých her je zcela logické, jelikož čím starší hra je, tím méně lidí ji hraje a tudíž se výrobcům nevyplatí provoz nákladných serverů pro malý počet hráčů.
Na závěr
Právě v tomto případě může kdokoliv využít software Hamachi a takovéto herní servery může buďto založit sám, nebo se připojit již do stávajících serverů, které založili jiní uživatelé. Program Hamachi pak již jen zajistí samotnou síťovou komunikaci mezi jednotlivými hráči. Pokud stále váháte s použitím programu, pak Vám můžeme program alespoň minimálně v každém případě vyzkoušet a sami se můžete rozhodnout, zdali si jej oblíbíte, či nikoliv, avšak vzhledem k jeho velmi rozšířené oblíbenosti mezi desetitisíci uživateli Vám garantujeme, že se Hamachi stane Vašim nejpoužívanějším programem.
Hodnocení:
4.0018137847642
6616
Что такое LogMeIn Hamachi
Если задались вопросом: «Что такое Хамачи?», то прочитайте данную статью до конца. Рассматриваемое программное, основным назначением которого, является объединение нескольких компьютеров в единую сеть. Скачав программу Хамаха, не придется располагать компьютеры близко друг к другу, чтобы достичь их связи. Используя русскую версию Хамачи, сможете воспользоваться возможностью соединить компьютеры, располагающиеся в разных уголках мира. Придется выполнить только одно условие, организовать стабильный интернет. Если не выполнить это, то виртуальная локальная сеть для игр не будет работать.

Полезно знать!
Благодаря использованию утилиты, сможете связать между собой разнообразную технику, состоящую из принтера, сканера или факса.
Здесь есть интересная полезная функция, помогающая использовать бесплатный VPN. Программное обеспечение подойдет не только для работы, но и для развлечения. Концепция, положенная в основу, стала популярной, благодаря рассматриваемой утилите. Конфиденциальные сети, помогающие избегать придуманных ограничений, имеют большую популярность у широкой аудитории пользователей.
Как пользоваться Hamachi для игр в Сети и не только
Нужно сделать несколько подготовительных действий и учесть некоторые моменты, прежде чем играть с помощью Hamachi.
- необходимо скачать и устанавливать приложение на все компьютеры, которые будут подключены. Один из ПК будет выступать хостом — главной машиной, от которой будет идти подключение к остальным четырем устройствам;
- нужно подготовить систему Windows перед установкой «Хамачи». Как настроить локальную сеть и возможные проблемы будут описаны далее;
- приложение подойдет для игр, которые выпущены до 2011 г. и имеют лицензионную защиту;
- с помощью Hamachi можно создавать не только LAN-подключения, но и локальные виртуальные сети через Интернет. К примеру, компании из нескольких человек необязательно собираться вместе в одном помещении, можно сидеть дома по отдельности и соединить компьютеры между собой с помощью Wi-Fi.

Теперь необходимо создать уникальные ссылки для скачивания приложения для друзей. Для этого следует перейти в: «Сети» — «Мои сети» — кнопка «Развернуть Hamachi», после чего можно копировать ссылки и отправлять их друзьям в соцсетях или на почту.




