Скачать лучший плеер для windows 10 / 7
Содержание:
- Режимы воспроизведения и форматы файлов
- K Lite Codec Pack
- Сравнительная таблица лучший плееров
- Характеристики и функции
- Как настроить подключение
- Воспроизведение и масштабирование
- Запуск и начало работы
- Источники контента и захват
- Описание Media Player Classic
- Характеристики MPC
- MadVR
- Настройки плеера
- Third-party libraries
- Как открыть файлы, папки или устройства в плеере
- Foobar2000
- Краткий обзор
- MadVR
- Чем отличается Медиа Плеер Классик
Режимы воспроизведения и форматы файлов
MPC, в отличие от Windows Media Player Classic, понимает распространенные форматы видео, в том числе сжатые при помощи кодека H.264. Для чтения роликов, сохраненных в формате QuickTime (широко используется Apple) или RealMedia, в Windows нужно установить соответствующий кодек.
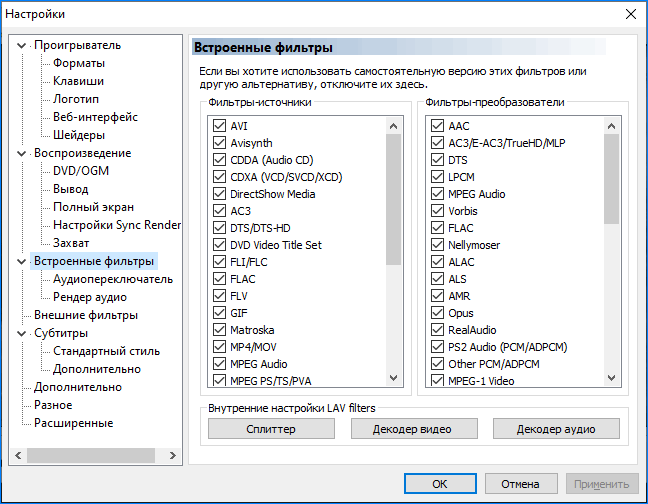
Функция управления скоростью воспроизведения позволяет ускорить вялотекущие сцены или просмотреть динамические события в замедлении, чтобы не пропустить ни единого момента. Звук при этом заметно страдает, если не прибегнуть к использованию утилиты MPC Audio Renderer. Она минимизирует искажение в звучании аудио дорожки при замедленном или ускоренном просмотре.
Для удобного просмотра фильмов в окошке в углу экрана предусмотрено более десятка опций по изменению размера окна и видеоролика в нем. Функция выбора соотношения сторон видео позволяет адаптировать кадр под дисплей любого размера и формата. При помощи горячих клавиш картинка растягивается, сжимается и перемещается в любом направлении.
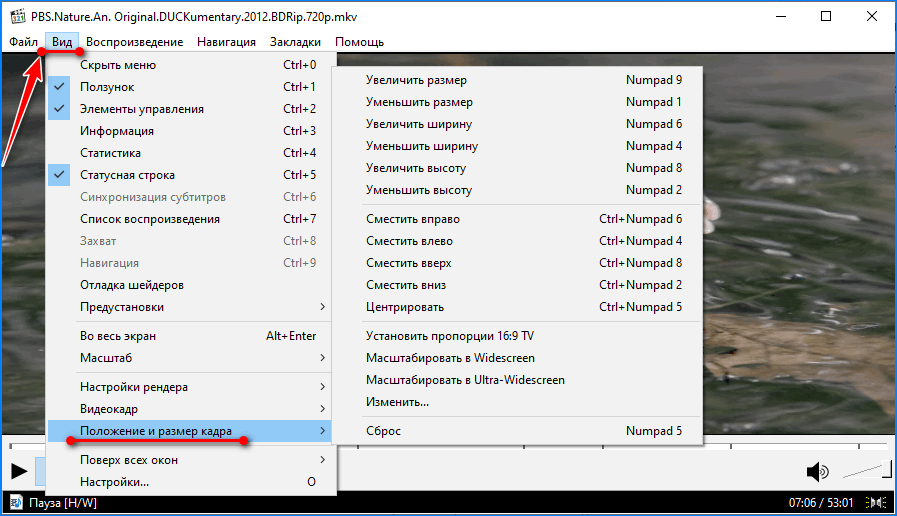
K Lite Codec Pack
Программа K Lite Codec Pack выпускается в разных версиях. Отличия заключаются в составе кодеков и утилит. Софт разработан для ОС Виндоус. Пользователь выбирает пакет при установке ПО. Для полноценной работы видеорегистратора следует отдать предпочтение версии Mega. Фильтры позволяют обрабатывать и редактировать звуки или видео. Основным недостатком софта является отсутствие поддержки других ОС.
Преимущества:
- совместимость компонентов;
- совместимость с Windows;
- гибкая настройка — на выбор предлагается инсталлировать 5 вариантов программы разной конфигурации;
- выбор по умолчанию подходящего декодера для каждого мультимедийного формата.
Софт включает полный набор кодеков, позволяющих воспроизводить все современные форматы аудио и видео (28 форматов). Установка программы требует 60 Мбайт свободного места на компьютере.
Media Player Classic
Плеер предназначен для бесплатного скачивания. ПО отличается эстетичным интерфейсом, расширенным функционалом. Плеер доступен на 20 языках. Программа отличается повышенной производительностью, не занимает много места на диске, может быть установлена на самый слабый компьютер.
Преимущества:
- возможность воспроизведения разных форматов при наличии плагина DirectShow;
- удобство управления полноэкранным режимом;
- возможность произвольного масштабирования и изменения местоположения изображения;
- незначительная загрузка памяти.
Dashcam Viewer Media Player Classic
Мощное программное обеспечение, предназначенное для воспроизведения файлов с регистраторов и экшн-камер. ПО позволяет извлекать большое количество информации (скорость и направление перемещения авто, данные GPS, гео-параметры). Программа позволяет экспортировать данные в отдельный файл и воспроизводить их позднее в CSV или GPX-форматах. ПО поддерживает разные модели регистраторов, экшн-камер.
Функции:
- отображение расположения авто на карте;
- отображение маршрута перемещения ТС с кодировкой по скорости;
- настраиваемый дисплей спидометра;
- погодный виджет;
- возможность запуска через прокси-сервер;
- масштабирование графиков;
- возможность объединения нескольких файлов в один.
Сравнительная таблица лучший плееров
| Наименование | Поддерживаемые форматы | Лицензия | Windows | Android | IOS | Enhanced Video Renderer |
|
Media Player Classic |
WAV, WMA, MP3, OGG, SND, AU, AIF, AIFC, AIFF, MIDI, MPEG, MPG, MP2, VOB, AC3, DTS, ASX, M3U, PLS, WAX, ASF, WM, WMA, WMV, AVI, CDA, JPEG, JPG, GIF, PNG, BMP, D2V, MP4, SWF, MOV, QT, FLV | Free | + | — | — | + |
|
VLC media player |
MPEG-2, MPEG-4, H.264, MKV, WebM, WMV, MP3 | Free | + | + | + | + |
| MPEG, AVI, MP4, Ogg, MP3, WAV, QuickTime, Matroska, ASF | Free | + | + | — | + | |
| Light Alloy | AVI, MKV, MP4, MOV, VOB, ASF, DAT, DIVX, M1V, M2V, MPE, MPEG, MPG, MPV, OGM, QT, RAM, RM, RV, WM, WMV. Аудио форматы: MP3, WAV, WMA, OGG, MIDI, AC3, AIF, AIFC, AIFF, AU, IT, KAR, MID, MKA, MOD, MP1, MP2, MPA, RA, RMI, S3M, SND, STM, XM | Free | + | + | + | + |
|
GOM Player |
FLAC, MKV, MP3, WAV, OGG и другие; видеоформаты: AVI, H264, FLV, MPG4, MPG, MPEG, MOV, XVID, DIVX, H263, FLV1, 3GP, DAT, DVD, а также потоковые форматы: WMV, ASX, ASF | Share Free | + | + | + | + |
|
Foobar2000 |
Monkey’s Audio, LPAC, TTA, OptimFROG, TAK, Shorten, NSF, SPC700, PSF, SID | Free | + | — | — | + |
|
Quicktime player |
По выбору пользователя | Free/Pay | — | — | + | + |
Заключение
Для того чтобы скачать лучший плеер для Windows 7/10, пользователям десктопов и планшетов придется задаться выбором.
Характеристики и функции
Несмотря на свою простоту, мультимедийный плейер способен выполнять значительное количество разноплановых задач:
-
- Поддержка DVD codec. Видеоплеер способен декодировать файлы данного формата. И отображать в полном объеме всю информацию.
- Возможность быстрого сохранения кадров. Пользователь способен извлечь из любого видео нужное изображение, требуется лишь нажать на соответствующую клавишу.
- Mphc работает во взаимодействии с телевизионными тюнерами, которые подключаются к стационарному компьютеру. На экране будет отображаться ТВ картинка.
- Воспроизведение обрезанных или поврежденных роликов. AVI video в конце имеют специальный индекс, без него большинство программного обеспечения не способно открыть подобный файл. Фильм можно начать просматривать даже, если загрузка еще не завершилась.
- Переключение дорожек аудио. Юзер способен одним нажатием кнопки поменять озвучивание киноленты. Это возможно благодаря встроенному переключателю.
- Изменение отображения. Приложение позволяет редактировать размеры, расположение на экране и другие параметры изображения. Масштабирование способствует просмотру широкоэкранного кино на простейшем мониторе.
- Субтитры. Встроенный движок максимально накладывает текстовую информацию на видео.
- Настройка разрешения multimedia.
- Mplayer совместим со всеми современными медиафайлами.
- Постоянные обновления при наличии активного подключения к сети интернет.
- Программа нормализует звуковую передачу.
- Возможность применения и назначения горячих клавиш.
- Создание плейлистов и очередности воспроизведения.
- Пользователь может добавлять различные плагины, фильтры и дополнения.
- Поддерживает форматы RealTime и QuickTime.
- Одновременная работа на нескольких мониторах и дисплеях.
- Декодирование.
Как настроить подключение
Для получения доступа к управлению плеером через локальную сеть, используя смартфон или планшет необходимо обязательное выполнение требования – поддержки устройствами подключения к WLAN. Для настройки приложения необходимо выполнить следующие действия:
Произвести подключение с установлением дистанционного управления плеером:
-
—включить MPC и в интерфейсе открыть графу: «Вид. Настройки. Web-интерфейс.» и установить отметку в боксе «Слушать порт»;
-
снять отметку в боксе «Разрешить доступ только с помощью компьютера».
Осуществить настройку MPC Remote:
- необходимо войти в сеть с использованием Wi-Fi и сравнить IP-адрес и номер порта, которые у компьютера и мобильного устройства должны совпадать;
- снять блокировку порта сетевым экраном (если установлена);
-
нажать «OK» и начать пользоваться устройством.
Также необходимо разрешить доступ в настройках «частные сети» путем нажатия графы «Разрешить доступ».
Воспроизведение и масштабирование
В плеере присутствуют инструменты для тонкого управления воспроизведением и размером окна. Автоматическое масштабирование подгонит окно под разрешение ролика. Вручную размеры окна изменяются до любых размеров вручную, относительно разрешения видео (половинный, двойной) и соотношения сторон: 4:3, 16:9. В последнем случае картинка может исказиться: по бокам появятся черные полосы или кадры растянутся по горизонтали или вертикали.
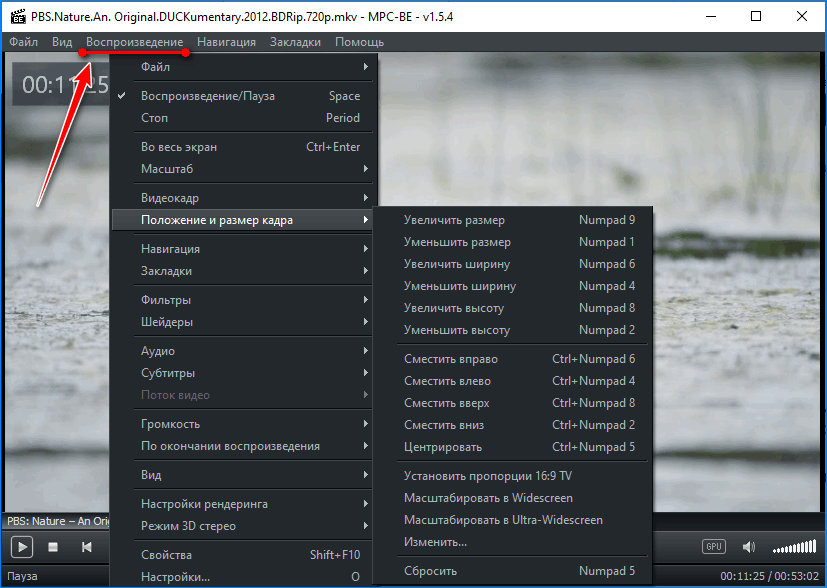
В плеере реализованы три независимые схемы управления:
- горячие клавиши;
- главное меню;
- контекстное меню.
Горячие клавиши изменяются в настройках. Проигрыватель ценится любителями просмотра фильмов, которые еще не полностью загружены, также он может открывать поврежденные видеоролики, например, скопированные с компакт-дисков с ошибкой.
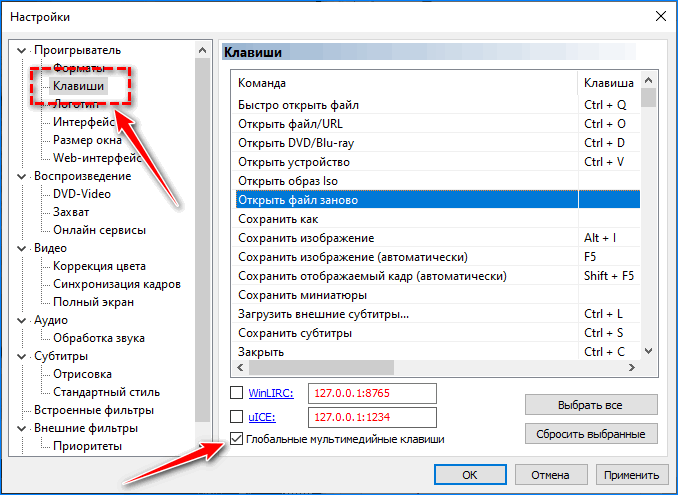
Подключаемый рендерер позволяет управлять скоростью воспроизведения без искажения звуковой дорожки. Активируется он через главное меню: Вид – Настройки – Аудио – Аудиорендерер – Audio Renderer.
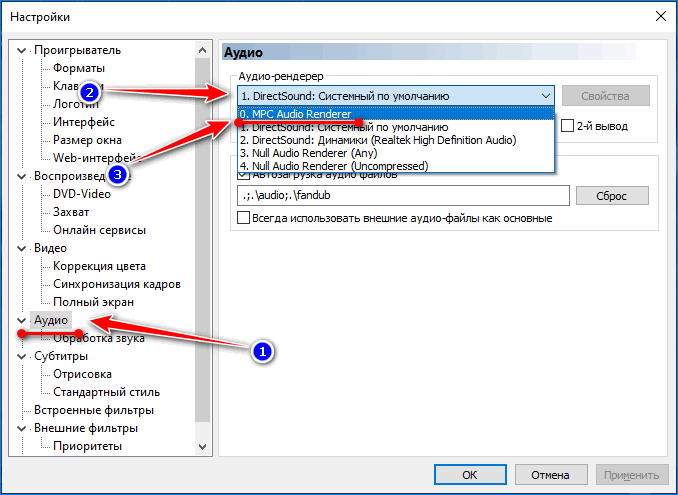
Запуск и начало работы
В первую очередь требуется найти правильный файл установки для системы Windows 10. Скачать его можно непосредственно с нашего официального сайта. Здесь вы найдете torrent – файл и download ссылку. Будьте бдительны, если хотите загрузить торрент с подозрительных и непроверенных ресурсов в сети. Это может привести к заражению устройства вирусами и полностью вывести компьютер из строя.
После установки откроется рабочее поле mpc. На нем видно:
- На верхней панели основные системные вкладки:




-
- закладки. Возможность внедрения закладок и переход к ним;
- помощь. Справочная информация, проверка доступных обновлений.

-
- Снизу находится основная панель управления воспроизведением. Кнопки перемотки, остановки и запуска фильма — play, а также ползунок для изменения уровня громкости.

-
- В верхнем углу клавиши закрыть, свернуть и развернуть.

Чтобы посмотреть видеоролик требуется перейти в раздел «Файл» и кликнуть на быстрое открытие. Появится окно, в котором надо указать путь к видеоролику. После этого начнется показ. Напротив каждой функции изображены горячие клавиши. Запомнив их, использование приложения станет максимально простым и удобным.
Запустить любой фильм (к примеру, Scary Movie) можно, просто перетащив иконку на рабочее поле утилиты. Проигрывание начнется автоматически.
Источники контента и захват
MPC воспроизводит flash-видео, анимацию, более 30 форматов видеофайлов и десятка популярных форматов аудиофайлов. Умеет проигрывать любые компакт-диски и потоковое мультимедиа. Функция захвата видео позволяет экспортировать и просматривать мультимедиа с внешних устройств: цифровых камер, ТВ-тюнеров и сохранять на компьютер раскодированный поток с защищенных дисков.
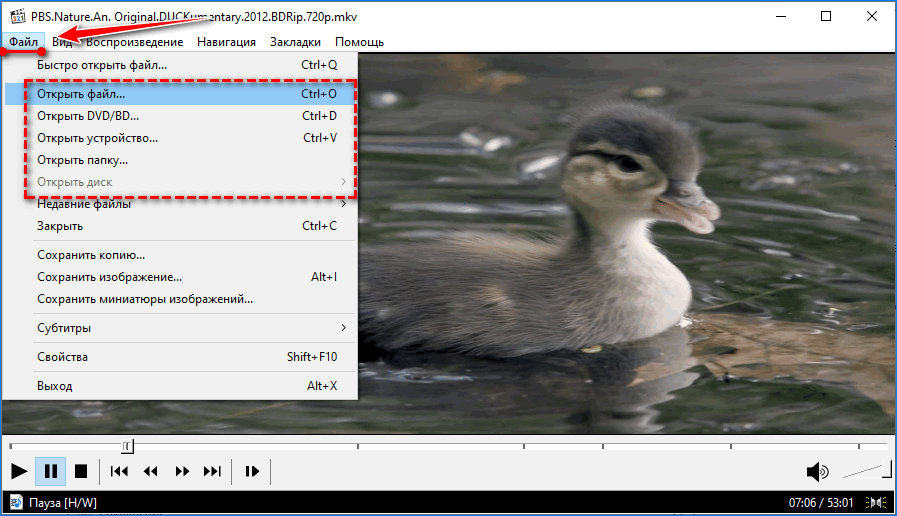
Плеер сохраняет стоп-кадры в одном из трех форматов изображений: bmp, png, jpg. Для последнего можно указать качество картинки, которое отразится на размере файла. Делает раскадровку открытого фильма: в один файл в виде матрицы сохраняет миниатюры указанного количества кадров с введенным качеством изображения.
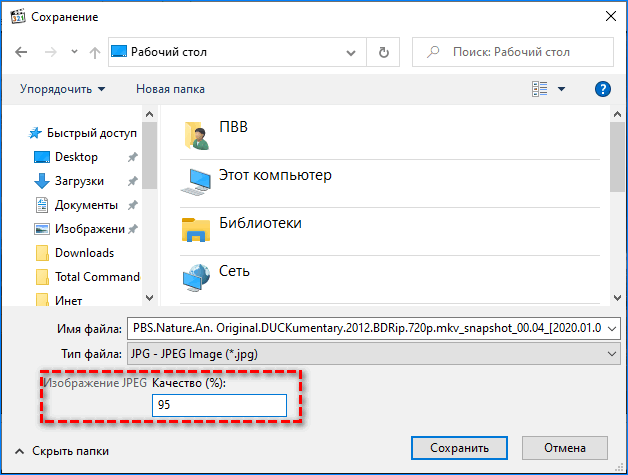
Описание Media Player Classic
В базе имеет не большой набор кодеков, который нацелен на поддерживание функции проигрывания различного контента. В основном его используют для того, чтобы просматривать звуковые и видео файлы.
Простой и одновременно красивый плеер, который в то же время не слишком перегружён интерфейсом. Благодаря данным особенностям, он легок для восприятия и прост во время установки на компьютер.
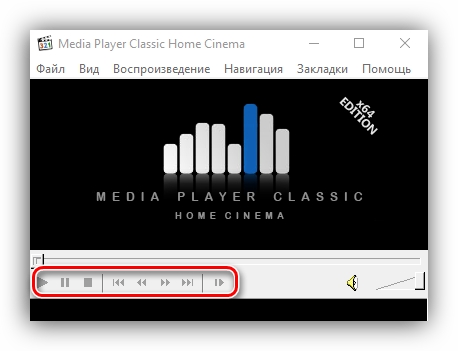 С помощью контекстного меню можно выполнить переход в раздел «Настройки», где можно выставить настройки форматов, а также настроить сам проигрыватель видео.
С помощью контекстного меню можно выполнить переход в раздел «Настройки», где можно выставить настройки форматов, а также настроить сам проигрыватель видео.
MPC при большом наборе функций, имеет очень маленькие требования к ресурсам, очень удобен в процессе использования и даёт возможность каждому человеку, в полной мере ощутить всё качество изображения и звука. Учитывая всё выше описанное, мы можем советовать вам произвести установку на операционную систему Windows10.
Как мы вам уже говорили, MPC — одна из самых многофункциональных программных обеспечений которые работают в качестве мультимедийных приложений.
Такое, приложение о котором идёт речь в статье, обладает собственной, мощной большой кодеков. По этой причине – может воспроизводить любые файлы.
Языковая поддержка — 14 различных языков, MPC благодаря своим кодекам, может работать с такими типами форматов, как: WAV, WMA, MP3, OGG, SND, AU, AIF, AIFC, AIFF, MIDI, MPEG, MPG, MP2, VOB, AC3, DTS, ASX, M3U, PLS, WAX, ASF, WM, WMA, WMV, AVI, CDA, JPEG, JPG, GIF, PNG, BMP, D2V, MP4, SWF, MOV, QT, FLV, MKV.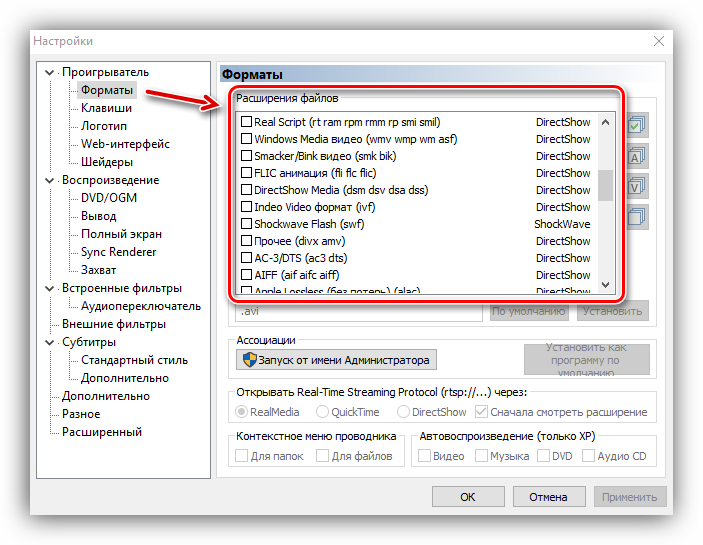
Мы с уверенностью можем вам сказать о том, что большинство людей с персональными ПК, использовали данный проигрыватель. Также, вы должны знать о том, что данный проигрыватель полностью бесплатный, но при этом имеет большую эффективность, скорость работы, простой интерфейс и работает с практически всеми основными кодеками.
Вы уже успели понять, что MPC работает с практически всеми видео форматами, но также, он поддерживает практически все звуковые форматы. Данный момент делает MPC ещё более не заменимым в использовании на вашем персональном компьютере.
Характеристики MPC
Функциональные возможности медиаплеера включают:
- способность быстрой обработки более 75 форматов файлов совместимых с фреймворком DirectShow;
- осуществлять оптимальные настройки, позволяющие работать в расширенном режиме плеера DVD без использования дополнительных кодеков на других ресурсах;
- поддерживать режим корректной работы с форматами OGM и MKV;
- способность воспроизводить файлы формата AVI, имеющие повреждения;
- управление встроенными субтитрами;
- способность производить захват и трансляцию видео-файлов с TV-тюнеров;
- обработку и поддержку декодированных файлов (MPEG с DVD);
- вести согласованную работу с системами ICE и WinLrc;
- осуществлять регламентную работу с плейлистами с возможностью функционирования ASX, M3U, и PLS;
- способность фиксировать кадры различных форматов;
- возможность масштабирования и перемещения графических файлов.
MadVR
Мощный сторонний рендерер с множеством функций и опций. Не рекомендуется сразу трогать настройки фильтра, но на некоторых конфигурациях компьютеров и мониторов созданная разработчиком конфигурация не удовлетворяет полученному изображению.
- Откройте видео через Media Player Classic.
- На панели задач щелкните правой кнопкой мыши значок madVR и выберите «Изменить… Настройки.

- Переместите первый переключатель в положение «Цифровой монитор / телевизор.
- В разделе «Свойства» в первом раскрывающемся списке выберите «Уровни ПК» для ноутбука или монитора и «Уровни ТВ», если видео отображается на телевизоре.
- Второй вариант «Отображать собственную битовую глубину»:
- для TN + пленочной матрицы – 6 бит;
- для PVA / MVA все IPS, кроме e-IPS – 8 бит (актуально для LCD / плазменных панелей);
- 10 и выше – для мониторов, поддерживающих соответствующую битовую глубину, указанную в технических характеристиках устройства.

Для 10-битной версии включите параметр «Включить автоматический полноэкранный режим» в разделе «Рендеринг – Общие настройки.
- Если ваш монитор поддерживает режимы 3D, укажите для формата 3D значение Авто, в противном случае установите значение Нет.

Раздел DisplayModes ниже является одним из наиболее важных, отвечающих за управление частотой обновления дисплея, необходимой для синхронизации с частотой кадров открытого видео: частоты должны быть одинаковыми или множественными.
- Активируйте первый вариант и выберите вариант:
- При запуске воспроизведения: синхронизация начинается параллельно с началом воспроизведения видео;
- Когда идет медиаплеер, частоты синхронизируются при переходе в полноэкранный режим.
- Выберите второй вариант Восстановить оригинал – восстановить исходную частоту обновления дисплея, если он отключен, и выберите:
Когда медиаплеер закрыт – когда плеер закрыт;
При выходе медиаплеера из полноэкранного режима – при переходе в оконный режим (если на предыдущем шаге был выбран второй вариант, в противном случае он будет неактивен).
- В строке текста ниже укажите режимы, поддерживаемые дисплеем.

Посмотрите на них: в контекстном меню рабочего стола выберите «Настройки дисплея», в открывшемся окне прокрутите вниз и выберите «Дополнительно…».

Затем нажмите «Показать 1 свойства видеокарты» и в выпадающем списке на вкладке «Монитор» вы найдете поддерживаемые частоты.

Processing
В разделе «Удаление артефактов» включите «Уменьшить количество артефактов до полосатости» и переместите первый переключатель в положение «Среднее.

Для слабого оборудования, тормозов и рывков при воспроизведении в Image Enhancements включите LumaSharpen и снимите флажки рядом с элементами Enable.

Scaling algorithms
Масштабирование цвета улучшает восприятие цвета изображения. Алгоритмы расположены в порядке убывания степени улучшения качества. При слабых или дефектных железах выбирайте те, которые находятся ниже центра.

В ImageDownscaling – уменьшение разрешения изображения, если оно превышает возможности разделения монитора, и ImageUpscaling – наоборот – увеличение разрешения видео до того, которое используется монитором.
Rendering
В общих настройках установите все как на картинке.

Плавное движение – включите единственный вариант – обеспечивает плавное воспроизведение, устраняет дрожание кадра.

Поменять качество на производительность – как на фото.

Остальные параметры существенно не влияют на качество видео и требуемую мощность.
Настройки плеера
Плеер обладает широкими возможностями. Чтобы перейти в меню «Настройки» нужно выбрать вкладку «Вид» и в выпадающем списке выбрать последний пункт. Откроется окно, где мы можем вносить различные настройки.
Ассоциация различных расширений файлов для воспроизведения видео и аудио. При установке программы может возникнуть вопрос, как сделать так, чтобы она автоматически запускала любое видео. Делается это в несколько кликов. Выбираем «Вид» — «Настройки» — «Форматы». Отмечем галочкой пункт «Ассоциировать со всеми форматами». И жмём «Ок», чтобы подтвердить. Или выбираем нужные нам форматы, отмечаем галочками самые распространённые; MPEG-4, 3GP, AVI, Mkv и другие. Отмечать ассоциации можно только при запуске видеоплейера «С правами администратора», для этого кликаем по соответствующей кнопке под списком ассоциируемых файлов.
Отмечать ассоциации можно только при запуске видеоплейера «С правами администратора», для этого кликаем по соответствующей кнопке под списком ассоциируемых файлов.
- Здесь мы можем отметить пункты контекстного меню проводника и автовоспроизведения.
- Настроить горячие клавиши.
- Сменить логотип программы.
- Настроить веб-интерфейс для воспроизведения онлайн-видео.
- Настроить шейдеры, для воспроизведения файлов в нестандартных форматах, которые предполагают наложение каких-то эффектов на видео.
- Работать со встроенными фильтрами.
Простой и удобный плеер
Плеер имеет опции навигации присущие для DVD дисков и Blu-ray дисков, и других форматов или контейнеров, которые предполагают навигацию.
- Закладки — удобная функция, чтобы продолжить просмотр фильма с той секунды, на которой остановился.
- В параметрах можно активировать автоматический переход к следующему видеофайлу либо отключить эту функцию.
- Мы можем настроить кнопки тулбара (панель управления воспроизведения видео).
- Отличная функция увеличения громкости, очень удобно, когда звук фильма или аудио изначально в ролике тихий. При нормализации громкости, в параметрах усиления, громкость будет повышенная.
- Можно преобразовать частоту.
- Выполнить смещение аудио если звуковая дорожка отстаёт или опережает изображение.
- В графе «История» имеет смысл установить галочки для всех пунктов «Запоминать историю и позиции».
Установив эти параметры, плеер запомнит файл и при следующем открытии того же ролика он продолжит воспроизведение с той секунды, где вы остановились и закрыли плеер.
Настройки расположения и размера окна дают возможность открывать плеер не с размерами по умолчанию, а как удобно нам.
Third-party libraries
| Project | License | Website |
|---|---|---|
| bs2b | MIT License | http://bs2b.sourceforge.net |
| CSizingControlBar | — | http://www.datamekanix.com/sizecbar/ |
| LAV Filters | GPLv2+ | https://github.com/Nevcairiel/LAVFilters |
| libdivide | zlib License | http://libdivide.com/ |
| Little CMS | MIT License | http://www.littlecms.com/ |
| Logitech SDK | — | — |
| MediaInfoLib | Simplified BSD License | https://mediaarea.net/MediaInfo |
| MinHook | Simplified BSD License | https://github.com/TsudaKageyu/minhook |
| MultiMon | CPOL | https://www.codeproject.com/Articles/3690/ |
| NanoSVG | zlib License | https://github.com/memononen/nanosvg |
| QuickTime SDK | — | https://developer.apple.com/quicktime/ |
| RapidJSON | MIT License | https://github.com/miloyip/rapidjson |
| RARFileSource | GPLv2+ | http://www.v12pwr.com/RARFileSource/ |
| RealMedia SDK | — | — |
| ResizableLib | Artistic License | https://github.com/ppescher/resizablelib |
| sanear | LGPLv2.1 | https://github.com/alexmarsev/sanear |
| Silk Icons | CC Attribution 2.5 | http://www.famfamfam.com/lab/icons/silk/ |
| SoundTouch | LGPLv2.1 | http://www.surina.net/soundtouch/ |
| soxr | LGPLv2.1+ | https://sourceforge.net/projects/soxr/ |
| tinyxml2 | zlib License | http://www.grinninglizard.com/tinyxml2/ |
| TreePropSheet | — | https://www.codeproject.com/Articles/3709/ |
| UnRAR | freeware | https://www.rarlab.com/rar_add.htm |
| VirtualDub | GPLv2+ | http://www.virtualdub.org/ |
| XmlRpc4Win | MIT License | https://github.com/drtimcooper/XmlRpc4Win |
| ZenLib | zlib License | https://github.com/MediaArea/ZenLib |
| zita-resampler | GPLv3 | http://kokkinizita.linuxaudio.org/linuxaudio/ |
| zlib | zlib License | http://zlib.net/ |
Как открыть файлы, папки или устройства в плеере
В то же время стоит знать, что помимо попыток облегчить воспроизведение контента за счет широкой совместимости, его разработчики предлагают нам и другие преимущества. И у нас есть несколько способов открыть что нас интересует в этой программе, как мы увидим. Прежде всего мы скажем вам, что мы можем перетащить их непосредственно на интерфейс, как обычно, чтобы открыть их.
Однако в меню «Файл» программы мы можем еще больше адаптировать это действие, все в зависимости от потребностей на данный момент. Таким образом, при доступе к этой конкретной опции меню мы увидим, что мы находим несколько опций, которые мы можем использовать в этом отношении. Таким образом, мы можем открыть отдельный файл, DVD полная папка для воспроизведения содержимого или даже внешнее устройство.
Добавить сложенное аудио или субтитры к видео
В то же время и в этот момент мы должны знать, что в Open file мы можем открыть видео с одной стороны и аудиофайл с дублированием, с другой. Конечно, это не что иное, как необязательное дополнение, которое создатели программы предоставили в наше распоряжение. Таким образом, мы можем смотреть кино в других языки Хотя мы достигли дублирования самостоятельно.
С другой стороны, здесь мы также хотим особо упомянуть еще один из элементов, наиболее часто используемых сегодня при воспроизведении видео. В частности, мы ссылаемся на субтитры Итак, давайте посмотрим, как мы можем использовать их здесь. Для этого нам нужно будет поместить себя в пункт меню «Открыть / Субтитры», чтобы загрузить с ними соответствующие файлы. Сказать, что программа имеет поддержку в этом отношении для самых популярных Форматы такие как СТО.
Foobar2000
В отличие от предыдущих плееров, Foobar2000 позиционируется как простое средство воспроизведения мультимедиа. Foobar2000 бесплатен, в том числе для проведения разработок. Для точной подгонки софта можно использовать не только пользовательские настройки, но и продукты частных разработчиков.

В Foobar2000 отсутствует кроссплатформенность и перевод на языки, кроме английского. Несмотря на это, он имеет много почитателей в мировом сообществе пользователей. Начиная с 2016 года на официальном сайте Foobar2000 стали появляться релизы, работающие на мобильных устройствах.
Особенности плеера Foobar2000:
- Бесплатный;
- Достаточный для воспроизведения различных форматов набор драйверов;
- Расширенные настройки эквалайзера;
- Режим визуализации при сопровождении аудио.
Краткий обзор
Первая версия приложения появилась на свет в 2002 году в Венгрии силами ведущего программиста Gabest. Изначально она рассматривалась для применения в узком кругу пользователей, но затем разработчики решили вывести его в свободное плавание. Утилита моментально захватила сердца миллионов потребителей и прочно укрепилась в первых позициях софта на рынке.

Плейер применяется для работы с мультимедийными файлами, позволяет просматривать фильмы и слушать музыкальные произведения. За счет применения внешних кодеков программа прекрасно ладит практически со всеми форматами видео. Но это лишь малая часть из огромного диапазона свойств. Пользователь не сможет заблудиться и запутаться в интерфейсе приложения, все необходимые инструменты находятся в поле зрения. Оформление несколько похоже на стандартный музыкальный проигрыватель Kmplayer и WMP, но начинка полностью отличается. После выхода на свет новой версии операционной системы – Windows 8, издатели моментально выпустили новую сборку утилиты, полностью совместимой с данной ОС, и имеющей уже полюбившийся дизайн. Это говорит о том, что разработчики не прекращают обслуживания, своевременно создают обновления и дополнения. Минимальный набор настроек сформирован таким образом, чтоб клиент мог производить по максимуму операции над видеороликом.
MadVR
Сторонний мощный рендер с множеством возможностей и опций. Из коробки настройки фильтра трогать не рекомендуется, но на некоторых конфигурациях компьютеров и мониторах созданная разработчиком конфигурация не удовлетворяет получаемой картинкой.
- Откройте ролик через Media Player Classic.
- В трее кликните правой клавишей по иконке madVR и выберите Edit…Settings.
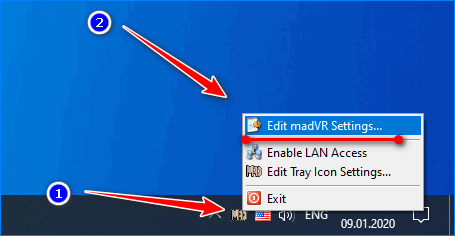
- Переместите первый переключатель в положение Digital Monitor/TV.
- В Properties в первом выпадающем списке выберите PC-levels для ноутбука или монитора и TV-levels, если видео выводится на дисплей телевизора.
- Вторая опция «Собственная битовая глубина дисплея»:
- для TN+film матрицы – 6 bit;
- для PVA/MVA, всех IPS, кроме e-IPS – 8 bit (актуально для ЖК/плазменных панелей);
- 10 or higher – для мониторов с поддержкой соответствующей битовой глубины, указанной в спецификации устройства.
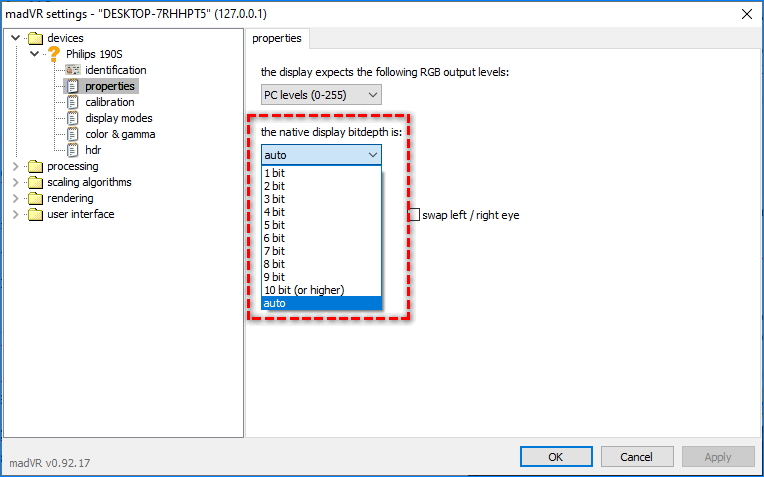
В случае с 10 битами активируйте опцию Enable automatic fullscreen в Rendering – General settings.
- При поддержке монитором 3D-режимов укажите значение 3D forma как Auto, если ее нет – None.
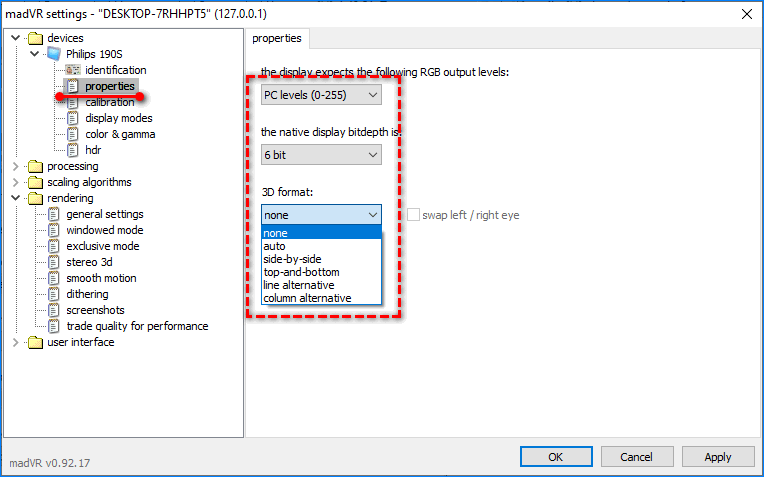
Расположенный далее раздел Display Modes – один из важнейших, отвечает за контроль над частотой обновления дисплея, необходимой для синхронизации с fps открытого видеоролика – частоты должны быть равными либо кратными.
- Активируйте первую опцию и выберите вариант:
- When playback starts – синхронизация включается параллельно с началом проигрывания видеоролика;
- When media player goes – частоты синхронизируются при переключении в полноэкранный режим.
- Отметьте флажком вторую опцию Restore orginal — восстановление исходной частоты обновления дисплея, если отключена, и выберите:
When media player is closed – при закрытии проигрывателя;
When media player leaves fullscreen – при переходе в оконный режим (если на предыдущем шаге выбрали вторую опцию, иначе будет неактивной).
- В текстовой строке ниже укажите поддерживаемые дисплеем режимы.
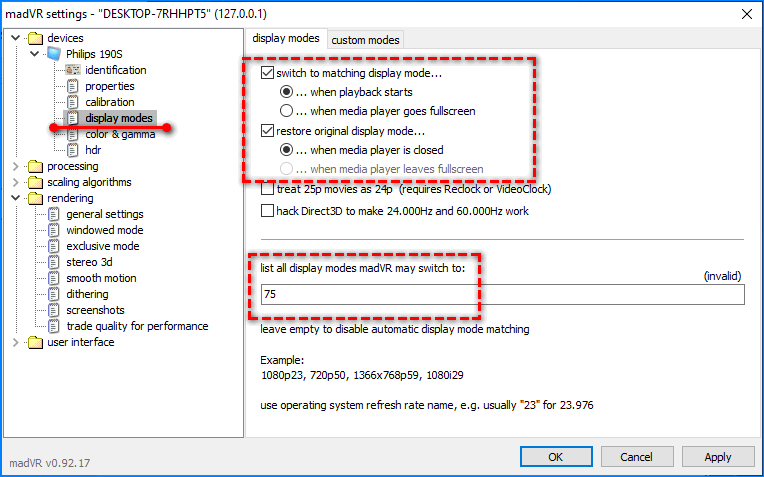
Их смотрите в: контекстном меню Рабочего стола выберите «Параметры экрана», в открывшемся окне пролистайте вниз и выберите «Дополнительные…».
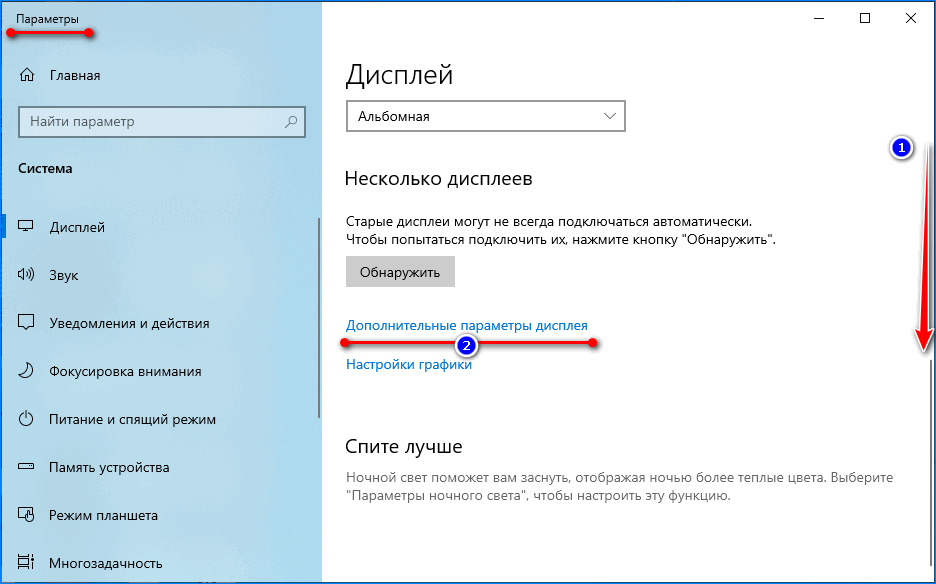
Дальше кликните «Свойства видеоадаптера для дисплея 1», и выпадающем списке во вкладке «Монитор» найдете поддерживаемые частоты.
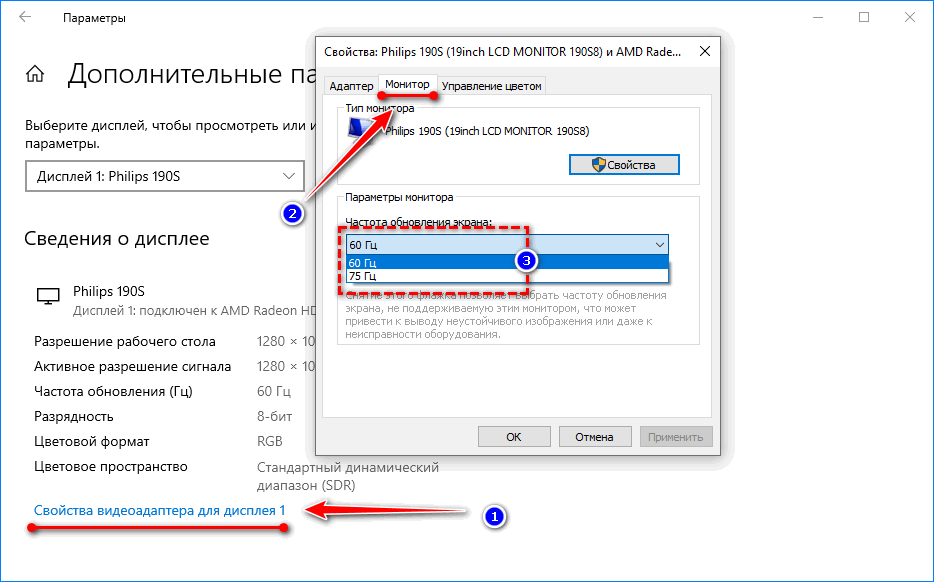
Processing
В Artifact removal активируйте Reduce banding artifacts и первый переключатель перенесите к Medium.
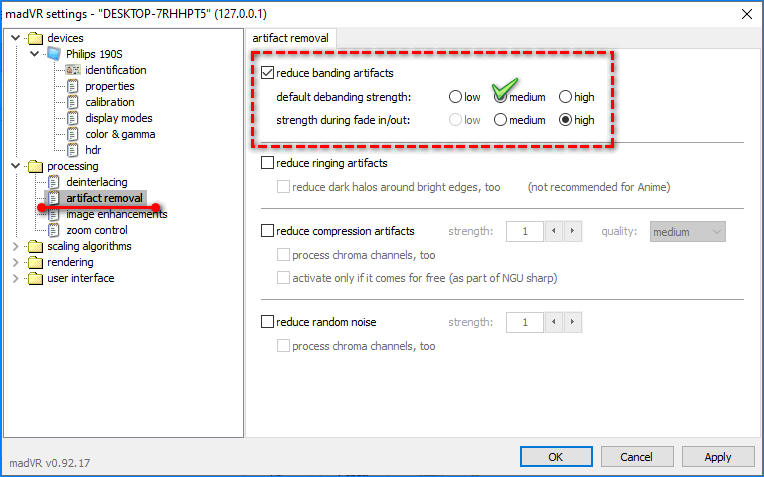
При слабом железе, тормозах и воспроизведении с рывками в Image enhancements активируйте LumaSharpen и снимите флажки возле пунктов Activate.
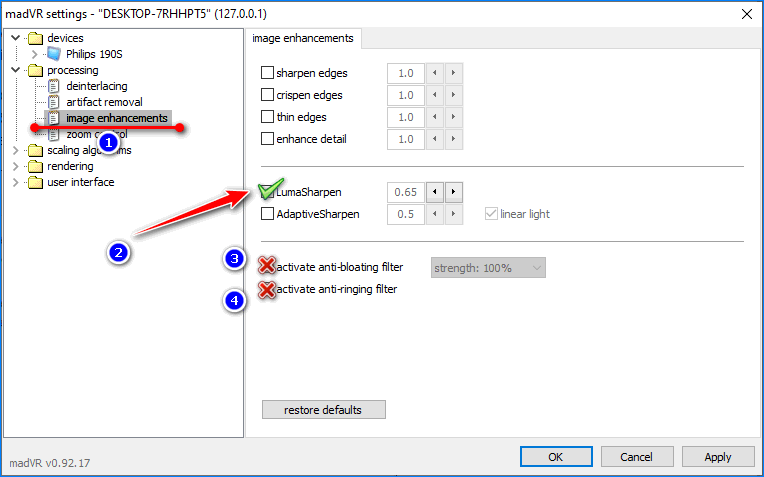
Scaling algorithms
В Chroma upscaling улучшается цветовое восприятие изображения. Алгоритмы размещены в порядке спадания силы повышения качества. При слабом железе или глюках выбирайте расположенные ниже средины.
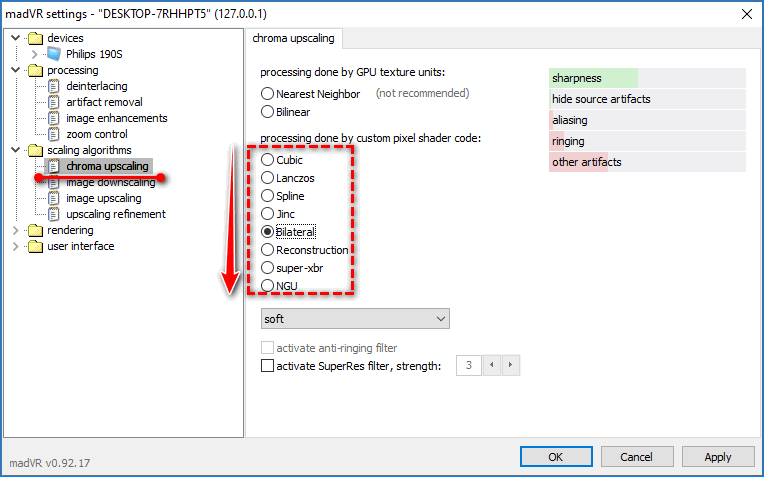
В Image Downscaling – уменьшение разрешения картинки, если оно превышает разделительную способность монитора, и Image Upscaling – наоборот – повышение разрешения видео до используемого монитором.
Rendering
В General settings выставьте все, как на картинке.
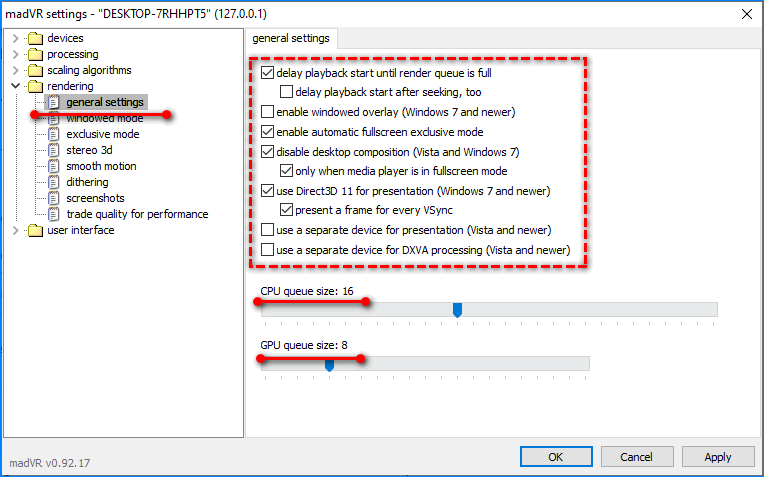
Smooth motion – включите единственную опцию – обеспечит плавное воспроизведение, исключит дрожание кадров.
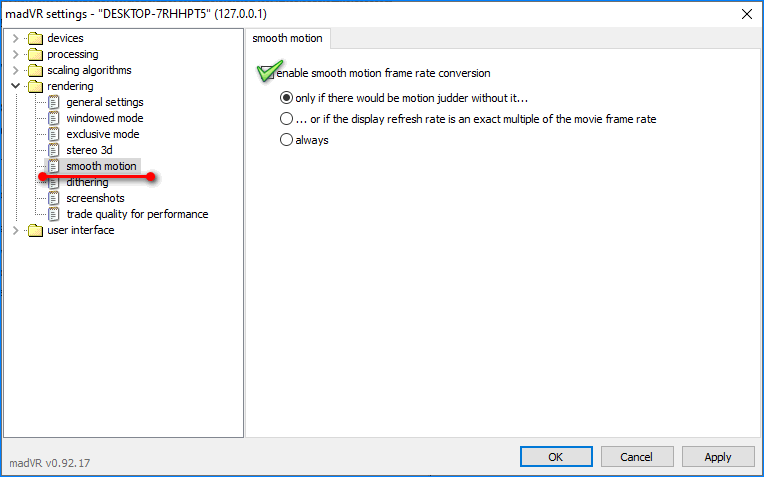
Trade quality for performance – как на картинке.
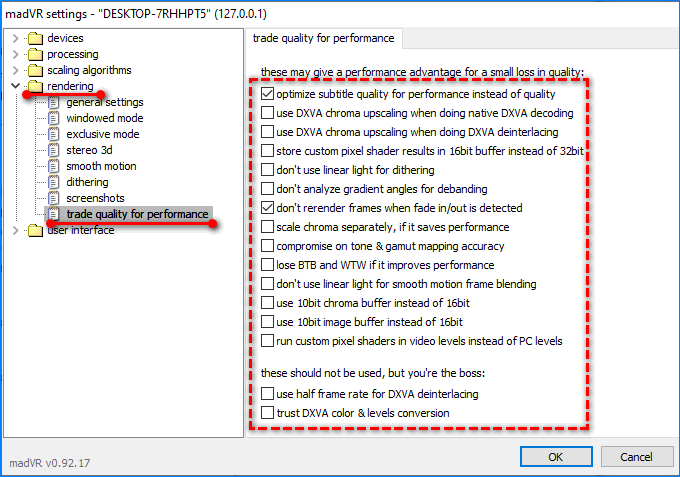
Остальные опции на качество видео и требуемую мощность заметного влияния не оказывают.
Чем отличается Медиа Плеер Классик
Если вы хотите правильно пользоваться плеером, то вам нужно произвести соответствующие настройки:
- Изменения языковых параметров в меню возможно только с русского языка на английский язык.
- Переход в раздел настроек, затем перейти в раздел «Проигрыватель» и произвести активизацию следующих моментов: «Показатель OSD» и произвести нажатие на запоминание данной позиции в файле;
- В таком разделе меню, как «Настройки» вам нужно сделать переход на вкладку «Полный экран» далее, нужно произвести запуск функции «Открыть в режиме FullHD»;
- Потребуется включение некоторых декодеров, при условии не использования посторонних фильтров, которые работают с плеером. Это можно сделать в разделе, который имеет название «Встроенные фильтры».
Если вы хотите запустить интеграцию с Media Browser, то вам потребуется произвести запуск конфигуратора, а следующим действием нужно тип демонстрирования или отображения функций с basic переставить на advanced.
По окончанию данных изменений, вам потребуется внести и добавить требуемые сочетания плеера и расширения при помощи специального раздела «external players». Выполнить авто монтирование ISO и процесс авто запуска с использованием раздела с «extenders + ISO






