Как изменить разрешение видео
Содержание:
- Что ещё можно сделать в ВидеоМАСТЕРЕ?
- Чем воспроизвести конвертированное видео
- Конвертеры для MР4
- Как поменять разрешение видео в ВидеоМАСТЕРЕ
- Размеры и форматы видео для Instagram в 2021
- Настройки кодеров
- Почему нам нужно менять соотношение сторон iMovie на iPhone?
- Практическое применение
- Как сделать формат видео для Инстаграм и избежать потери качества
- Шаг 9. Сохранение
- Софт, который должен быть всегда
- Freemake Video Converter
- ТОП лучших программ для преобразования видео в аудио
- Проблема с видеофайлом большого размера
- Определение размера кадра записи
- Что даёт Auto Frame Rate
- Уменьшение размера видео формата MP4 в Format Factory
Что ещё можно сделать в ВидеоМАСТЕРЕ?
Софт предоставляет не только пользовательскую подстройку параметров, но и множество инструментов для улучшения качества видео.
Вы можете смотреть ролик в полноэкранном режиме
Не стоит думать, что дополнительные улучшения подойдут только продвинутым юзерам — работа с ними в ВидеоМАСТЕРЕ настолько проста, что вы без труда примените их даже без опыта работы с видеоредакторами.
Софт даёт возможность вручную задать параметры яркости, контраста, насыщенности и прочего в меню «Эффекты». Также присутствует автоматическое улучшение картинки и даже стабилизация изображения. В программе вы легко сможете улучшить применить стилизующие фильтры, кадрировать видео, добавить субтитры или изображения (даже в высококачественных форматах вроде HEIC), нарезать или соединить фрагменты и т.д. Скачайте ВидеоМАСТЕР бесплатно на свой ПК, и вы получите качественный и абсолютно доступный инструмент для перекодирования видеофайлов и будущего просмотра их на любых устройствах: телефонах, приставках, телевизоре и т.д. Программа отлично работает на всех версиях видновс, в том числе и на Windows 10!
Чем воспроизвести конвертированное видео
На компьютере советую пользоватьсяPotPlayer. Он «понимает» большинство известных форматов. Пользуюсь им давно, желания перейти на что-то другое нет. В принципе, стандартный Windows Media Player в Windows Vista, 7 и 8 способен открывать видео, конвертированное с профилем MPEG-4, но он не так удобен. H.264 откроется не всегда не везде, поэтому, чтобы ваше видео открылось на всех компьютерах, вместе с файлом видео кладите на флешку установочный файл PotPlayer.
На телефонах и планшетах с операционной системой Android советую MX Player. Этот плеер давно и надолго прописался в моих телефоне и планшете.
Для телефонов и планшетов от Apple советую VLC.
Все плееры бесплатны.
Конвертеры для MР4
Существует огромное множество программ, позволяющих конвертировать и редактировать видео как на компьютере, так и онлайн, в браузере. В таблице ниже рассмотрены одни из самых удобных и популярных программ.
| Название | Изображение | Особенности | Отличительные преимущества |
|---|---|---|---|
| Any Video Converter | Когда дело доходит до количества поддерживаемых форматов файлов, Any Video Converter Free, конечно же, не разочарует. Он обрабатывает как онлайн-, так и автономные файлы. Так что, если вам понравились некоторые видео, например, на YouTube, вы можете быстро и легко преобразовать их в формат, подходящий для автономного просмотра на вашем мобильном телефоне. Одним словом, с помощью этой программы вы можете скачивать видео, размещенные на многих сайтах. Кроме YouTube, вы также можете загружать и конвертировать видео из Facebook, Vimeo, Metacafe и др. В программе предусмотрены необходимые инструменты для редактирования: обрезка и поворот, которые позволяют выполнять основные задачи. Вы также можете поэкспериментировать с видеоэффектами |
Конвертирует видео, размещенные в Интернете. Бонусные фильтры и эффекты. Отличная поддержка формата |
|
| Freemake | Бесплатный видео конвертер может не только конвертировать файлы с жесткого диска практически в любой формат, он также может использоваться для загрузки и конвертирования видео в Интернете с YouTube. Благодаря простым инструментам редактирования, позволяющим обрезать ненужные кадры, добавлять субтитры и конвертировать их на DVD и обратно, Freemake Video Converter удовлетворит все повседневные потребности, которые касаются работы с видео. Когда вы впервые устанавливаете Freemake Video Converter, некоторые функции (включая конвертирование видео на YouTube) будут заблокированы. Через три дня вы получите бесплатный веб-пакет в подарок, который снимает это ограничение |
Быстрый, гибкий и простой в использовании — лучший бесплатный видео конвертер. Отличная поддержка формата. Встроенные инструменты редактирования. Конвертирует видео, размещенные в Интернете |
|
| HD Video Converter Factory | Бесплатный HD Video Converter Factory очень прост в использовании, на его веб-сайте содержится полное руководство для новых пользователей. Разработчикам хватило 10-секунд, чтобы донести основные шаги работы в программе. Все очень просто: пользователю необходимо лишь перетащить видео для конвертации с рабочего стола в панель программы и нажать на кнопку «Выполнить». Это как раз занимает около 10 секунд. Удобство программного обеспечения не компенсируется недостатком возможностей. Обрезка и впечатляющие спецэффекты — все это под рукой, чтобы придать вашему видео эффектность. Способ представления форматов назначения очень интуитивно понятен |
Преобразование и редактирование видео в одном удобном бесплатном пакете. Встроенные инструменты редактирования. Готовые профили устройств |
|
| HandBrake | HandBrake — бесплатный видео конвертер, хорошо известный пользователям Mac, но менее известный в мире Windows. Стоит отметить, что это все еще что-то вроде экспериментальной программы. Она даже не достигла версии 1.0 в для Windows, но это не значит, что ее следует упускать из виду. Доступный для Mac, Windows и Linux, Handbrake — отличный выбор для тех, кто работает на нескольких платформах. Существует множество функций, которые позволяют точно контролировать преобразование видео, включая обрезку, расширенную фильтрацию и настройку частоты кадров, а также пресеты для тех, кто просто хочет быстрых результатов |
Мощный медиаконвертер для Windows, Linux и macOS. Расширенные параметры управления. Быстрая установка. Отличная поддержка формата |
|
| Free Video Converter | Его интерфейс является чистым и незагроможденным, и он легко конвертирует видео пакетами по несколько файлов за раз. Free Video Converter имеет небольшой набор параметров вывода (доступны MP4, AVI, MPEG и MP3), но этого может быть много, если вы не привыкли работать с видеофайлами. Есть выбор параметров качества, и вы можете объединить несколько клипов в один файл, пока они преобразуются. Жаль, что видео, конвертированные в Free Video Converter, имеют водяные знаки. Знак не очень навязчивый, но тем не менее не очень приятно иметь на видео какие-либо отметки |
Прост для новичков. Пакетное преобразование |
Как поменять разрешение видео в ВидеоМАСТЕРЕ
Шаг №1. Скачайте программу ВидеоМАСТЕР
В первую очередь, нам необходимо скачать и установить программу ВидеоМАСТЕР на компьютер. Новый видео конвертер скачать можно тут. Кликните дважды по дистрибутиву — запустится Мастер Установки. Следуйте его указаниям для корректной установки и запуска программы. После этого можно приступать к работе.
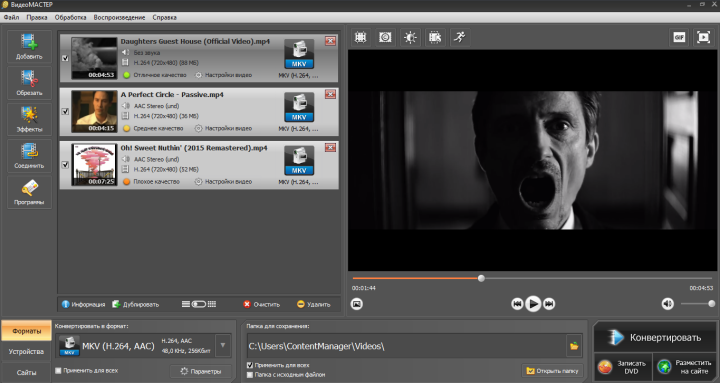
Главное меню софта ВидеоМАСТЕР
Шаг №2. Добавьте видео в программу
Теперь нам необходимо добавить в программу те ролики, у которых мы хотим изменить разрешение видео. Сделать это можно, нажав кнопку Добавить, расположенную в верхнем левом углу программы. Видео файлы можно добавлять по одному или папками. Данные о роликах, в том числе и их исходное разрешение, можно узнать в разделе меню Информация.
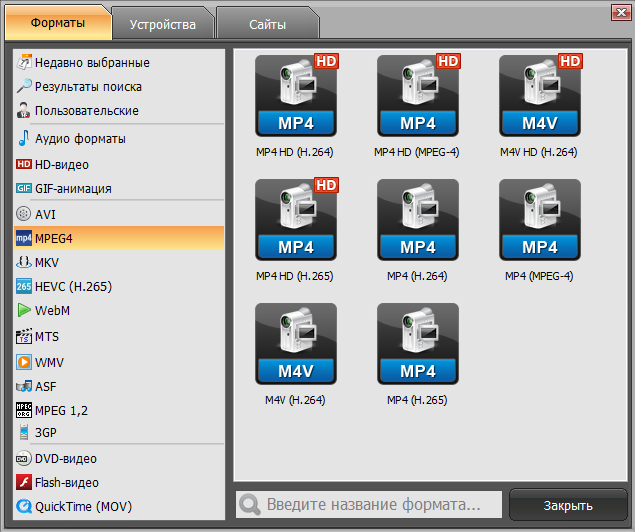
На выбор даётся более 500 различных расширений
Шаг №3. Выберите формат конвертирования
Откройте раздел Конвертировать для. В ВидеоМАСТЕРЕ представлен большой каталог форматов и готовых профилей видео для различных устройств и сайтов. При этом пользователю вовсе не обязательно знать, как изменить разрешение видео для того или иного гаджета. Достаточно выбрать нужный профиль, например, телефон Nokia 5230, и все необходимые настройки (в том числе и разрешение) будут заданы автоматически. Опытные пользователи могут также настроить их под себя.
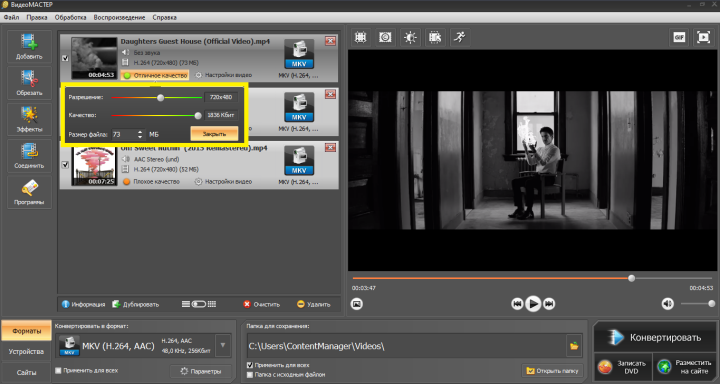
Размер файла изменяется в реальном времени
Изменить разрешение видео можно также вручную, нажав на пункт с индикатором качества, находящим под роликом. Здесь программа предоставляет возможность установить нужное разрешение, перетаскивая ползунок. Соответственно, можно улучшить или ухудшить качество видео и изменить размер файла. К слову говоря, программа включает и множество других полезных опций для работы с видеороликами, которых вы не найдёте, к примеру, в онлайн сервисах по изменению разрешения. С помощью ВидеоМАСТЕРа можно легко изменить битрейт и частоту кадров, заменить звук в видео, кадрировать видео и т.д.
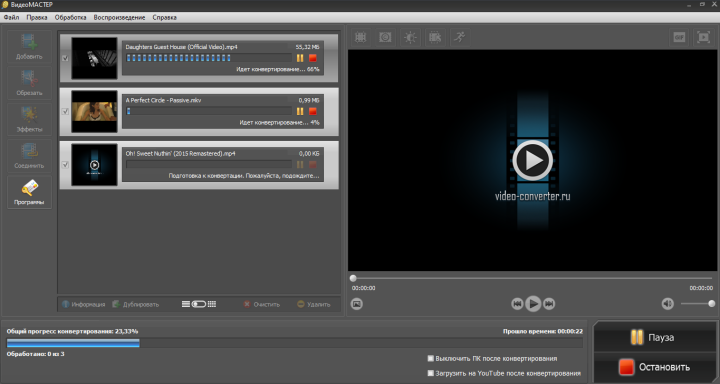
Некоторые файлы программа может обрабатывать в ускоренном режиме
Шаг №4. Конвертирование видео
Изменить разрешение видео можно только путем конвертирования. Поэтому на этом этапе работы нажимаем кнопку Конвертировать и ждем, когда процесс завершится. На выходе вы получите готовый видео файл с нужным разрешением. Вы сразу же сможете его просмотреть или загрузить в мобильный гаджет.
Размеры и форматы видео для Instagram в 2021
В негласных правилах подготовки видеоматериалов имеются нюансы, касающиеся технических параметров клипов. Например, максимальное разрешение видео для Instagramа составляет 1080 пикселей. Существуют и другие детали, которые необходимо знать, чтобы создавать качественный контент для этой платформы.
Исчерпывающий гайд разработчики ресурса пока не предоставили. Информацию о требованиях приходится искать в разных источниках. Мы решили собрать самые важные требования к публикации клипов в 2021 году, которые позволят создавать и загружать файлы, соответствующие всем техническим требованиям.
Настройки кодеров
Дополнительно на выбор есть кодеры видеокарты – они лучше, мощнее, показывают отличную производительность. Как сделать хорошее качество в OBS после выбора кодировщика?
- Выставляем нужный битрейт – не надо ставить самое большое максимальное значение. Остановитесь на 15000, если платформа может обработать такую степень сжатия потока (например, тот же Ютуб). При этом записывать надо в 1080р и 60 fps. Если ваш компьютер послабее, можно поставить 10000 для 1080р/ 60 fps, 9500 для 740р/ 60 fps или 6500 для 720р/ 30 fps;
- Интервал ключевых кадров оставляем «0», сейчас мы не стримим видео, поэтому цифры не нужны. В противном случае картинка может замылиться;
- Пресет выбираем самостоятельно – чем выше характеристики ваше видеокарты, тем большее значение пресета можно ставить. Минимум нужно выставить «Производительность», желательно поставить «Качество» или «Максимальное …»;
- Как и для стриминга, ставим значение «high» для «Profile».
Используйте наши подсказки о том, как улучшить качество записи в OBS, чтобы вести классные онлайн-трансляции или сохранять видео для дальнейшей публикации.
Почему нам нужно менять соотношение сторон iMovie на iPhone?
Как упоминалось ранее, соотношение сторон — это соотношение между шириной и высотой видео. Соотношение сторон этого видео устанавливается устройством, которое снимает исходный материал. Например, ваша цифровая камера, ноутбук, компьютер или телефон имеют собственные значения соотношения сторон.
На сегодняшний день стандартным или общепринятым соотношением сторон экрана считается 16: 9. Такое же соотношение сторон считается «Соотношение сторон широкоэкранного изображения. » Фактически, это предпочтительное соотношение сторон, используемое для телевизоров, компьютеров, смартфонов и т. Д.
Вы также можете найти другие часто используемые форматы изображения. 4: 3 — одно из тех соотношений сторон, которые есть на старых экранах (которые почти квадратные). С другой стороны, для Instagram используется 1: 1, а для TikTok — 9:16. Между тем, на экранах кинотеатров используется формат 21: 9.
В некоторых случаях вам следует загрузить изображение или видео на платформы с определенными соотношениями. Например, видео, загружаемые на YouTube, должны быть в формате 16: 9. Кроме того, некоторые платформы ненормально обрезают ваши видео. В противном случае эти видео могут даже растянуться, если вы не используете требуемое соотношение сторон. Тем не менее, если вы примените соответствующее соотношение сторон, вы можете избежать всех этих неприятных условий. Итак, если вы сняли видео на свой iPhone, вам следует изменить его в зависимости от платформы. Именно поэтому каждый iPhone пользователь должен узнать об изменении соотношения сторон iMovie iPhone.
Практическое применение
Регулировать параметры видео можно как с помощью значка в панели браузера, так и с помощью значка, который отображается в правом верхнем углу видео.
Клик на значке открывает или закрывает меню настроек.
Здесь и раскрывается основное назначение расширения – улучшение качества видео.
Отрегулируйте параметры под себя и наслаждайтесь четкой, яркой и сочной картинкой. При этом настройки видео сохраняются, что позволяет в течение нескольких дней смотреть какой-то сериал с выполненными один раз настройками, что весьма удобно.
Для себя я открыл еще одну полезную возможность расширения Video Control. Мне очень понравилась функция ускорения или замедления видео.
На ютюбе бывает, что кто-то говорит слишком медленно и видео неприятно затягивается. В таком случае ускорение поможет просмотреть его быстрее и сделает менее нудным.
А бывает и наоборот, что кто-то тараторит так, что не успеваешь схватывать информацию, особенно если еще и на английском. Замедление видео в этом случае спасает ситуацию, а в сочетании с новой функцией перевода субтитров на ютюб позволит с комфортом просмотреть и понять видео даже без знания иностранного языка.
Как сделать формат видео для Инстаграм и избежать потери качества
Загружая ролики в профиль, многие пользователи сталкиваются с одной и той же проблемой – картинка становится менее четкой, на ней начинают просматриваться пиксели. Разумеется, это негативно сказывается на охватах, степени вовлеченности. К счастью, предотвратить данное недоразумение довольно легко, достаточно лишь соблюдать следующие рекомендации:
- три варианта соотношения сторон – 1:1/4:5/1.9:1;
- способ форматирования – мп4;
- предельный размер – 1.75 гигабайт;
- скорость передачи сведений – 8/4 мегабит/сек;
- частота смены кадров – не более тридцати в секунду.
Подводя итоги всему вышесказанному, можем заключить, что создание коротких запоминающихся роликов на просторах социальной сети – прекрасный шанс раскрутить собственный блог, собрать живую аудиторию. При этом значение имеет не столько креатив, сколько качество – пользователи хотят видеть четкую картинку в хорошем разрешении. Чтобы загружаемые записи презентабельно отображались в ленте, не расплывались и не расходились пикселями, требуется строго придерживаться правил площадки, подбирать те расширения и размеры, которые предусмотрены внутренними алгоритмами. К счастью, теперь вы знаете, какой формат видео выкладывают в Инстаграм, сможете применить новые знания на практике ведения личного аккаунта.
Шаг 9. Сохранение
Закончив работу, нажмите «Сохранить видео» и выберите формат будущего видеофайла. Для сохранения доступны AVI, MP4, MOV, MKV и другие. Кроме того, ВидеоМОНТАЖ позволяет записывать ролики для просмотра на ТВ, смартфонах и планшетах. Кликните на оптимальный вариант, настройте качество — и готово!
Выберите формат для конвертировать итогового видео
На перечисленном возможности программы не заканчиваются. Софт позволяет создавать титры и заставки, делить на несколько фрагментов, заменять фон и делать красочные открытки.
Теперь вы знаете, где редактировать видео быстро и эффективно. Скачав «ВидеоМОНТАЖ» бесплатно, вы сможете создавать интересные, динамичные видеоролики с невероятной простотой!
Софт, который должен быть всегда
Половина проблем с обработкой видео решается после выполнения лишь этого пункта. Вкратце — суть такова: 1. Установи K-Lite Codec Pack в самом полном его виде: в издании Mega и с пресетомLots of stuff . 2. Перед установкой убедись, что никакие из тех кодеков, что включены в K-Lite, у тебя не дублируются в системе ни сами по себе, ни в других паках. Проще говоря — удали любые другие кодеки, которые у тебя установлены, если только они не супер-специализированные (вроде DNxHD). 3. Поставь Avidemux и любые конвертации/преобразования/подрезки видео делай в нём, если он справляется. Да, он бесплатный, легковесный и опенсорсный. Нет, Adobe Media Encoder, конвертилка от Xilisoft илилюбые другие платные софтины — не лучше. Сильно не лучше. Потому что. Подробно — вот пошаговые инструкции: 0. Если уже установлен K-Lite старой версии, лезь в папку с ним и забэкапь куда-нибудь файлы с расширением ini из папокMPC-HC иMPC-HC64 . Если их нет — поздравляю! Настройки плеера в реестре, хрен ты их оттуда выковыришь. Удаляй K-Lite через «установку и удаление».
1. Если в системе есть любые другие кодеки или пакеты кодеков, кроме K-Lite и официального QuickTime — удаляй и их тоже.
2. Ставь QuickTime, если не стоит.
3. Ставь K-Lite свежей версии.
4. Ставь Avidemux, соответствующий разрядности твоей операционки (64 либо 32 бит). Если не знаешь разрядность — жми на клаве Win+Pause и смотри там.
Всё, на что я не обратил внимание — оставляй по дефолту. Вуаля! Самый полный комплект кодеков установлен
Freemake Video Converter
Я бы порекомендовал Freemake Video Converter через VirtualDub, потому что он принимает так много разных форматов видео в качестве входных данных, но я намеренно перечисляю его в последнюю очередь, потому что установщик для программы имеет много нежелательного программного обеспечения. Это не вредоносное или шпионское ПО, а просто мусор, который вам не нужен в вашей системе.
При установке программы необходимо убедиться, что вы щелкнули переключатель «Выборочная установка» и решили не устанавливать несколько программ. Это также обманчиво, потому что они специально делают эту кнопку серым, как будто вы не можете нажать на нее. Однако, когда вы нажимаете переключатель, он становится активным, поэтому не обманывайте себя.
В любом случае, кроме этого, программа работает нормально и не имеет рекламы, вредоносных программ, шпионских программ и т. Д. Чтобы начать, нажмите большую кнопку добавить видео, чтобы выбрать видеофайл, который вы хотите конвертировать.

Вы увидите загрузку видео в главном окне, и в этот момент вы можете выбрать один из множества вариантов внизу. Вы также увидите кнопку справа с зеленым значком игры и ножницами. Если вы нажмете на это, вы можете сделать некоторые основные редактирования видео, которые включают в себя вырезание и поворот видео.

Чтобы выбрать новый размер для вашего видео, вам сначала нужно будет выбрать опцию, такую как Apple, MP4, WMV, AVI и т. Д. Если вы, например, нажмете на MP4, вы получите всплывающее окно. вверх окно с некоторыми предустановленными значениями или вы можете выбрать пользовательское значение, нажав на Добавьте свой пресет.

Здесь вы можете снова выбрать один из предустановленных размеров или нажать «Пользовательский», а затем ввести собственную ширину и высоту. Вы также можете настроить частоту кадров, битрейт, видеокодек, аудиоканалы и многое другое.

Мне очень нравится эта программа, потому что в ней есть масса опций, которые позволят вам перенести ваше видео практически на любое устройство, о котором вы только можете подумать. Мне бы очень хотелось, чтобы они не пытались связать это программное обеспечение вместе с установщиком! Вы даже можете отправить видео прямо на YouTube, преобразовать его в формат, совместимый с HTML5, преобразовать в формат Xbox и Playstation и даже записать на DVD или Blu-ray диск прямо из программы. Если вы пользователь Apple, вам понравится вариант «Apple», который позволяет вам выбрать именно то устройство, на котором вы хотите воспроизвести видео.

Так что это пара хороших вариантов для получения вашего видео в размере и разрешении, которые могут обрабатывать ваш компьютер, устройство или онлайн-сервис. Таким образом, HandBrake лучше всего подходит для преобразования в устройства, совместимые с Apple, VirtualDub может работать для любого файла, но вам нужно установить кодеки для определенных форматов файлов, а Freemake работает для всего, но вы должны быть уверены, что избегаете нежелательной программы при установке Это. Если у вас есть какие-либо вопросы, оставьте комментарий. Наслаждайтесь!
ТОП лучших программ для преобразования видео в аудио
Список состоит из наиболее популярных и качественных конвертеров:
- Online Audio Converter;
- Zamzar онлайн-конвертер;
- FFmpeg.
Неоспоримое удобство онлайн конвертеров заключается в том, что не нужно устанавливать ПО на компьютер. При необходимости можно открыть онлайн сервис и конвертировать видео в аудио или извлечь определенную аудиодорожку, отрезок из фильма, клипа. Многофункциональные конвертеры позволяют даже преобразовать текстовый документ в аудио.
Online Audio Converter
Удобная и простая программа для конвертации видео в mp3 или другие популярные аудио форматы. Бесплатный онлайн сервис отличается широкими функциональными возможностями. Достаточно лишь зайти на сайт, выбрать нужный раздел (аудио конвертер, обрезать песню, объединить файлы), загрузить файл и запустить процесс. Приложение поддерживает все известные форматы – это более трехсот аудио и видео. Конвертация возможна в mp3, m4a, flac, wav, ogg, amr, mp2, m4r. Легко можно сохранить саундтрек из любимого фильма или отрезок клипа. Доступ к загружаемым файлам только у пользователя, а через несколько часов они полностью удаляются из системы.
Плюсы:
- Не требует установки на ПК;
- Гарантированная конфиденциальность;
- Расширенные настройки включают изменение качества, включение реверса, удаление голоса;
- Можно конвертировать одновременно группу файлов;
- Доступно сохранение в ZIP-архиве для ускорения загрузки.
Минусы:
- Для работы нужно подключение к Интернету;
- Наличие рекламы.
Отзыв: «Отличный ресурс для конвертации онлайн, качественно и быстро (при достаточной скорости Вашего интернет соединения)».
Zamzar онлайн-конвертер
Простой бесплатный конвертер онлайн поддерживает огромное количество форматов, включая WPD, RA, FLV, DOCX. Загрузить файл для конвертации можно с компьютера или сайта. Приложение легко преобразовываем между многими форматами изображений, документов, видео, аудио, архивов и CAD форматов. Для расширенного доступа стоит воспользоваться платным премиум-сервисом, где нет ограничений в размерах файлов и можно сохранять готовые работы в онлайн-хранилище. Ассортимент конвертируемых форматов постоянно обновляется. Есть возникают трудности с преобразованием, то можно обратиться в сервис поддержки и опытные специалисты помогут решить проблему.
Плюсы:
- Готовый файл можно отправить на электронный адрес;
- Не нужно устанавливать ПО и занимать место на жестком диске;
- Работает с любой операционкой – MAC, Windows и Linux;
- Преобразует файлы txt в mp3 высокого качества;
- Платная версия снимает ограничения в размерах и отключает рекламу.
Минусы:
- Более длительное время конвертации, чем у аналогов;
- Ограниченный размер файлов – до 150 МБ.
Отзыв: «Рекомендую обратить внимание на этот сервис. Простой и понятный интерфейс
Конвертация аудиофайла в нужный формат для мобильного устройства заняла считанные минуты. Готовый файл было предложено сохранить в полном и сжатом виде».
FFmpeg
Многофункциональный кодер с открытым исходным кодом позволяет записывать, конвертировать и передавать аудио и видео файлы в различных форматах. С его помощью можно записывать даже видео в реальном времени с TV-карты. Разрабатывался FFmpeg для ОС Linux, но может работать и с другими системами. Это приложение подойдет для профессионалов, разработчиков медиа приложений и для домашней обработки записей. Оно не имеет графического интерфейса, управляется командами из консоли. Также есть онлайн-сервис с упрощенным функционалом программы. Доступны широкие возможности для редактирования аудио перед конвертацией: можно обрезать, объединять, настраивать звук.
Плюсы:
- Гибкие настройки многих параметров;
- Простая установка ПО;
- Является основой для популярных приложений – VLC, YouTube, iTunes;
- Можно добавлять изображение обложки в аудио;
- Быстрая конвертация.
Минусы:
- Не подходит для новичков;
- Длительный процесс подготовки задач.
Интересные, удобные и простые приложения для конвертирования нужны и для домашнего использования, и для профессиональной работы с графическим контентом. Лучшие видео конвертеры предлагают комплексную обработку файлов, то есть можно отредактировать, вставить субтитры, авторские знаки и прочее. Выбрать подходящий вариант с учетом задач, которые нужно решать, поможет данный обзор популярных программ.
Нашли опечатку? Выделите текст и нажмите Ctrl + Enter
Проблема с видеофайлом большого размера
Тема этой статьи появилась, когда я столкнулся с необходимостью уменьшить видео файл, предназначенный для загрузки на YouTube. Видео записывалось в программе Camtasia Studio, которая, при настройках по умолчанию, сохраняет ролик в HML5-видео, в формате MP4.
После сохранения записанного ролика на ПК, я обнаружил, что видео файл получился гигантского размера: более 600 МБ для 12 минутного видео — это очень много. Помимо YouTube, я храню видео в облачном хранилище, поэтому размер файла имеет значение.
Посмотрим свойства этого видео файла:
- Нужно щелкнуть правой кнопкой по файлу, в контекстном меню выбрать «Свойства».
- В окне «Свойства: имя файла» необходимо открыть вкладку «Подробно».
- В разделе «Видео», в опциях «Скорость передачи данных» и «Общая скорость потока» указаны значения, влияющие на качество и соответственно на размер файла.
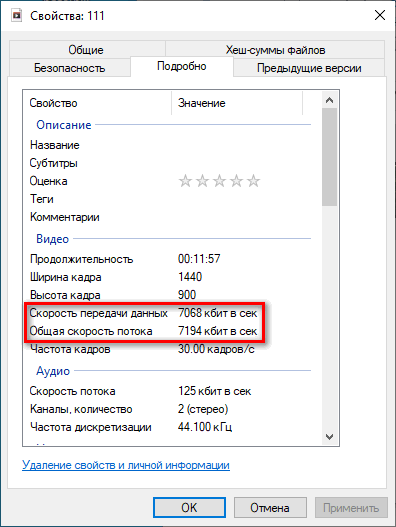
В моем случае, по непонятным причинам программа обработала видео с битрейтом, превышающим обычный в 10-20 раз, поэтому итоговый видео файл получился огромного размера. До и после этого, программа Camtasia Studio сохраняла видео с адекватным размером файла.
Для решения проблемы, мне необходимо уменьшить размер файла не изменяя формат и соотношение сторон видео ролика. Мы будем использовать онлайн сервисы в интернете и программы на компьютере.
Используется следующий метод для преобразования файла:
- файл в MP4 конвертируется в формат MP4;
- в процессе обработки файла происходит сжатие;
- итоговый фал получается меньшего размера.
К сожалению, далеко не на всех сервисах в интернете получиться уменьшить размер видео MP4 онлайн. Это связано с ограничениями по размеру загружаемого файла или времени, затраченного на обработку, при бесплатном использовании. На других ресурсах имеется лимит на размер файла, с которым может работать онлайн сервис.
В этой статье представлены сервисы, на которых можно уменьшить размер видео MP4 онлайн бесплатно, не имеющие проблем с загрузкой файлов сравнительно большого размера (до разумных пределов), а также бесплатные программы, позволяющие сжать видео.
Определение размера кадра записи
В англоязычной среде для описания отношения ширины кадра к высоте в большинстве случаев используется термин Display Aspect Ratio (или более кратко — DAR). DAR состоит из двух составляющих:
- Pixel — отношение пиксельных сторон. Учитывая, что в нынешних диджитал-форматах обычно применяются лишь пиксели квадратной формы, то по большей части для видеозаписей значение составит 1:1.
- Storage — отношение численности пикселей в горизонтальном направлении к численности пикселей в вертикальном (данные числа показываются в файловом видеоразрешении).
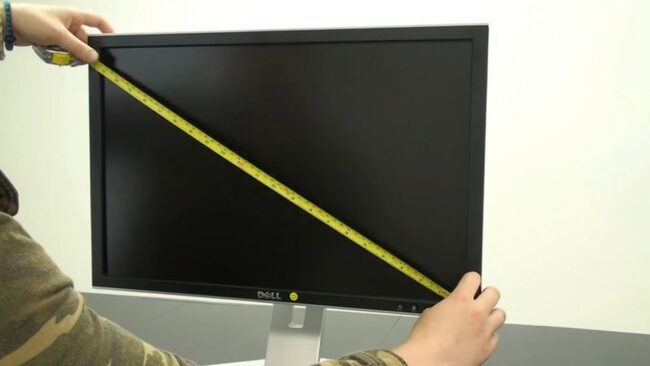
Измерить рулеткой не получится
Помножив Pixel на Storage, у нас получится DAR – настоящее соотношение сторон записи.
Теперь перейдём к конкретике. Допустим, необходимо выполнить рассчет для файла в AVI-расширении с разрешением видео в 640х480. Для определения SAR, нам придётся поделить ширину видеозаписи в 640 пикселей на высоту 480 для получения простой дроби. В итоге будет 4/3. Ввиду того, что Pixel Aspect Ratio равняется 1, то 4:3 — это и есть размер кадра нашей записи.
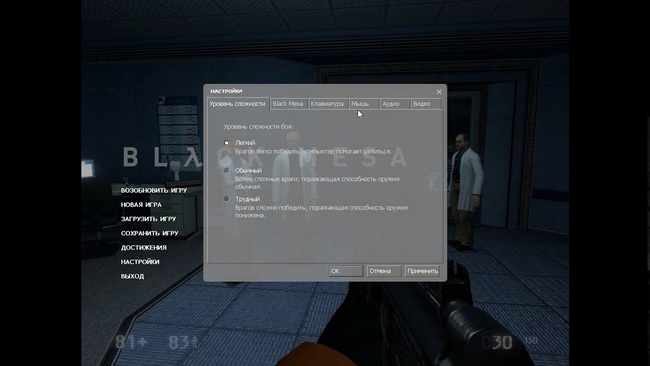
Неправильные пропорции изображения в компьютерной игре
Кстати, величины Display Aspect Ratio и Storage Aspect Ratio оказываются идентичными не во всех случаях. Предположим, в форматах DVD и VCD видеофайлы оцифровывается с применением нестандартных точек (значение не равняется 1:1). Для более отчётливого понимания разберем Display Aspect Ratio для DVD-формата с довольно популярным разрешением 720х576. В данной ситуации Storage Aspect Ratio равен 5:4, а Pixel Aspect Ratio, исходя из видеостандарта, будет 16:15. Если умножить данные величины друг на друга, то Display Aspect Ratio выйдет 4:3. Однако это скорее исключение из правила.
Что даёт Auto Frame Rate
Параметры Auto Frame Rate с поддержкой смены частоты и разрешения экрана
Именно для этого и нужна фишка под названием “Auto Frame Rate“. Наличие данной опции в телевизоре или приставке будет лучше сотни искусственных “уплавнялок” и “сглаживалок” картинки.
В идеале система должна подстраивать не только частоту кадров, но и разрешение. Так получится смотреть контент без каких-либо искажений. Телевизор при этом не будет делать апскейл картинки, самостоятельно дорисовывая несуществующие пиксели.
Разделяют два вида Auto Frame Rate: системный и программный. В первом случае фишка включается на уровне всей используемой системы (телевизионной ОС или операционки ТВ-бокса), а во втором – только в конкретном приложении-плеере.
Настройка Auto Frame Rate на уровне операционной системы Android TV
Первый случай более удобный, не требует дополнительных настроек и срабатывает сразу же после активации. Просто находим тумблер “Auto Frame Rate” в параметрах своей панели или в настройках Android TV и активируем его. Фишка появилась в Android TV начиная с шестой версии и есть в параметрах многих фирменных ТВ-оболочек.
После активации система будет пытаться распознать количество кадров в любом просматриваемом контенте и автоматически подстраивать частоту экрана под видео. С одной стороны это удобно, но с другой – любая смена видеорежима приводит к пропаданию картинки на 1-3 секунды.
Если просто включить фильм и смотреть его за один раз без перерывов, потерпеть пару секунд на смену режима можно. Другое дело, когда вы будете смотреть телевизионные каналы, IPTV, YouTube или просто трейлеры фильмов в каталоге стримингового сервиса. При переключении на новый канал или при начале воспроизведения любого ролика картинка на экране будет пропадать на несколько секунд. Подобный эффект возможен даже при перемотке видео.
Включение Auto Frame Rate в популярном плеере Vimu на Android TV
Программный способ требует настройки, но имеет неоспоримые преимущества. Можно включить Auto Frame Rate только в нужных приложениях. Есть возможность задать отсрочку его включения, например, установить 5-секундную задержку, которой хватит для пауз при переключении каналов или перемотке видео. Когда окончательно выберите контент для просмотра, приложение активирует Auto Frame Rate и сменит частоту экрана.
Многие сторонние приложения-плееры имеют умные алгоритмы активации AFR и не требуют от пользователя никаких ручных манипуляций. Утилиты вроде KODI, Smart Youtube, Perfect Player, Vimu, Amazon Video, TiviMate и другие уже имеют встроенный Auto Frame Rate.
Уменьшение размера видео формата MP4 в Format Factory
Сейчас нам поможет сжать MP4 видео программа Format Factory. Фабрика Форматов — бесплатная программа для преобразования мультимедиа файлов.
Пройдите шаги:
- Перетащите видео файл в окно программы Format Factory.
- В открывшемся окне выберите формат — MP
- Нажмите на кнопку «Показатель».
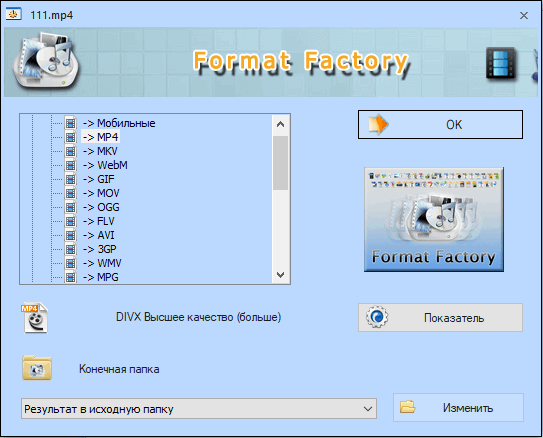
- В окне «Настройка видео» выберите подходящий профиль. Доступны профили с разными вариантами качества: «DIVX», «AVC», «HEVC» и «Эксперт». Я выбираю — «Эксперт».
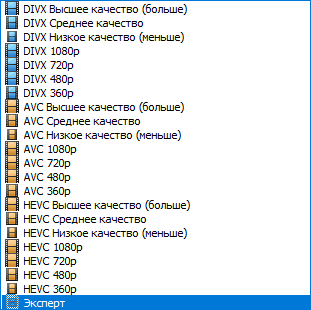
- В настройке «Размер», в поле «Значение» выберите желаемый размер из доступных в программе. Щелкните по опции «Видеокодек» для выбора настройки. В поле «Значение» имеются следующие варианты: «MPEG-4 (DivX)», «MPEG-4 (Xvid)», «AVC (H264)», «AVC (H264_NVENC)», «HEVC (H265)», «HEVC (H265_NVENC)», «Copy» (копия оригинала). Остальные параметры можно не трогать.
- Нажмите на кнопку «ОК» в обеих открытых окнах.
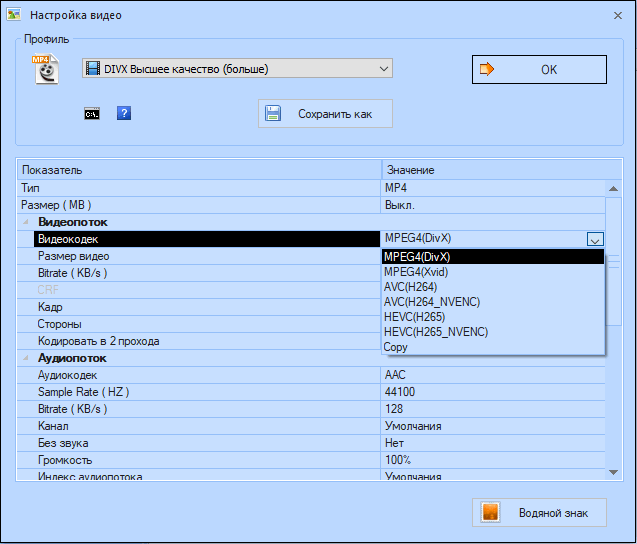
- В главном окне программы Format Factory нажмите на кнопку «Старт».
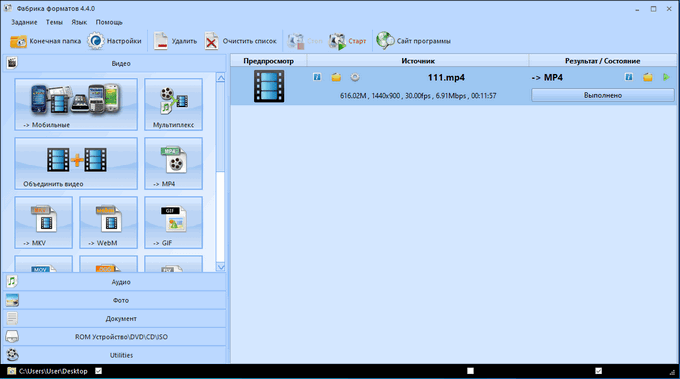
После завершения конвертирования, откройте MP4 файл на компьютере.
Вам также может быть интересно:
- Freemake Video Converter — бесплатный видеоконвертер
- Icecream Video Editor для монтажа и редактирования видео
