Как сжать видео без потери качества: топ-8 программ и онлайн сервисов для уменьшения размера видео mp4,avi,mkv
Содержание:
Призма Видео Конвертер
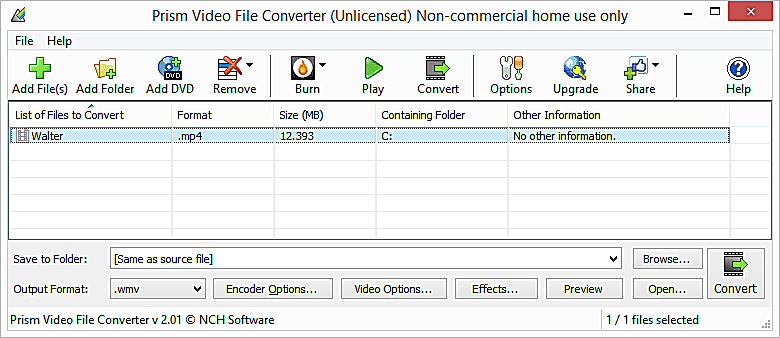
NCH Software
Что нам нравится
-
Преобразует до пяти файлов одновременно.
-
Быстрее, чем среднее время конверсии.
Что нам не нравится
-
Панель инструментов покрыта рекламой.
-
Только бесплатно в течение короткого периода времени.
Prism Video Converter позволяет легко захватывать видео с DVD и конвертировать его в любой из поддерживаемых форматов вывода.
Кроме того , вы можете конвертировать видео файлы в формат , читаемый диск, выбрав Ожог кнопку меню. Также измените размер видео или добавьте эффекты перед его преобразованием.
Форматы ввода: 3GP, ASF, AVI, DIVX, DV, FLV, M4V, MKV, MOD, MOV, MP4, MPEG, MPG, OGM, VOB и WMV
Выходные форматы: 3GP, ASF, AVI, DV, FLV, GIF, MOV, MP4, MPG, RM, SWF и WMV
Prism Video Converter доступен для Pro или Free. Загрузите бесплатную версию со страницы загрузки справа под разделом « Получите бесплатно» .
Во время установки Prism Video Converter просит установить дополнительное программное обеспечение для редактирования видео и изображений. Если вы не хотите устанавливать эти программы, просто пропустите их, просто не выбирая их.
Поддерживаются macOS и Windows (10, 8, 7, Vista и XP).
Сайты для конвертации MP4 в AVI
Сегодня мы расскажем о способах, которые помогут преобразовать формат MP4 в AVI. Рассмотренные сервисы предлагают пользователям свои услуги на бесплатной основе. Главное преимущество таких сайтов над программами для конвертирования заключается в том, что пользователю не нужно ничего устанавливать и захламлять компьютер.
Способ 1: Online Convert
Удобный сайт для конвертирования файлов из одного формата в другой. Способен работать с разными расширениями, в том числе и MP4. Его главное преимущество – наличие дополнительных настроек для конечного файла. Так, пользователь может изменить формат картинки, битрейт аудиосопровождения, обрезать видео.
Есть на сайте и ограничения: преобразованный файл будет храниться в течение 24 часов, при этом скачать его можно не более 10 раз. В большинстве случаев этот недостаток ресурса просто не актуален.
- Заходим на сайт и загружаем видео, которое нужно конвертировать. Добавить его можно с компьютера, облачного сервиса или указать ссылку на видео в интернете.
- Вводим дополнительные настройки для файла. Можно изменить размер видео, выбрать качество итоговой записи, поменять битрейт и некоторые другие параметры.
- После завершения настройки щелкаем на «Преобразовать файл».
- Начнется процесс загрузки видео на сервер.
- Загрузка начнется автоматически в новом открытом окне, в ином случае нужно будет нажать на прямую ссылку.
- Преобразованное видео можно загрузить в облачное хранилище, сайт сотрудничает с Dropbox и Google Диск.
Преобразование видео на ресурсе занимает считанные секунды, время может увеличиваться в зависимости от размера начального файла. Итоговый ролик имеет приемлемое качество и открывается на большинстве устройств.
Способ 2: Convertio
Еще один сайт для быстрого преобразования файла из формата MP4 в AVI, который позволит отказаться от использования десктопных приложений. Ресурс понятен для начинающих пользователей, не содержит сложных функций и дополнительных настроек. Все, что требуется от юзера, – загрузить видео на сервер и начать конвертирование. Преимущество – нет необходимости в регистрации.
Недостаток сайта – отсутствие возможности преобразовывать одновременно несколько файлов, данная функция доступна только пользователям с платным аккаунтом.
- Заходим на сайт и выбираем формат начального видео.
- Выбираем итоговое расширение, в которое будет происходить преобразование.
- Загружаем файл, который нужно преобразовать на сайт. Доступна загрузка с компьютера или облачного хранилища.
- После завершения загрузки файла на сайт нажимаем на кнопку «Преобразовать».
- Начнется процесс преобразования видео в AVI.
- Для сохранения преобразованного документа нажимаем на кнопку «Скачать».
Онлайн-сервис подойдет для преобразования небольших видео. Так, незарегистрированные пользователи могут работать только с записями, размер которых не превышает 100 мегабайт.
Способ 3: Zamzar
Русскоязычный онлайн-ресурс, который позволяет конвертировать из MP4 в наиболее распространенное расширение AVI. На данный момент незарегистрированным пользователям доступно изменение файлов, размер которых не превышает 5 мегабайт. Самый дешевый тарифный план стоит 9 долларов в месяц, за эти деньги можно работать с файлами размером до 200 мегабайт.
Загрузить видео можно либо с компьютера, либо указав на него ссылку в интернете.
- Добавляем видео на сайт с компьютера или по прямой ссылке.
- Выбираем формат, в который будет происходить конвертирование.
- Указываем действительный адрес электронной почты.
- Нажимаем на кнопку «Конвертировать».
- Готовый файл будет отправлен на электронную почту, откуда вы сможете его впоследствии скачать.
Сайт Zamzar хоть не требует регистрации, но без указания электронной почты преобразовать видео не получится. По этому пункту он значительно уступает двум своим конкурентам.
Рассмотренные выше сайты помогут конвертировать видео из одного формата в другой. В бесплатных версиях можно работать лишь с маленькими записями, однако в большинстве случаев файл MP4 как раз имеет небольшой размер.
Опишите, что у вас не получилось.
Наши специалисты постараются ответить максимально быстро.
С помощью чего меняются форматы?
Для быстрой и качественной смены формата придумали специальные программы, которые называются конвертерами. Однако со временем их стало появляться слишком много — и выбор становился всё сложнее. Как же выяснить, какой видео конвертер лучше
? Всё просто — достаточно посмотреть на характеристики и отличительные особенности. У самой лучшей программы будет богатый функционал, высокая скорость и при этом удобство, чтобы работать с ней смог даже начинающий пользователь. Под эти критерии идеально подходит ВидеоМАСТЕР — это предельно понятный и комфортный конвертер видео на русском, имеющий достаточно обширный инструментарий и каталоги пресетов.
Рабочее окно программы ВидеоМАСТЕР
Давайте посмотрим на принцип работы этой программы и разберёмся, как быстро и без потери качества совершать переформатирование видео и прочие операции. Да-да, ВидеоМАСТЕР — это не только конвертер, но и полноценный инструмент для редакции видео, наложения субтитров, улучшения изображения и многого другого! К тому же коллекция доступных видеоформатов обширна и насчитывает около 500 разнообразных пресетов, отличающихся не только расширением, но и кодеками, качеством, битрейтом и т.д. Предлагаем вам посмотреть видеоурок, чтобы наглядно представлять, о каких возможностях идёт речь.
Для Windows
Часто компьютер не хочет проигрывать скачанный файл или смартфон не распознает ролик. Для решения данной проблемы нужен преобразователь в вид, который подходит для своего устройства. Лучшие конвертеры для Windows представлены далее.
Freemake Video Converter
Это бесплатный преобразователь, имеющий понятный интерфейс. Программа работает на русском языке, имеет простое управление, поэтому для ее владения не нужны технически навыки. Благодаря пакетной обработке и настройкам качества изображения увеличивается скорость работы.
Freemake преобразует файлы в различные форматы. К самым популярным относят mov, avi, mpeg4, wmv. Фримейк позволяет переводить медиа с Ютуба и остальных сайтов. Еще выполняется и противоположный процесс – отправляются клипы в социальные аккаунты из панели управления. Еще присутствует редактор с возможностью обрезки клипа, переворачивания.
Достоинства:
- экспорт с Ютуба;
- сохранения медиа для просмотра на переносных гаджетах;
- возможность редактирования;
- обработка файлов высокого разрешения.
Недостатки:
не обнаружено.
ВидеоМАСТЕР
Преобразователь предназначен для работы с известными и редкими расширениями. В нем есть опции для редактирования. Софт помогает переконвертировать клип, сохраняя настройки. Также поддерживается выгрузка аудиодорожки в мп3 и остальные виды.
Помимо конвертации, ВидеоМАСТЕР может загружать ролики с Ютуба и обратно. Есть функция преобразования клипов для проигрывания на переносных устройствах. Установленный редактор поддерживает наложение фильтров, обрезку, добавление текстовых элементов.
Достоинства:
- возможность перекодировки файлов;
- наличие эффектов и автоулучшение;
- функции редактирования;
- добавление текста и графики;
- отправка файлов в интернет.
Недостатки:
отсутствуют.
Free Studio
Преобразователь может открывать почти все форматы. Но на выходе есть возможность переоформления видео в MP4, ави. Во время экспорта сохраняется качество. Но можно выбрать HD Ready 720p. Но при использовании преобразователя постоянно появляется реклама.
Достоинства:
- 6 приложений;
- запись и перекодировка с веб-камеры;
- конвертация видео с Ютуба;
- совместимость медиа с разными платформами;
- загрузка на разных версиях Виндовс.
Недостатки:
нет.
Movavi Video Converter
Преобразователь удобный, имеет изящный интерфейс. Софт способен выполнять обработку популярных видеоформатов, оптимизацию медиа под портативные гаджеты. Благодаря ему можно копировать DVD-диски, вытягивать аудиодорожки из фильмов.
В этом редакторе есть функция обрезки роликов, кадрирования, поворота изображения, регулировки яркости и контраста. Мовави – простая программа, доступная даже новичкам. Но она имеет немало функций, подходящих для профессионалов.
Достоинства:
- быстрое выполнение конвертации;
- выгрузка с видеодисков;
- коллекция эффектов;
- ручная настройка качества;
- работа с известными форматами.
Недостатки:
не выявлены.
XMedia Recode
Программа подходит для маломощных ПК или пользователей Windows 7. Конвертер отличается простым управлением, при этом он может управлять большим количеством видеоформатов, включая редкие. Благодаря ему есть возможность копирования видеодисков.
Преобразователь сам переименовывает клипы, чтобы не перезаписать файл. Это ПО не работает на русском языке. Но благодаря обычному интерфейсу каждый пользователь может легко освоить функционал.
Достоинства:
- работа с разными версиями Виндовс;
- экспорт на ПК и конвертация файлов VOB;
- оптимизация записей под гаджеты;
- вытягивание видеостримов;
- возможность обработки.
Недостатки:
не обнаружены.
Format Factory
Это преобразователь, видеоредактор, рекордер монитора. Все это пользователю передается бесплатно, без наложения водяных знаков. Особенность в том, что предоставляется функция восстановления испорченных медиафайлов.
Format Factory помогает уменьшить размер видео, которое можно загрузить в интернет. Такое преобразование позволяет сэкономить место на жестком диске. Но тогда качество картинки может снизиться.
Достоинства:
- открытие известных расширений;
- деление фильма на части;
- преобразование BD, DVD;
- сжатие крупных видеофайлов;
- экспорт видео с Ютуба.
Недостатки:
отсутствуют.
Бесплатные программы помогают быстро получить видео нужного формата. Благодаря этому не будет проблем с нагрузкой медиафайлов. К тому же есть возможность редактирования видео.
Интернет Конвертер
Что нам нравится
-
Нет регистрации или установки не требуется.
-
Не нужна локально сохраненная копия файла.
Что нам не нравится
-
Нет способа сохранить пользовательские пресеты.
-
Ограниченная функциональность за пределами простого преобразования файлов.
Online Converter — это простой в использовании онлайн-конвертер видео, который даже позволяет конвертировать видео с URL.
Просто выберите формат файла, который вы хотите конвертировать, чтобы сервис мог открыть нужную страницу конвертера видео. Оттуда просто загрузите ваш файл и настройте любые дополнительные параметры редактирования перед загрузкой преобразованного файла.
Форматы ввода: 3G2, 3GP, AVI, FLV, MKV, MOV, MP4, MPEG1, MPEG2, OGG, WEBM и WMV и другие. (Проверьте, поддерживается ли тип файла, используя калькулятор на домашней странице Online Converter.)
Выходные форматы: 3G2, 3GP, AVI, FLV, MKV, MOV, MP4, MPEG1, MPEG2, OGG, WEBM и WMV и другие.
Что мне нравится в Online Converter, так это то, что он имеет возможность конвертировать некоторые файлы, такие как многослойные PSD , в несколько файлов изображений, которые можно загрузить в виде ZIP-архива.
Неважно, какую операционную систему вы используете с Online Converter (Windows, Linux, macOS и т. Д.), Потому что для этого требуется только функциональный браузер
Функции программы Converter
По словам разработчиков, данный софт распознаёт около 180 медиа форматов. Например, такие видео форматы, как MP4, AVI, 3GP, MKV, ASF, SWF, MPEG, WMV, WebM, RM, OGV, WTV, MPEG-TS и прочее. Звуковые FLAS, OGG, WMA, MP3 и прочие. При этом, дополнительные кодеки конвертеру не нужны!
Данная программа позволяет слушать понравившуюся музыку, или фильм, практически на всех мобильных устройствах. В ней присутствуют профили IPad Air, iPhone 5S и 5C, Samsung, Sony, PlayStation и прочее.
Скачать Movavi Video Converter можно с официального сайта (демо версия). Затем, её необходимо установить. Не забываем выбрать «Русский язык». Отказываемся от установки элементов Яндекса. Запускаем программу. У нас появляется окно Movavi.
Первым делом, нам нужно добавить файлы, которые мы собираемся конвертировать. Для этого, нажимаем «Добавить файлы», «Добавить видео».

У нас откроется «Проводник», где мы выберем нужный файл. Его можно в окно конвертера элементарно перетащить мышкой. Или же, выделить, нужные файл и нажать «Открыть».

Обратите внимание на нижнее меню конвертера. В нём представлены различные форматы и гаджеты
Я выбрал файл формата FLV, программа автоматически решила конвертировать его в формат MP4. Но, если вам нужен другой формат, например, на DVD диск, перетаскиваем наш видео ролик мышкой к шаблону DVD. В открывшемся контекстном меню выбираем качество, например, высокое.

Теперь, выберем, куда наши клипы будут помещены после конвертации. Для этого, рядом с командой «Сохранить в…» нажимаем на изображение папки, и выбираем нужную папочку. Затем, нажимаем «Старт». Конвертация проходит довольно быстро. Например, клип «Медиум» продолжительностью пять минут, конвертировался из формата AVI в MP4 всего секунду. Я нажимаю прослушать, качество отличное!

Советую пристальнее просмотреть меню в низу. Тут много различных форматов под различные устройства. К примеру, присутствуют форматы не только видео, но и аудио, изображений. Есть возможность конвертировать формат видео под определённую модель телевизора (Samsung, Panasonic, LG и прочее).

Кроме этого, формат видео можно подогнать под iPhone X и Android 1280×720.
![]()
Давайте выберем для конвертации формат MKV, увеличение до Full HD 1080р. Конвертирование проходит гораздо медленнее, уже несколько минут. Становится ясным, что время конвертации разных форматов разное. Но, качество на выходе отличное!

Выбираю преобразование HD MOV до Full HD 1080p. Процесс занял 3,5 минуты. Проверяю качество.


Этапы работы
Для процедуры конвертации не требуется много времени. Нужно лишь соблюдать основные рекомендации, а также быть внимательным. Процедура выполняется следующим образом:
- Необходимо определиться с преобразователем. Многие из них многофункциональные, могут работать с разными файлами. Желательно выбирать преобразователи, в которых можно выбирать параметры сжатия видео, редактирования.
- Затем нужно выбрать и добавить видео.
- Требуется настройка необходимого формата.
- Остается выбрать нужный шаблон.
- Пользователю необходимо настроить разрешение и размер.
- Происходи редактирование видео.
- В конце выбирается папка, в которую отправляют файл. Процесс кодирования начинается после нажатия на кнопку «Конвертировать».

Время конвертирования может быть разным, все зависит от производительности ПК, длины, нужного формата. После завершения процедуры ролик сохраняется в папке, которая была выбрана. Главным условием качественной обработки считается определение подходящего формата.
Прежде чем пользоваться определенным конвертером, необходимо ознакомиться с описанием, которое предоставляет разработчик
Еще важно соблюдать инструкцию по использованию преобразователя
Any Video Converter
Any Video Converter — программа, поддерживающая наибольшее количество форматов видео файлов. Программа Any Video Converter имеет несколько вариантов, отличающихся своими функциональными возможностями: Any Video Converter Free (бесплатная версия), Any DVD Converter, Any Video Converter Ultimate.
Any Video Converter может конвертировать видео между различными видео и аудио форматами для мобильных устройств, в программе поддерживается редактирование видео, запись видео на DVD диск с выбором меню и оформления, загрузка видео с поддерживаемых сайтов и т. д.
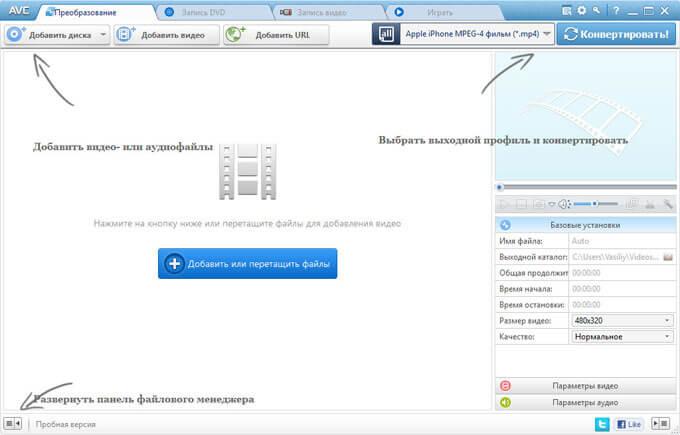
Программа Any Video Converter имеет поддержку русского языка.
Подробнее: Any Video Converter — программа для конвертирования видеофайлов
Clone2Go Бесплатный конвертер видео

Clone2Go Corporation
Что нам нравится
-
Производит небольшие медиа-файлы.
-
Поддерживает качество видео.
Что нам не нравится
-
Ненадежная техническая поддержка.
-
Медленнее, чем аналогичные программы.
Clone2Go Free Video Converter имеет действительно приятный интерфейс и довольно быстро конвертирует видео файлы.
Форматы ввода: 3GP, AMV, ASF, AVI, AVS, DAT, DV, DVR-MS, FLV, M1V, M2V, M4V, MKV, MOV, MP4, MPG, MS-DVR, QT, RM, RMVB, VOB и WMV
Выходные форматы: AVI, FLV, MPG, MPEG1 и MPEG2
Хотя программа выглядит хорошо и работает хорошо, после каждого преобразования отображается всплывающее окно с вопросом, хотите ли вы установить Профессиональную версию. Вы должны выходить из этого экрана каждый раз, чтобы продолжить использовать бесплатную версию.
Если вы используете Windows 10, 8, 7, Vista или XP, вы можете установить и использовать Clone2Go Free Video Converter.
Программы для конвертирования MP4 в AVI
Решить проблему конвертирования формата MP4 в AVI, который читается многими старыми устройствами и ресурсами, довольно просто, надо лишь знать, какими конвертерами пользоваться для этого и как с ними работать.
Для решения задачи воспользуемся двумя самыми популярными программами, которые хорошо зарекомендовали себя среди пользователей и позволяют быстро и без потерь качества перевести файл из MP4 в расширение AVI.
Способ 1: Movavi Video Converter
Первый конвертер, который мы рассмотрим — Movavi, довольно популярен у пользователей, хоть многие его и не любят, но это отличный способ конвертировать один формат документа в другой.
У программы есть множество плюсов, среди которых большой набор различных функций для редактирования видео, большой выбор выходных форматов, удобный интерфейс и стильный дизайн.
К минусам же можно отнести то, что программа распространяется условно-бесплатно, через семь дней пользователю придется приобрести полную версию, если он хочет дальше продолжать в ней работать. Посмотрим, как же конвертировать MP4 в AVI с помощью этой программы.
- После того, как программа была загружена на компьютер и запущена, надо нажать на кнопку «Добавить файлы» — «Добавить видео…».
После этого действия будет предложено выбрать нужный для преобразования файл, что и должен сделать пользователь.
Далее необходимо перейти во вкладку «Видео» и выбрать интересующий выходной формат данных, в нашем случае надо нажать на «AVI».
Если вызвать настройки выходного файла, то можно многое изменить и подправить, так что опытные пользователи смогут отлично улучшить выходной документ.
После всех настроек и выбора папки для сохранения можно нажимать на кнопку «Старт» и ждать, пока программа переконвертирует MP4 в формат AVI.
Всего за несколько минут программа уже начинает конвертировать документ из одного формата в другой. Пользователю лишь надо немного подождать и получить новый файл в другом расширении без потери качества.
Способ 2: Freemake Video Converter
Программа Freemake Video Converter в определенных кругах считается более популярной, чем ее конкурент Movavi. И этому есть несколько причин, точнее даже преимуществ.
Во-первых, программа распространяется абсолютно бесплатно, с той лишь оговоркой, что пользователь может купить премиум-версию приложения по своему желанию, тогда появится набор дополнительных настроек, а конвертирование будет осуществляться в разы быстрее. Во-вторых, Freemake больше подходит для семейного использования, когда не надо особо изменять и редактировать файл, достаточно лишь перевести его в другой формат.
Конечно, у программы есть и свои минусы, например, в ней нет такого большого количества средств для редактирования и настроек выходного файла как в Movavi, но от этого она не перестает быть одной из лучших и популярных.
- Первым делом пользователю надо скачать программу с официального сайта и установить ее на свой компьютер.
- Теперь, после запуска конвертера, следует добавить в программу файлы для работы. Надо нажать «Файл» — «Добавить видео…».
Видео быстро добавится в программу, а пользователю предстоит выбрать нужный выходной формат файла. В данном случае необходимо нажать на кнопку «AVI».
Перед тем, как приступить к преобразованию, надо выбрать некоторые параметры выходного файла и папку для сохранения. Осталось нажать на кнопку «Конвертировать» и дождаться, пока программа закончит свою работу.
Freemake Video Converter выполняет конвертирование чуть дольше, чем его конкурент Movavi, но эта разница не очень значительна, относительно общего времени процесса преобразования, например, фильмов.
Опишите, что у вас не получилось.
Наши специалисты постараются ответить максимально быстро.
Icecream Media Converter
На официальной страничке разработчика Icecream Media Converter временно отсутствует, но вы легко можете найти программу в сети. Программа умеет конвертировать не только ролики, но и файлы аудио, и считается одной из самых эффективных и простых, которой легко могут пользоваться даже новички.

Программа пользуется популярностью из-за невероятной простоты и подойдет тем, кто не хочет вникать глубоко в суть различных форматов и способов их преобразования. Устанавливается она быстро и совместима со всеми версиями операционной системы Windows.Также вы можете быть спокойны: на вашем компьютере не появится ненужное программное обеспечение в виде утилит, браузеров и подобных вещей.
Установив программу, сразу запустите ее и выберите в настройках русский язык. Щелкните «Настройки» и выберете все, что вам необходимо будет для дальнейшей работы.

Например, вы можете сохранять конвертированные ролики или аудио контент в определенной папке, выбирать типы файлов и другое. Выберите также в качестве типа назначения файла формат или устройство.
В первом случае вы в ручном режиме выбираете один из форматов конвертирования, и какое качество преобразованного файла желаете получить. А во втором случае вы можете выбрать не формат, а устройство, согласно которому программа и конвертирует ваш файл. Выбор (а это может быть, например, мобильный компьютер или планшет на Андроид) также необходимо осуществить в ручном режиме.
Конвертация видео состоит всего из двух этапов:

Этап первый. Добавьте файл, который хотите преобразовать (если он сохранен на жестком диске персонального компьютера), и выберите формат.
Этап второй. Нажмите кнопку «Конвертации», если видеоролик один, или добавьте его в список и продолжайте выбирать другие файлы. Как только сформируете список, нажмите кнопку, и процесс конвертации начнется.

Но это не все функции программы Icecream Media Converter. Для преобразования файлов видео не обязательно сохранять на PC, вы также можете указать ссылку на Ютуб, нажав «добавление URL». Алгоритм добавления видеоролика абсолютно такой же, за исключением того, что необходимо не указывать путь к файлу, а ввести ссылку на него в интернете. А в остальном также выбираете формат, качество конечного результата и нажимаете кнопку «Конвертации» сразу или добавляете в очередь.

Этих функций достаточно, чтобы получить видеоролик в нужном формате и просмотреть его на выбранном устройстве. Также в программе предусмотрено автоматическое завершение сеанса по окончанию процесса конвертации. Это удобно будет для тех пользователей, кто конвертирует обширный список файлов и не хочет дожидаться завершения работы.
Мощный и быстрый Media Converter от компании Icecream Apps поддерживает большинство популярных форматов и позволяет каждому пользователю без проблем смотреть и слушать любые видео/аудио файлы.
