Способы уменьшения фотографий с сохранением качества
Содержание:
- Способ 1. Как изменить размер картинки с помощью Microsoft Paint
- Помните об этом при уменьшении размера изображения в пикселях
- Как изменить размер фото в Фотошопе
- Уменьшаем размер изображения в Photoshop
- Обработка
- Коротко об изменении размера изображений
- Изменение размера файла
- Использование атрибутов
- С помощью различных приложений
- В «Интернете»: используйте сайт «BulkResizePhotos» для быстрого изменения размера группы изображений
- Дополнительно: Применение Smart Sharpen
- Как изменить размер фото в Фотошопе
- Когда стоит уменьшать размер фото и как это сделать
- 3. Увеличение изображений с помощью Genuine Fractals 6
- Способ №1. Paint
- Выводы статьи
- Выводы статьи
Способ 1. Как изменить размер картинки с помощью Microsoft Paint
- Перетяните изображение в окно Paint или используйте Меню> Открыть (Ctrl + O).
- В главном меню программы найдите пункт «Изменить размер» и выберите его:
Откроется панель изменения размеров и пропорций изображения. Значение вы можете указать в пикселях. Не забудьте установить флажок «Сохранять пропорции». Иначе изображение будет деформировано:
Чтобы увеличить размер картинки, нажмите кнопку «ОК» и сохраните фотографию.
Советы:
- Если не получается задать нужные размеры фотографии, не растягивая ее, вы можете использовать инструмент «Обрезка», чтобы удалить ненужные края. Как это сделать, описано в пункте 3;
- Чтобы быстрее открыть фотографию, кликните по ней правой кнопкой мыши и выберите из контекстного меню пункт «Открыть с помощью Paint»;
- Лучше всего сохранять изображение в том же формате, что и оригинал.
Помните об этом при уменьшении размера изображения в пикселях
Техника уменьшения важна, если мы хотим сохранить качество и детализацию изображения, следует использовать методы, поддерживающие межпиксельную выборку. Этот метод позволяет избежать проблемы наложения спектров, муара при уменьшении фотографии до меньшего размера пикселя. Это требует больше вычислительной мощности и времени, но в наши дни это не проблема. Если только мы не попросим компьютер изменить огромный список фотографий.
Независимо от метода уменьшения файла, это необратимая операция. Даже при сохранении относительно одинаковых фотографий мы теряем детали.
С другой стороны, сжатие с помощью обычной интерполяции пикселей (метод ближайшего соседа) происходит очень быстро, но имеет эффект, так называемой, пикселизации. Огромное количество артефактов, возникающих в результате такого уменьшения, не позволяет использовать этот метод как основной для изменения размера. Единственное исключение – пиксельная графика.
Иногда файлы JPEG снова сохраняются с качеством, превышающим степень сжатия файла. Тогда снижение уровня сжатия до более раннего не повлияет на качество фотографии. Фактический уровень сжатия JPEG можно оценить при сохранении в Irfan View, который является первым и наиболее продвинутым инструментом для сжатия фотографий.
И ещё один факт. Помните, что изменение параметра DPI для фотографии, предлагаемого некоторыми инструментами, не влияет на размер фотографии в пикселях и её детализацию.
Как изменить размер фото в Фотошопе
Для изменения размера картинок можно воспользоваться самым функциональным графическим редактором Adobe Photoshop.
Выполните последовательные действия:
- Нажмите на меню «Изображения», а в контекстном меню на «Размер изображения…».

- В окне «Размер изображения», в параметрах «Ширина» или «Высота» выберите одни из вариантов:
- Сантиметры;
- Пиксели;
- Дюймы;
- Миллиметры;
- Пункты;
- Пики;
- Колонки.

- Введите нужную величину для размера итоговой фотографии, нажмите на кнопку «ОК».
- Из меню «Файл» нажмите на пункт «Сохранить как…».
- В окне «Сохранение» введите необходимые данные для сохранения фото на компьютере.
Уменьшаем размер изображения в Photoshop
Этот мощнейший редактор можно использовать для описываемых задач. Но это как перевозить пакет с продуктами не в легковом автомобиле, а вызывать «Камаз». Photoshop — избыточно мощное приложение для такой простой цели, как уменьшить вес фотографии.
На открытие этой программы и сохранение в нём файла уйдёт значительно больше времени, чем на само сжатие. Тем не менее, чтобы наша инструкция была полной, опишем и то, как сжать картинку в Фотошопе.
Открыв файл в редакторе Photoshop, следует выбрать раздел «Изображение», в нём кликнуть на пункт «Размер изображения». Как показано на картинке ниже.

Откроется диалоговое окно, где можно вручную задать высоту и ширину рисунка. Кнопка ОК – сохраняем файл. Этот же диалог вызывается горячими клавишами «Ctrl+Alt+I», быстрое сохранение результата, сочетание клавиш– «Ctrl+S».

Второй способ уменьшить размер файла картинки или фото, это применить качество при сохранении. То которое посчитаете подходящим для Вас. Давайте я покажу на примере как это сделать.
Открываете photoshop, далее кликаете на меню «Файл» выбираете Сохранить для Web…» или используете сочетание клавиш «Alt+Shift+Ctrl+S», как Вам будет удобно.

Выбираете сверху — 4 варианта. Смотрите на изменения качества при компрессии, Вы можете двигать изображения, предварительно его просматривая.
Обратите внимание, Слева с верху — Исходник, далее идут уже с сжатием. Перёд сохранением можно также выставить размер изображения
Которое нужно Вам. И нажать сохранить, выбрать путь для записи и все готово
Перёд сохранением можно также выставить размер изображения. Которое нужно Вам. И нажать сохранить, выбрать путь для записи и все готово.

Обработка
Вы можете загрузить 20 RAW-файлов с a7II, используемых в данном примере, чтобы попробовать обработку. Вы можете загрузить их здесь (500Мб ZIP). Вам понадобится по крайней мере Lightroom 5.7.1 (Win/Mac) и/или Adobe Camera RAW 8.7.1 для чтения файлов.
Есть определенный порядок операций при обработке, который позволит нам объединить нашу стопку фотографий в окончательное изображение с заметно более тонкими деталями. Мы импортируем наши фотографии в Photoshop и увеличим разрешение до 200% с помощью простого алгоритма «по соседним пикселям».
- Импорт всех фотографий в стопку слоёв
- Изменение размера изображений до 200%
- Автоматическое выравнивание слоёв
- Усреднение
1 Импортируйте изображения как слои

Из Photoshop: Файл (File)> Сценарии (Scripts)> Загрузить файлы в стек… (Load Files into Stack…)
Из Lightroom: Выбрать все фотографии. Щелкните правой кнопкой мыши и выберите команду Изменить в (Edit In)> Открыть как слои в Photoshop… (Open as Layers in Photoshop…)
Нажмите кнопку Обзор (Browse), чтобы выбрать фотографии
Убедитесь, что флажок «Попытаться автоматически выровнять исходные изображения» (Attempt to Automatically Align Source Images) снят! (Это очень важно. Если вы совместите изображения сразу, метод не будет работать).
Нажмите «OK»
2 Изменение размера до 200%

- Выберите меню Изображение (Image)> Размер изображения (Image Size…)
- Установите Ширина/Высота по 200%
- Используйте метод «по соседним пикселям» (Nearest Neighbor).
- Нажмите «OK»
3 Автовыравнивание слоёв

- Выберите все слои в панели слоёв
- Выберите Редактирование (Edit) > Автоматически выравнивать слои (Auto-Align Layers…)
- Используйте настройку «Авто» и снимите флажок «Геометрические искажения» (Geometric Distortion) а также отключите «Удаление виньетирования» (Vignette Removal)
- Щелкните «OK»
После того, как все сои будут выстроены, проверьте, что каждый слой действительно как нужно наложился на предыдущий. Если есть слои, которые не точно выровнялись, просто удалите их. Вы можете включать и выключать видимость каждого слоя. Это позволит заметить движение.
4 Усреднение слоёв
Теперь нам нужно уменьшить непрозрачность каждого слоя снизу вверх таким образом, чтобы непрозрачность составляла 1/(номер слоя). Например, если у вас есть 20 слоёв, нижний будет иметь непрозрачность 1/1 = 100%, второй должен быть 1/2 = 50%, третий 1/3 = 33%, четвертый 1/4 = 25% и так далее до верхнего слоя, который составит 1/20 = 5%. Если у вас будут получаться не целые числа ничего страшного. Округляйте по правилам математики. Это не будет играть большого значения.

20 слоёв снизу вверх будут иметь такие значения: 100%, 50%, 33%, 25%, 20%, 17%, 14%, 12%, 11%, 10%, 9%, 8%, 8 %, 7%, 7%, 6%, 6%, 6%, 5%, 5% После того, как непрозрачность настроена, выберите все слои, щелкните правой кнопкой мыши и выберите «Объединить слои» (Flatten Image)
Коротко об изменении размера изображений
Качество конечного изображения действительно зависит от размера исходного изображения, которое вы изменяете. Фотографии лучше всего сохраняют свое первоначальное качество при уменьшении их конечного размера, так как они изначально обладают большим количеством деталей. Поэтому при уменьшении их размера за счет сокращения количества деталей, изображение получается близким по качеству к оригиналу. Фотографии с высоким разрешением также открыты для изменения размера в сторону увеличения, но у каждой есть свое ограничение – слишком сильное увеличение изображения приведет к появлению зернистости фотографии и потере качества снимка.
Вот пример измененной фотографии. Исходное изображение было 6000 × 4000 пикселей, и мы уменьшили его до размера 610 × 407. Качество изображения изменилось не сильно, конечный результат получился четким и многие детали на нем присутствуют.
Если вы работаете со снимком экрана, который вы сделали на своем персональном компьютере или мобильном устройстве, или любое изображение, содержащее изменение размера текста, то конечный результат получается худшего качества. Вот пример снимка экрана, выполненного с разрешением 1366 × 768 пикселей, а затем уменьшен до 610 × 343, чтобы поместиться в заданных параметрах на нашем сайте.
Небольшая потеря качества допустима, если вы просто хотите показать общую широту изображения, не сосредотачивая свое внимание на мелких деталях. Вот почему в наших статьях мы предпочитаем обрезать итоговые снимки экрана и изменить их конечные размеры, например, как показано на изображении ниже
Итак, основываясь на полученных знаниях, давайте перейдем к рассмотрению инструментов, доступных к полноценному использованию в операционной системе «Windows» для изменения размеров ваших изображений.
Изменение размера файла
Поговорим о том, как изменить размер файла фотографии. Если фотография не в формате jpeg/jpg, то, пересохранив ее в этот формат, можно в пару раз уменьшить размер файла. Пересохранить файл можно с помощью графического редактора Paint, который имеется в каждой Windows. Для этого кликаем правой кнопкой на изображении и открываем его с помощью Paint.
Открыть картинку в Paint можно и другим способом. Запускаем Paint («Пуск >> Стандартные >> Paint») и открываем картинку простым перетаскиванием ее в открытое окно редактора.
Затем кликаем на прямоугольную синюю кнопку вверху (бывшее меню «Файл») и выбираем «Сохранить как >> Изображение в формате JPEG».

После чего даем название файлу и сохраняем файл в удобном для нас месте.
Использование атрибутов
Любую картинку можно как увеличивать, так и уменьшать в размерах, задавая значение высоты или ширины в пикселях или процентах от размера родителя. Если установлена только ширина или высота, то вторая величина вычисляется автоматически исходя из пропорций картинки. Два заданных значения могут исказить пропорции, особенно если они заданы неверно. В примере 1 показаны разные варианты задания размеров в пикселях.
Пример 1. Размеры в пикселях
<!DOCTYPE html>
<html>
<head>
<meta charset=»utf-8″>
<title>Изображения</title>
</head>
<body>
<img src=»image/redcat.jpg» alt=»Размеры не заданы»>
<img src=»image/redcat.jpg» alt=»Задана ширина» width=»400″>
<img src=»image/redcat.jpg» alt=»Задана ширина и высота» width=»400″ height=»400″>
</body>
</html>
В примере использовалась одна и та же фотография, для первого <img> размеры явно не указаны, поэтому браузер добавил изображение в исходном виде. Для второй фотографии указана ширина 400 пикселей, что привело к уменьшению её размеров при сохранении пропорций. Третья фотография искажена, поскольку задана одинаковая ширина и высота, притом, что исходное изображение не квадратное (рис. 1).
Рис. 1. Размеры фотографии
Аналогичным образом задаются размеры в процентах от ширины родительского элемента, таким образом можно установить картинку на всю ширину окна браузера. В примере 2 показано добавление трёх фотографий в ряд, ширина которых привязана к ширине окна.
Пример 2. Размеры в процентах
<!DOCTYPE html>
<html>
<head>
<meta charset=»utf-8″>
<title>Изображения</title>
<style>
figure {
width: 27%; /* Ширина */
float: left; /* Выстраиваем элементы по горизонтали */
margin: 0 0 0 3.5%; /* Отступ слева */
background: #f0f0f0; /* Цвет фона */
border-radius: 5px; /* Радиус скругления */
padding: 2%; /* Поля */
}
figure:first-child {
margin-left: 0; /* Убираем отступ для первого элемента */
}
</style>
</head>
<body>
<figure>
<img src=»image/redcat.jpg» alt=»Рыжая кошка» width=»100%»>
</figure>
<figure>
<img src=»image/redcat.jpg» alt=»Рыжая кошка» width=»100%»>
</figure>
<figure>
<img src=»image/redcat.jpg» alt=»Рыжая кошка» width=»100%»>
</figure>
</body>
</html>
В данном примере все размеры заданы в процентах, так что приходится пользоваться математикой, чтобы суммарная ширина не получилась больше 100%. Ширину каждого элемента <figure> устанавливаем как 27%, к ней добавляется поле слева и справа по 2%, итого каждый элемент занимает 31%, а всего 31х3=93%. Оставшиеся 100-93=7% делим пополам, в итоге 7/2=3.5% — столько получается ширина промежутка между блоками. Для первого <figure> отступ слева нам не нужен, поэтому его убираем через свойство margin-left. Результат данного примера показан на рис. 2.
Рис. 2. Масштабирование фотографий
С помощью различных приложений
Чтобы уменьшить разрешение изображения можно воспользоваться различными графическими редакторами. Далее рассказано о некоторых наиболее популярных из них.
Paint
Чтобы откорректировать качество изображения, можно воспользоваться стандартной программой Windows для обработки изображения. Это можно сделать следующим образом:
- Нужно выбрать файл изображения и кликнуть по нему правой клавишей мыши.
- В открывшемся меню выбирают пункт «Изменить».
- Откроется список приложений, с помощью которых это можно сделать. Если среди них не будет Paint, его можно выбрать с помощью опции «Выбрать другое приложение».
- Когда изображение откроется в программе, в меню выбирают «Изменить размер».
- При указании параметров удобно в качестве единицы измерения выбрать пиксели.
- Нужно указать новые длину и ширину рисунка.
- Затем в меню «Файл» выбирают «Сохранить как». После этого указывают название нового файла. После подтверждения файл будет сохранён.
Новая картинка будет иметь указанные при сохранении параметры.
PicPick
Это приложение по своим функциям аналогично программе Paint, но имеет больше полезных функций. Чтобы провести преобразование изображений, выполняют такие действия:
- Запускают приложение.
- Открывают файл с картинкой.
- В меню выбирают «Размер», затеем «Размер изображения».
- Указывают требуемую длину и ширину в пикселях.
- Подтверждают введённые параметры.
- После проведения преобразования обработанную картинку сохраняют на диск.
Здесь за один раз можно обработать только одно изображение.
IrfanView
Для корректировки степени разрешения изображения можно использовать программу IrfanView. Чтобы обработать картинку, нужно сделать следующее:
- Запустить программу и открыть файл изображения.
- В меню выбирают раздел «Изображения», затем переходят в подраздел «Изменить размер».
- Нужно будет указать параметры нового изображения — длину и ширину в пикселях. После подтверждения введённых данных нужно сохранить картинку на диск. Для этого в меню «Файл» выбирают «Сохранить как».
- Указывают новое имя, под которым сохраняют файл.
В новом файле разрешение картинки будет уменьшено.
Cервис Cropper
Если перейти на сайт cropper.ru, можно воспользоваться сервисом для обработки изображений. Одной из его функций является изменение разрешения изображения. Чтобы обработать картинку, нужно предпринять следующие шаги:
- В главном меню открывают раздел «Операции».
- В подразделе «Редактировать» имеется опция «Изменить размер».
- Чтобы приступить к работе, необходимо загрузить файл изображения. Чтобы это сделать нужно воспользоваться опцией загрузки. При этом сначала выбирают файл, затем загружают его.
- После этого файл с уменьшенным разрешением будет сохранён на жёсткий диск компьютера. На этом сервисе картинки можно обрабатывать только по одной. Отсутствие пакетной обработки подходит не всем пользователям. В разделе «Файлы» выбирают опцию «Сохранить на диск».Теперь нужно ещё раз указать операцию, которую нужно выполнить. Для этого в главном меню выбирают «Операцию», затем «Редактировать», после этого — «Изменить размер».
- Нужно указать то разрешение картинки, которое нужно получить. Это можно сделать, перемещая ползунок, расположенный в верхней части страницы. При его перемещении высвечиваются соответствующие параметры длины и ширины. Когда они будут точно указаны, требуется кликнуть на кнопку «Применить».
IloveIMG
Чтобы воспользоваться этим сервисом, нужно перейти на сайт iloveimg.ru. Для проведения обработки выполняют такие действия:
- На главной странице сайта кликают по «Изменить размер».
- Изображения будут скачаны в архиве.Далее нужно выбрать одно или несколько изображений, которые необходимо обработать. Файлы можно скачать с жёсткого диска компьютера или из облачного хранилища.
- Чтобы выбрать несколько изображений, нужно держать нажатой клавишу Control и одновременно левой клавишей мыши выбирать подходящие файлы.
- После загрузки изображений для обработки нужно указать параметры преобразования. Для этого указывают единицу измерения (обычно речь идёт о пикселях), а также требуемую длину и ширину.
- После нажатия кнопки «Изменить размер изображений» преобразование будет проведено.
- Полученные изображения нужно скачать на компьютер или отправить в облачное хранилище.
В «Интернете»: используйте сайт «BulkResizePhotos» для быстрого изменения размера группы изображений
Если загрузка и установка еще одной программы на ваш компьютер – это не то, что вы хотите сделать (или если вы, в настоящий момент, используете не свой собственный компьютер), то есть множество инструментов для изменения размера изображений «онлайн», доступ к которым вы можете получить только с помощью своего веб-браузера
Одним из таких «онлайн – приложений», на которое стоит обратить свое внимание, является «BulkResizePhotos». Это бесплатный сервис, доступный к использованию в сети «Интернет», который позволяет изменять размеры, редактировать, обрезать и сжимать любые изображения
Это также очень быстрый процесс, потому что приложение не загружает изображения на свои серверы. Ваши изображения остаются у вас на компьютере и никогда его не покидают.
Откройте свой любимый веб-браузер и перейдите на сайт приложения. Теперь на сайте нажмите кнопку «Choose Images», а затем найдите и выберите изображения, которые вы хотите изменить. Вы можете выбрать одно или сразу группу изображений одновременно. Нажмите кнопку «Открыть», когда будете готовы.
На следующем странице вы можете выбрать различные способы изменения размера изображения: процент от исходного изображения, по самой длинной стороне, ширине, высоте или с указанием точного размера. Выберите параметр, введите нужный размер и нажмите кнопку «Start Resizing», на которой дополнительно отражается точное количество выбранных изображений.
По мере выполнения готовые изображения сохраняются в папке «Загрузки» (или в любой другой папке, которую вы указали для сохранения загруженных файлов в настройках вашего веб-браузера).
Как становится ясно из представленной статьи, изменить размер конечного изображения совсем не сложно. Вы всегда можете воспользоваться встроенным инструментом операционной системы «Windows», установить программное обеспечение сторонних производителей, или воспользоваться самым простым способом, при условии свободного доступа к сети «Интернет», – «онлайн-сервисом» по изменению размера изображения.
Есть ли у вас любимый инструмент, которым вы пользуетесь для изменения размеров изображений, о котором мы не говорили? Сообщите нам об этом в своих комментариях к нашей статье.
Дополнительно: Применение Smart Sharpen
Обычно хорошо работает фильтр «Умная резкость» (Smart Sharpen), который находится в меню Фильтр> Усиление резкости. В настройках можно использовать значения радиус 2px и 200% — 300%. Жесткие края, скорее всего, изначально будут выглядеть мягкими, поэтому усиление резкости не помешает.
Радиус два пикселя хорошо работает из-з того, что мы изначально увеличивали разрешение до 200%. Вы можете обнаружить, что другие настройки могут работать лучше. Всё зависит от вашей фотографии.
- Фильтр (Filter)> Усиление резкости (Sharpen)> Умная резкость (Smart Sharpen…)
- Эффект (Amount): 300%
- Радиус (Radius): 2px
- Снижение шума (Reduce Noise): 0%
- Нажмите «OK»

После усиления резкости вы можете обрезать края изображения перед сохранением. Вот и всё! Теперь у вас есть снимок с супер высоким разрешением.

Вот результат, 94-мегапиксельное изображение. Его можно загрузить здесь (14MB ZIP)
Как изменить размер фото в Фотошопе
Для изменения размера картинок можно воспользоваться самым функциональным графическим редактором Adobe Photoshop.
Выполните последовательные действия:
- Нажмите на меню «Изображения», а в контекстном меню на «Размер изображения…».
- В окне «Размер изображения», в параметрах «Ширина» или «Высота» выберите одни из вариантов:
- Сантиметры;
- Пиксели;
- Дюймы;
- Миллиметры;
- Пункты;
- Пики;
- Колонки.
- Введите нужную величину для размера итоговой фотографии, нажмите на кнопку «ОК».
- Из меню «Файл» нажмите на пункт «Сохранить как…».
- В окне «Сохранение» введите необходимые данные для сохранения фото на компьютере.
Когда стоит уменьшать размер фото и как это сделать
Когда мы решим уменьшить фотографию на компьютере, мы получим фотографию, которая не будет сильно отличаться по качеству от исходной фотографии.
Оптимальное разрешение для уменьшенной фотографии – это такое, которое соответствует разрешению экрана, на котором она отображается, но это не обязательно так, особенно если фотография является частью текста или веб-сайта.
Уменьшение фотографий следует использовать в следующих ситуациях и следующими способами:
- мы хотим поделиться большой коллекцией фотографий, которая в оригинале занимает слишком много места, и мы можем сэкономить место, увеличив сжатие файлов или уменьшив размер в пикселях
- мы хотим иметь возможность быстро просматривать фотографии независимо от скорости компьютера или другого устройства, например телевизора, и тогда предпочтительно иметь более низкое разрешение в пикселях
- мы делаем свою работу доступной для другого человека, который по разным причинам не хочет использовать фотографии в исходном разрешении
- мы хотим разместить фотографию на сайте, чтобы она не замедляла загрузк
- нам удобнее работать с файлами с более низким разрешением в пикселях, которые лучше подходят для разрешения нашего монитора
- и, наконец, нам не нужны фотографии с высоким разрешением, которые мы получили, например, от подрядчика или друга
Стоит ли удалять оригиналы фотографий?
Если оригиналы наши, лучше этого не делать, потому что никогда не знаешь, понадобится ли нам снова фотография в высоком разрешении, например, для качественной печати, или для кадрирования её фрагмента.
Лучше всего хранить фотографии на внешнем диске, собственном сетевом накопителе или в облаке. Вы можете ограничить себя лучшими, удалив плохие снимки, и это, по сути, первое, что вам следует сделать, прежде чем вы подумаете об экономии места за счёт уменьшения размера ваших фотографий.
3. Увеличение изображений с помощью Genuine Fractals 6
Достаточно популярным среди фотографов инструментом для увеличения размера изображения является OnOne Software’s Genuine Fractals 6 Professional – продвинутое программное обеспечение для профессиональных фотографов, разработанное специально для увеличения фотографий до очень больших и гигантских размеров. По сравнению с Photoshop, оно имеет более сложный алгоритм, который не только анализирует соседние пиксели, но и выполняет достойную работу по сохранению резкости и деталей изображения. Вот как это выглядит:

Использование Genuine Fractals 6 очень простое – все, что вам нужно сделать, это ввести новые размеры изображения или выбрать размеры из панели «Размер документа», и программа автоматически увеличит его и обрежет до заданный размеров. Для большего контроля над переходами программа позволяет выбрать тип изображение, используя панель «Контроль текстуры»:

Как видите, я выбрал «Множество деталей”, потому что хотел сохранить максимально возможную детализацию для перьев и других участков. Вот как Genuine Fractals преобразовало изображение после того, как я нажал «Применить»:

NIKON D3S @ 300 мм, ISO 1400, 1/1600, f/7.1
Теперь сравните увеличенное изображение в Photoshop и в Genuine Fractals 6 Pro:

Обратите внимание на обилие размытия в Photoshop (справа) и относительно хорошо сохранившиеся детали в Genuine Fractals (слева). И это без применение дополнительной резкости в Genuine Fractals!
Способ №1. Paint
С программой Paint, наверное, знаком каждый. Но несмотря на его маленькое количество функций, он способен помочь в изменении разрешения фотографии.
Итак, допустим, у вас есть фотография с разрешением 3 000 на 4 000, а вы хотите уменьшить это число в два раза. Для этого открывается Paint. Можно воспользоваться поиском, вызвав его с помощью клавиш Win + Q. Там сразу же нажимаем на «Файл» и выбираем «Открыть». В появившемся проводнике указываем путь к необходимой фотографии и нажимаем «Открыть».
Перед вами теперь ваше фото. Чтобы изменить его разрешение, нажимаем «Изменить размер». Данная кнопка находится на верхней панели рядом с «Выделить».
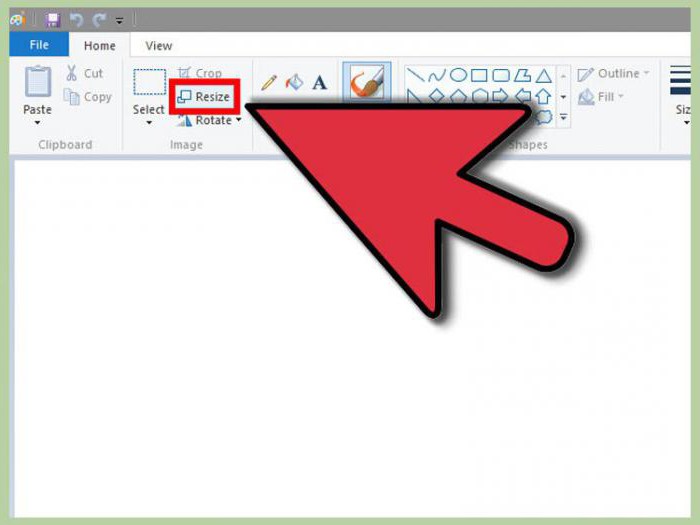
Теперь открылось маленькое окошко, в котором в первую очередь надо выбрать, в каких величинах будет изменен размер. На выбор есть два варианта: пиксели и проценты. Выбираем первое. Теперь необходимо поставить галочку «Сохранить пропорции», это предотвратит тот случай, когда фото сузится или сплющится.
Теперь можно приступать к изменению размера. Так как мы изначально хотели уменьшить фото в два раза, то вводим в поле «По горизонтали» значение 2 000. Вы, наверное, заметили, что поле «По вертикали» заполнилось само, это из-за того, что стоит галочка «Сохранить пропорции».
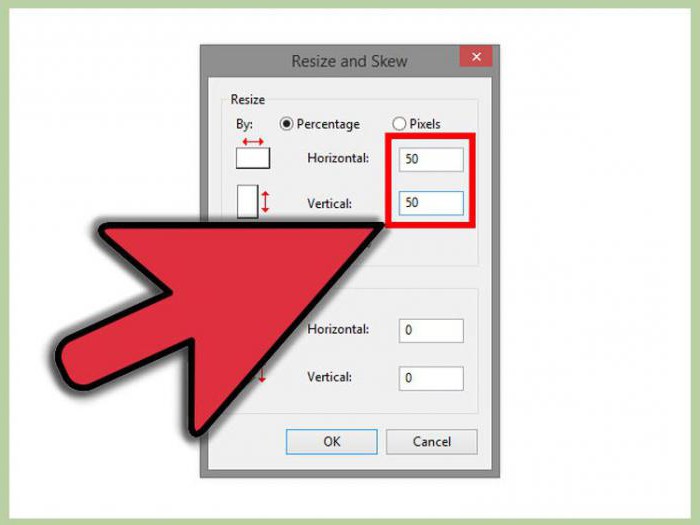
Теперь нажимаем ОК и можем смело сохранять фото в новом размере: «Файл — Сохранить».
Это был первый способ, как изменить разрешение фотографии – в Paint, теперь переходим ко второму.
Выводы статьи
Когда пользователю необходимо изменить размер фотографии или другого изображения, он может воспользоваться помощью программ для работы с графикой, установленных на компьютере, или онлайн сервисов в интернете. В приложениях и на сервисах имеется возможности для установки пользовательского размера изображения, или для уменьшения размера фото в процентах от оригинала.
Похожие публикации:
- Как изменить формат фото онлайн — 5 сервисов
- Лучшие бесплатные просмотрщики изображений — 5 программ
- PSD Repair Kit — восстановление поврежденных PSD файлов Adobe Photoshop
- Как изменить формат фото — 10 способов
- FotoSketcher — превращение фотографий в рисунки
Выводы статьи
Некоторым пользователям, при работе с фотографиями, требуется изменить формат графического файла, преобразовать его в файл другого формата. В результате, у пользователя появится новый графический файл: фото, изображение или картинка. Выполнить эту операцию можно при помощи программ на компьютере, используя встроенное приложение Windows или стороннее программное обеспечение.
Похожие публикации:
- Как изменить формат фото онлайн — 5 сервисов
- Фотошоп онлайн: лучшие редакторы фотографий
- Создаем открытку онлайн в графическом редакторе Canva
- FotoSketcher — превращение фотографий в рисунки
- Easy Image Modifier — обработка изображений в пакетном режиме
