Как вырезать из видео нужный фрагмент или кусок и сохранить его
Содержание:
- Как сделать видео из фото: подготовительный этап
- Как извлечь кадры из ролика: обзор программ
- Storyo
- Taplet
- Пошаговая инструкция: как сделать видео из фотографий
- Делимся роликом с друзьями
- 5. Free Video To JPG Converter
- Как сделать скриншот онлайн без потери качества?
- Просмотр фото и видео, редактирование, фильтры, эффекты
- Adobe Premiere Clip
- Как сделать видео из фото с помощью Галереи
- Запись видео с веб-камеры
- FastStone Image Viewer
- Фото с веб-камеры
- Как добавить картинку в видео используя Wondershare Filmora
- Заключение
Как сделать видео из фото: подготовительный этап
В первую очередь следует определиться с темой будущего фильма. Разумеется, у вас изначально может быть вполне конкретная задача — например, подготовка видео со снимками школьного праздника или выпускного. Или можно сделать видео-воспоминание о летнем отпуске, которое будет приятно пересматривать в виде музыкального видеоролика.
После выбора темы следует набросать небольшой план работы — так вы точно не забудете и не упустите ничего важного. Для примера рассмотрим процесс составления плана ролика на тему «Мой летний отпуск»
Чтобы создать клип из фото:
- Просмотрите фотоматериалы, оставшиеся от отпуска, и расположите их в хронологическом порядке. Лишние кадры удалите.
Если снимков нет в электронном виде, отсканируйте карточки
При необходимости обработайте отобранные снимки в фоторедакторе. Это необязательный шаг, однако качественные, яркие и красивые фотографии — залог удачного видео. Также часто бывают ситуации, когда композиция слегка подпорчена неприятными дефектами — попавшими в кадр незнакомцами, бликами света, неудачным кадрированием и т.д. Большинство этих недостатков можно достаточно быстро убрать в специальных программах.
Обработайте выбранные фотокадры
Продумайте текстовые подписи к снимкам, если они уместны. Иногда отсутствие подписей к фотографиям банально затрудняет восприятие. Текст стоит продумать заранее и сохранить в отдельном файле. Так при монтаже ролика вам не придется мучительно вспоминать, о чем хотелось сказать
Также важно подготовить титры, которые могут показываться как в начале, как и в конце видео. Обычно указывают следующую информацию: название, место действия, участники, тема.
Придумайте и запишите примерные подписи к картинкам
Выберите музыкальное сопровождение. Очень важный этап, так как именно музыка, как правило, задает тон и создает настроение. Если речь о видео из отпуска, то можно взять какую-нибудь веселую и зажигательную мелодию.
Выберите музыку для видеоработы
Определитесь с софтом — вам потребуется функциональная и простая программа для создания видео из фотографий. Можно воспользоваться и онлайн-сервисом, однако велика вероятность того, что за скачивание файла придется заплатить.
Определитесь с программой для создания фильма
Как извлечь кадры из ролика: обзор программ
Чтобы извлечь часть видеоконтента, воспользуйтесь специальными программами. Видеоредакторы позволят разложить видео на кадры и экспортировать фотоизображение в нужном формате.
ВидеоМОНТАЖ
Для сохранения фотокадра откройте приложение и выполните несколько простых действий:
- Загрузите видеофайл. Нажмите «Новый проект». Затем с помощью специальной кнопки добавьте нужные файлы.
Укажите путь к видеоклипам
Обработайте ролик. Видеоряд можно настроить: добавить эффекты, настроить яркость, контраст и насыщенность, включить комплексное улучшение. Щелкните «Редактировать» или перейдите в «Эффекты».
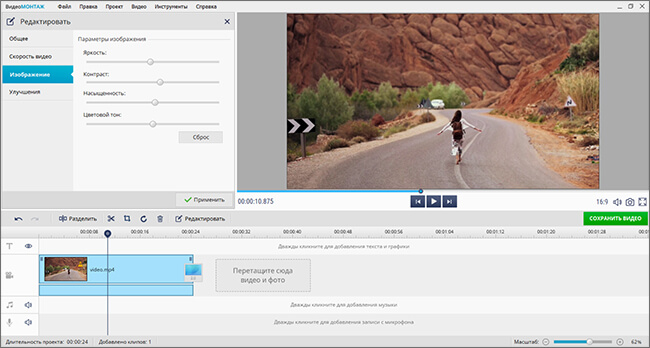
Внесите изменения и сохраните их
Извлеките изображение. Для этого просто кликните на значок, отмеченный на скриншоте ниже. Укажите папку для сохранения и подходящее расширение в перечне, после введите название файла.
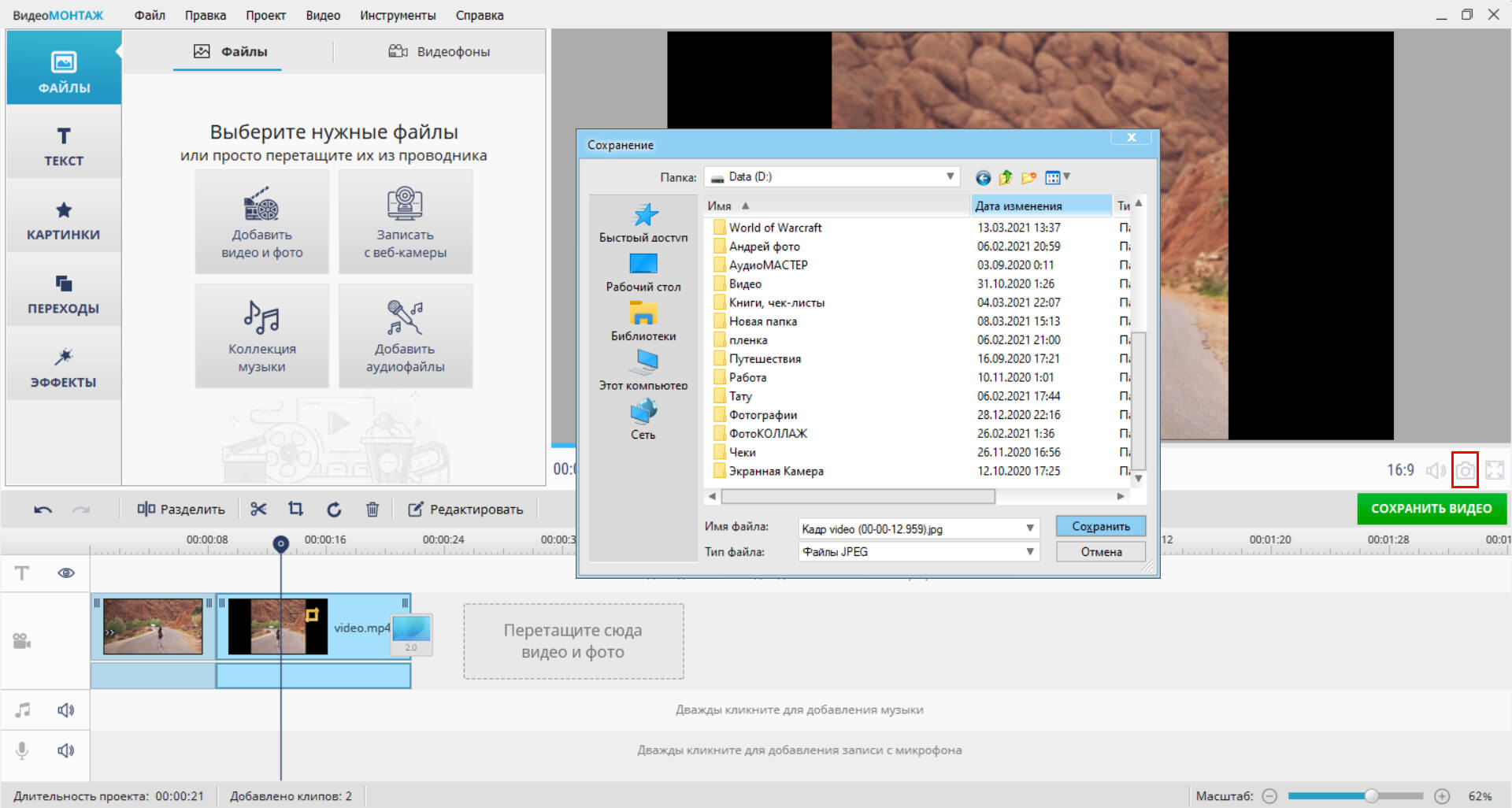
Вы сможете вывести стоп-кадр в JPEG и BMP
VirtualDub
- Загрузите видеоматериал через меню «File» — «Open Video File».
Укажите папку и при необходимости тип искомых данных
Ползунками выделите нужный момент. Вы можете извлечь все картинки из определенного фрагмента. Используйте опцию «Edit» — «Set Selection Start». Теперь переключитесь на конечный момент и используйте опцию «Edit» — «Set Selection End».
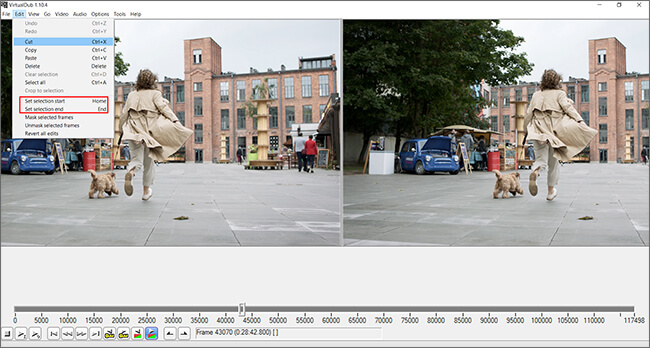
Опции отмечены на фото
Чтобы экспортировать изображения, нажмите «File» — «Export» — «Image Sequence». Выберите папку, в которой будет удобно смотреть вырезанные кадры, укажите расширение и названия для документов.
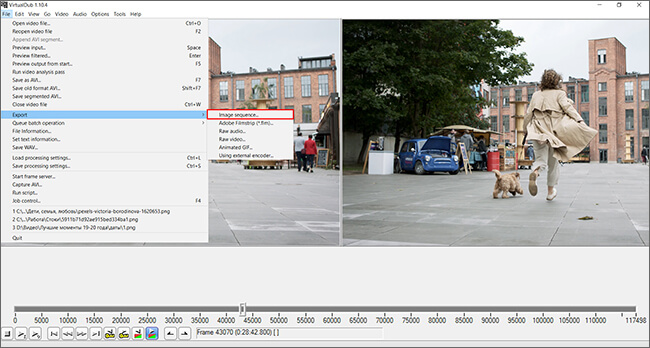
Функция экспорта отмечена на картинке
Adobe Premiere Pro
Как из видео вырезать ненужный кадр в этом видеоредакторе? Сначала установите программное обеспечение и запустите его. Затем следуйте простой инструкции:
Он отобразится на таймлайне в виде единого блока
Щелкните на ту часть, которую хотите экспортировать. Зажмите сочетание клавиш Ctrl+Shift+E. Откроется меню сохранения. Введите название, папку и формат: BMP, DPX, GIF, JPEG, PNG, Targa и TIFF.
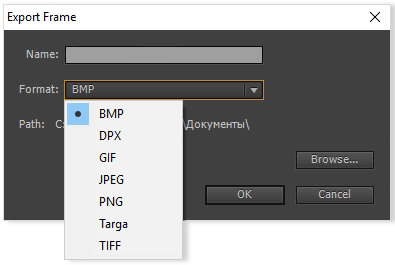
Введите подходящие настройки и щелкните «ОК»
Из минусов ПО можно отметить сложный интерфейс и платную подписку, которую нужно продлевать ежемесячно за 1622 р.
Storyo

Storyo станет лучшим выбором, если вы хотите снять короткий фильм о недавнем отпуске. Это приложение — идеальный инструмент для сшивки фотографий и видео, снятых в разных местах. Нужно лишь импортировать файлы, после чего сервис самостоятельно составит клип, основываясь на геолокации и временных метках.
Установить местоположение можно самостоятельно: система не всегда определяет его правильно. Для автоматизации следует делать снимки с включенной геолокацией, тогда они будут привязаны к определенной точке на карте. Если же программа чего-то не понимает, всегда можно внести изменения.
Taplet
Taplet – полностью бесплатное приложение для iPhone (iOS), способное работать не только с отснятыми роликами на яблочных аппаратах, но и с роликами сторонних устройств, включая небезызвестный GoPro. Принцип работы приложения прост до безобразия: ролик разбивается на большое количество отдельных кадров, сохранять которые можно одним нажатием по экрану.
Taplet
Одна из примечательных фишек приложения – возможность сделать селфи со вспышкой. Для этого необходимо снять видео на основную камеру, после чего выбрать наиболее удачный кадр. Заметим, что если снималось видео горизонтально, то редактировать его придется в обычном, вертикальном положении.
В конце съемки, приложение дает возможность очень быстро обработать запись, после чего вы сможете просмотреть все кадры, перемещаясь в нужном вам направлении по видеоролику. Благодаря весьма удачному и простому интерфейсу, находить удачные фото очень просто, как и сохранять их в отдельную папку.
Пошаговая инструкция: как сделать видео из фотографий
В качестве примера покажем процесс создания клипа из фотоснимков в ВидеоМОНТАЖе. Это удобный софт, позволяющий решать множество задач — конвертировать файлы в нужный формат, накладывать музыку, создавать красивые переходы, добавлять титры и т.д. Рассмотрим подробно и поэтапно, как сделать видеоролик из фотоснимков и музыки в этой программе.
Шаг 1. Установите софт
Скачайте программу для монтажа видео и установите ее. Процесс займет пару минут — просто следуйте появляющимся подсказкам. Далее необходимо открыть ВидеоМОНТАЖ — сделать это можно как с рабочего стола, так и из меню «Пуск».
Кликните по опции «Новый проект»
Шаг 2. Добавьте фотографии
Чтобы загрузить отобранные снимки в программу, следует во вкладке «Файлы» кликнуть по иконке «Добавить видео и фото». Также реализована возможность стандартного перетаскивания нужных файлов в рабочее поле программы.
Добавьте фотоматериалы для клипа
Обратите внимание, что фотографии легко менять местами с помощью перетаскивания
При необходимости меняйте местами фото
Шаг 3. Выберите переходы
Переходы сделают красивый фильм из простого чередования фотографий. Найдите соответствующий пункт в левом вертикальном меню и решите, какие эффекты подходят к вашему ролику. Можно сделать одинаковые переходы между снимками, либо попробовать разные. Главное, не переборщить с эффектами, чтобы видеоматериалы смотрелись гармонично.
Перетащите нужный эффект перехода и вставьте его между двумя фото
Шаг 4. Отредактируйте время показа
ВидеоМОНТАЖ — это программа для создания видео из фото, в которой очень удобно корректировать время показа каждой фотографии. Для этого нажмите кнопку «Редактировать», расположенную в центральной части экрана — прямо над линейкой со временем. Далее нужно установить длительность в секундах и кликнуть по «Применить».
Скорректируйте время показа каждого снимка
Шаг 5. Добавьте титры и текст
На любой картинке можно сделать текстовую надпись — в этом поможет раздел «Текст» в левом меню. Там организованы две вкладки — непосредственно текст и титры. Чтобы подписать фото, выберите нужный шаблон текста и перетащите его на картинку. В появившемся окне требуется напечатать нужную надпись — так она появится и на фотографии.
Подпишите фотоснимки
При необходимости текст очень легко редактировать — менять можно все: цвет, стиль, положение, заливку и т.д.
Настройте стиль надписи
Для титров найдите подходящий шаблон в перечне и перетащите его к фотографиям. Не забудьте вписать заголовок.
Добавьте в ролик титры
Шаг 6. Наложите музыку
Обратитесь к горизонтальному меню — в пункте «Видео» есть возможность добавить аудио из коллекции программы. Конечно, можно перетащить в рабочее поле софта и свой трек, но далеко не всегда идея о подходящей музыке приходит сразу.
Выберите трек из многочисленной коллекции софта
Если вы не нашли ничего подходящего, то через вкладку «Моя коллекция» несложно добавить музыку, которая вам нравится.
При необходимости добавьте свою музыку
Шаг 7. Сохраните видеоролик
Итак, наше видео из фото готово, а значит, можно перейти к его сохранению. ВидеоМОНТАЖ предлагает большое количество форматов — для любых целей, а также для соцсетей, Ютуба, DVD и т.д.
Определитесь, для каких целей нужен ролик
Выберите нужный формат и сохраните проект.
Можно сразу подготовить видеоролик для публикации в соцсети
Процесс конвертации может занять несколько минут — время напрямую зависит от мощности вашего компьютера.
Делимся роликом с друзьями
Переключитесь в режим Альбомы, выберите папку Видео.
Выберите нужный ролик, нажмите Поделиться.
- https://itduo.ru/kak-sdelat-foto-iz-video-na-telefone-android/
- https://fithealth.ru/work/career/kak-iz-video-sdelat-foto/
- https://osblog.ru/how-to-save-a-frame-from-the-video-on-the-android-how-to-make-pictures-from-a-video/
- https://softcatalog.info/ru/how-to/kak-sdelat-foto-iz-video
- https://myfreesoft.ru/kak-sdelat-film-iz-fotografij-na-android-smartfone.html
ПОДЕЛИТЬСЯ Facebook
tweet
Предыдущая статьяОтключаем или настраиваем спящий режим на Андроид: экран больше не погаснет!
Следующая статьяКак изменить фон рабочего стола windows7. Делаем слайд-шоу и красивый фоновый рисунок
5. Free Video To JPG Converter
У программы Free Video To JPG Converter совершенно иной подход к вопросу поиска удачного кадра, нежели у рассмотренных выше средств. Она не предлагает нам монтажный стол и инструменты покадрового движения, она просто производит раскадровку в автоматическом режиме согласно заданным параметрам. А мы уже потом должны работать с ворохом картинок с помощью проводника или менеджера фото – выискивать удачные снимки, оставлять их, а всё ненужное удалять.
Работать с программой очень просто. Добавляем в её интерфейс видеофайл или даже сразу несколько видеофайлов. Указываем параметры раскадровки — извлечение каждого кадра, каждого 10-го, 30-го, 50-го и т.д. по счёту, одного кадра в секунду или несколько секунд, конкретного числа кадров из всего видео. Далее указываем путь сохранения изображений и жмём «Конвертировать».

Ну и получаем результат по указанному пути вывода изображений. Каждый видеофайл будет раскадрован в свою отдельную папку.

Программа, как видим из названия, работает только с форматом JPG.
Как сделать скриншот онлайн без потери качества?
Давайте сначала поговорим о том, как собирать кадры из видео, которые загружены в интернете.
Тут вам нужно будет сначала открыть плеер в полноэкранном режиме. Также сразу поставьте в настройках максимально возможное разрешение, если хотите получить скриншот без потери качества.
Ну а потом у вас будет стандартная схема с сохранением скриншота через ВК.
Он тоже потребует от вас сделать скриншот. После этого вам нужно будет нажать «Ctrl+V», чтобы получить ссылку на изображение.
Но нужна она не только для обычного сохранения картинок, но и для редактирования.
Тут и большой набор различных карандашей и фигур, которые можно использовать, чтобы отредактировать картинку.
Также можно с помощью кадрирования, обрезки и размытия кардинально изменить фотографию или скриншот.
А в конце можно будет спокойно поделиться ссылкой с другими.
Также она будет доступна для вас с любых устройств, поэтому сервис так и ценится пользователями.
Просмотр фото и видео, редактирование, фильтры, эффекты
Все фото и видео сделанные на компьютере через программу «Камера» по умолчанию сохраняются в папку «Изображения» – «Альбом камеры».
Но открыть их можно прямо с приложения.
Там можно смотреть сделанные на ноутбуке фото и просматривать записанное на веб камеру видео. Но кроме этого их можно редактировать. Для такого небольшого приложения функционал там очень приличный.
Кроме обычного «Повернуть», «Удалить», «Поделится», «Печать» и т. д., можно обрезать фото, применять фильтры, эффекты, что-то рисовать, делать надписи, делать видео из фото под музыку и даже добавлять трехмерные эффекты.
Видео так же можно редактировать. Конечно же можно обрезать записанное видео, добавлять замедленное воспроизведение, сохранять фото из видео, рисовать, добавлять музыку и другие эффекты. В том числе трехмерные.
Очень интересно, прям затягивает. Пока писал статью, половину потраченного времени сидел и игрался с 3D эффектами Там еще можно разные объекты загружать и размещать их на фото и видео.
Все эти фото и видеозаписи конечно же можно сохранить, поделится ими, распечатать и т. д.
Настройка веб камеры в Windows 10. Как ее отключить, включить, почему не работает?
В настройках конфиденциальности в Windows 10 можно отключить камеру. Запретить всем приложениям ее использовать. Или наоборот, включить ее. Если она по какой-то причине отключена.
Сделать это можно в «Пуск» – «Параметры». Раздел «Конфиденциальность», вкладка «Камера».
Можно полностью запретить использование камеры, или только для каких-то конкретных приложений.
Если камеры в системе нет, но она есть в вашем ноутбуке, или подключена к компьютеру, то нужно проверить в диспетчере устройств. Запустить его можно командой mmc devmgmt.msc выполнив ее в окне, которое появится после нажатия сочетания клавиш Win + R. Или другим, удобным для вас способом.
Там должна быть вкладка «Камера», или «Устройства обработки изображений». Вот так это выглядит у меня:
У меня это устройство USB 2.0 UVC HD WebCam. Если у вас есть похожее устройство на одной из этих вкладок, то все должно работать. Если возле камеры есть значок в виде стрелки, то ее нужно «Задействовать» (включить устройство) нажав на нее правой кнопкой мыши. После этого камера будет доступна в системе.
Кстати, это самый просто и надежный способ полностью отключить веб камеру ноутбука. Просто нажимаем на нее правой кнопкой мыши и выбираем «Отключить устройство».
Если камеры в диспетчере устройств Windows 10 нет вообще (но она физически есть на вашем устройстве), то она либо сломалась (отключена), либо нужно установить драйвер. Драйвера можно скачать с сайта производителя ноутбука, или самой камеры. Качайте драйвер строго для своей модели и для Windows 10. После установки драйвера все должно заработать.
Проблемы с камерой в Windows 10 бывают редко, так как система автоматически ставит все необходимые драйвера.
Adobe Premiere Clip

У Adobe есть не только знаменитый фоторедактор Photoshop, но и собственное мобильное приложение для создания забавных видеороликов — Premier Clip, которое позволяет быстро создавать фильмы на основе фотографий и других медиафайлов. Можно выбрать автоматическое создание ролика или воспользоваться редактором, чтобы настроить всё вручную.
Во втором случае управление берет на себя пользователь. Adobe Premiere Clip предлагает массу инструментов для редактирования: обрезку, градацию цвета и много чего еще.
Поскольку это продукт Adobe, сначала необходимо зарегистрироваться на их сайте. Для редактирования и скачивания видео платная подписка не требуется.
Как сделать видео из фото с помощью Галереи
Мы попадаем в редактор выбора. Здесь нам необходимо выбрать несколько изображений из которых нужно будет сделать клип из фотографий. Если ваши фотографии находятся где-то в другой папке, то вверху есть переключатель между Фото и Альбомами. Переходим на вкладку Альбомы и находим нужные фотографии.
Нам необходимо выбрать фотографии из которых нужно будет сделать фото. Вы могли заметить, что сделать видео из фото можно от 3 до 20 фотографий. Больше, к сожалению, выбрать нельзя. Выбрав нужные фотографии нажимаем на галочку сверху.
Сделать видео из фотографий с музыкой
После этого мы попадаем в редактор клипа. Самое интересное находится здесь. Экран здесь состоит из нескольких разделов.
Раздел Шаблон. Тут можно выбрать подходящий вид смены фотографий. Смена фотографий будет соответствовать тому шаблону, который вы выберите. Некоторые шаблоны можно загрузить только из интернета. Такие шаблоны показаны с синей стрелкой загрузки. Скачиваются довольно быстро и занимают мало места. После каждой смены шаблона, запускается предпросмотр видео. Это довольно удобно и дает возможность сразу увидеть итоговое видео из фото.
Выбрав нужный шаблон переходим на вкладку Звук. На этой вкладке можно выбрать подходящее музыкальное сопровождение.
Вариантов довольно много и описывать словами музыку нет смысла. Находите подходящую для вас композицию и переходим на вкладку редактор.
На этой вкладке можно задать очередность фотографий. По началу, программа для создания фото из видео покажет вам фотографии в своем порядке. Но если вам нужно его изменить, то сделать это можно в этом разделе. Путем перетаскивания фотографий, указываем нужный порядок следования фотографий.
После того, как закончили, лучше всего нажать на кнопку проигрывания по центру изображения, чтобы оценить итоговый результат. Если вас все устраивает, то нажимаем внизу Сохранить.
Запустится процесс создания видео и после того, как он завершится, вам покажется итоговое видео. Для того, чтобы отправить ваше видео, надо нажать внизу на кнопку отправить.
Откроется окно, где вам просто нужно выбрать каким образом отправить только что сделанное видео из фото.
Если вы просто хотите узнать, где находится ваше видео, то нажимайте три точки внизу и выбирайте Подробности. Созданные таким образом видео, находятся обычно в папке Память устройства/DCIM/Creative
Как видите, сделать видео из фотографий с музыкой на телефонах Xiaomi довольно просто. Данный способ может выручить вас в любой ситуации и устанавливать дополнительные программы нет необходимости.
Запись видео с веб-камеры
Фото, сколь бы качественным оно ни было, не может в полной мере отразить наши настроения и эмоции, зато это может сделать видео. Поэтому многих интересует, как можно записать видео с Веб-камеры. Использовать для этого также можно различные интернет-сервисы, в том числе YouTube, число которых растет ежедневно. Но для записи видео непосредственно на свой компьютер с веб-камеры средства довольно ограничены.
Интернет-сервис YouTube для создания видео с веб-камеры
Для записи видео непосредственно на Ютубе нужно войти в свой аккаунт (если его нет – создать), и выбрать – «Добавить видео». На открывшейся странице выбираем «Веб камера», и нажимаем кнопку записи. При этом откроется запрос, в котором необходимо разрешить сервису доступ к вашей камере, иначе видео записываться не будет. Запись проводится непосредственно на ваш канал в формате, которым пользуется сервис, а для скачивания с сервиса записанного видео потребуются дополнительные программные средства. Зато работает эта система записи не зависимо от систем, программ и знаний пользователя. Был бы доступ к интернету и веб-камера. У пользователей Windows XP возможности записи видео есть только с использованием специальных программ. А для тех, кто перешел на более новые системы есть возможность записать видео системными средствами. Для этого необходимо установить аналог Movie Maker, который в новых версиях называется «Киностудия». Установка его проводится вместе с комплексом других программных средств от Майкрософт, причем, большая часть устанавливается даже не спрашивая на то разрешения пользователя.
Запись видео средствами Windows
Для создания видеоролика нужно запустить Киностудию, открыть пункт меню «Главная», и в этом разделе найти пиктограмму веб-камеры с надписью «Видео с веб камеры». В открывшемся после этого разделе нажать кнопку начала записи, и по завершении необходимого отрезка завершить запись остановкой. После остановки будет предложено назвать записанный отрезок видео. Но только в формате Windows (wmv). Другие форматы не поддерживаются, и это служит существенным не достатком. Для простоты записи можно воспользоваться небольшой программой ECap, которая также записывает видео с веб камеры в том же формате и без возможности предварительной настройки. Программа, кстати, очень простая и маленькая, к тому же не требует установки. Просто запускается один единственный файл, и проводится запись видео. К тому же программа позволяет сделать снимок с камеры, правда, совсем без настроек, т.е. «как есть». Все получаемые файлы хранятся в системной папке изображений или видео для данного пользователя.
ECap для записи видео с веб камеры
Существуют специальные программы для записи видео с веб-камер, но в большинстве своем они имеют проприетарные лицензии и являются «условно бесплатными», т.е. часть средств, к сожалению, весьма ограниченная, используется бесплатно, а для получения более широкого функционала придется или получать лицензию на платной основе, или оплачивать возможности доступа к сервису онлайн. Впрочем. Постоянно появляются новые средства для работы с веб-камерами, поскольку сегодня большинство ноутбуков выпускается со встроенными камерами. А приобрести ее дополнительно практически не составляет труда. К тому же часть смартфонов и мобильных телефонов успешно могут использоваться в качестве камер с подключением как проводными средствами (кабелем), так и через беспроводные системы.
FastStone Image Viewer
Делать раскадровку видео можно с участием разных типов программ для работы с медиаконтентом – видеоредакторов, фоторедакторов, менеджеров фото. Два последних типа программ с поддержкой такой функции примечательны тем, что с их помощью можно ещё и провести редактирование снимка – обрезать, подкорректировать освещение, убрать эффект красных глаз, наложить фильтры и т.п. Для обывательских задач подойдёт бесплатный менеджер фото FastStone Image Viewer. Открываем в его проводнике видео и работаем с раскадровкой с помощью опций в контекстном меню или горячих клавиш.

Программа предусматривает возможность отключения звука видео, а также шаги перемотки вперёд и назад на 3 и 10 сек. Одна из примечательностей FastStone Image Viewer – поддержка большого числа форматов изображений для сохранения кадров.

Программа не являет собой профессиональный продвинутый графический редактор, но может предложить все необходимые для базовой корректировки изображений функции – обрезку, изменение размеров и DPI , устранение эффекта красных глаз, клонирование и ретушь, заблюривание, наложение графических пометок, эффекты рельефа, эскиза, картины маслом и линзы.

Фото с веб-камеры
Сделать собственное фото с веб-камеры, установленной на ноутбуке или подключенной к стационарному компьютеру. Можно несколькими способами: средствами драйвера, если они предусмотрены, системными средствами Windows, специальными программами и применением сетевых ресурсов, доступ к которым проводится через интернет. Интернет-сервисы для осуществления фото в большинстве своем имеют простой интерфейс и зависят от возможностей, предоставляемых непосредственно сервисом (например, picachoo, webcamtoy и другие). В таком случае фото формируется на стороне сервера. И затем уже может загружаться на компьютер пользователя.

Интернет-сервис для осуществления фото с камеры
В данном случае есть резон рассмотреть возможности фото с веб-камеры обычными средствами, которые есть в распоряжении любого пользователя. Сделать снимок можно с использованием популярной программы Skype. Для этого нужно выбрать установку аватара. Вызвать камеру для создания аватара можно из меню Личные данные – Изменить мой Аватар. Если изображение полученное с камеры не устраивает по техническим причинам, например, слишком светлое или темное, недостаточно контрастное и прочее, то есть резон настроить камеру перед снимком. В меню программы Skype выбираем пункт Инструменты – Настройки – Настройки видео, затем проводим настройку и только после этого делаем снимок.

Настройка веб-камеры в Skype
Если для вас все эти манипуляции кажутся довольно сложными и ненужными, то можно воспользоваться простыми бесплатными программами для работы с веб-камерой. Самой удобной и популярной можно считать LifeWebCam. Использовать ее уместно также в тех, случаях, если по каким-либо причинам камера не распознается автоматически и управление ею сводится только к включению/выключению программными средствами. Установка LifeWebCam занимает считанные секунды, настройка ее проста и удобна, а снимки хранятся непосредственно на компьютере пользователя в указанной самим пользователем папке. Для получения снимка необходимо только запустить программу LifeWebCam, и она будет находиться на переднем плане, пока ее не свернут в трей. После этого программа продолжает работа и может быть вызвана в любой момент для получения снимков. Перед получением снимка можно провести настройку камеры, выбрав Настройка программы – Изображение – Настройка камеры. Дальнейшие манипуляции по настройке практически такие же, как и в Скайпе
Используем программу Wondershare Filmora
Filmora — это простой, но мощный видеоредактор, который обеспечивает не только базовые функции редактирования, такие как обрезка, редактирование звука и добавление названий, но также предоставляет некоторые усовершенствованные средства редактирования, включая стабилизацию шатких кадров, создание эффектов зеленого экрана и коррекцию цвета.
Более того, в этот инструмент для редактирования видео встроено более 300 эффектов. Вы можете добавлять фильтры, наложения и элементы движения, делая ваше видео уникальным. В магазине эффектов есть некоторые специально разработанные наборы, такие как блокбастер, фитнес, кинематограф, бизнес и красота.
Идеальная программа для блогеров
Если вы YouTuber, мы рекомендуем вам присоединиться к сообществу Filmora.io, в котором можно получить все ресурсы, необходимые для быстрого развития вашего канала на YouTube.
Процесс добавления изображений в видео очень прост.
Шаг 1. Загрузите Filmora и установите программу следуя инструкции по установке. Затем откройте ее.
Открываем программу Filmora
Шаг 2. Импорт файлов в Filmora.
Нажмите «Импорт» и выберите целевые аудио, изображения и видео из папки или перетащите их в медиатеку Filmora. Затем перетащите и поместите видео на видеодорожку (первый трек).
Шаг 3. Добавление изображения в видео.
Добавляем изображения в видео
После этого выберите изображение, которое вы хотите добавить в свое видео, и перетащите его на дорожку временной шкалы, у нас это изображение F. Появится изображение, появившееся в окне предварительного просмотра (как на картинке ниже).
Шаг 4. Настройка изображения.
Настраиваем изображение
- Настройте размер и положение, чтобы сделать его подходящим для вашего видео.
- Затем просто переместите изображение в нужное место на видео или перетащите временной интервал, чтобы картинка соответствовала длине вашего видео.
- Вы также можете добавить больше эффектов к своему изображению. Для этого щелкните правой кнопкой мыши и выберите «Расширенное редактирование».
- В появившихся окнах вы можете добавить движение, маску, сделать прозрачную часть клипа, добавить границу, тень и т. д.
Добавляем больше эффектов
Например, вы можете сделать изображение более прозрачным, если его фоновый цвет выглядит слишком очевиден в видео. Для этого перейдите на вкладку «Эффект». Здесь вы можете сделать часть клипа прозрачной, добавить границу, тень и т. д. и таким образом сделать свое видео идеальным.
Шаг 5. Экспорт файла.
Экспортируем файл
Если вы довольны результатом, нажмите кнопку «Экспорт». Здесь вы найдете следующие варианты:
- сохранить как различные форматы: выберите формат экспорта и сохраните на локальный диск;
- сохранить в соответствии с различными устройствами: выберите конкретную модель устройства и сохраните в совместимом формате;
- загрузите в Facebook/YouTube/Vimeo;
- заполните свою учетную запись, чтобы поделиться своим видео напрямую с Filmora;
- запись на DVD;
- вставьте диск DVD и получите высококачественное видео DVD за считанные минуты.
Заключение
Теперь вы знаете, как преобразовать видео в кадры. Лучше всего произвести редактирование в приложениях на компьютере: они позволят обработать документы любого размера, дополнительно улучшить качество и вывести материал в подходящем формате. Также офлайн-видеоредакторы не зависят от качества интернет-соединения и предназначены для постоянной обработки видеофайлов. Чтобы извлечь изображение, удалить ненужные видеофрагменты и разделить дорожку, воспользуйтесь приложением ВидеоМОНТАЖ. Скачайте видеоредактор бесплатно и приступите к редактированию роликов!
Cохраните себе статью, чтобы не потерять:
