Как сохранить картинку из ворда
Содержание:
- Как извлечь картинку из файла Word, PowerPoint и PDF?
- Извлечение картинок
- Как извлечь картинки из Word через ZIP архив (быстро, универсально)
- Извлекаем из архивированного файла
- Открытие документа Word при помощи архиватора
- Конвертировать одну страницу Word в JPEG
- Пересохраняем в формате HTML
- Как вытащить картинки из Ворда в Paint
- Особенности процесса
- Как документ из Word перевести в JPG: пошаговая инструкция
- Сохраняем картинку с помощью Paint
- Как из Ворда вытащить картинку в jpg
- Как конвертировать word в .jpeg или .jpg формат?
- Как вытащить картинку
Как извлечь картинку из файла Word, PowerPoint и PDF?
Хотите извлечь изображение из документа, но не знаете как? Вот решения для Word, PowerPoint и PDF-файлов.
Вставка изображения в документ — само собой разумеющееся действие, но вот извлечь его не так просто. Сделать скриншот и вырезать нужную картинку — конечно, вариант, но в этом случае вы рискуете потерять разрешение разрешения и общее качество изображения.
Самый верный способ — сделать копию изображения, максимально приближенную к оригиналу, насколько это возможно. Каким образом это можно сделать?
Извлечение через сохранение в виде веб-страницы
Если вы работаете с документом, созданным в Microsoft Office, самый простой способ извлечь изображение — сохранить файл как веб-страницу. Браузер отображает веб-страницы, читая HTML документ, который, в свою очередь отображает изображения со строкой кода, который ссылается на соответствующий файл изображения, хранящийся на сервере. При сохранении документа в качестве веб-страницы он собирает эти изображения вместе с HTML-файлом, так что вы можете открыть эту папку и найти нужную фотографию.
Во-первых, откройте документ, из которого нужно извлечь изображение. Затем сохраните его как веб-страницу, нажав на кнопку Файл > Сохранить как > Типа файла. Выберите веб-страницу и сохраните файл.

Теперь откройте папку на компьютере, куда бы сохранен документ. Наряду с сохраненным HTML-файлом должны быть папка с таким же именем и расширением .files; откройте ее и вы увидите нужное вам изображение. В зависимости от размера документа и количества изображений, эта папка может быть громоздкой — если документ, из которого вы извлекали изображения очень большой, поэтому лучше удалить постороннюю информацию, прежде чем сохранить его в качестве веб-страницы.
Данный способ работает во всем наборе Microsoft Office. Так что, если вы хотите извлечь изображение из Excel или PowerPoint, следуйте тем же инструкциям.
Извлечение изображения с использованием приложения Office Extraction Wizard
Описанный выше способ не является единственным. Если изображений для извлечения много или вы просто не хотите тратить время и копаться в папках в поисках картинки, то можно прибегнуть к помощи бесплатного приложения Office Extraction Wizard.
Извлечение картинок
Главным критерием выбора конкретного способа является тот факт, хотите ли вы вытащить одиночное изображение или произвести массовое извлечение. В первом случае можно удовлетвориться банальным копированием, а вот во втором придется применить процедуру конвертации, чтобы не терять время на извлечении каждого рисунка по отдельности.
Способ 1: копирование
Но, прежде всего, давайте все-таки рассмотрим, как произвести извлечение изображения из файла методом копирования.
-
Для того чтобы скопировать изображение, прежде всего его нужно выделить. Для этого кликаем по нему один раз левой кнопкой мыши. Затем выполняем щелчок правой кнопкой мыши по выделению, тем самым вызывая контекстное меню. В появившемся списке выбираем пункт «Копировать».
Можно также после выделения изображения перейти во вкладку «Главная». Там на ленте в блоке инструментов «Буфер обмена» щелкаем по пиктограмме «Копировать».
Существует и третий вариант, при котором после выделения нужно нажать на комбинацию клавиш Ctrl+C.
- После этого запускаем любой редактор изображений. Можно, например, воспользоваться стандартной программой Paint, которая встроена в Windows. Производим вставку в эту программу любым из тех способов, которые в ней доступен. В большинстве вариантов можно воспользоваться универсальным способом и набрать комбинацию клавиш Ctrl+V. В Paint, кроме этого, можно нажать на кнопку «Вставить», расположенную на ленте в блоке инструментов «Буфер обмена».
После этого картинка будет вставлена в редактор изображений и её можно сохранить в виде файла тем способом, который доступен в выбранной программе.
Преимущество данного способа заключается в том, что вы сами можете выбрать формат файла, в котором сохранить картинку, из поддерживаемых вариантов выбранного редактора изображений.
Способ 2: массовое извлечение изображений
Но, конечно, если изображений больше десятка, а то и несколько сотен, и их всех нужно извлечь, то вышеуказанный способ представляется непрактичным. Для этих целей существует возможность применить конвертацию документа Excel в формат HTML. При этом все изображения автоматически будут сохранены в отдельной папке на жестком диске компьютера.
- Открываем документ Excel, содержащий изображения. Переходим во вкладку «Файл».
В открывшемся окне щелкаем по пункту «Сохранить как», который находится в левой его части.
После этого действия запускается окно сохранения документа. Нам следует перейти в ту директорию на жестком диске, в которой желаем, чтобы разместилась папка с картинками. Поле «Имя файла» можно оставить без изменения, так как для наших целей это не важно. А вот в поле «Тип файла» следует выбрать значение «Веб-страница (*.htm; *.html)». После того, как вышеуказанные настройки произведены, щелкаем по кнопке «Сохранить».
Возможно, при этом появится диалоговое окно, в котором будет сообщаться, что файл может иметь возможности, несовместимые с форматом «Веб-страница», и при конвертации они будут утеряны. Нам следует согласиться, нажав на кнопку «OK», так как единственной целью является извлечение картинок.
После этого открываем Проводник Windows или любой другой файловый менеджер и переходим в директорию, в которой сохранили документ. В этой директории должна образоваться папка, которая содержит наименование документа. Именно в этой папке и содержатся изображения. Переходим в неё.
Как видим, картинки, которые были в документе Excel, представлены в этой папке в виде отдельных файлов. Теперь с ними можно выполнять те же манипуляции, что и с обычными изображениями.
Вытащить картинки из файла Excel не так уж сложно, как могло показаться на первый взгляд. Это можно сделать либо путем простого копирования изображения, либо путем сохранения документа, как веб-страницы, встроенными инструментами Эксель.
Опишите, что у вас не получилось.
Наши специалисты постараются ответить максимально быстро.
Как извлечь картинки из Word через ZIP архив (быстро, универсально)
К сожалению, тут есть один недостаток — способ работает исключительно форматом docx. Поэтому какие-то очень старые тексты или другие варианты у вас не получится использовать (пробовал doc — не работает).
Суть предельно проста — вы меняете расширение на zip и все:) Допустим, у вас имеется файл «мой-документ.docx», алгоритм следующий:
- Редактируете его название: через контекстное меню, F2 или один клик мышки по имени.
- Переименовываете его в «мой-документ.zip».
- Распаковываете архив на компьютер.

Нужная вам графика находится в директории /word/media/ в формате JPEG.
По желании вы можете разархивировать как весь архив, так и только одну папку. Понятно дело, что в этом случае вам обязательно понадобится какой-то архиватор, например, WinRAR и 7Zip и т.п.
Извлекаем из архивированного файла
Когда в обычном документе Ворд есть много картинок, то сохранять отдельно каждую вручную займёт огромное количество минут. Чтобы упростить сохранение рисунков, нужно документ Ворда сохранить на компьютер в формате «Docx». Ведь данный формат Ворда считается как Zip файл, любой рисунок будет сохранён как обычный объект в формате «jpg», а текст сохраняется в виде «XML». Чтобы открыть файл Ворда в формате «Docx» понадобится программа архиватора под названием «WinRAR». Рассмотрим этот способ подробнее по шагам.
- Найти на компьютере нужный файл, содержащий много картинок;
- Кликнуть по нему правой клавишей мыши и выбрать «Открыть с помощью», далее указать «WinRAR»;
- В открывшемся окне архиватора надо выбрать «word» двойным кликом.
- Далее кликнуть по папке «_media» также двойным нажатием;
- В папке будут находиться все изображения уже в jpg формате. Выделите все объекты в файле, кликнуть по первой картинке, далее зажать кнопку «Shift». Промотать до конца списка и кликнуть по последнему изображению. Отпустить кнопку «Shift». Таким образом, выделятся все рисунки.
- Теперь нажмите по «Извлечь…»;
- В новом окне укажите место для сохранения объектов, это может быть папка, или рабочий стол и нажмите на «Ок»;
- Закройте окно «WinRAR».
- Откройте папку, куда были извлечены картинки и продолжайте работу с ними.
Благодаря вышеперечисленным способам, достать и сохранить рисунки из Ворда не будет занимать много времени.
Открытие документа Word при помощи архиватора
Вы можете открыть документ Word при помощи архиватора (7-Zip, WinRAR и т. д.). Это вариант подойдет для документов, сохраненных в современном формате «docx», который практически является Zip-архивом.
На этом примере, я открою документ Ворд при помощи архиватора WinRAR. Сначала кликните по документу Ворд правой кнопкой мыши, а в контекстном меню выберите пункт «Открыть с помощью». В окне Проводника, вам нужно будет выбрать архиватор, который установлен на вашем компьютере (в моем случае WinRAR).
Все изображения в архиве будут расположены по такому пути: «wordmedia». Вы можете сразу извлечь весь документ Word из архива, или перейти в папку «media» для извлечения всех изображений, или только конкретных картинок.

Конвертировать одну страницу Word в JPEG
Если у вас есть документ Word, состоящий только из одной страницы или если вы хотите захватить только одну конкретную страницу более длинного документа, вы можете использовать программное обеспечение для создания снимков экрана (скрин/screen). Например, это можно сделать стандартным способом, сделав скрин документа Word, вставив его затем в редактор Paint и сохранив в Jpg-формате. Но проще это сделать для Windows или, если у вас Mac, с помощью приложения Snip & Sketch.
Для этого воспользуйтесь приложением Microsoft «Фрагмент и набросок» (Snip & Sketch). Если вы используете компьютер под управлением Windows 10, то, возможно, у вас уже предустановлено данное приложение. Чтобы его найти, введите в строке поиска Windows (лупа в нижней панели управления) запрос Snip & Sketch или «Фрагмент и набросок». Если у вас не установлено данное приложение, вы можете загрузить его бесплатно с официального сайта Microsoft здесь.
Итак, первое, что вам нужно будет сделать, чтобы сохранить документ Word в формате Jpeg, – это уменьшить масштаб документа Word, чтобы вся страница была видна на экране. Это можно сделать, отрегулировав ползунок масштабирования в строке состояния в направлении символа минус. У нас нет точной рекомендации по процентам (все зависит от вашего экрана) – просто убедитесь, что весь документ виден на экране.

Затем, запустив приложение «Фрагмент и набросок», нажмите кнопку «Создать».

На экране появится перекрестие. Нажмите и перетащите перекрестие, чтобы захватить всю страницу документа Word.
Далее, если вы используете Snip & Sketch (приложение «Фрагмент и набросок») в Windows, выберите значок дискеты, чтобы сохранить образ. Пользователи Mac должны выбирать Файл> Экспорт.

Дайте вашему изображению имя и выберите формат «JPG» из списка типов файлов. Наконец, нажмите «Сохранить».

Пересохраняем в формате HTML
За этот вариант благодарим нашего комментатора! Метод оказался, довольно практичный, так как срабатывает с форматами DOC и DOCX
И что немаловажно, действителен, как для программ Microsoft Office, так и для альтернативных пакетов, например — OpenOffice
Итак, открываем целевой документ в текстовом редакторе, и сразу переходим к пункту «Файл» в меню сверху. Выбираем контекст «Сохранить как…», и указываем формат файла — HTML/HTM.
У нас остаётся незатронутый исходный файл DOC(X), и новый файл с несколькими связанными изображениями. Качество картинки не затрагивается, а файл «.html» можно удалить за ненадобностью.
Как вытащить картинки из Ворда в Paint
Вы можете сохранить картинки из Word, скопировав их по отдельности в стандартный графический редактор Paint, который входит в состав операционной системы Windows.
- Для сохранения картинки в графическом редакторе Paint, вам нужно будет кликнуть по рисунку правой кнопкой мыши, а затем выбрать пункт контекстного меню «Копировать», или нажать на клавиши клавиатуры «Ctrl» + «C».
- Откройте программу Paint.
- Затем кликните в окне программы правой кнопкой мыши. С помощью пункта контекстного мню «Вставить», или при помощи клавиш клавиатуры «Ctrl» + «V», вставьте картинку в окно программы Paint.
- Далее, из окна программы Paint, вы можете сохранить изображение в необходимом графическом формате на своем компьютере.

Особенности процесса
В функционале программного обеспечения присутствует много функций, позволяющих работать с большинством шрифтов. Среди передовых возможностей присутствует способность распознать рукописный текст Word из jpg. Она имеет много преимуществ:
выбор качества. Пользователь может сам остановить предпочтительное качество для сканирования. Лучше выбирать не ниже 300 DPI, чтобы программа затрагивала для обработки даже мелкие детали, и смогла работать с мелкими шрифтами.
цветность. Необходимо, когда на изображении присутствуют таблицы или другая символика. В других же вариантах предпочтительно выбирать чёрно-белый режим, который уберёт смещения цветового диапазона с букв, сделав их чище
Цветной режим подойдёт для ярких картинок, где важно передать цвет текста.
фотография. Если картинка выполнена снимком, программа повысит приоритет сканирования
Также можно непосредственно с ABBYY FineReader сфотографировать текст, чтобы распознать его в jpg. Правда, это сильно ухудшит качество, отчего финальный результат будет иметь много ошибок.
Среди аналогичных программ присутствуют также бесплатные сервисы. Среди них выделяется также Google Drive, которая доступная непосредственно в браузере. Работа с OCR Convert имеет среднее качество, поэтому подходит для тех, у кого изображение имеет высокое расширение и чёткие шрифты. Сервис i2OCR предлагает аналогичные услуги, только картинки можно ещё загрузить с URL-ссылки. Они имеют больше любительский формат, поэтому не рассматриваются для профессионального использования.
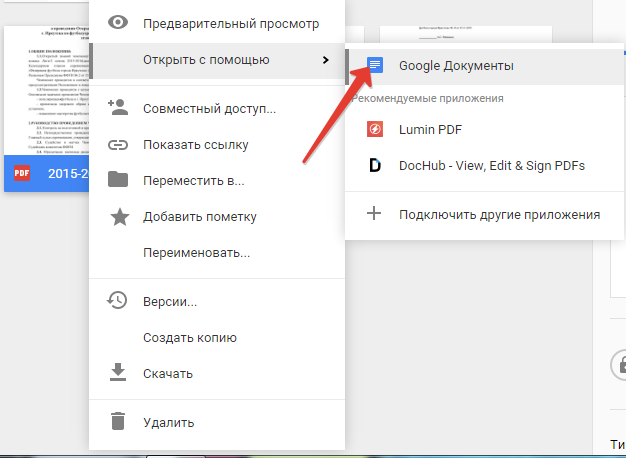
Открыв картинку через Google Документы, вы получите документ с уже распознанным текстом
Получить результат
После начала сканирования обычно проходит пару минут, чтобы получить результат. Этот показатель зависит от сложности и количества располагаемого текста. После старта работы, программы в автоматическом режиме будут выделять участки для проверки, и преобразовать их. После окончания процесса, можно повторно распознать jpg данные, или сосредоточиться на определённых участках документа.
Готовый результат экспортируется в файл Word. Полученный текст можно редактировать при наблюдении ошибок, или продолжить с ним дальнейшую работу. Распознать текст с jpg картинок не представляет труда, если правильно подготовить изображение. Этот процесс может существенно сэкономить время, в отличие от ручного перепечатывания информации.
Поскольку работа с распознаванием текста с картинки требует качественного исходника, нужно изначально найти изображение с высоким разрешением. Это ускорит сам процесс обработки данных, а также уменьшит общий объем ошибок.
Как документ из Word перевести в JPG: пошаговая инструкция
В этой статье я вам расскажу о том, как документ из Word перевести в JPG или в любой другой формат изображений. Показывать буду не на банальном способе со скриншотом, а на ещё более банальном методе, который, однако, удобнее, практичнее и проще. Вы сейчас сами убедитесь в простоте метода.
Этот способ будет удобен, когда необходимо, например, сделать текстовые файлы не редактируемыми.

Как документ из Word перевести в JPG
Перед тем, как документ из Word перевести в JPG, создаём сам этот файл, а потом делаем следующее:
- Открываем файл
- Выделяем в нём нужный фрагмент, который необходимо перевести в картинку, или же нажимаем ctrl+A на клавиатуре, чтобы выделить сразу весь файл.
- Копируем или жмём ctr+C.



Сохраняем документ Paint в JPG
Вот и всё. Теперь вы знаете, как документ из Word перевести в JPG.
Но есть и кое-какие трудности. Рассмотрим.
Сложности метода
Всего есть две сложности, которые можно обойти.
Во-первых, перед тем, как документ из Word перевести в JPG, убедитесь, что в нём одна страница. Если их больше, то нельзя выделись сразу весь документ и вставить его в Paint. Придётся вставлять по отдельности каждую страницу. Конечно же, если страниц очень много, этот метод малоэффективен, но, например, для десятка страниц вполне подойдёт.
Во-вторых, если вставленный в Paint текст не помещается целиком, то тут решить проблему можно проще простого. Поясню, для тех, кто никогда с этим не сталкивался. Необходимо просто расширить поле в Paint с помощью мышки. Аналогично нужно действовать, если текст не помещается в длину. Сначала увеличьте поле в Paint, а затем вставьте.
В этой статье я вам расскажу о том, как сделать вертикальный текст в Word. Инструкция…
В этой статье я вам расскажу о том, как сделать вертикальный текст в Word. Инструкция…
В этой статье я вам расскажу о том, как сделать вертикальный текст в Word. Инструкция…
17 Comments
Спасибо, казалось бы — такой простой совет, но какой полезный такому чайнику, как я. Обязательно воспользуюсь этим советом.
Всё сразу получилось!)) Спасибо!)
Здравствуйте! Недостаток этого метода в низком качестве получаемого рисунка jpg.
Нет, вполне приемлемое качество получается.
Качество текста приемлемое, а вот качество даже профессионального фото теряется в десятки раз.
Спасибо всем работающим в этой области. Я работал над работами детей инвалидами. Они рисовали в WORD и я не мог их поселить в Facebook на фото и это мне помогло!И я благодарен и думаю что в дальнейшем поможете мне и нашим детям инвалидам
Сохраняем картинку с помощью Paint
Если из Ворда нужно достать изображение в каком-то определенном формате: jpeg, gif, bmp, тогда можно воспользоваться графическим редактором Paint, который есть на каждом компьютере с ОС Windows.
Данным способом можно сохранять картинки на компьютер по одной. И пользоваться им уместно, если у Вас установлен MS Word 2003 или 2007. Если установлена более новая версия текстового редактора, тогда воспользуйтесь первым описанным способом (он также позволяет выбрать желаемый формат для сохраняемой картинки).
Откройте файл с нужным изображением, выделите его и нажмите по нему правой кнопкой мышки. Дальше выберите из контекстного меню «Копировать»
.

Теперь нужно открыть Paint. Нажмите «Пуск»
– «Все программы»
– «Стандартные»
. В папке «Стандартные»
вверху кликните по «Paint»
.
Когда откроется окно редактора, нажмите на стрелочку под кнопкой «Вставить»
и выберите из открывшегося списка соответствующий пункт.

Когда изображение будет вставлено в Paint, кликните на синюю кнопку вверху слева и наведите курсор мышки на пункт «Сохранить как»
. Откроется небольшой список, в котором выберите подходящий формат для сохранения картинки.

В следующем окне выберите место на компьютере для сохранения картинки, дайте ей название и проверьте выбранный формат в поле «Тип файла»
. Затем нажмите «Сохранить»
.

Я тут давеча заканчивал работу над очередной статьей (всего-то нужно было вставить пару картинок) и столкнулся с проблемой. Нужно было сделать скрин (захват) экрана монитора и сохранить его как картинку в формате JPG.
Ну, я по старинке, нажал PrintScreen, запустил Word, с помощью комбинации Сtrl V, вставил изображение в текстовый редактор. Осталось только нажать на правую кнопку мыши. И выбрать опцию – «Сохранить, как рисунок».
А нифига!
Я с удивлением обнаружил, что такой опции в версии Word 2007 года просто нет. Она есть в Word 2010 и даже в Word 2013, но не в Ворд 2007.
Что же делать?! Всё пропало или есть выход?!
Прежде всего, если вы хотите произвести захват изображения с экрана монитора, то его необходимо «закринить». Для этого есть специальная кнопка Printscreen. Нажимаете её и в буфер обмена автоматически копируются ваше текущее изображение на мониторе.
Способ 1 Сохранение рисунка через Microsoft PowerPoint
Лично для меня самым быстрым и простым способом сохранения картинки из Word-a является следующий.
Переходите в Microsoft PowerPoint и, нажав на комбинацию Сtrl-V, вставляете изображение.

Способ 2 Сохранение рисунка в формате Web-страницы
Способ более трудоёмкий, но не менее эффектный.
Открываете Word. Вставляете из буфера обмена картинку.
Затем, идёте в левый верхний угол редактора, нажимаете на круглую кнопку, затем выбираете — «Сохранить как», выбираете путь сохранения (озаглавливаете его), и сохраняете документ, как «Веб-страница».

Затем отыскиваете соответствующую папку в том месте, куда вы её запихнули. Открываете, и вуаля!

Пред вашими очами предстанут аж две картинки. Одна в формате PNG (она то вам и нужна) и одна — маленькая в формате JPEG.
Да, неудобно конечно, что картинка сохраняется в PNG-формате. Но это невелика беда, т.к. вы её всегда сможете перевести в JPEG.
Способ 3 Сохранение картинок из Ворда при помощи Paint
Этот способ напоминает Способ 1, однако иногда у меня не получается применить его на практике.
Когда вы захватили изображение с экрана монитора — смело идёте в Paint. И, используя заветную комбинацию клавишь Ctrl-V, просто вставляете этот рисунок в графический редактор.
Но тут есть маленький нюанс. Иногда Пэйнт, почему-то, уменьшает размер изображения. В итоге, картинки сохраняются очень маленькими. Рассмотреть на них текст потом просто невозможно.
Поэтому я предпочитаю пользоваться Способом 1.
Остальные способы сохранения картинок из Word даже не рассматриваю, потому что они нафиг никому не нужны.
В предыдущем уроке мы научились рисовать в программе Paint. Это, конечно, замечательно, но, если рисунок вовремя не сохранить (не записать) на компьютер, он может попросту исчезнуть.
Если у Вас уже есть опыт работы в других программах (Блокнот, Microsoft Word, Microsoft Excel и др.), то с сохранением Вы, скорее всего, уже знакомы. Ведь во всех программах это делается одинаково. Правда, есть одни нюанс – выбор формата файла. Сейчас мы подробно рассмотрим процесс сохранения рисунка на компьютер и выбор подходящего формата файла.
Как из Ворда вытащить картинку в jpg

Порой во время работы с текстовым редактором возникает желание завладеть картинкой, установить её на рабочий стол или использовать в другом документе. Для этого нужно сохранить картинку из Ворда в jpg формате. Сделать сохранение рисунка помогут нижеприведённые способы.
Сохранение посредством контекстного меню
Вытащить фото из Ворда можно следующими шагами:
- Нажмите по картинке;
- Кликните правой кнопкой мыши;
- Во всплывающем вспомогательном меню нажмите по «Сохранить как рисунок»;
- В новом окне укажите место, куда сохранить картинку, к примеру, «Рабочий стол». Далее дайте название изображению в поле «Имя файла». И наконец-то укажите «Тип файла» в формате «JPG»;
- Нажмите на «Ок».
После выполненных действий, открыв папку, которая ранее была выбрана для сохранения фото, найдёте сохранённую картинку в формате jpg.
Сохраняем с помощью копирования
Если необходимо вставить картинку из Ворда, например, в графический редактор, будь это Photoshop или Paint, поможет давний метод копирования.
- Нажмите по картинке правой кнопкой мыши, откроется вспомогательное меню, в котором кликните по «Скопировать». Примечание. Также можно воспользоваться комбинацией клавиш «Ctrl+С» для копирования нужного объекта.
- Открыв нужный графический редактор нужно вставить её посредством сочетания клавиш «Ctrl+V» или ткнуть по правой клавише мыши и выбрать «Вставить».
- Скопированный ранее рисунок появится в редакторе.
Извлекаем из архивированного файла
Когда в обычном документе Ворд есть много картинок, то сохранять отдельно каждую вручную займёт огромное количество минут. Чтобы упростить сохранение рисунков, нужно документ Ворда сохранить на компьютер в формате «Docx».
Ведь данный формат Ворда считается как Zip файл, любой рисунок будет сохранён как обычный объект в формате «jpg», а текст сохраняется в виде «XML». Чтобы открыть файл Ворда в формате «Docx» понадобится программа архиватора под названием «WinRAR».
Рассмотрим этот способ подробнее по шагам.
- Найти на компьютере нужный файл, содержащий много картинок;
- Кликнуть по нему правой клавишей мыши и выбрать «Открыть с помощью», далее указать «WinRAR»;
- В открывшемся окне архиватора надо выбрать «word» двойным кликом.
- Далее кликнуть по папке «_media» также двойным нажатием;
- В папке будут находиться все изображения уже в jpg формате. Выделите все объекты в файле, кликнуть по первой картинке, далее зажать кнопку «Shift». Промотать до конца списка и кликнуть по последнему изображению. Отпустить кнопку «Shift». Таким образом, выделятся все рисунки.
- Теперь нажмите по «Извлечь…»;
- В новом окне укажите место для сохранения объектов, это может быть папка, или рабочий стол и нажмите на «Ок»;
- Закройте окно «WinRAR».
- Откройте папку, куда были извлечены картинки и продолжайте работу с ними.
Благодаря вышеперечисленным способам, достать и сохранить рисунки из Ворда не будет занимать много времени.
Как конвертировать word в .jpeg или .jpg формат?
Спрашивает Martovskaya Koshka 14 мар 2013
Только не с помощью printscreen, возможно существует какая-то специальная программа?
Ответы
А также можно попробовать в режиме онлайн. На сайте Конвертор онлайн можно конвертировать из ворд в пдф:
Как конвертировать word в. jpeg или. jpg формат? Ну, сказать «конвертировать» будет не совсем точно — конвертировать текст в рисунок нельзя. Можно сохранить текст или его часть в виде рисунка. Для этого достаточно средств в самом Windows и в MS Office. Например, в Windows 7 есть специальная стандартная программа «Ножницы». Выделяете любое место на экране монитора или даже весь экран и сохраняете этот скриншот в формате Jpeg. Если на экране открыт текст в Word, то таким образом можно сохранить и его. Если у Вас более ранняя версия Windows или неполная версия Windows 7, то вместо этой программы Вы можете бесплатно скачать отсюда программу Jing — ее функции аналогичны. Другой способ — если текст из Word скопировать на слайд презентации в MS Power Point то этот слайд потом можно сохранить в виде рисунка Jpeg.
Ну и совсем просто — распечатать текст на принтере а потом отсканировать и сохранить в формате рисунка.
Как конвертировать word в jpg? Светлана Александровна рассказала самый лучший способ конвертации текста в картинку, но на самом деле ничего скачивать не нужно! Если у вас установлена полная версия Microsoft Office, то в ней уже есть виртуальный принтер, называется он — «Microsoft Office Document Image Write». Чтобы им воспользоваться нужно зайти в Файл -> Печать и выбрать среди принтеров пункт Microsoft Office Document Image Write. Далее нажать Ок и сохранить файл в формате MDI. Из этого формата все сконвертированные страницы можно спокойно сохранить в формат TIFF, из которого уже сохранить в JPG проще простого.
Если что-то непонятно, пишите в х. Обязательно помогу! По специфики своей работы пользуюсь этим методом каждый день. Метод проверенный, на 100% рабочий.
Самый простой и быстрый способ конвертировать документ Microsoft Office Word в формат jpg — это воспользоваться специализированным онлайн-сервисом. Например таким как Convertio.co. Весь процесс занимает несколько секунд. Загрузил файл с компьютера или облака, преобразовал, скачал архив, распаковал… Не нужно заморачиваться ни с какими программами. Качество изображения вполне приемлемое:
Адрес ресурса:
Как вытащить картинку
Если у Вас установлен Word 2010, 2013 или 2016, тогда сохранять можно напрямую из данного редактора через контекстное меню. В более ранних версиях, 2003 и 2007, такой возможности нет.
Откройте файл, найдите в нем картинку и кликните по ней правой кнопкой мышки. Откроется контекстное меню, в котором выберите пункт «Сохранить как рисунок»
.
Далее выберите папку на компьютере, где будет сохранен рисунок, в примере это «Рабочий стол»
. Назовите его. В поле «Тип файла»
из выпадающего меню выберите подходящий формат и нажмите «Сохранить»
.

В результате, рисунок появится на компьютере в выбранном формате.
Данный способ простой, но если у Вас 40 изображений и нужно их все сохранить, тогда он займет много времени. В этом случае лучше воспользоваться одним из ниже описанных способов.
