Чем извлечь картинку из pdf
Содержание:
- 4. Как конвертировать PDF в документ Word
- Темы переводов
- Варианты извлечениях изображений из PDF документов
- Приложения и программы
- Варианты извлечениях изображений из PDF документов
- Вариант 2: Встроенное в ОС средство создания скриншотов
- SmallPDF
- PDFMate
- Способы копирования изображения
- Использование ABBYY Fine Reader
- Способы копирования изображения
- Способы редактирования PDF
- Выводы статьи
4. Как конвертировать PDF в документ Word
Если вы хотите преобразовать весь PDF в документ Word, вы можете сделать это из самого Word.
В Word перейдите в « Файл»> «Открыть» и выберите PDF. Появится сообщение, предупреждающее о том, что, хотя полученный документ Word будет оптимизирован для редактирования текста, он может выглядеть не совсем так, как исходный PDF. Нажмите OK, чтобы продолжить.
Процесс может занять некоторое время, если это большой PDF, так что наберитесь терпения. После завершения вы можете использовать документ Word, как и любой другой.
Если это не дает желаемых результатов, попробуйте эти другие способы бесплатно конвертировать PDF в Word .
Темы переводов
Пожалуйста, о темы переводов.
Технический перевод
Юридический перевод
Финансовый перевод
Перевод рекламных и маркетинговых текстов
Переводы для пищевой промышленности
Сельское хозяйство
Переводы для строительства и недвижимости
Информационные технологии
Электротехника
Геология и горнодобывающая промышленность
Нефть и нефтепереработка
Логистика и перевозки
Машиностроение
Металлургия и металлообработка
Легкая промышленность и текстиль
Физика
Математика
Химия и химическая промышленность
Медицинский перевод
Художественный перевод
История и география
Философия и психология
Поэзия
| Введите код с картинки: |
Варианты извлечениях изображений из PDF документов
В целом, есть несколько вариантов действий. Какой из них выберите вы зависит от того, как изображение расположено в файле.
Вариант 1: Adobe Acrobat Reader
Программа Adobe Acrobat Reader поможет извлечь необходимое картинку из PDF файла различными вариантами действий. Чаще всего, да и проще — копирование, работающее не всегда только с отделенными от текста изображениями.
- Откройте тот PDF документ, из которого хотите извлечь картинку, затем выберите страницу нажатием на левую кнопку мыши.
- Кликните правой кнопкой мышки, открывая контекстное меню. Выберите в нём пункт «Копировать изображение».
Воспользуйтесь любым графическим редактором, чтобы вставить туда картинку и сохранить его в необходимом вам формате. Для этого зажмите сочетание клавиш Ctrl+V или необходимый пункт в контекстном меню.
Используем, например, Paint. Создайте новый документ, вставьте туда скопированное изображение, находящееся в буфере обмена, и, навалы курсор на иконку «Сохранить», выберите действие «Сохранить как». Переименуйте файл и сохраните.
Готово — теперь вы можете использовать изображение! К слову, его качество при выполнении описанных выше действий совсем не изменилось.
Но ведь не все изображения представляют из себя отдельную страницу в PDF документа. Для таких изображений в Adobe Acrobat Reader имеется отдельный, простой в использовании, инструмент.
- Открыв вкладку, в выпавшем списке выберите «Сделать снимок».
Затем выделите рисунок. Об успешном снимке вас должно оповестить сообщение, что выделенная область была скопирована в буфер обмена.
Вставьте картинку в графический редактор.
Вариант 2: PDFMate
Также для «вырезания» изображений из PDF файлов можно воспользоваться специализированными программами. PDFMate как раз является таковой. Только, как и предыдущий метод, данное ПО не будет работать с PDF файлами, созданными только из рисунков.
- Откройте программу и добавьте PDF файл, кликнув на соответствующую кнопку в меню.
Откройте настройки.
В блоке «Image» необходимо отметить пунктик «Извлекать только изображения» и нажмите на кнопку «ОК».
«Формат вывода» выберите пункт «Image». Кликните на «Создать». После того, как процедура окончится, файл будет обозначен статусом «Успешно завершено».
Открыв папку, куда всё сохранилось и посмотрите на извлечённые картинки.
Вариант 3: PDF Image Extraction Wizard
Функция утилиты PDF Image Extraction Wizard — извлечение изображений из PDF файлов. Хоть ПО и идеально подходит для поставленной задачи, но оно имеет и свои минусы — например, за его использование придётся заплатить.
- Скачайте программу и установите её на компьютер.
- Открыв её, вы увидите окошко с пустыми полями. Первое поле необходимо для указания пути до PDF файла. Второе поле — созданная вами папка, чтобы сохранить изображения. Третье — чтобы задать имя картинок.
- Кликните на кнопку «Next». Ради уменьшения количеств потраченного времени вам предложат указать промежуток страниц, где находятся изображения.
Отметив пункт «Extract Image», кликните на «Next».
Далее вам предложат изменить параметры извлекаемых картинок. Возможно объединение всех изображений, изменение из ориентации, пропуск дубликатов и изменение размеров.
Укажите необходимый вам формат изображений и кликните на кнопку «Start». После окончания процесса, программа выдаст вам ссылку на переход к картинкам.
Вариант 4: Скриншот и «Ножницы»
Чтобы извлечь изображение необязательно устанавливать сторонне программное обеспечение — всегда можно использовать стандартные Windows программы.
Первым делом мы рассмотрим вариант со скриншотом, затем — «Ножницы».
- Открыв PDF документ, листайте его до той страницы, где находится необходимое вам изображение. Кликните по кнопке «PrtSc».
- Оформите скриншот в любом графическом редакторе необходимым вам образом. Кликните на иконку «Сохранить».
«Ножницами» можно сразу же выделить нужную картинку из PDF документа и не заморачиваться с её редактированием.
- Откройте документ и найдите картинку, которое вы хотите вырезать.
- В папке со стандартными программами откройте утилиту «Ножницы». Курсором нужно выделить картинку и сохранить её в появившемся окошке.
Рассмотрев все эти варианты, среди них можно найти подходящий именно вам. Следовательно, ничего сложного в извлечении изображений из PDF документов — нет.
Приложения и программы
В Сети можно найти массу утилит для редактирования графических файлов. Но наиболее эффективными именно по части удаления водяных знаков считаются три редактора: Photoshop, GIMP и расширенная версия Paint.net.
Фотошоп
Photoshop – это лучшее, что может предложить сегмент графических редакторов. Программа позволяет до неузнаваемости переработать фотографию, в том числе убрать водяные знаки. Единственный минус, который никак не относится к эффективности софта – высокий порог вхождения. Далеко не каждый новичок сможет осилить сотни страниц справочного материала.
Инструменты Photoshop:
- Запускаем программу и открываем изображение.
- Кликаем на иконке Magic Wand и выбираем область текста или изображения водяного знака. Для обозначения нескольких элементов необходимо удерживать клавишу Ctrl. Также можно взять на вооружение Pen или Lasso, если проблемная область не имеет чётких краёв.
- Для корректировки зон обводки есть инструмент Expand (Select -> Modify).
- Смещаем мышкой область выделения на пару пикселей вверх или вниз.
- Переходим в раздел «Правка» и выбираем «Заливка».
- В появившемся диалоговом окне кликаем на выпадающем списке содержания и выбираем Content-Aware. Здесь же снимаем галочку со строчки «Адаптация цвета».
- Жмём ОК и дожидаемся окончания процедуры обработки.
В ряде случаев могут наблюдаться остаточные элементы. Для их удаления следует взять на вооружение инструмент Clone Stamp. Площадь кисти нужно отрегулировать таким образом, что он превышал габариты удаляемого объекта не больше чем в 2 раза.
Удерживая кнопку Alt выделяем рабочую зону рядом с остатками водяного знака, обозначив тем самым образец для клонирования. По щелчку мыши произойдёт копирование области.
Любые действия в Photoshop отменяются комбинацией клавиш Ctrl + Z. В основном меню в разделе «Правка» расположена вся история изменений, где можно вернуться к любому шагу.
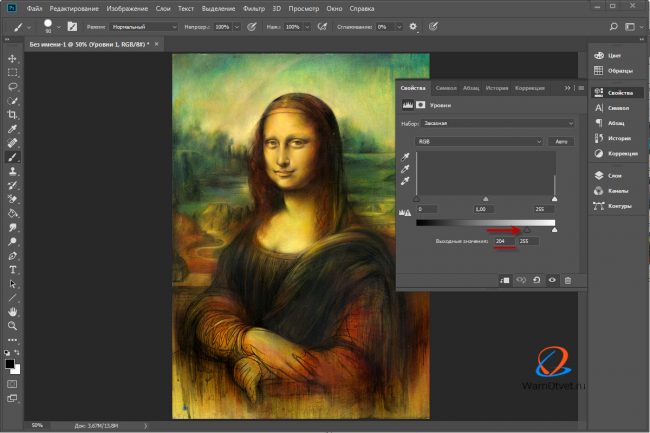
Годовой доступ по подписке к последней версии программы Adobe Photoshop.
GIMP
Это растровый графический редактор и в отличие от Photoshop распространяется совершенно бесплатно. Избавиться от ненужных элементов на снимке можно с помощью базовых инструментов, либо установив специальный плагин. Рассмотрим оба варианта.
Базовые инструменты GIMP:
- Запускаем редактор и кликаем на «Инструмент клонирования».
- Выделяем водяной знак мышкой, удерживая Ctrl.
- Обозначаем образец для клонирования.
- По двойному клику на водяном знаке изменения должны применится автоматически.
Процедура клонирования достаточно утомительна, поэтому для автоматизации процесса целесообразнее использовать плагины. Один из таких удачно эмулирует вышеупомянутый инструмент Photoshop – Content-Aware.
Плагин называется GIMP Resynthesizer и скачать его можно с репозитория GitHub: github.com/bootchk/resynthesizer/blob/master/README.md. Скачиваем, разархивируем и копируем файлы в папку с надстройками GIMP.
После установки плагина выполняем следующий порядок действий:
- Запускаем редактор и выбираем инструмент «Свободный выбор».
- Обводим водяной знак по периметру.
- Переходим в раздел «Фильтры».
- Выбираем пункт «Улучшение» -> «Выделение исцеления».
- В зависимости от разрешения графического файла и площади водяного знака определяемся с шириной выборки контекста.
- Жмём ОК и дожидаемся окончания процесса обработки.
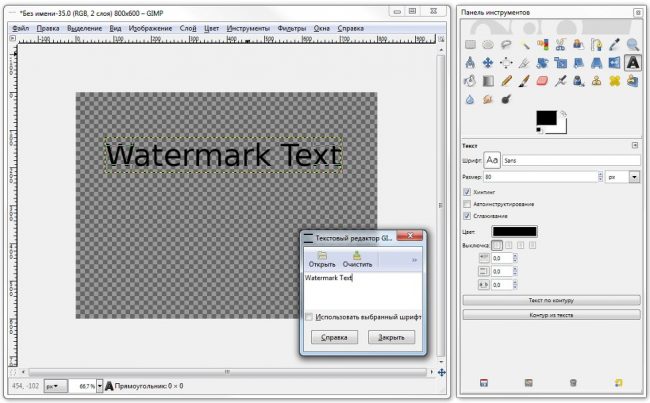
Можно поэкспериментировать со значениями выборки контекста для большей эффективности.
Книга построена как самоучитель, и позволяет освоить инструменты GIMP с нуля. Книга адресована широкому кругу читателей, интересующихся обработкой растровой графики.
Paint.net
Удаление нежелательных элементов с фотографии посредством Paint.net – это далеко не самый быстрый способ, но по эффективности сравнимый с GIMP. Утилита лишена функционала Content-Aware, поэтому многие шаги приходится выполнять вручную.
Инструменты Paint.net:
- Запускаем программу и выбираем из списка функционал Clone Stamp.
- Удерживаем клавишу Ctrl и обозначаем донора для клонирования: как можно ближе к водяному знаку и сопоставимого по размерам.
- По клику на водяной знак область заполнится ранее выделенным образцом.
- При необходимости повторяем выборку.
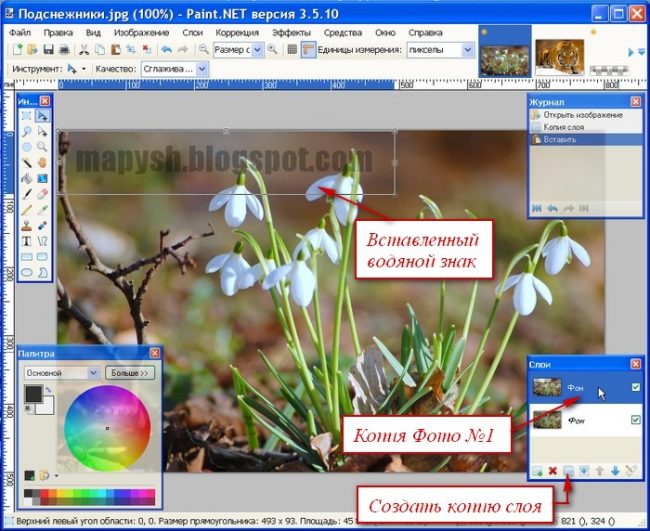
Для сглаживания неровных краёв, шероховатостей и других нелицеприятных элементов, которые остались после затирки водяного знака следует использовать функционал Blur.
Рассмотрено более 150 самых популярных программ, распространяемых бесплатно с открытым исходным кодом и доступных на платформе Windows 7.
Варианты извлечениях изображений из PDF документов
Краткое содержание
В целом, есть несколько вариантов действий. Какой из них выберите вы зависит от того, как изображение расположено в файле.
Вариант 1: Adobe Acrobat Reader
Программа Adobe Acrobat Reader поможет извлечь необходимое картинку из PDF файла различными вариантами действий. Чаще всего, да и проще — копирование, работающее не всегда только с отделенными от текста изображениями.
- Откройте тот PDF документ, из которого хотите извлечь картинку, затем выберите страницу нажатием на левую кнопку мыши.
- Кликните правой кнопкой мышки, открывая контекстное меню. Выберите в нём пункт «Копировать изображение».
Воспользуйтесь любым графическим редактором, чтобы вставить туда картинку и сохранить его в необходимом вам формате. Для этого зажмите сочетание клавиш Ctrl+V или необходимый пункт в контекстном меню.
Используем, например, Paint. Создайте новый документ, вставьте туда скопированное изображение, находящееся в буфере обмена, и, навалы курсор на иконку «Сохранить», выберите действие «Сохранить как». Переименуйте файл и сохраните.
Готово — теперь вы можете использовать изображение! К слову, его качество при выполнении описанных выше действий совсем не изменилось.
Но ведь не все изображения представляют из себя отдельную страницу в PDF документа. Для таких изображений в Adobe Acrobat Reader имеется отдельный, простой в использовании, инструмент.
- Открыв вкладку, в выпавшем списке выберите «Сделать снимок».
Затем выделите рисунок. Об успешном снимке вас должно оповестить сообщение, что выделенная область была скопирована в буфер обмена.
Вставьте картинку в графический редактор.
Вариант 2: PDFMate
Также для «вырезания» изображений из PDF файлов можно воспользоваться специализированными программами. PDFMate как раз является таковой. Только, как и предыдущий метод, данное ПО не будет работать с PDF файлами, созданными только из рисунков.
- Откройте программу и добавьте PDF файл, кликнув на соответствующую кнопку в меню.
Откройте настройки.
В блоке «Image» необходимо отметить пунктик «Извлекать только изображения» и нажмите на кнопку «ОК».
«Формат вывода» выберите пункт «Image». Кликните на «Создать». После того, как процедура окончится, файл будет обозначен статусом «Успешно завершено».
Открыв папку, куда всё сохранилось и посмотрите на извлечённые картинки.
Вариант 3: PDF Image Extraction Wizard
Функция утилиты PDF Image Extraction Wizard — извлечение изображений из PDF файлов. Хоть ПО и идеально подходит для поставленной задачи, но оно имеет и свои минусы — например, за его использование придётся заплатить.
- Скачайте программу и установите её на компьютер.
- Открыв её, вы увидите окошко с пустыми полями. Первое поле необходимо для указания пути до PDF файла. Второе поле — созданная вами папка, чтобы сохранить изображения. Третье — чтобы задать имя картинок.
- Кликните на кнопку «Next». Ради уменьшения количеств потраченного времени вам предложат указать промежуток страниц, где находятся изображения.
Отметив пункт «Extract Image», кликните на «Next».
Далее вам предложат изменить параметры извлекаемых картинок. Возможно объединение всех изображений, изменение из ориентации, пропуск дубликатов и изменение размеров.
Укажите необходимый вам формат изображений и кликните на кнопку «Start». После окончания процесса, программа выдаст вам ссылку на переход к картинкам.
Вариант 4: Скриншот и «Ножницы»
Чтобы извлечь изображение необязательно устанавливать сторонне программное обеспечение — всегда можно использовать стандартные Windows программы.
Первым делом мы рассмотрим вариант со скриншотом, затем — «Ножницы».
- Открыв PDF документ, листайте его до той страницы, где находится необходимое вам изображение. Кликните по кнопке «PrtSc».
- Оформите скриншот в любом графическом редакторе необходимым вам образом. Кликните на иконку «Сохранить».
«Ножницами» можно сразу же выделить нужную картинку из PDF документа и не заморачиваться с её редактированием.
- Откройте документ и найдите картинку, которое вы хотите вырезать.
- В папке со стандартными программами откройте утилиту «Ножницы». Курсором нужно выделить картинку и сохранить её в появившемся окошке.
Рассмотрев все эти варианты, среди них можно найти подходящий именно вам. Следовательно, ничего сложного в извлечении изображений из PDF документов — нет.
Вариант 2: Встроенное в ОС средство создания скриншотов
Иногда PDF-файлы блокируются для изменения создателями или просто у пользователя не получается достать изображение вышеописанными способами. Также возможно такое, что графика не имеет четких границ или окружена текстом.
В таком случае стоит воспользоваться радикальным и грубым методом — скопировать картинку методом скриншота экрана. Использовать можно и сторонние программы, которые вырезают только область или определенную фигуру, нарисованную вами, но самый простой метод — стандартная функция Print Screen. Делается это следующим образом:
- Перейдите в любую программу для просмотра PDF-файлов (можно воспользоваться даже браузером). Мы откроем документ в том же самом редакторе Adobe Acrobat Reader.

Найдите страницу с нужным рисунком и увеличьте ее масштаб по аналогии с инструкцией ко второму способу. Нажмите на клавиатуре клавишу «Print Screen». Перейдите в меню «Пуск», найдите там раздел «Все программы» и подраздел «Стандартные». Выберите приложение MS Paint.

После запуска программы нажмите сочетание клавиш «Ctrl + V», чтобы вставить изображение в рабочую область редактора.

Сразу же после вставки будет доступна функция «Обрезать».

Можно выделить нужный фрагмент скриншота без лишних рамок и нажать на сочетание клавиш «Ctrl + C» для его копирования.

Далее остается создать новый файл, нажав на «Меню» и выбрав пункт «Создать».

При появлении окна с уведомлением о сохранении предыдущей картинки нажимаем «Не сохранять».

После открытия нового рабочего окна нажимаем сочетание «Ctrl + V». Обрезанная картинка вставилась в поле, после чего нужно убрать лишние границы перетаскивая их за активные участки в виде квадратиков.

Остается только сохранить графический файл в нужном формате в определенную папку или на «Рабочий стол». Процесс описан в инструкциях к предыдущим способам. Перед этим картинку также можно отредактировать.

Использовать можно не только предустановленную в ОС утилиту для фиксации экрана, но и другие сторонние многофункциональные инструменты, позволяющие выполнить захват отдельного окна, выделенной прямоугольной или произвольной области.
SmallPDF
Этот сервис предлагает конвертировать изображения в JPG формат. Для этого достаточно перетянуть файл в соответствующий прямоугольник или воспользоваться кнопкой ниже для выбора файла.

После добавления файла вам будет предложено извлечь отдельные изображения или конвертировать страницы полностью.

Нажимаем «Извлечь отдельные». После окончания этого процесса на экране появятся иконки с извлеченными изображениями, которые можно скачать в архиве ZIP.

Сервис работает достаточно быстро и отличается оригинальным интерфейсом. Также плюсом является наличие русскоязычной версии.
PDFMate
Обзор онлайн-сервисов завершили. Теперь рассмотрим программное обеспечение для выполнения нашей задачи. Для примера рассмотрим бесплатную утилиту PDFMate.
Программа имеет достаточно дружественный и понятный интерфейс (на русском языке).
После запуска программы нужно сделать небольшие настройки. Для этого в меню сверху необходимо выбрать пункт «Настройки».
Слева выбираем иконку «Image» и устанавливаем параметр «Извлекать только изображения».


После выполнения процесса преобразования будет создана папка с таким же именем как название файла. В этой папке будут находиться изображения из PDF в хорошем качестве.
Использование программного обеспечения для сохранения изображений из PDF, на мой взгляд, является наиболее правильным решением. Дело в том, что работа с онлайн сервисами в большинстве случаев связана с какими-либо ограничениями. Это может быть ограничение на количество обрабатываемых страниц, качество изображений и т.д. Также при использовании сторонних сайтов появляется вопрос конфиденциальности ваших данных. Поэтому лучше потратить немного больше времени на закачку/установку программы и получить более качественный результат.
Пользователи, работающие с документами, имеющими формат PDF, достаточно часто сталкиваются с невозможностью извлечь из них какое-либо изображение. К сожалению, файлы с таким расширением достаточно капризны в плане редактирования, поэтому для осуществления копирования изображения придется использовать сторонние программы или сервисы.
Способы копирования изображения
В зависимости от того, в каком месте расположено изображение, различаются и способы, которые придется использовать для извлечения. Давайте рассмотрим наиболее удобные методики подробнее.
Способ 1: Воспользоваться утилитой Adobe Reader
Эта программа обладает необходимыми возможностями для извлечения картинки из PDF-файлов. Утилита предлагает несколько инструментов, наиболее удобный из которых «Копирование»
. Обязательно убедитесь, что изображение самостоятельно размещено в тексте, а не является его составляющим.
Используя этот инструмент, вы не только сможете сохранить картинку в необходимом формате, а и не потерять качество рисунка. В том случае если изображение в файле является частью страницы, потребуется воспользоваться инструментом «Снимок»
. К счастью, этот метод не намного сложнее предыдущего.
Способ 2: Использовать приложение PDFMate
Это специальная программа, предназначенная для работы с документами, имеющими разрешение pdf. С ее помощью тоже можно выполнить копирование изображения, но только в том случае, если картинка является отдельным объектом.
Способ 3: С помощью утилиты PDF Image Extraction Wizard
Воспользовавшись этой программой можно весьма быстро копировать все необходимые изображения из документа, так как это ее основная специализация. К сожалению, приложение имеет существенный недостаток – отсутствие бесплатной версии.
Способ 4: Стандартные возможности системы
Для того чтобы осуществить извлечение того или иного изображения совершенно не обязательно использовать стороннее ПО. Это можно сделать с помощью стандартного инструмента «Ножницы»
или функции«Скриншот» . Давайте рассмотрим оба способа подробнее, начав со скриншота.
Воспользовавшись инструментом «Ножницы»
, процедуру можно выполнить еще быстрее, так как захват изображения идет напрямую, минуя стадию редактирования в специальных графических программах.
Иногда пользователи используют специальные программы, позволяющие делать скриншоты. Это дает возможность сразу же копировать определенный фрагмент и вставить его в графический редактор.
Способ 5: Онлайн сервис Smallpdf.com
На просторах интернета можно встретить множество ресурсов, предлагающих услугу извлечения изображения из файлов, имеющих подобный формат. Давайте разберем процедуру на примере сайта smallpdf.com.
Формат PDF является достаточно сложным в редактировании, но, несмотря на это, всегда есть возможность использовать специальные утилиты или интернет-ресурсы. Пользователи, которым необходимо просто извлечь изображение, даже несмотря на ухудшение его качества, и вовсе могут обойтись стандартными возможностями системы.
Когда возникает необходимость извлечь картинку из PDF файла, многие пользователи испытывают трудности. Дело в том, что PDF файлы не так просто редактировать.
Формат PDF (Portable Document Format), разработанный компанией Adobe Systems, широко распространен и используется для хранения документов, инструкций, электронных книг. Преимуществами формата является то, что документ, созданный в формате PDF, одинаково отображается на любом устройстве.
Как из PDF файла вытащить картинки? Для этого, существуют продвинутые платные программы для редактирования PDF файлов. В этой статье мы рассмотрим способы извлечения изображений из PDF, без использования платных инструментов.
Вы познакомитесь с тремя самыми простыми способами для извлечения картинок из PDF. Файл в формате PDF может иметь разные свойства. Поэтому для решения проблемы: извлечения картинки из PDF, мы будем применять разные способы.
Для этого, нам понадобится бесплатная программа Adobe Acrobat Reader — просмотрщик PDF файлов, и приложение для создания скриншотов.
Если вам, наоборот, нужно сделать PDF файл из изображений, прочитайте статью на моем сайте.
Использование ABBYY Fine Reader
Программа ABBYY Fine Reader специально предназначена для распознавания текста. Как правило, ее используют для распознавания отсканированных фрагментов текстовых документов. Но далеко не все знают, что с помощью этой программы также можно копировать текст из ПДФ.

Пошаговая инструкция такая:
- Открывают программу ABBYY Fine Reader, кликают на кнопку «Открыть» и выбирают нужный ПДФ файл.
- Когда программа закончить распознавать текст, пользователю достаточно кликнуть на кнопку «Передать в Word».
- После этого перед пользователем откроется страница текстового редактора с уже вставленным текстом.
Способы копирования изображения
В зависимости от того, в каком месте расположено изображение, различаются и способы, которые придется использовать для извлечения. Давайте рассмотрим наиболее удобные методики подробнее.
Способ 1: Воспользоваться утилитой Adobe Reader
Эта программа обладает необходимыми возможностями для извлечения картинки из PDF-файлов. Утилита предлагает несколько инструментов, наиболее удобный из которых «Копирование»
. Обязательно убедитесь, что изображение самостоятельно размещено в тексте, а не является его составляющим.

Используя этот инструмент, вы не только сможете сохранить картинку в необходимом формате, а и не потерять качество рисунка. В том случае если изображение в файле является частью страницы, потребуется воспользоваться инструментом «Снимок»
. К счастью, этот метод не намного сложнее предыдущего.

Способ 2: Использовать приложение PDFMate
Это специальная программа, предназначенная для работы с документами, имеющими разрешение pdf. С ее помощью тоже можно выполнить копирование изображения, но только в том случае, если картинка является отдельным объектом.

Способ 3: С помощью утилиты PDF Image Extraction Wizard
Воспользовавшись этой программой можно весьма быстро копировать все необходимые изображения из документа, так как это ее основная специализация. К сожалению, приложение имеет существенный недостаток – отсутствие бесплатной версии.

Способ 4: Стандартные возможности системы
Для того чтобы осуществить извлечение того или иного изображения совершенно не обязательно использовать стороннее ПО. Это можно сделать с помощью стандартного инструмента «Ножницы»
или функции «Скриншот»
. Давайте рассмотрим оба способа подробнее, начав со скриншота.

Воспользовавшись инструментом «Ножницы»
, процедуру можно выполнить еще быстрее, так как захват изображения идет напрямую, минуя стадию редактирования в специальных графических программах.

Иногда пользователи используют специальные программы, позволяющие делать скриншоты. Это дает возможность сразу же копировать определенный фрагмент и вставить его в графический редактор.
Способ 5: Онлайн сервис Smallpdf.com
На просторах интернета можно встретить множество ресурсов, предлагающих услугу извлечения изображения из файлов, имеющих подобный формат. Давайте разберем процедуру на примере сайта smallpdf.com.

Формат PDF является достаточно сложным в редактировании, но, несмотря на это, всегда есть возможность использовать специальные утилиты или интернет-ресурсы. Пользователи, которым необходимо просто извлечь изображение, даже несмотря на ухудшение его качества, и вовсе могут обойтись стандартными возможностями системы.
На днях мне по работе потребовалось вытащить картинку из PDF (Portable Document Format). Сие желание было не мое, так что мне пришлось покорно повиноваться и сделать это. Задача, скажу я вам, нелегкая. Дело в том, что данный формат очень трудно редактировать. Разработчики, а это компания Adobe Systems, известная нам по таким продуктам, как Photoshop CC, Acrobat Pro DC, After Effects и т.д и т.п, хорошо об этом позаботились.
Способы редактирования PDF
В зависимости от расположения изображений в файле, существует несколько способов их копирования.
Способ 1: Использование утилиты Adobe Reader
Если изображение – отдельный фрагмент документа, то процесс извлечения выполнить будет значительно проще, чем при любых других вариантах. В этой программе есть множество полезных функций, позволяющих работать с файлами PDF формата. Давайте воспользуемся инструментом «Копирование».
- Запускаем нужный файл и выбираем необходимое изображение.
- При нажатии картинка выделится как отдельный фрагмент. Вызываем всплывающее меню, используя ПКМ и жмем «Копировать изображение».
- Картинка сохранится в буфере обмена и при необходимости теперь ее можно вставить в любой документ. Давайте рассмотрим на примере программы «Paint».
- Открыв чистый файл, нажимаем на кнопку «Вставить».
- Изображение появится в рабочей области и будет доступно для внесения графических правок.
- В левом верхнем углу экрана находим вкладку «Сохранить как». Здесь же можно будет установить необходимое вам разрешение файла и указать его название.
- Подтверждаем предыдущие действия, нажав «Сохранить».
Этот вариант подходит в том случае, если необходимое вам изображение – отдельный фрагмент текста. Более сложная ситуация возникает тогда, когда все страницы документа являются картинками и необходимо использование специальной функции программы – «Сделать снимок».
- В верней части документа находим вкладку «Редактирование», нажав на которую выскочит меню.
- Выбираем «Сделать снимок».
- Курсором выделяем область в которой находится изображение.
- Появится окно с текстом «Выделенная область скопирована».
- Нажимаем «ОК».
- Картинка теперь находится в буфере обмена и для дальнейшей работы останется только сохранить ее в необходимом редакторе.
Способ 2: Воспользоваться программой PDFMAte
Использование этой утилиты имеет смысл только в том случае, если картинка является отдельной частью документа. Во втором варианте эта программа не задействуется.
- Активировав программу, найдите кнопку «Добавить PDF» и выберите необходимый документ.
- В настройках утилиты перейдите на вкладку «Image» и поставьте галочку напротив надписи «Извлекать только изображение».
- Перейдите в окно «Формат вывода», выберите «Image» и запустите процесс, нажав на кнопку «Создать».
- После окончания загрузки вы сможете открыть папку с сохраненными изображениями, которые были копированы из документа.
Способ 3: С помощью PDF Image Extraction Wizard
Эта программа обладает десятками полезных функций, но самое главное, она предназначена в основном для копирования изображений из документов PDF. К сожалению, все версии этой утилиты являются платными.
- Запускаем программу и заполняем необходимые поля.
- В первой графе «PDF file» указывает путь к нужному документу.
- Во втором пункте «Output folder», выбираем папку в которую будут сохраняться изображения.
- В поле «Base name for…» пишем название для картинки.
- Жмем «Next».
- Если документ слишком большой, можно указать интервал на котором находятся нужные изображения. Это значительно ускорит всю процедуру.
- Бывает, что файлы имеют защиту. В таком случае нужно будет ввести пароль.
- В появившемся окне ставим галочку напротив строки «Extract Image» и переходим к следующему шагу.
- В новой открывшейся странице задаем размер картинок и при необходимости используем другие настройки.
- Указываем формат, в котором нужно сохранить изображения и подтверждаем правильность заполнения всех параметров.
- Для запуска процедуры, нажимаем «Start».
- По завершению загрузки будет предложена возможность перейти в папку с сохраненными картинками.
Способ 4: Использование стандартных возможностей компьютера
Помимо установки дополнительных программ есть возможность воспользоваться стандартными инструментами, доступными на любом ПК.
Первый пример, который будем рассматривать – скриншот.
- Открываем PDF файл.
- Находим необходимое изображение и копируем его в буфер обмена, нажав клавишу PrtSc.
- Открываем полученный снимок в любом графическом редакторе и обрезаем ненужные фрагменты.
- Сохраняем полученный результат.
Кроме возможности сделать скриншот, существует инструмент «Ножницы», использовав который можно вырезать из файла необходимый фрагмент.
- В меню «Пуск» находим вкладку «Стандартные» и выбираем инструмент «Ножницы».
- В нужном документе выделяем изображение с помощью курсора.
- Откроется окно с вырезанной картинкой. Ее можно сохранить сразу или копировать для последующей вставки в редактор.
Воспользовавшись способами, описанными в этой статье, вы сможете извлечь изображение из привередливого файла в формате PDF.
Выводы статьи
Форматы PDF и Word часто используются для хранения электронных документов. При работе на компьютере происходят ситуации, при которых необходимо файл ПДФ конвертировать в Ворд онлайн, если на компьютере нет программного обеспечения, имеющего подобные функции. Для решения этой задачи можно преобразовать PDF Word онлайн на сервисах в интернете: PDF2Go, Online-convert.com, Convertio.co, iLovePDF, Sejda.
Как конвертировать PDF в Word онлайн (видео)
Похожие публикации:
- Как объединить PDF онлайн — 7 сервисов
- Как конвертировать FB2 в Word
- Как конвертировать DjVu в Word — 5 способов
- Как сохранить файл в PDF — 3 способа
- Как сжать PDF онлайн — 6 сервисов






