Отключение обновления windows 10
Содержание:
- Способ 2. Включить или отключить автоматическое обновление с помощью групповой политики
- Как отключить обновление Windows 10 средствами Microsoft
- Отключаем обновление с помощью специальных программных продуктов ( #5 )
- Как отключить обновление Windows 10 при помощи стороннего софта
- Отключаем доступ к Центру обновления Windows (5 способ)
- Системные службы
- Отключение установки конкретного обновления.
- Обновления – это проблема?
- Зачем отключать обновления?
- Работаем с реестром
- Настраиваем лимитное подключение ( #4 )
- Дополнительные приложения
- Запрет на поиск обновлений
- Отключение автообновлений с помощью сторонних программ
Способ 2. Включить или отключить автоматическое обновление с помощью групповой политики
Этот способ будет работать только в версиях Windows 10 Pro и Enterprise.
- Откройте редактор локальной групповой политики.
- Откройте Выполнить (Win + R).
- Введите gpedit.msc в поле «Выполнить» и нажмите на кнопку «ОК».
- На левой панели редактора локальной групповой политики перейдите к расположению ниже. (см. скриншот ниже).
- На правой панели Центра обновления Windows в редакторе локальной групповой политики дважды нажмите «Настройка автоматического обновления». (см. снимок экрана выше)
- Выполните шаг 5 (Включить обновление), шаг 6 (Только уведомлять об обновлениях) или шаг 7 (Отключить обновление) ниже, в зависимости от того что хотите сделать.
-
Включить автоматическое обновление
-
Выберите (точка) «Не задано», нажмите OK и перейдите к шагу 8 ниже. (см. скриншот ниже)
-
-
Чтобы Центр обновления Windows уведомлял перед загрузкой и установкой любых обновлений (рекомендуется)
- Выберите (точка) «Включено».
- Выберите «2 — Уведомление о загрузке и автоматическая установка обновлений» в раскрывающемся меню «Настройка автоматического обновление» в разделе «Параметры»,
-
Нажмите кнопку «ОК» и перейдите к шагу 8 ниже.
-
Отключить автоматическое обновление windows
-
Выберите (точка) Отключено, нажмите OK и перейдите к шагу 8 ниже.
-
- По завершении закройте редактор локальной групповой политики.
- Нажмите кнопку «Проверить наличие обновлений» в Центре обновления Windows, чтобы применить ее.
- Иногда может потребоваться некоторое время, чтобы он не включился, чтобы автоматически не загружать и устанавливать обновления.
Как отключить обновление Windows 10 средствами Microsoft
Если вы не желаете, чтобы некоторые накопительные апдейты, которые приводят к проблемам штатного функционала системы, устанавливались, тогда используйте программное обеспечение от Майкрософт:
Когда скачаете и запустите, нажмите «Далее».
Спустя время серчинга апдейтов кликайте «Hide Updates».
Выберите одно или несколько из подтянувшихся апдейтов, и жмите «Далее».
Теперь апдейты не станут показываться и их не удастся инсталлить. Чтобы они показались в списке обнаруженных Update Center Виндовс, вновь воспользуйтесь утилитой. Только зайдя в основной раздел клацните опцию «Show updates».
Отключаем обновление с помощью специальных программных продуктов ( #5 )
Данный способ привожу здесь для полноты картины, использовать его рекомендую в самом крайнем случае.
Важно! Данные программы создаются сторонними разработчиками, код программ закрытый, мы с вами не знаем какие ещё изменения внесет программу в работу нашей системы.
VirusTotal
Win Updates Disable
Первая программа — Win Updates Disable — сайт разработчика http://www.site2unblock.com
Программа простая, мульти язычная, русский язык также присутствует. Программу можно скачать в виде инсталлятора для периодического использования или версии Portable для использования без установки.
Программа имеет битность, при запуске обращайте на это внимание.В окне программы нас интересует только один пункт, на вкладке «Отключить», активируем пункт «Отключить обновление Windows» (Disable Windows Updates) и нажимаем кнопку «Применить сейчас» (Apply Now).Программа уведомит нас о успешном применении настроек и предложит перезагрузить компьютера.Чтобы отменить изменения, нужно перейти на вкладку «Включить» и активировать пункт «Включить обновления Windows», применить настройки и перезагрузить компьютер
Windows Update Blocker
Вторая программа — Windows Update Blocker – сайт разработчика http://www.sordum.org
Программа производит простое отключение службы, о чем мы писали в . Запускаем программу, выбираем пункт «Disable Service» и нажимаем кнопку «Apply Now». Служба «Центр обновления Windoiws» будет отключена.
Служба «Центр обновления Windoiws» будет отключена.
Разработчик программы рекомендует активировать пункт «Protect Service Settings», чтобы предотвратить неконтролируемое изменение в работе службы, но нет никаких подробностей, что именно делает данный пункт.
Windows 10 Update Disabler
Третья программа — Windows 10 Update Disabler — http://winaero.com/download.php?view.1932
Самая навороченная программа из всех которые были найдены мною на просторах интернета.
Скачиваем архив с программой. Из каталога с программой запускаем командную строку с правами администратора, вводим команду UpdaterDisabler –install и нажимаем Enter. Программа производит установку новой службы, которая постоянно запущена и блокирует работу с апдейтами системы, каким-то недокументированным способом используя системные вызовы операционной системы.
Программа производит установку новой службы, которая постоянно запущена и блокирует работу с апдейтами системы, каким-то недокументированным способом используя системные вызовы операционной системы.
Дополнительно программа производит блокировку запуска всех заданий из планировщика задач которые отвечают за обновление операционной системы. О чем мы будем писать в .
Отменить изменения можно, запустив в командной строке команду UpdaterDisabler –remove
Запускаем программу (файл с расширением diagcab), нажимаем «Далее» чтобы начать сканирование. По окончанию сканирования нажимаем «Hide updates»
По окончанию сканирования нажимаем «Hide updates» Выбираем в списке обновления, которые Вы хотите скрыть и не устанавливать, нажимаем «Далее».
Выбираем в списке обновления, которые Вы хотите скрыть и не устанавливать, нажимаем «Далее».
 Show hidden updatesДалее
Show hidden updatesДалее

Winaero Tweaker
Последний в нашем списке программный продукт — Winaero Tweaker – сайт разработчика https://winaero.com
При запуске программы, можно произвести её установку или распаковать Portable версию.
Сама программа имеет очень много настроек, нас интересует раздел «Windows Update Settings».
Нажимаем поочерёдно на кнопки «Set WIndows Update to notify only» чтобы получать только уведомления о обновлениях и «Disable Windows Update service» для отключения службы центра обновления.
Как отключить обновление Windows 10 при помощи стороннего софта
Артиллерийскими снарядами, которые решают боевую задачу просто, но в то же время могут задеть жизненно важные органы ОС, можно назвать весь софт, собранный в данном каталоге для деактивации апдейтов. Используйте его с умом и не забывайте создавать точки восстановления Виндовс перед использованием таких программ.
Destroy Windows Spying
Мощная портативная утилита, разрешающая деактивировать обновления на пару с остальным опционалом системы.
В качестве бонуса, можно удалить установленные по умолчанию приложения, которые не несут полезной нагрузки.
Используя софт, нужно понимать последствия, которые могут быть в системе после его применения. Перед использованием такой тяжелой утилиты рекомендуется делать точку восстановления Виндовс.
O&O ShutUp10
Доступная и легко используемая программа в два клика запретит системе работать с апдейтами.
Естественно, после каждого изменения настроек нужно перезагружать ПК, для включения ОС с новенькими параметрами.
Win Updates Disabler
Как отключить обновление Windows 10 просто, за десять нажатий мышкой:
- Поставьте портативную версию утилиты.
- В первой вкладке птичкой активируйте пункт «Disable Windows Updates».
- И жмите «Apply Now».
Естественно, нужно войти под учетной записью админа (или хотя бы знать от нее пароль), чтобы наделить утилиту полномочиями вмешиваться в работу ОС.
Windows Update Blocker
Стороннее программное обеспечение, которое очень просто применять и использовать. В основном блоке интерфейса присутствует два параметра апдейтов. Первый отвечает за активацию, второй – за деактивацию.
Если же тапнуть «Меню», и перейти в настройки, перед вами откроются более гибкие настройки ограничителя.
StopUpdates10
Англоязычный софт, работающий с ключами реестра Виндовс разрешает в одно нажатие деактивировать поиск обновлений. При подобном запросе вручную, на экране высветится ошибка.
UpdateDisabler
Чтобы найти программу, зайдите на поиск Яндекс или Google, введите название программы и нажмите поиск. Выберите любой вариант из поиска и скачайте установочные файлы.
Утилита, встраивает свою службу в Windows 10, которая отключает возможность апдейтов для прочих служб:
Распакуйте архив в корень системного диска или любого другого.
Запустите CMD с админ правами и выполните команду UpdaterDisabler.exe -install с прописыванием нужной директории, где программа размещена.
При успехе, служба создаться и ее можно будет наблюдать среди остальных в соответствующем редакторе.
Служба будет блокировать все апдейты и их нельзя будет установить вручную. Чтобы все работало, не удаляйте и не перемещайте папку или exe-файл из той директории, с которой сделали инталл.
Если нужно опцию отключить, введите аналогичную команду, только вместо -install напишите -remove.
Отключаем доступ к Центру обновления Windows (5 способ)
В новых версиях Windows 10, после отключения пользователем, через некоторое время принудительно включается служба Центра обновлений на компьютере. Поэтому нам нужно заблокировать доступ Центра обновлений Windows к серверам обновлений Microsoft.
Сначала отключить службу Центра обновлений Windows (смотрите 1 способ).
Далее войдите в Редактор реестра.
- Пройдите по пути:
HKEY_LOCAL_MACHINE\SYSTEM
- Кликните правой кнопкой мыши. Выберите «Создать => «Раздел». Дайте имя разделу «Internet Communication Management» (здесь и далее без кавычек).
- Кликните по созданному разделу «Internet Communication Management», создайте внутри новый раздел с именем «Internet Communication».
- Войдите в раздел «Internet Communication», кликните по свободному месту правой кнопкой мыши.
- В контекстном меню выберите «Создать» => «Параметр DWORD (32 бита)».
- Дайте имя созданному параметру «DisableWindowsUpdateAccess».
- Кликните два раза левой кнопкой мыши по параметру «DisableWindowsUpdateAccess». в окне «Изменение параметра DWORD (32 бита)», в поле «Значение» выберите «1».
В Редакторе реестра выполните следующие действия:
- Войдите в раздел:
HKEY_LOCAL_MACHINE\SOFTWARE\Microsoft\Windows\CurrentVersion\Policies\Explorer
- Создайте «Параметр DWORD (32 бита)», присвойте ему имя «NoWindowsUpdate» со значением «1».
Создайте в окне Редактора реестра новый параметр:
- Пройдите по пути:
HKEY_LOCAL_MACHINE\SOFTWARE\Policies\Microsoft\Windows\WindowsUpdate
- Создайте «Параметр DWORD (32 бита)», присвойте параметру имя «DisableWindowsUpdateAccess» со значением «1».
Закройте окно редактора реестра, перезагрузите компьютер. При проверке наличия обновлений, Центр обновления Windows покажет ошибку «0x8024002e».
Для включения доступа к серверам Центра обновления Windows, удалите ранее созданные параметры из реестра.
Системные службы
Заблокировать установку обновлений можно, отключив службу Windows Uрdate. Это наиболее простой способ. Откройте командой services.msc оснастку управления службами, отыщите в списке элемент «Центр обновления Windows» (он находится ближе к концу) и кликните по нему два раза, чтобы открыть его свойства. В окне свойств выберите тип запуска «Отключена», а затем перезагрузите компьютер. Теперь при проверке наличия обновлений Windows станет выдавать ошибку с кодом 0x80070422.


Через некоторое время Центр обновлений, однако, может включиться сам. Чтобы это предотвратить, в свойствах службы переключитесь на вкладку «Вход в систему», включите радиокнопку «С учетной записью», нажмите «Обзор» и выберите через поиск пользователя без админских прав, к примеру, гостя. Пароль для гостевой учетной записи убираем, после чего сохраняем настройки.






Отключение установки конкретного обновления.
Бывают случаи, когда может потребоваться отключить установку конкретного обновления, которое приводит к нестабильной работе системы или вовсе препятствует этому. Для этого можно использовать официальную утилиту Microsoft Show or Hide Updates (Показывать или скрывать обновления):
После того как скачали её, запускаем и в открывшемся окне нажимаем кнопку «Hide Updates» (скрыть обновления).
Далее откроется окно с перечнем обновлений. Выберите обновления, установку которых необходимо отключить, отметив их.
Затем нажмите далее и дождитесь завершения выполнения задачи.
После этого выбранное обновление не будет устанавливаться. Для того, чтобы разрешить загрузку отключенного обновления еще раз запустите эту утилиту и выберите пункт «Show hidden updates» (показать скрытые обновления), после чего отметьте те обновления, котрые нужно убрать из числа скрытых.
Обновления – это проблема?
Операционное обеспечение Windows, начиная с версии XP и заканчивая 8/8.1, разрешают самостоятельно подстраивать параметры Центра обновлений. Пользователь имеет право на ручной выбор, он сам проверяет и устанавливает нужное ПО, решает, что ему необходимо для работы, а что нет.
Также владелец может включить автоматическую установку, тогда все новые обновления будут самостоятельно загружаться на компьютер. Ручная настройка позволяет самому принимать решения о необходимости определенных изменений, не давая лишний раз захламлять систему ненужными файлами, забирать скорость интернета (актуально, если используется медленное соединение).
С выходом последней версии Windows 10, компания изменила свою политику. Она решила лишить пользователей возможности выбирать. Так владельцем Pro версии Microsoft дает возможность отложить загрузку обновлений на определенное время, а тем, у кого установлена Home не дали и этого.
Теперь Windows самостоятельно решает, какие обновления ей загружать, не уведомляя об этом пользователя. С первого взгляда в таком подходе нет ничего плохого, но это не так. Дело в том, что часто автообновления не доработаны, становятся причиной ошибок и проблем в системе. Бывает, что в результате загрузки очередного исправления Windows просто перестает запускаться.
Зачем отключать обновления?
Обновления – это незаменимый компонент Windows, так как поддерживает систему не только в рабочем положении, но и полностью актуальной. Каждое обновление направлено на: улучшение производительности системы, устранение дыр безопасности или расширенные возможности для каких-либо элементов. Вместе в обновами Windows 10 получает и компоненты для встроенных платформ, вроде DirectX.
Тем не менее, это не всегда удобно, так как обязательные действия, которые ещё и вызывают перезагрузку компьютера, нагрузку сети и системы, просто неприемлемы. В ответственные моменты закачки огромных файлов или работы с офисными приложениями, Windows 10 может просто перезагрузиться. Такие неприятные последствия влекут за собой необходимость отключить обновление драйверов Windows 10. Другой вариант, это настроить их установку и загрузку, об этом ниже.
Работаем с реестром
Еще один способ выключения обновления с помощью редактора реестра можно выполнить в версиях Win 10 Pro и выше.
Открыть редактор реестра можно через окно выполнить и командную строку.
Запускаем окно выполнить «Win + R», прописываем команду «regedit«.

Нажимаем правой кнопкой мыши по меню пуск, открываем командную строку Windows PowerShell или Windows PowerShell (администратор).
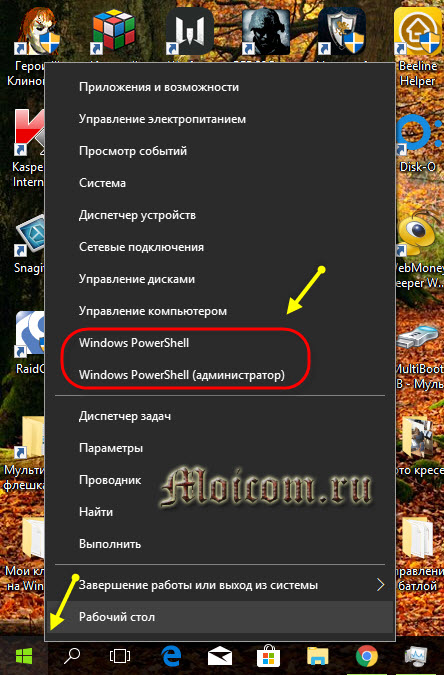
Набираем команду «regedit» и нажимаем enter.
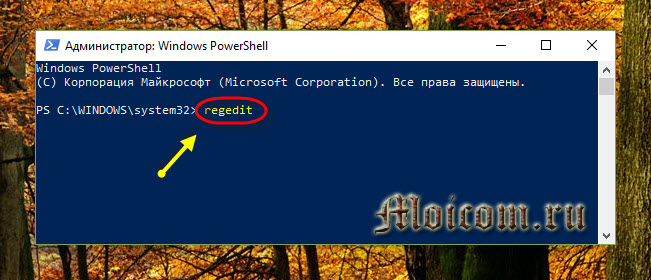
Открываем раздел «Компьютер\HKEY_LOCAL_MACHINE\SOFTWARE\Policies\Microsoft\Windows«.
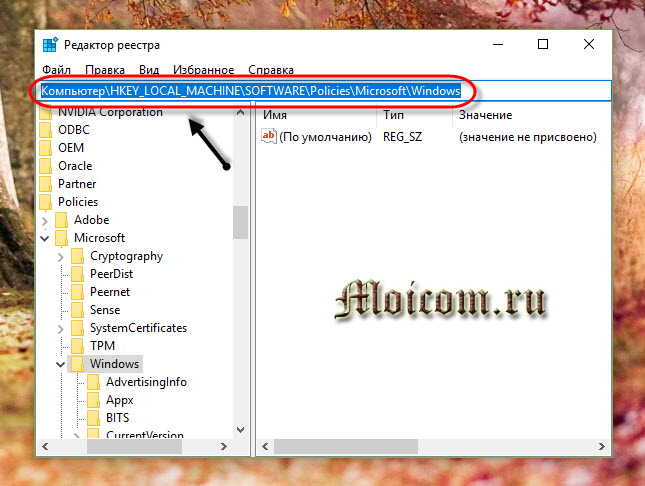
Делаем новый раздел во вкладке Windows, называем его «WindowsUpdate«.
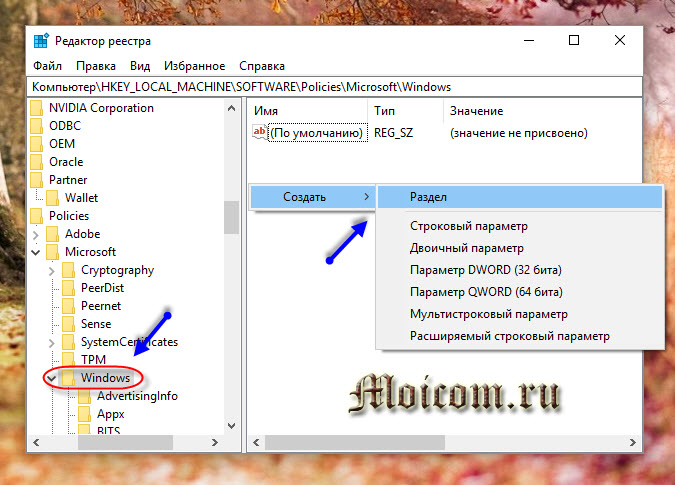
В нем же создаем подраздел с названием «AU«. В итоге должна получиться такая конечная ветка реестра:
«Компьютер\HKEY_LOCAL_MACHINE\SOFTWARE\Policies\Microsoft\Windows\WindowsUpdate\AU«.
В правом окне нужно создать новый параметр DWORD (32 бита) и назвать его «NoAutoUpdate«.
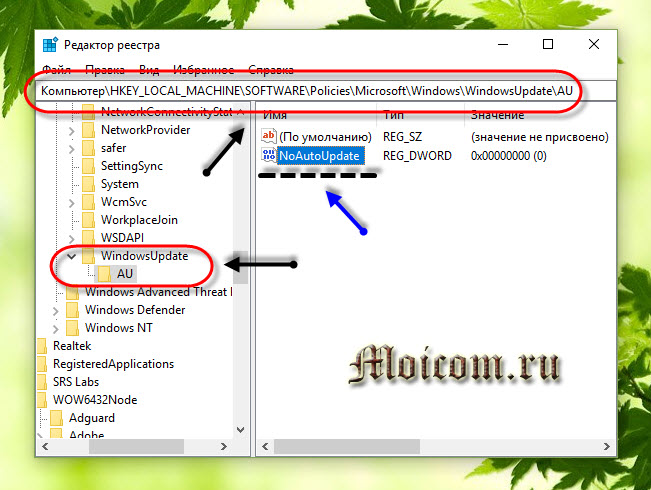
Заходим в NoAutoUpdate, меняем ему значение с 0 (ноля) на 1 (один).

Закрываем редактор реестра, идем в центр обновления виндоус, открываем дополнительные параметры и смотрим на результат. При выборе как устанавливать обновления, нет возможности поставить галочку предоставлять обновления.
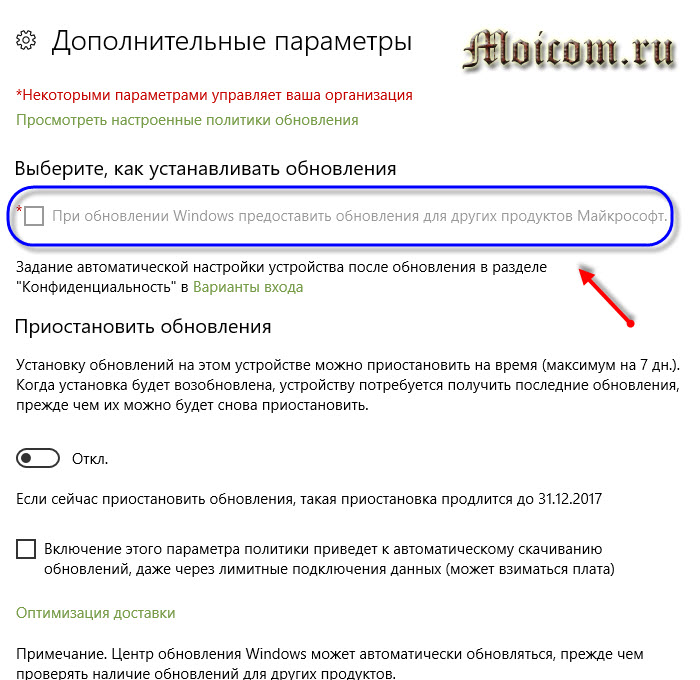
Для включения обновлений верните значение NoAutoUpdate с 1 (единицы) на 0 (ноль). Или просто удалите параметр NoAutoUpdate или ветку реестра WindowsUpdate\AU.
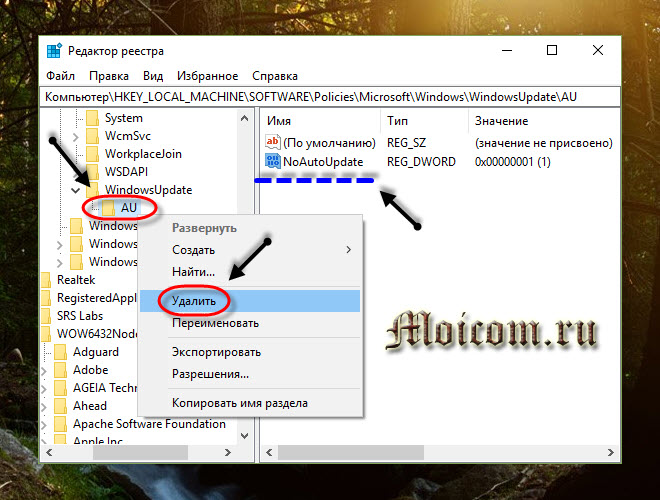
Не забываем перезагрузить компьютер.
Настраиваем лимитное подключение ( #4 )
В весеннем апдейте, за апреля 2017 года, операционная система Windows 10 получила небольшое изменение, появилась возможность задать беспроводному соединение признак лимитированного подключения, что должно уменьшить потребление интернет трафика и частично отключить обновление ОС.
Почитав интернет, многие авторы пишут, что это 100% способ отключения апдейтов. Но я вам скажу правду, способ считается не надежным, т.к. операционная система будет все равно скачивать самые критичные исправления ОС, которые нужны ей для стабильной работы.
Например! Переход на следующий крупный релиз ОС считает критичным и данный способ не сработает. Произойдет принудительное скачивание и установка обновлений, а это по объем данных в несколько гигабайт входящего трафика и огромная куча разных настроек.
Редактируем WiFi соединение
Нажимаем на клавиатуре комбинацию клавиш Win + I откроется окно «Параметры», переходим в раздел «Сеть и Интернет».Выбираем раздел «Wi-Fi».Нажимаем на имя беспроводной сети, к которой мы подключены, и активируем пункт «Задать как лимитное подключение».
Если вы подключаетесь к разным WiFi сетям, для каждой сети необходимо провести данную настройку.
Редактируем проводное соединение
А теперь я вам покажу не документированный способ, как назначить лимитированное подключением на проводном соединении.
Запускаем Редактор реестра, на клавиатуре нажимаем Win + R вводим команду regedit, нажимает «ОК».Переходим в раздел HKEY_LOCAL_MACHINE\SOFTWARE\Microsoft\Windows NT\CurrentVersion\NetworkList\DefaultMediaCost
Мы должны параметру Ethernet задать значение 2, тогда проводное подключением будет считаться лимитированным, и на него будут накладываться соответствующие правила, ограничивающие интернет трафик.Но есть небольшая проблема, просто так поменять параметр мы не может, в связи с ограничениями прав на данный раздел реестра.
При попытке внести изменения в параметр мы получим сообщение: «Ошибка при изменении параметра — Не удалось изменить «Ethernet». Ошибка при записи нового значения параметра.»Чтобы преодолеть данную ошибку, мы должны выдать себе полные права на ветку реестра, и стать её владельцем.
Нажимаем правой кнопкой мышки по разделу реестра DefaultMediaCost и в контекстном меню выбираем пункт «Разрешения…».
ДополнительноВладелецИзменитьПроверить именаОКДополнительные параметры безопасностиЗаменить владельца подконтейнеров и объектовОК
В окне «Разрешения для группы», выбираем группу «Администраторы» и предоставляем этой группе полные права, выбрав соответствующую галочку, нажимаем «ОК».Теперь у нас есть права чтобы изменить параметр «Ethernet» и указать ему Значение 2.После этих изменение проводное подключение будет считаться лимитированным и интернет трафик будет расходоваться более экономнее и частично работа Windows Update будет приостановлена.
Дополнительные приложения
Если вы любитель дополнительного софта, то предлагаю воспользоваться четырьмя утилитами, которые помогут вам разобраться с update windows 10. Скачать их можете самостоятельно в интернете, или воспользоваться моими ссылками.
Win Updates Disabler
Видео инструкция как пользоваться программами
Как пользоваться приложениями читайте ниже.
Win updates disabler
Запускаем программу, принимаем лицензионное соглашение, жмем Next.
Ознакомьтесь с дополнительной информацией и нажмите далее.
Выбор конечной папки для распаковки.
Добавление программы в меню пуск.
Создание ярлыков на рабочем столе и быстром запуске.
Установка завершена нажмите finish и запустите программу.
Открываем вкладку отключить, ставим галочку напротив отключения обновлений виндоус и нажимаем применить сейчас. Из дополнительных функций можно приобрести VPN.
Изменения вступили в силу, нужно перезагрузить компьютер.
Можно перезагрузить ПК позднее, если он вам сейчас необходим.
Windows update blocker
Следующая небольшая и компактная утилита блокировщик обновления виндоус.
Выберите Disable service -> Apply now (выключить сервис и применить сейчас).
Чтобы включить обновление, нажмите Enable service -> Apply now (включить сервис и применить немедленно).
Destroy windows 10 spying
Альтернативное приложение — разрушение слежки, основная функция которого, отключение сбора информации о пользователях, использующих виндоус 10.
Запустите программу, перейдите на вкладку Главная и нажмите destroy windows 10 spying. По завершении процедуры появится следующее окно.
Требуется перезагрузить компьютер для завершения.
Если вам слежка не мешает, и вы не паритесь по этому поводу, то рекомендую перейти на вкладку Утилиты и отключить windows update.
Для включения, нажмите запустить windows update.
O&O Shutup10
O&O shutup10, наверное, эта одна из программ, которая имеет большой спектр возможностей по настройке обновлений и других параметров на десятке.
Запускаем приложение, переходим почти в самый низ и останавливаемся на управлениях обновлениями виндоус.
Тут одиннадцать параметров:
- Загрузка обновлений для виндоус при помощи P2P технологий (3 параметра)
- Выключение обновления синтеза и распознавания речи
- Активация отсрочки установки update
- Отключение автозагрузки значков и приложений производителей для устройств
- Запрет автоматического обновления драйверов
- Выключение автообновления приложений при помощи Windows Update
- Отключение автоматической системы (виндоус-update) (2 штуки)
- Выключение обновления других продуктов Microsoft, через windows updates
Выбираем нужный пункт, перетаскиваем ползунок с зеленого на красный или наоборот. Сразу появляется подсказка сделать точку восстановления системы. Можно будет откатиться, если сделанные изменения не дадут нужных результатов или приведут к ошибкам. Это шаг настоятельно рекомендуется сделать!
Создается точка восстановления вашей системы, нужно немного подождать.
Меняем нужные настройки.
Затем открываем опции и применяем необходимые параметры: рекомендованные, частично рекомендованные и все.
Так же есть возможность отмены всех изменений (по умолчанию) и создания контрольной точки восстановления.
Подведем итоги
Сегодня мы с вами разобрали основные способы как отключить обновление Windows 10 с помощью центра обновлений, выключения автоматической загрузки драйверов, лимитного подключения Wi Fi, оптимизации доставки, выключения службы windows update, групповых политик, работы с реестром, магазина microsoft store, отключения уведомлений обновления системы и сторонних программ.
Так же, можете задавать любые вопросы, связанные с компьютерной тематикой на странице задать вопрос.
Если приведенная выше информация оказалась для вас полезной, тогда рекомендую подписаться на обновления моего блога, чтобы всегда быть в курсе свежей и актуальной информации по настройке вашего компьютера.
Не забудьте поделиться этой информацией с вашими знакомыми и друзьями — поблагодарите автора. Поздравляю всех с наступающим новым 2018 годом.
Запрет на поиск обновлений
За поиск доступных аптейтов в «десятке» отвечает специальное задание Schedule Scan, инициирующее запуск утилиты UsoClient.exe. Установив запрет на ее запуск, вы сможете отключить обновления в Windows 10 полностью. Алгоритм действий следующий. Вызвав с правами администратора CMD-консоль или PowerShell, выполните указанную на скриншоте команду.

Далее в Проводнике проследуйте в папку System32, найдите там файл usoclient.exe и откройте его свойства. Переключившись на вкладку «Безопасность», нажмите кнопку «Изменить» и снимите все разрешения для всех групп и пользователей. После применения настроек и перезагрузки компьютера поиск обновлений выполняться не будет.



Отключение автообновлений с помощью сторонних программ
Для блокирования функции Auto Update можно использовать не только системные программы, службы и официальный софт от Microsoft, но и утилиты от сторонних разработчиков. Среди них есть доступные в использовании программы, с которыми может работать любой пользователь. Они легко находятся в сети, так что с их загрузкой проблем не будет.
Destroy windows spying
Программа позволяет добавлять IP-адреса в файл Hosts, а также изменять параметры межсетевого экрана, чтобы полностью заблокировать отправку каких-либо данных. Программа имеет простой интерфейс и позволяет добавить IP в перечень заблокированных. Но следует быть аккуратным при ее использовании, чтобы не добавить в список нужный вам адрес.
Конечно, программа не позволяет выполнитьотключение Центра обновления, но она не менее эффективно решает задачу. Чтобы заблокировать нужные нам IP-адреса, необходимо нажать кнопку DestroyWindows 10 Spying в основном окне, после чего программа выполнит необходимые действия. Для завершения операции перезагружаем ОС.
O&O shutup10
Программа для отключения обновлений windows 10 с красноречивым названием, к достоинствам которой стоит отнести портативность и простую работу. Приложение позволяет отключить многие функции Windows, наличие которых кажется пользователям подозрительным. Сюда входят отправка пользовательских данных и биометрических показателей разработчику, уведомления, телеметрия, другие пункты. Разумеется, посредством программы можно заблокировать и работу Центра автообновлений. Для этого необходимо переключить соответствующий тумблер в главном окне приложения.
Win updates disabler
Элементарная утилита с интерфейсом на русском языке для отключения автообновлений. Главное окно приложения содержит 3 вкладки. Нас интересует первая, которая называется «Отключить». Здесь первым пунктом стоит опция «Отключить обновление Windows». Ставим возле нее птичку, применяем параметры.
Windows UpdateBlocker
Программа имеет простой интерфейс и позволяет навсегда избавиться от автозагрузки патчей, которые пользователь вовсе не жаждет инсталлировать. Для вывода из строя соответствующей службы запускаем приложение и помечаем в главном окне программы пункт, отключающий AutoUpdate. Ставим также птичку в квадратике рядом с надписью «Защитить параметры», что позволит избежать повторного запуска службы после перезагрузки.
Stopupdates10
Приложение, не имеющие на борту ни одной лишней функции. С ее помощью можно выключать автообновления и блокировать соответствующие уведомления. Для решения поставленной задачи достаточно нажать соответствующую кнопку в главном окне. Произведенные изменения мгновенно вступают в силу.
Updatedisabler
Удобный в использовании инструмент, который позволяет навсегда забыть о проблеме автоматической загрузки патчей. Приложение функционирует в фоновом режиме и запускается из командной строки. Для его использования загружаем и распаковываем архив с программой. Получаем exe-шник, для установки которого следует прописать в Cmd путь к папке, где находится файл. К примеру, D:\UpdaterDisabler. Находясь в папке, пропишем updaterdisabler.exe –install. После этого в перечне служб появится Update Disabler Service. При ее запуске ОС не будет производить установку патчей.






