Методы решения проблемы, в случае если компьютер перезагружается вместо выключения
Содержание:
- При ошибках
- Как отключается автоматическая перезагрузка в Windows 10
- Отключаем автоматический перезапуск windows 10
- При ошибках
- Воспользуйтесь программой для настройки параметров системы
- Отмена перезагрузки ОС после обновления
- Настройка параметров перезагрузки
- Редактор реестра (для домашней версии Win 10)
- При ошибках
- Деактивация автоматических перезагрузок через Планировщика заданий
- как отключить принудительную перезагрузку windows 10.
- Настраиваем перезапуск компьютера
- Перезагрузка с помощью сочетания клавиш
- Как отключить автоматическую перезагрузку Windows 10 при обновлениях системы
- Применим утилиту GPEDIT
- Временное отключение обновлений Windows 10
- Как отключить автоматическую перезагрузку Windows 10 при обновлениях и ошибках
- Проводим изменения через реестр
- Параметры групповой политики Центра обновления Windows
- Как перезагрузить ноутбук с помощью клавиатуры, если он завис
При ошибках
Во время возникновения каких-то серьезных ошибок (например, тот же «синий экран») — Windows 10 по умолчанию перезагружает компьютер. Иногда, даже не успеваешь сфотографировать (записать) код ошибки.
Запретить ей это делать можно достаточно просто:
1) Сначала необходимо открыть проводник, нажать правой кнопкой мышки по «Этот компьютер» в меню слева и открыть его свойства . См. скриншот ниже.


Доп. параметры системы (Windows 10)
3) После, нужно открыть параметры в подразделе «Загрузка и восстановление» . См. пример ниже.

4) Последний штрих: снимите галочку с пункта «Выполнить автоматическую перезагрузку» и сохраните параметры.

Снимаем галочку с авто-перезагрузки и сохраняем опции
На этом сегодня пока всё. Дополнения приветствуются.
Как отключается автоматическая перезагрузка в Windows 10
Отключение автоматической перезагрузки в Windows 10 требуется, дабы операционная система не перезагружалась, когда ей вздумается, с целью установить очередные апдейты от Microsoft, о составе которых пользователь, в большинстве случаев, ничего не знает.
Пускай перезагрузки и не происходят в момент активности пользователя, а лишь во время простоя компьютера, но в такие моменты могут загружаться файлы или работать какая-либо программа, потребляющая незначительное количество ресурсов, что недопустимо для удачного завершения поставленных задач.
Инструкция ознакомит с несколькими путями предотвращения самовольной перезагрузки компьютера в неподходящие моменты или вовсе отключить ее.
Отключаем автоматический перезапуск windows 10
Здравствуйте. Порой происходят нехорошие вещи в моменты, когда Вы на время отошли от компьютера, поставив на загрузку из интернета нужные Вам файлы. Система самостоятельно выполняет перезапуск по разным причинам, не спрашивая разрешения у пользователя. Знакомая ситуация? Как отключить автоматическую перезагрузку windows 10, расскажу в данной статье.
Почему так происходит?
Чаще всего, Виндовс скачивает обновления и пытается их установить в моменты простоя ПК. Но не учитывается тот фактор, что в браузере может продолжаться скачивание чего-либо. Или же тихонько работает программа, потребляя минимальное количество памяти, а windows так жестоко «вырубает» её и начинает перезагружаться.
Я считаю, с этим нужно бороться. Для этого предусмотрено несколько простых способов.
Отложенный перезапуск
Данный метод позволяет на время отложить «проблему», а не устранить навсегда.
Открываем параметры системы с помощью комбинации клавиш Win + I и переходим к разделу «Обновление…»:
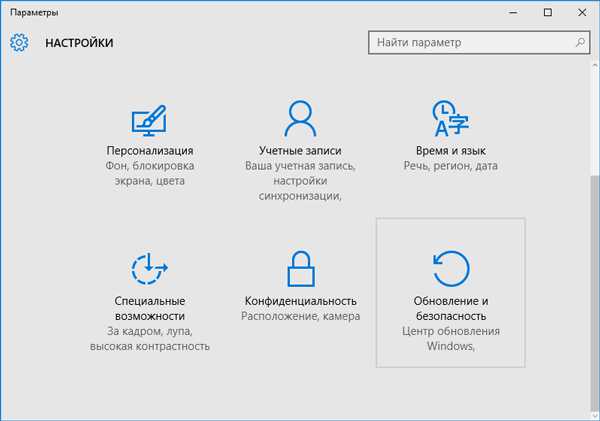
В ново окне справа видим парочку ссылок на настройку «Периода активности» и «Параметров перезапуска»:
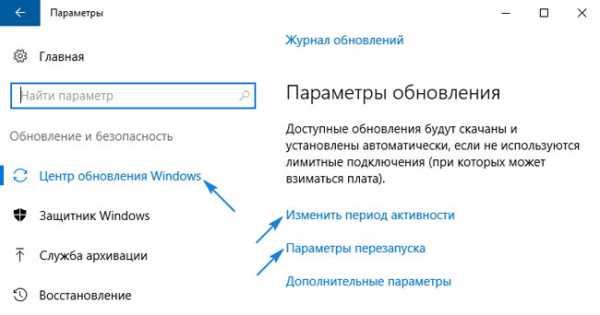
Первая позволяет задать промежуток времени (не более 12 часов), в течении которого система не будет проявлять никаких инициатив:
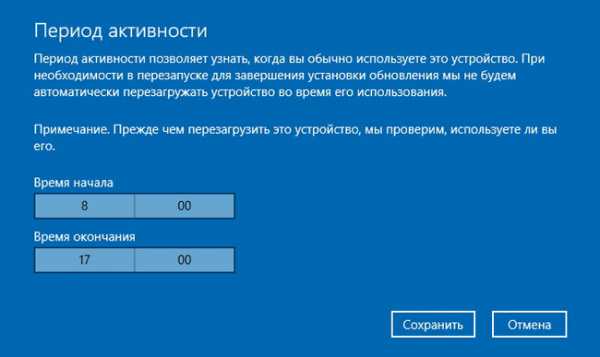
Вторая опция активируется только после того, как Виндовс скачает обновления и будет дожидаться подходящего момента для перезагрузки. Вы можете отложить процесс на некоторое время, указав подходящую дату:
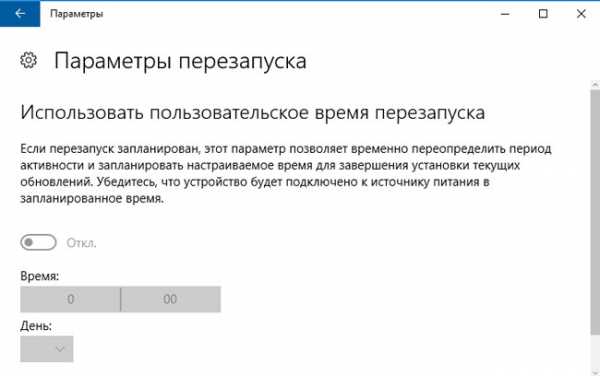
Переходим к более радикальному методу, как отменить автоматическую перезагрузку windows 10.
Используем редактор GPEDIT
Эта утилита является встроенным средством в версиях ОС выше Home. Поэтому, если пользуетесь домашней «виндой», то можете сразу пропустить эту инструкцию и перейти к следующему решению.
Вызываем окно выполнения, нажав Win + R и вводим:
gpedit.msc
Когда откроется окно, слева будет несколько веток. Нас интересует «Конфигурация ПК». В ней находим «Админ шаблоны», затем — «Компоненты Виндовс». Внутри есть много папок, следует выделить курсором мыши каталог «Центр обновления», после чего справа отобразиться перечень опций:
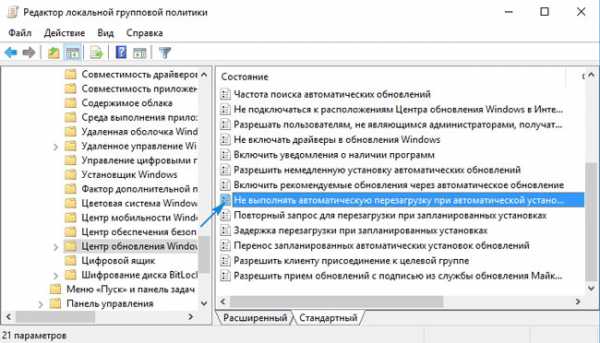
На скриншоте выше показан пункт, который следует изменить. Для этого дважды щелкаем по нему. Откроется окно настроек:
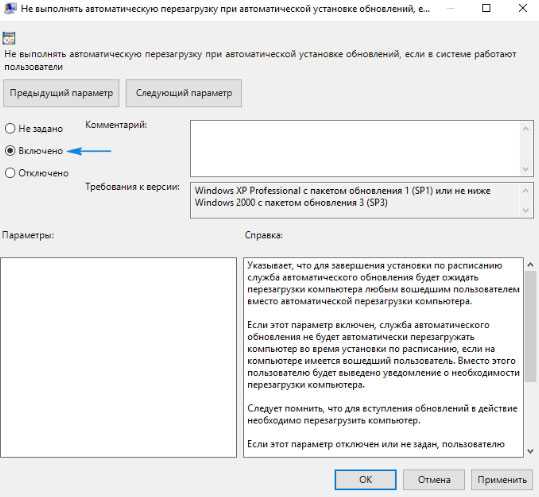
Изменяем значение переключателя на «Включено» и снизу подтверждаем изменения нажатием на «ОК».
Редактируем реестр
Этот вариант подойдет для любого выпуска «десятки».
В консоли «Выполнить» ( Win + R ) вводим «regedit» для запуска редактора реестра:

Раскрываем папку HKEY_LOCAL_MACHINE. В ней идем по пути:
SOFTWARE > Policies > Microsoft > windows > windowsUpdate > AU
Справа вызываем контекстное меню и выбираем пункт «Создать» — «DWORD». В качестве имени указываем: NoAutoRebootWithLoggedOnUsers, а значение должно быть равно «1»
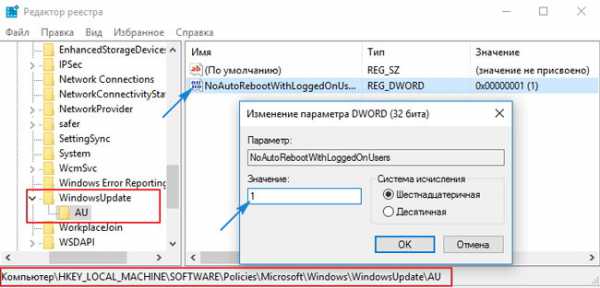
Если данный ключ уже существует, то просто меняем его значение на единицу.
С этим способом разобрались! Остался еще один.
Планировщик заданий
Как убрать автоматическую перезагрузку windows 10 при обновлении этим методом, сейчас узнаете.
- Запускаем консоль выполнения ( Win + R ) и в поле ввода пишем «control schedtasks» (без кавычек).
- Отобразиться множество папок. Нам следует пройти по пути:
Правее увидите список задач. Среди них есть и «Reboot». Отключите его с помощью контекстного меню:
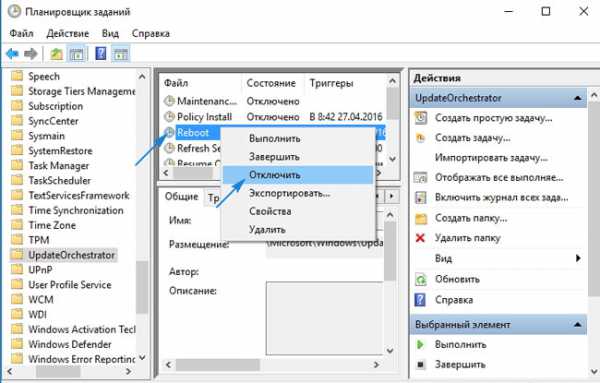
Теперь ОС не будет самопроизвольно выполнять перезагрузку для инсталляции апдейтов.
При ошибках
Во время возникновения каких-то серьезных ошибок (например, тот же «синий экран») — Windows 10 по умолчанию перезагружает компьютер. Иногда, даже не успеваешь сфотографировать (записать) код ошибки.
Запретить ей это делать можно достаточно просто:
1) Сначала необходимо открыть проводник, нажать правой кнопкой мышки по «Этот компьютер» в меню слева и открыть его свойства . См. скриншот ниже.


Доп. параметры системы (Windows 10)
3) После, нужно открыть параметры в подразделе «Загрузка и восстановление» . См. пример ниже.

4) Последний штрих: снимите галочку с пункта «Выполнить автоматическую перезагрузку» и сохраните параметры.

Снимаем галочку с авто-перезагрузки и сохраняем опции
На этом сегодня пока всё. Дополнения приветствуются.
Воспользуйтесь программой для настройки параметров системы
Для дополнительных настроек операционной системы могут быть использованы сторонние программы, так называемые «твикеры». С их помощью можно внести изменения даже в те параметры и настройки, которые скрыты от пользователя разработчиками. Winaero Tweaker – это бесплатная утилита, которая поможет, в частности, отключить автоматическую перезагрузку. После запуска программы выберите в меню пункт Behavior, а затем – Disable Reboot After Updates, и перезагрузка после обновлений будет отключена. Этот способ подойдет тем, кто не хочет вникать во все тонкости самостоятельной настройки системы, он гораздо проще и безопаснее, чем ручной ввод изменений в реестр.
Отмена перезагрузки ОС после обновления
Хотя операционные системы семейства Windows обладают удобным интерфейсом и простыми настройками, есть в этих программах ряд функций, отключить которые не так просто. К ним относится управление обновлениями для оболочки. Дело в том, что скачанные дополнения устанавливаются исключительно во время перезагрузки компьютера. Однако такое «поведение» программы не устраивает многих пользователей. Они ищут способы, которые помогут отключить нежелательную перезагрузку либо отложить её на определённое время.
Редактор локальной групповой политики

Стандартный инструмент администрирования под оболочкой Windows. Он позволяет настраивать ряд параметров, устанавливает ограничения для всех пользователей программы. Также в Редакторе можно включать и отключать многие функции ОС. К таковым относится и перезагрузка после обновления. Порядок отключения функции:
- В системном окне «Выполнить» вводят команду «gpedit.msc». Окошко вызывают комбинацией клавиш Win + R, находясь на рабочем столе или в любой программе.
- В открывшемся Редакторе проходят по пути «Конфигурация компьютера -> Административные шаблоны -> Компоненты Windows». В перечне утилит находят «Центр обновления Windows» и кликают на него. В появившейся вкладке выбирают строку «Не выполнять автоматическую перезагрузку…».
- Кликают по функции дважды мышкой и в открывшемся окне выбирают «Включено».
- Сохраняют внесённые изменения, нажимая кнопку «Ок».
Редактор реестра

Многие пользователи слышали или даже пользовались системным редактором Windows. Однако не все знают, что это такое и для чего он нужен. В общих чертах – это обширная база данных, в которой хранят настройки абсолютно все программы, установленные на компьютере. Редактор реестра позволяет вносить изменения непосредственно в функциональные файлы как сторонних приложений, так и самой ОС. Отключение обновления:
- Горячими клавишами Win + R вызывают системное окошко «Выполнить». В текстовой строке вводят команду «regedit».
- После открытия главного окна системного редактора переходят по ветке «HKEY_LOCAL_MACHINE/SOFTWARE/Policies/Microsoft/Windows/ WindowsUpdate/AU». Последних двух папок может не быть, тогда их следует создать вручную.
- Кликают по файлу «AU» ПКМ и выполняют команду «Создать -> Параметр DWORD».
- В небольшом окошке вводят имя «NoAutoRebootWithLoggedOnUsers», а значению присваивают число «1».
- Подтверждают внесение изменений нажимая кнопку «Ок», и перезагружают компьютер для сохранения новых настроек.
Планировщик заданий
Предустановленная утилита в системах Windows позволяет делать резервные копии всевозможных баз данных, вносить изменения в программы, запускать системные скрипты. Планировщиком заданий пользуются преимущественно системные администраторы либо программисты. Но и рядовым пользователям доступны удобные функции по настройке системы. Последовательность отключения перезагрузки:
- Запускают планировщик заданий, вводя «control schedtasks» в окно «Выполнить».
- В поле программы переходят по пути «Библиотека планировщика заданий -> Microsoft -> Windows -> UpdateOrchestrator».
- По параметру «Reboot» кликают ПКМ и в контекстном меню выбирают графу «Отключить».
- Перезагружают компьютер для внесения изменений.
Вооружившись простыми способами отключения назойливой перезагрузки во время обновления системы, начинающий пользователь сможет настроить Windows под свои нужды
Тогда риск потери важной информации будет сведён к минимуму
Настройка параметров перезагрузки
Чтобы настроить параметры стандартными средствами «винды», выполните следующие четыре действия:
- Откройте параметры системы. Для этого воспользуйтесь меню «Пуск» или зажмите клавиши «I+Windows». Перейдите во встроенный подраздел «Обновления и безопасность».
- Войдите в подгруппу «Центр обновлений Windows». В этом блоке настраиваются параметры перезагрузки и обновлений.
- Увеличьте период активности системы, в котором компьютер не будет перезагружаться. Продолжительность периода – не более 12 часов. (Корректно для версий не ниже Windows 10 1607).
- Войдите в подраздел «Параметры перезапуска». Настройка этих параметров доступна, если система уже загрузила апдейты и запланировала перезапуск компьютера. В этой опции возможно изменение установленного времени автоматического перезапуска системы для вступления обновлений в силу.

Редактор реестра (для домашней версии Win 10)
- Активируйте программу редактора. Для этого зажмите клавиши «R+Windows».
- Введите regedit.
- Перейдите в папки левого раздела редактора. Проследуйте по пути HKEY_LOCAL_MACHINE\SOFTWARE\Policies\Microsoft\Windows\ WindowsUpdate\AU. Если в разделе отсутствует папка AU, откройте раздел WindowsUpdate. Правой клавишей мыши откройте опцию «Создать новую папку». Назначьте папке имя – AU.
- Переведите курсор мыши в правый раздел редактора. Нажмите правую кнопку мыши, выберите опцию «Создать Dword».
- Назовите созданный параметр «NoAutoRebootWithLoggedOnUsers».
- Кликните по созданному параметру дважды левой клавишей мыши. Поставьте значение «1».

После этого закройте редактор. Заданные изменения вступят в силу без перезагрузки системы. Однако, опытные компьютерщики рекомендуют сделать рестарт компьютера, чтобы установленные параметры наверняка активировались в обновленном варианте.
При ошибках
Во время возникновения каких-то серьезных ошибок (например, тот же «синий экран») — Windows 10 по умолчанию перезагружает компьютер. Иногда, даже не успеваешь сфотографировать (записать) код ошибки.
Запретить ей это делать можно достаточно просто:
1) Сначала необходимо открыть проводник, нажать правой кнопкой мышки по «Этот компьютер» в меню слева и открыть его свойства . См. скриншот ниже.


Доп. параметры системы (Windows 10)
3) После, нужно открыть параметры в подразделе «Загрузка и восстановление» . См. пример ниже.

4) Последний штрих: снимите галочку с пункта «Выполнить автоматическую перезагрузку» и сохраните параметры.

Снимаем галочку с авто-перезагрузки и сохраняем опции
На этом сегодня пока всё. Дополнения приветствуются.
Деактивация автоматических перезагрузок через Планировщика заданий
Планировщик заданий — тот полезный инструмент «десятки», которым мало пользуются большинство пользователей. И в нашем случае он поможет заблокировать перезагрузки Windows 10 для применения только установленных апдейтов.
- Вызываем планировщик при помощи соответствующего запроса в командной строке или выполнив команду «control schedtasks».
- Открываем каталог с библиотекой планировщика заданий.
- Переходим по пути Microsoft Windows.
- В подразделе UpdateOrchestrator вызываем контекстное меню задачи Reboot и выбираем вариант «Отключить».
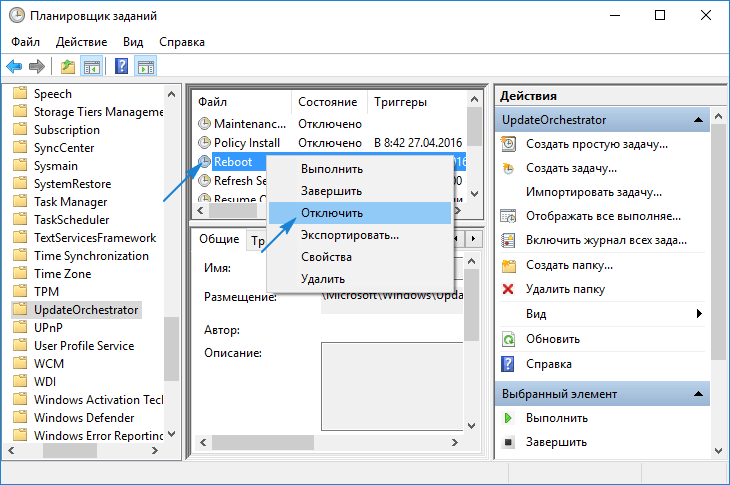
Отныне автоматический перезапуск «десятки» для инсталляции ее обновлений осуществляться не будет, однако они обязательно интегрируются в систему после ручной перезагрузки компьютера/ноутбука.
А также можете ознакомиться с материалами по теме отключения автоматического обновления Windows 10.
как отключить принудительную перезагрузку windows 10.
Какой воспаленный мозг в Майкрософт вообще это придумал. Вы вменяемые люди.
сижу я значит сохраняю критически важные данные и, внезапно вылетаю в перезагрузку. Более того, обновления после перезагрузки конфигурируются на 77% уже полчаса! Пристом что мне эти критически важные данные нужно отдать срочно. Вы там в Майкрософт мне убытки не компенсируете!
Отключите вообще в принципе принудительную перезагрузку в своей системе!
А вот теперь вопрос: как отключить принудительную перезагрузку в системе долго не прыгая с бубном?
Настраиваем перезапуск компьютера
Открываем «Параметры» (комбинация Win → I или контекстное меню Пуска) и заходим в раздел «Обновления/безопасность».
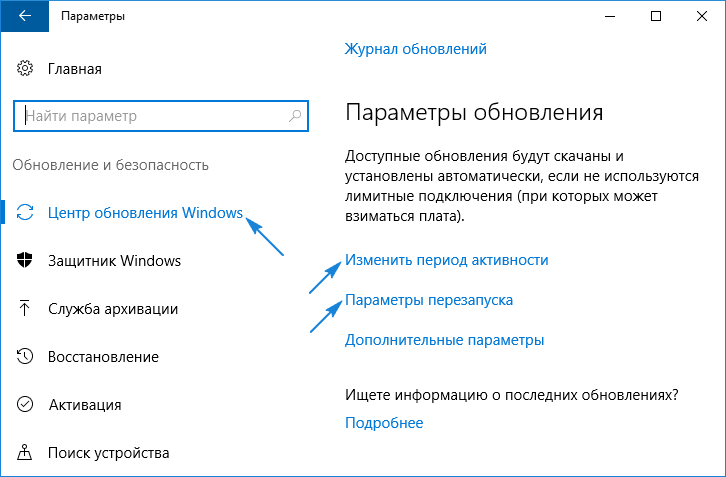
Активируем вкладку «Центр обновления Windows», где и совершаем необходимые настройки установки апдейтов и перезапуска компьютера.
1. Период активности (опция доступна только в версиях «десятки» с крупным августовским обновлением 1607) — здесь можно указать время до 12 часов, по достижению которого ПК не будет выполнять перезагрузок ни в коем случае.
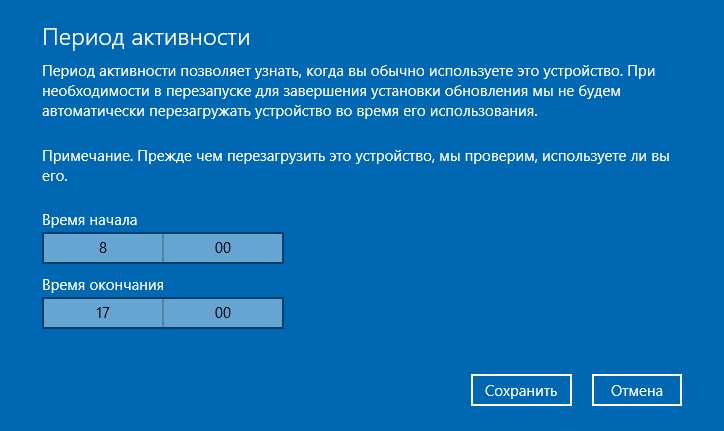
2. Параметры перезапуска — подраздел появится только при наличии загруженных апдейтов, когда их инсталляция уже запланирована системой. Здесь можно перенести время запланированной перезагрузки компьютера.
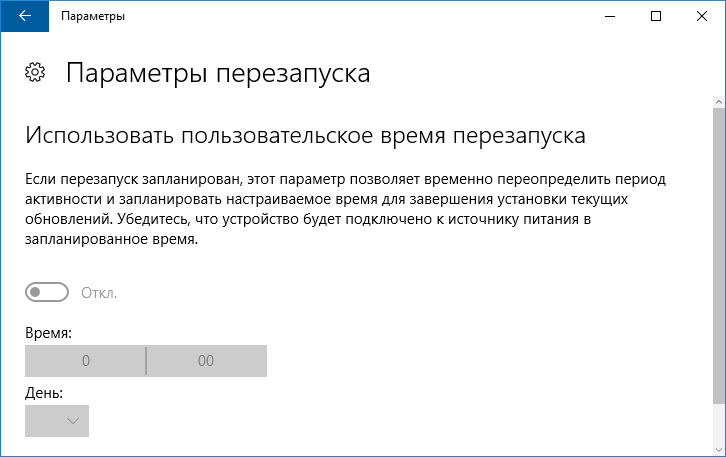
Теперь видим, что с каждым обновлением, особенно масштабным, Microsoft предоставляют пользователям все меньше свободы, воплощая в жизнь идеи скайнета, которые появились более 30 лет назад. Просто так отключить перезапуск системы нельзя, потому прибегнем к более радикальным методам.
Перезагрузка с помощью сочетания клавиш
Часто из-за системных сбоев перестает работать полный функционал ноутбука, включая тачпад или компьютерную мышь. Что делать, когда происходят подобные ситуации и обычный перезапуск выполнить невозможно? Чтобы совершить рестарт машины, можно воспользоваться одновременным нажатием горячих клавиш: Ctrl+Alt+Delete. Обычно перезапуск таким способом приводит к полному восстановлению работы ноутбука. Вызов команды приводит к появлению окна на экране, в котором помимо базовых действий (выключение, перезагрузка, сон), есть возможность воспользоваться диспетчером задач, заблокировать пользователя устройства или сменить профиль учетной записи.
Клавиатура ноутбука
Существуют другие сочетания клавиш для различных версий Windows.
Перезагрузка на Windows 7
1 способ – Win+L
Чтобы совершить перезапуск ноутбука, в первую очередь, стоит выйти из аккаунта пользователя системы. Это можно сделать путем нажатия сочетания кнопок Win+L. Ноутбук автоматически переходит к меню, содержащему учетные записи системы.
Следует завершить работу устройства, кликнув клавишей регулирования Tab на соответствующую иконку. Далее, пользуясь клавиатурными стрелками и кнопкой Tab для перемещения курсора, необходимо перейти к контекстному меню, где нужно выбрать опцию «Перезагрузить компьютер».
2 способ – Alt+F4
После нажатия горячей комбинации Alt+F4 на экране ноутбука отображается диалоговое окно. Пользуясь стрелками, следует выбрать пункт, подходящий для совершения перезапуска устройства. Если какие-либо запущенные приложения препятствуют выключению устройства, это можно предотвратить, пользуясь этим же сочетанием клавиш.
3 способ – Ctrl+Alt+Delete
Нажатие набора клавиш Ctrl+Alt+Delete также приводит к появлению на дисплее диалогового окна. Внизу справа на экране располагается ярлык красного цвета, на которую нужно нажать, используя кнопку управления Tab. Чтобы открыть контекстное меню, следует пользоваться Tab для перемещения по экрану от одной команде к другой и стрелками. В меню необходимо выбрать опцию перезагрузки прибора.
Перезагрузка на Windows 8
Восьмая версия Windows кардинально отличается от остальных содержанием и интерфейсом меню пуска. Поэтому способы перезагрузки несколько отличаются от привычных.
Способ 1 – Ctrl+Alt+Delete
Данное сочетание открывает окно встроенного антивируса «Windows Security». Далее пользователь должен выбрать один из двух наиболее удобных ему способов. Первый из них: используя кнопку управления Tab, курсор мыши нужно установить на кнопке «Выключение компьютера». С помощью стрелок нужно совершить переход к опции перезагрузки прибора и подтвердить свой выбор. Второй: нужно совершить выход из пользовательского аккаунта, используя стрелки, и, управляя клавишей Tab, выбрать пункт выключения прибора.
Способ 2 – Win+X
Для того, чтобы перезапустить работу системы версии 8.1 и выше необходимо зажимать комбинацию горячих клавиш Win+X на клавиатуре. После проделанной операции откроется диалоговое окно, где следует перейти к пункту «Выключить компьютер или выйти из сеанса». Передвигаясь с помощью нажатия стрелок по монитору, необходимо навести курсор на опцию «Перезагрузка» и подтвердить выбор.
Способ 3 – Alt+F4
Рестарт функционирования системы можно произвести нажатием сочетания Alt+F4. В меню выключения технического устройства нужно выбрать «Перезагрузка» или «Restart».
Перезагрузка на Windows 10
Способ 1 – Win+X
Нажатие кнопок Win+X приводит к появлению на мониторе окна выбора. В данном окне, используя стрелки, нужно перейти к завершению работы устройства.
Способ 2 – Alt+F4
Зажатие комбинации клавиш приводит к появлению на экране окна выбора, где с помощью стрелочки на клавиатуре нужно перейти к иконке отключения устройства и подтвердить выбор. Далее, работая с открывшимся диалоговым окном, следует перейти к кнопке «Перезагрузка» и снова подтвердить выбор.
Способ 3 – Ctrl+Alt+Delete
Один из самых простых способов рестарта компьютера – использование комбинации горячих клавиш Ctrl+Alt+Delete, как и в предыдущем пункте. Используя стрелочки, нужно перейти к учетной записи пользователя ноутбука, где в нижнем углу дисплея справа будет находиться окно отключения устройства. Данное окно нужно выбрать нажатием клавиши управления Tab. После этого остается только подтвердить свой выбор и перейти к «Перезагрузке» устройства.
Как отключить автоматическую перезагрузку Windows 10 при обновлениях системы
При установке важных обновлений системы, требуется перезагрузка компьютера. На экране появляется сообщение о том, что ПК будет перезагружен через определенное время.
Если пользователя нет за включенным компьютером, система самостоятельно выполнит перезагрузку. Чтобы этого избежать, измените настройки обновления операционной системы Windows 10:
- Войдите в меню «Пуск», запустите приложение «Параметры».
- Откройте «Обновление и безопасность».
- В разделе «Центр обновления Windows» нажмите на «Дополнительные параметры».
- В окне «Дополнительные параметры», в опции «Варианты обновления», в настройке «Перезапускать это устройство как можно быстрее, если для установки обновления требуется перезагрузка. Перед перезагрузкой Windows будет выведено уведомление, что устройство должно быть включено и подключено к сети питания» передвиньте ползунок кнопки в положение «Отключено».

Применим утилиту GPEDIT
Данное приложение встроено в систему в вариантах, которые идут от Home. Отсюда, если у вас домашняя Windows 10, вам не обязательно изучать данную часть статьи, и вы можете её пропустить:
- Открывает окошко «Выполнить», кликнув Win+R. Затем нам нужно ввести следующее сочетание: gpedit.msc и нажимаем Ок;
- У нас открывается «Групповая политика». В левой колонке ищем «Конфигурация компьютера»;
- Затем, нам нужно найти «Административные шаблоны»;
- После этого, «Компоненты Windows»;
- Далее, находим папочку «Центр обновления», и ищем команду «Не выполнять автоматич…»;
- Теперь нам нужно кликнуть по данной строке. Появится новое окошко. Нам нужно чикбокс поставить над командой «Включено», затем «Применить» и Ок., чтобы сохранить изменения.
Временное отключение обновлений Windows 10
Для начала рассмотрим возможность временной приостановки обновления операционной системы, предусмотренную в инструменте «Параметры» Windows 10.
- Открыть его можно двумя одинаково удобными способами: нажать на значок шестерёнки в меню Пуск (логотип Windows слева внизу экрана) или выбрав пункт «Все параметры» в Центре уведомлений (символ диалога справа внизу экрана).
- В открывшемся окне кликаем на пункт «Обновление и безопасность». Здесь мы можем не только проверить наличие обновлений, но и задать для их скачки и установки определённые ограничения.
В первую очередь мы имеем возможность изменить период активности. Здесь можно указать интервал времени (максимум 18 часов в сутки — например, с 5:00 до 23:00), когда устройство для установки обновлений не будет иметь возможности автоматически перезагружаться. Добавим, что скачка самих обновлений в это время возможна. Этот параметр хорошо использовать, если вы осознаёте необходимость регулярных обновлений, но не хотите, чтобы компьютер сам по себе перезагружался в потенциально рабочие часы. Лучше всего период активности настраивать для использования на устройстве, которое работает постоянно, вне зависимости от времени суток. Такой компьютер во время за пределами периода активности будет самостоятельно перезагружаться и устанавливать обновления — в приведённом выше примере это с 23:00 до 5:00.
Пункт «Параметры перезапуска» даёт нам возможность запланировать время перезагрузки компьютера, если установка текущих обновлений предусматривает это. Эта возможность активна только когда обновление уже скачано, но для его установки требуется перезагрузка. Также здесь можно включить уведомление о планируемой перезагрузке устройства ввиду необходимости установки обновлений. Это позволит перезапускать операционную систему, предварительно оповестив об этом пользователя. Имеет смысл этот пункт включить — по умолчанию он неактивен.
Меню «Дополнительные параметры» даёт возможность автоматом входить в систему после перезагрузки, инициированной центром обновлений Windows 10. Если поставить галочку на пункте «Использовать мои данные для входа…», то запуск ОС будет производиться без необходимости ввода пароля. Отметим, что это будет происходить только при перезагрузки, происходящей в автоматическом режиме во время установки обновлений. Во всех остальных случаях пароль пользователя будет по-прежнему защищать вход в операционную систему.
В этом же разделе «Дополнительные параметры» можно запретить все обновления на определённое количество дней. Это идеальный вариант для людей, которым нужна максимально стабильная и свободная для работы система, например, в течение ближайших 2-3 недель. При этом функциональные обновления (всевозможные улучшения и усовершенствования) можно откладывать на срок до 365 дней, а вот исправления для безопасности — только до 30 дней. Впрочем, этого времени вполне хватит, чтобы завершить большой проект, пройти игру и т.д. По сути этот же функционал реализован ниже в виде одной кнопки «Приостановить обновления». Её включение позволяет не устанавливать никаких новых пакетов на протяжении 35 дней.
Отметим, что ещё ниже есть пункт «Выберите, как и когда получать обновления». В нём можно включить обновление из нескольких мест (по умолчанию выключено). Он позволит скачивать пакеты обновлений не только с серверов компании Microsoft, но и с компьютеров других пользователей, по принципу торента. Эта опция иногда позволяет довольно значительно увеличить скорость скачивания больших пакетов обновлений. При безлимитном интернет трафике имеет смысл её включить. Ничего страшного не будет, если разрешить обмен пакетами не только в локальной сети, но и в Интернете.
Отключение обновлений при лимитном сетевом подключении
Если проблема с отключением центра обновлений возникает из-за ограничений на объём трафика в вашей сети, то можно запретить установку всех усовершенствований Microsoft при подключении к этой сети. Для этого в инструменте «Параметры», о котором мы уже говорили выше, перейти во вкладку «Сеть и интернет», а затем выбрать пункт «Изменить свойства подключения» и активировать пункт «Лимитное подключение».
Таким образом, мы рассмотрели все варианты, как на время приостановить работу центра обновлений Windows 10. Теперь же перейдём к более радикальному варианту — полному отключению службы обновлений.
Как отключить автоматическую перезагрузку Windows 10 при обновлениях и ошибках
У Windows 10 есть одна «опция» (она включена по умолчанию) , которая очень сильно может начать раздражать — речь идет об авто-перезагрузке.
Происходит она каждый раз при загрузке и установке обновлений (коих для обычный 10-ки, в отличие версии LTSC, выходят достаточно много). Разумеется, это очень сильно может мешать при играх, просмотре видео, передачах и т.д.
В этой небольшой заметке покажу несколько самых простых способов, как эту автоматическую перезагрузку можно отключить (разумеется, без «копания» в реестре системы) .
В помощь!
Как в Windows 10 (8) вернуть меню ПУСК Windows 7 (все старое — снова в моде!) — https://ocomp.info/kak-v-win10-vernut-menyu-win7.html
Проводим изменения через реестр
Данный метод подходит к любому варианту Windows 10:
- Запускаем реестр с помощью нажатия Win+R и ввода в строку сочетание: regedit
- У нас появляется окошко реестра. В нём нам нужно пройтись по адресу: HKEY_LOCAL_MACHINE> SOFTWARE > Policies > Microsoft > Windows > WindowsUpdate > AU
- Далее, в правом окошке кликнем по пустому пространству и в ниспадающем меню выберем «Создать», «DWORD»;
- Назовём новый параметр NoAutoRebootWithLoggedOnUsers затем кликнем по нему и в новом окне присвоим ему цифру 1;
- У вас данный параметр может уже существовать, например, как у меня. В данном случае нам остаётся присвоить ему цифру 1.
Рассмотрим последний метод
Параметры групповой политики Центра обновления Windows
Во-первых, давайте поговорим о том, как отключить автоматический перезапуск и как изменить интервал, который вы получаете от Windows для установки обновлений. Мы должны выполнить обе эти задачи в редакторе групповой политики.
Чтобы попасть в редактор групповой политики, нажмите Начните и введите gpedit.msc, В Windows 8 вы можете начать печатать, находясь на начальном экране.

Теперь перейдите к следующим настройкам безопасности:

Теперь вы увидите несколько вариантов справа, связанных с Центр обновления Windows, Есть в основном две настройки, которыми мы должны манипулировать, чтобы получить то, что мы хотим.

Установите это Включено и Windows будет ждать, пока вошедший в систему пользователь перезагрузит компьютер, вместо того, чтобы автоматически пытаться перезагрузить компьютер. Как вы можете видеть в окне справки, пользователю все равно будет напоминать о перезагрузке компьютера, но это не произойдет автоматически.
Следует также отметить, что этот параметр будет применяться только в том случае, если Центр обновления Windows настроен для автоматической установки обновлений. Об этих настройках я расскажу в разделе «Панель управления».
Повторите запрос на перезагрузку с запланированными установками

Используя этот параметр, вы можете настроить сообщение о перезапуске, чтобы оно появлялось снова, но с более длительным интервалом. Идите вперед и дважды щелкните на настройке и установите его в Включено, Вы увидите значение по умолчанию 10 минут. Идите вперед и измените его на что-то вроде 1440 минут, что составляет один день. Это лучше, если вы хотите, чтобы вам все еще напоминали, но не так часто.
Есть несколько других полезных настроек, о которых нужно знать в дополнение к двум вышеупомянутым.
Задержка перезапуска для запланированных установок

Если вы не хотите полностью отключать автоматический перезапуск, вы можете отложить их, используя этот параметр. Вместо обычного 5-минутного интервала вы можете указать более длительный период ожидания Windows перед автоматическим перезапуском. В моем случае, я бы, вероятно, все еще пропустил более длительный интервал, поэтому я не пользуюсь этой опцией, но об этом стоит знать.
Разрешить автоматическое обновление немедленной установки

В настройках панели управления Центра обновления Windows, если вы выбрали Загрузите обновления, но позвольте мне выбрать, устанавливать ли их вариант, то вы можете столкнуться с проблемами, когда определенные обновления не будут установлены, даже если они не требуют перезагрузки или мешают работе служб Windows.
Если вы включите эти параметры, Windows установит только эти обновления и будет ждать, пока вы решите, когда устанавливать остальные из них.
Как перезагрузить ноутбук с помощью клавиатуры, если он завис
Для корректной работы всей системы при завершении установки драйверов устройств, а также некоторых программ и игр необходимо производить перезагрузку. Кроме этого, функция рестарта помогает справиться с разного рода зависаниями и возвращает в некоторых случаях работоспособность компьютера. Рассмотрим, как перезагрузить ноутбук, используя различные способы, которые подходят в той или иной ситуации.
Обычная перезагрузка
Самым простым и в то же время распространённым способом, с помощью которого можно перезагрузить ноутбук, является обращение к меню «Пуск» (отсутствует в windows 8, вместо этого в операционной системе используются так называемые чудо-кнопки).
Для windows 7:
- с помощью тачпада или мышки запустите меню «Пуск»;
- кликните по стрелке, находящейся слева от кнопки «Завершение работы», для раскрытия дополнительного меню;
- выберите строку «Перезагрузка».
Для windows 8:
- проведите по правому краю экрана сверху вниз курсором мышки (или пальцем, если у вас сенсорный экран);
- в появившейся панели кликните по знаку, на котором изображена шестерёнка;
- затем активируйте кнопку «Выключение»;
- в открывшемся меню выберите «Перезагрузка».
Для windows 10:
- кликните «Пуск»;
- в появившейся панели щёлкните на «Завершение работы»;
- во всплывшем меню выберите «Перезагрузка».
Как перезагрузить ноутбук с помощью клавиатуры
Этот способ рестарта компьютера отлично подходит в случае, когда из-за сбоев в системе перестаёт работать тачпад или мышка. То есть если необходимо вернуть работоспособность ноутбука, но обычная перезагрузка невозможна.
Для рестарта компьютера с помощью клавиатуры поступите следующим образом:
- одновременно нажмите кнопки Ctrl+Alt+Delete;
- в появившемся окошке с помощью кнопок вверх и вниз переведите акцент на значок, символизирующий включение, который находится в правом нижнем углу дисплея;
- нажмите клавишу Enter и выберите во всплывшем меню «Перезагрузка».
Если неполадки были незначительного характера, то после рестарта ноутбука тачпад или мышь снова заработают в обычном режиме.
Как перезагрузить ноутбук, если он завис
При зависании во время работы какой-либо программы или игры часто система перестаёт реагировать на команды, подаваемые клавиатурой либо тачпадом/мышкой. Для того чтобы устранить зависание, в некоторых случаях просто необходимо перезапустить компьютер. Но как это сделать, если в отличие от стационарной машины на ноутбуке отсутствует кнопка рестарта.
Используем сочетание клавиш Ctrl+Alt+Delete
Первым способом является использование всё того же сочетания кнопок Ctrl+Alt+Delete. Вызываем команду, выбираем в правой нижней части экрана команду перезагрузки.
Кстати, из этого режима можно перейти в диспетчер задач и попытаться прекратить работу зависшей программы или игры. В таком случае перезапускать ноутбук не придётся.
Удерживаем кнопку питания
Если предыдущий вариант не дал результатов, то придётся использовать некорректное завершение работы системы. Для этого в течение нескольких секунд удерживайте кнопку питания. После того как ноутбук отключится, отпустите кнопку и нажмите её снова.
Если при загрузке операционной системы на экране появится сообщение о том, что было совершено аварийное завершение, для дальнейшей работы выберите с помощью клавиш вверх и вниз обычный режим загрузки и нажмите Enter.
Перезагрузка с помощью командной строки
Более продвинутый вариант перезапуска ноутбука – это использование командной строки. Для того чтобы использовать его, сделайте следующее:
- зажмите Win+R;
- в открывшемся окне введи в строку команду shutdown/r и нажмите Enter.
