При выключении компьютера он перезагружается windows 10
Содержание:
- Редактор реестра (для домашней версии Win 10)
- Самопроизвольная перезагрузка Windows 10 – проблема с драйверами
- Как отключить обновление навсегда
- Что такое бесконечный загрузочный цикл?
- При ошибках
- Принудительное завершение загрузки
- Как отключить быстрый запуск Windows 10
- Настройка параметров перезагрузки
- Изменение периода пользования компьютером
- Как отключить обновления Windows 10?
- Как отключить автоматическую перезагрузку Windows 10 при обновлениях и ошибках
- Деактивация автоматических перезагрузок через Планировщика заданий
- Авто перезагрузка и выключение Windows — как настроить?
- Как отключить автоматический перезапуск приложений после включения компьютера
- Отключение автоматической перезагрузки Windows
Редактор реестра (для домашней версии Win 10)
- Активируйте программу редактора. Для этого зажмите клавиши «R+Windows».
- Введите regedit.
- Перейдите в папки левого раздела редактора. Проследуйте по пути HKEY_LOCAL_MACHINE\SOFTWARE\Policies\Microsoft\Windows\ WindowsUpdate\AU. Если в разделе отсутствует папка AU, откройте раздел WindowsUpdate. Правой клавишей мыши откройте опцию «Создать новую папку». Назначьте папке имя – AU.
- Переведите курсор мыши в правый раздел редактора. Нажмите правую кнопку мыши, выберите опцию «Создать Dword».
- Назовите созданный параметр «NoAutoRebootWithLoggedOnUsers».
- Кликните по созданному параметру дважды левой клавишей мыши. Поставьте значение «1».

После этого закройте редактор. Заданные изменения вступят в силу без перезагрузки системы. Однако, опытные компьютерщики рекомендуют сделать рестарт компьютера, чтобы установленные параметры наверняка активировались в обновленном варианте.
Самопроизвольная перезагрузка Windows 10 – проблема с драйверами
Крупнейший в мире производитель дискретной графики для PC – компания NVIDIA Corporation, выпускающая графические процессоры GeForce и специализированный софт для поддержки видеокарт. В большинстве компьютеров установлена именно их продукция. При сбоях доступа к аппаратному обеспечению возможна перезагрузка Windows 10 при выключении или даже в ходе работы. Именно поэтому первым способом исправления проблемы является обновление драйверов.
Для этого можно использовать:
- системную утилиту «Диспетчер устройств» (через меню Win+Х);
- программу IObit Driver Booster (возможность пакетного обновления);
- приложение Device Doctor (способно обнаруживать неопознанные устройства).
Системный инструмент «Мастер установки нового оборудования» (Win+R+hdwwiz) предоставляет возможность ручного удаления компонентов, привязанных к графическому процессору. Затем следует их повторное интегрирование, но уже без ошибки, которая провоцирует при выключении компьютера перезагрузку Windows 10.
Как отключить обновление навсегда
Если вы уверены, что не захотите обновлять систему в ближайшее время, то можете воспользоваться одним из способов, позволяющих отключить автообновление навсегда, точнее, до тех пор, пока вы вручную не разрешите его снова. Например, можно воспользоваться редактором групповой политики, редактором реестра, командной строкой и т. д. Но самый простой и быстрый способ — отключить центр обновлений:
- Запустите окошко «Выполнить», зажав комбинацию Win+R на клавиатуре. Выполните запрос services.msc, чтобы открыть список всех сервисов, имеющихся в системе.Выполняем запрос services.msc
- В развернувшемся окне отыщите центр обновлений и дважды кликните по нему.Дважды кликаем по службе «Центр обновлений»
- Остановите службу, а после установите значение «Отключена» для типа запуска. Готово, теперь центр обновлений не будет запускаться, соответственно, некому будет загружать и устанавливать обновления.Останавливаем службу и устанавливаем тип запуска «Остановлена»
Видео: отключение обновления Windows 10
Прервать установку обновлений можно с помощью принудительного выключения компьютера и выхода в безопасный режим. Запретить загрузку новых версий можно через командную строку, включение лимитного подключения и режима «В самолёте». Чтобы полностью отказаться от автообновления, завершите работу центра обновлений.
3 года назад
Привет! Думаю многим пригодится этот хак для десятки, т.к. обновления в windows 10 отключить нельзя. В
После того как очередное обновление само установилось на винду а после перезагрузки напрочь «убило» мой копм я понял что эта была последняя капля моего терпения. Короче говоря обновления загнали винду в бесконечный бутлуп (bootloop), который показывает синий экран смерти и перезагружается.
Компьютер не заходил в безопасный режим, не мог откатиться по точке восстановления, никакие стандартные методы не помогли. Решилось все переустановкой винды! Такой расклад меня не устраивает. Также выяснилось что это не единичный случай когда обновления криво встают. В интернете полно подобных историй.
Итак, перейдем к делу.
Хочу отметить что данный метод работает только для Windows 10 Pro. Но есть и второй метод для home edition, который будет ниже.
Итак поехали. Метод 1:
1. Сочетанием клавиш Win+R заускаем «выполнить» и вводим gpedit.msc затем ОК
Откроется редактор локальной групповой политики
2. Переходим в Конфигурация компьютера -> Административные шаблоны -> Компоненты Windows -> Центр обновления Windows
3. В правой части окна находим пункт Настройка автоматического обновления. Опция будет с состоянии Не задана. Запускаем двойным нажатием.
4. В открывшемся окне слева выбираем Включено, а в параметрах чуть ниже выбираем пятый пункт из списка Разрешить локальному администратору выбирать параметры.
5. Жмем применить и ОК. Теперь чтобы применить изменения «редактора локальной групповой политики» идем в Пуск -> параметры -> Обновления и безопасность -> Центр Обновления Windows В и жмем проверить обновления. После чуть ниже жмем Дополнительные параметры и там увидим что появилось вот такое сообщение
Все, больше обновления вас беспокоить не будут! Можете жить в спокойсвии)
Теперь второй метод для версии Home Edition, в котором НЕ работает команда «gpedit.msc». Тут понадобится редактирование реестра.
1. Выполнить regedit
2. Теперь следуем по разделам
3. Правой кнопкой на Windows Создать -> Раздел
называем его WindowsUpdate
4. Теперь под ним создаем еще один раздел AU
таким образом ключ выглядит вот так
5. Выбираем AU и с правой стороны панели правой кнопкой создать -> параметр DWORD и называем его AUOptions
Затем выставляем значение «5» что означает «разрешить локальному администратору выбирать параметры» т.е. никогда не уведомлять вообще.
Ну или можно поставить «2». Эта опция только будет уведомлять о новых обновлениях и не будет их автоматически устанавливать. Тут кому как нравится.
После нажатия «проверить обновления», В значения 2 или 5 добавятся как опция в дополнительных параметрах списока меню, вот здесь (опция будет активна)
ее нужно выбрать и перезагрузиться.
У кого версия 64 бита
Так же нужно повторить пункты 3, 4 и 5 вот по этому разделу реестра
Теперь у вас не будет настойчивых обновлений
Скопипастил и перевел ОТСЮДА
- https://remontka.pro/disable-updates-windows-10/
- https://winda10.com/obnovlenie/kak-ostanovit-obnovlenie-windows-10.html
- https://pikabu.ru/story/kak_navsegda_otklyuchit_prinuditelnyie_obnovleniya_v_windows_10_4170820
Что такое бесконечный загрузочный цикл?
Windows 10 не особенно подвержена бесконечному циклу загрузки, но это не случайно.
Это легко заметить, в частности, из-за того, что Windows не загружается правильно после включения компьютера. Вместо этого компьютер не сможет получить доступ к экрану входа в систему до сброса на экран загрузки и попытается перезагрузить Windows. Теперь он попал в бесконечный цикл загрузки и сбоев.
Ошибку вызывают проблемы с реестром. Увы, если система не может загрузиться, исправить реестр не получится, что делает Windows непригодной к использованию.
Чтобы преодолеть эту проблему, используйте параметры восстановления Windows 10. А если советы из статьи не помогут, рекомендуем вам сдать компьютер в ремонт https://tehnik-pc.ru/remont-price/computers, чтобы решить проблему как можно скорее.
При ошибках
Во время возникновения каких-то серьезных ошибок (например, тот же «синий экран») — Windows 10 по умолчанию перезагружает компьютер. Иногда, даже не успеваешь сфотографировать (записать) код ошибки.
Запретить ей это делать можно достаточно просто:
1) Сначала необходимо открыть проводник, нажать правой кнопкой мышки по «Этот компьютер» в меню слева и открыть его свойства . См. скриншот ниже.


Доп. параметры системы (Windows 10)
3) После, нужно открыть параметры в подразделе «Загрузка и восстановление» . См. пример ниже.

4) Последний штрих: снимите галочку с пункта «Выполнить автоматическую перезагрузку» и сохраните параметры.

Снимаем галочку с авто-перезагрузки и сохраняем опции
На этом сегодня пока всё. Дополнения приветствуются.
Принудительное завершение загрузки
Есть несколько способов, позволяющих запретить компьютеру загружать новые обновления. Например, можно активировать функцию «Лимитное подключение», режим «В самолёте» и т. д. Но есть только один метод, позволяющий запретить, а точнее — приостановить на неопределённый срок, установку уже загруженных обновлений.
Если вы находитесь в безопасном режиме или точно знаете, что новые версии уже загружены, то выполните шаги, описанные в пункте «Использование командной строки». Если хотите запретить загрузку ещё не скачанных файлов, чтобы не получать какие-либо обновления в будущем, воспользуйтесь одной из нижеописанных инструкций.
Использование командной строки
- Запустите командную строку с правами администратора.
- Поочерёдно пропишите и выполните следующие три команды: net stop wuauserv, net stop bits и net stop dosvc. Готово, вышеперечисленные запросы помогут вам приостановить обновление до тех пор, пока вы самостоятельно не разрешите его.
Когда захотите получить обновления, выполните все те же команды, заменяя при этом в каждой из них слово stop на start.
Активация лимитного подключения
Поскольку у многих пользователей тариф с лимитным интернетом, в Windows 10 появилась функция «Лимитное подключение», активация которой приводит к тому, что загрузка обновлений системы и драйверов осуществляется только с согласия пользователя. Включив её, вы сможете самостоятельно выбирать, какие обновления стоит загружать, а какие — нет:
- Разверните параметры компьютера.
- Перейдите к разделу «Сеть и интернет».
- Пролистав информацию до середины, перейдите к дополнительным настройкам.
- Перегоните ползунок в блоке «Лимитное подключение» так, чтобы функция включилась.
Активация режима «В самолёте»
Включение режима «В самолёте» приводит к отключению всех мобильных и Wi-Fi-модулей, то есть с помощью этого режима компьютеру запрещается любой выход в интернет, а если нет доступа к нему, то и обновления загрузить нельзя. Конечно, этот способ подойдёт только тем, кто не собирается пользоваться интернетом с компьютера.
- Чтобы активировать режим, кликните по иконке системных уведомлений, находящейся в правой части панели быстрого доступа. В нижнем блоке развернувшегося окна располагаются кнопки, позволяющие включить и отключить многие режимы. Найдите среди них панель «В самолёте» и нажмите на неё.
- Альтернативный способ — находясь в параметрах компьютера, перейдите к блоку «Сеть и интернет», а после откройте подпункт «В самолёте» и активируйте функцию.
Как отключить быстрый запуск Windows 10
Если ранее пользователи интересовались как включить быстрый запуск Windows 10, то теперь чаще всего ищут как отключить функцию быстрого запуска. Возможно потому что теперь она после чистой установки последней версии операционной системы по умолчанию активирована. А также довольно часто нам приходится писать о ней, так как работоспособность функции быстрого запуска системы желает быть лучше.
- Откройте классическое приложение Панель управление в обновленном поиске системы.
- Перейдите по пути: Оборудование и звук > Электропитание > Действие кнопок питания.
- Дальше нажмите кнопку Изменение параметров, которые сейчас недоступны, и снимите отметку Включить быстрый запуск (рекомендуется).
Настройка параметров перезагрузки
Чтобы настроить параметры стандартными средствами «винды», выполните следующие четыре действия:
- Откройте параметры системы. Для этого воспользуйтесь меню «Пуск» или зажмите клавиши «I+Windows». Перейдите во встроенный подраздел «Обновления и безопасность».
- Войдите в подгруппу «Центр обновлений Windows». В этом блоке настраиваются параметры перезагрузки и обновлений.
- Увеличьте период активности системы, в котором компьютер не будет перезагружаться. Продолжительность периода – не более 12 часов. (Корректно для версий не ниже Windows 10 1607).
- Войдите в подраздел «Параметры перезапуска». Настройка этих параметров доступна, если система уже загрузила апдейты и запланировала перезапуск компьютера. В этой опции возможно изменение установленного времени автоматического перезапуска системы для вступления обновлений в силу.

Изменение периода пользования компьютером
Самое простое решение в управлении временем перезагрузки компьютера — установка периода активности. Период активности позволяет выставить временной промежуток, в который пользователь использует компьютер.
Установка периода активности
1. Откройте меню «Пуск».
2. Нажмите на иконку с шестерёнкой «Настройки».
3. Выберите «Обновление и безопасность», откроется «Центр обновления Windows».
4. Найдите графу «Изменить период активности», установите период времени, в который обычно находитесь за компьютером.
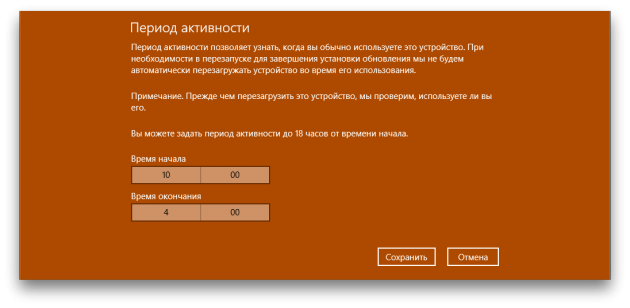
По умолчанию максимальная продолжительность установленного периода времени равна 12 часам, но если операционная система участвует в программе предварительной оценки Windows (Windows Insider), то интервал составляет 18 часов.
После сохранения значений может потребоваться перезагрузка.
Изменение времени перезагрузки
Ещё в «Центре обновления Windows» можно установить параметры перезапуска системы, которые позволяют задать время и день перезагрузки. Но всё не так просто:
- Настроить перезапуск системы можно только тогда, когда компьютер нуждается в перезагрузке, то есть собирается установить обновление.
- Опция глубоко спрятана, а настроить её на постоянное применение невозможно.
И всё-таки эта функция полезна. Например, если вы увидели, что компьютер собирается на перезагрузку, а работа ещё не закончена, зайдите в «Параметры перезапуска» и укажите желаемые время и день обновления системы. Чтобы сделать это, повторите первые три пункта из руководства по установке периода активности и нажмите на «Параметры перезапуска».
В дополнительных параметрах «Центра обновлений Windows» можно установить галочку на пункте «Использовать мои данные для входа, чтобы автоматически завершить настройку устройства после обновления». Этот параметр служит для того, чтобы операционная система самостоятельно обновилась и применила изменения без вмешательства пользователя.
Как отключить обновления Windows 10?
Рассмотрим доступные варианты.
Остановить работу Центра обновления
Один из самых простых способов — отключить Центр обновления через диспетчер служб. От пользователя требуется:
Зайти в панель управления, выбрать раздел «Администрирование». В открывшемся окне кликнуть правой кнопкой мыши на значок с подписью «Службы» и выбрать «Запуск от имени администратора»
Найти в диспетчере «Центр обновления Windows» и, нажав на него правой кнопкой, перейти в «Свойства».
В меню «Тип запуска» выбрать вариант «Отключена», нажать «Остановить» и «Применить».
Запретить запуск проверки обновления
Для поиска обновлений в Интернете система использует специальное приложение, которое называется UsoClient. При обнаружении новых файлов эта программа отвечает за автоматический процесс их загрузки и установки. Пользователь может запретить запуск приложения. Для этого необходимо:
Найти в меню «Пуск» элемент «Командная строка», кликнуть по ней правой кнопкой мыши и выбрать вариант «Запуск от имени администратора».
Ввести команду «takeown /f c:\windows\system32\usoclient.exe /a» и нажать Enter.
Открыть на компьютере папку C:\Windows\system32\ и найти в ней файл UsoClient.exe. Кликнуть на приложение правой кнопкой, перейти в «Свойства».
Выбрать вкладку «Безопасность», нажать кнопку «Изменить». В открывшемся окне снять все галочки в столбце «Разрешить».
Перезагрузить компьютер.
Редактор групповой политики
Нужно сразу отметить, что данный способ недоступен пользователям с Windows 10 Home edition. В остальных версиях редактор групповой политики, помимо всего, позволяет навсегда отключить обновления операционной системы. Для этого понадобится:
Открыть меню «Поиск» (рядом с «Пуском»), ввести в строку «Изменение групповой политики» и нажать на значок одноименной утилиты.
В окне диспетчера проследовать по разделам: «Конфигурация компьютера» — «Административные шаблоны» — «Компоненты Windows».
Найти подраздел «Центр обновления Windows» и задать в настройках три параметра.
- Указать размещение службы обновлений Майкрософт в интрасети:
- изменить состояние на «Включено»;
- указать «localhost» в качестве адресов службы обновлений и сервера статистики.
Не подключаться к расположениям Центра обновления Windows в Интернете: параметр состояние поменять на «Включено».
Настройка автоматического обновления: здесь выбрать «Отключено».
Эти действия позволяют обмануть операционную систему, принуждая ее искать новые файлы не в Интернете, а на локальном компьютере.
Плагин Kill-Update
В Интернете можно найти десятки специальных программ, созданных с целью отключить автоматические обновления Виндовс 10. Однако их разработчики могут оказаться злоумышленниками и вместе с полезным приложением распространять вредоносное ПО. Kill-Update является безопасным плагином, так как его код выложен в открытом доступе. Скачать приложение можно на сайте github.com.
Плагин следует запустить от имени администратора. После этого на панели значков (рядом с часами в правом нижнем углу экрана) появится иконка в виде замка. Чтобы активировать Kill-Update и запретить Windows 10 обновляться, необходимо нажать на нее правой кнопкой и поставить галочки напротив пунктов «Load at startup» и «Locked».
Средство устранения неполадок
Речь идет о специальной утилите от Microsoft. Средство устранения неполадок предназначено для запрета обновлений отдельных компонентов операционной системы. Программа дает возможность выборочно отказаться от установки нежелательных файлов. Чтобы использовать ее на своем компьютере, нужно:
Запустить средство устранения неполадок и нажать «Hide updates».
Выбрать обновления, скачивание которых необходимо запретить навсегда.
Как отключить автоматическую перезагрузку Windows 10 при обновлениях и ошибках
У Windows 10 есть одна «опция» (она включена по умолчанию) , которая очень сильно может начать раздражать — речь идет об авто-перезагрузке.
Происходит она каждый раз при загрузке и установке обновлений (коих для обычный 10-ки, в отличие версии LTSC, выходят достаточно много). Разумеется, это очень сильно может мешать при играх, просмотре видео, передачах и т.д.
В этой небольшой заметке покажу несколько самых простых способов, как эту автоматическую перезагрузку можно отключить (разумеется, без «копания» в реестре системы) .
В помощь!
Как в Windows 10 (8) вернуть меню ПУСК Windows 7 (все старое — снова в моде!) — https://ocomp.info/kak-v-win10-vernut-menyu-win7.html
Деактивация автоматических перезагрузок через Планировщика заданий
Планировщик заданий — тот полезный инструмент «десятки», которым мало пользуются большинство пользователей. И в нашем случае он поможет заблокировать перезагрузки Windows 10 для применения только установленных апдейтов.
- Вызываем планировщик при помощи соответствующего запроса в командной строке или выполнив команду «control schedtasks».
- Открываем каталог с библиотекой планировщика заданий.
- Переходим по пути Microsoft Windows.
- В подразделе UpdateOrchestrator вызываем контекстное меню задачи Reboot и выбираем вариант «Отключить».
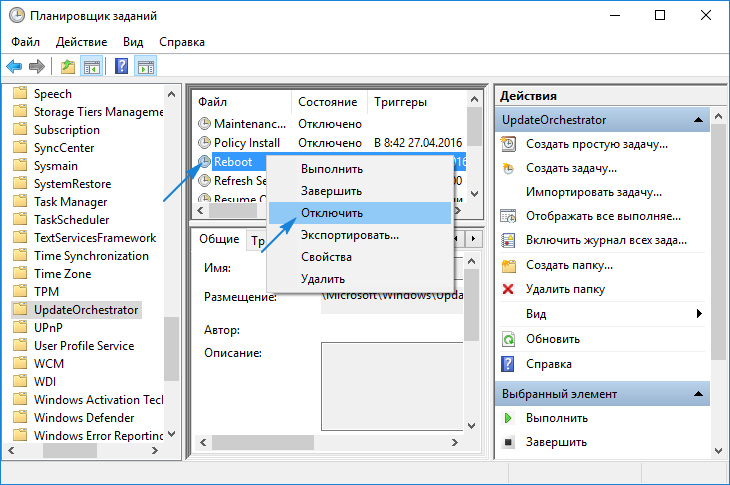
Отныне автоматический перезапуск «десятки» для инсталляции ее обновлений осуществляться не будет, однако они обязательно интегрируются в систему после ручной перезагрузки компьютера/ноутбука.
А также можете ознакомиться с материалами по теме отключения автоматического обновления Windows 10.
Авто перезагрузка и выключение Windows — как настроить?
Так как я считал, что лучшим методом для реализации этого процесса станет использование какого-либо специализированного софта, то сразу начал поиски таких программ. Мне попались несколько вариантов, но они не работали. По разным причинам они конфликтовали с элементами системы, которая не хотела подчиняться прихотям какой-то программки, так что идея с использованием софта провалилась.
Планировщик заданий в Windows 8.1
Но тут я вспомнил, что в системе Windows с незапамятных времен присутствует такая вещь как «Планировщик заданий»! И знаете, я абсолютно уверен, что большая часть из вас его никогда даже не запускала и не задумывалась о том, для чего он может пригодиться. Но время познакомиться с ним пришло, поэтому сейчас я опишу весь процесс настройки системы, чтобы происходила автоматическая перезагрузка Windows, при помощи «Планировщика заданий».
Для начала его нужно запустить. Путь для Windows Vista/Windows 7: «ПУСК-Все программы-Стандартные-Служебные-Планировщик заданий». Путь для Windows 8/8.1: «(правой кнопкой мыши по значку ПУСК)-Панель управления-(Крупные значки)-Администрирование-Планировщик заданий». Для Windows 10: «ПУСК-Все приложения-Средства администрирования Windows-Планировщик заданий».
Далее нажимаем в правой части окна планировщика кнопку «Создать простую задачу…»
После этого откроется первая страница редактора, где на свое усмотрение требуется указать название и описание будущей задачи. После чего жмем «Далее».
На следующем этапе требуется выбрать частоту выполнения задачи. Так как мне требовалось перезагрузка компьютера ежедневно, то выбирал я первый вариант. Вы же можете выбрать любой другой, в зависимости от преследуемых вами целей. После выбора жмем «Далее».
Так как мной выбран вариант «Ежедневно», то теперь требуется уточнить время выполнения задачи. По умолчанию предложен максимально близкий срок, однако отредактировать на свое усмотрение можно как дату, так и время
Важно понимать, что настраивается время самого первого выполнения, так как все последующие будут повторяться с заданной периодичностью, которую можно выбрать в поле «Повторять каждые:». После завершения настроек на данном этапе, кликаем по кнопке «Далее».
Следующим шагом необходимо выбрать действие для задачи
На выбор дается три варианта, но нам необходим первый. Отмечаем его и двигаемся дальше, нажав кнопку «Далее».
Ключевой этап, так как здесь мы выбираем программу, которая должна быть использована при выполнении необходимой нам задачи, а также условия ее выполнения. Для этого нажимаем «Обзор» и во всплывшем окне «Проводника» следует по следующему пути: «Компьютер-Локальный диск C-Windows-System32-shutdown.exe». Выбрав последний пункт пути, выбираем «Открыть». Далее требуется «Добавить аргументы». Вводим в соответствующее поле значение «-r» (без кавычек) и жмем «Далее».
В последнем окне проверяем правильность всех введенных параметров и заканчиваем создание задачи, нажатием кнопки «Готово».
На этом настройка автоматической перезагрузки компьютера с операционной системой Windows завершена.
Чтобы настроить автоматическое выключение компьютера, следует проделать те же самые шаги, но ввести аргумент «-s» (без кавычек) в соответствующее поле. Мне же в свое время понадобилась перезагрузка ПК в автоматическом режиме два раза в сутки — когда безлимитный интернет включался и когда выключался. Для этого я просто сделал две схожие по своему принципу задачи, отличные лишь по времени необходимой перезагрузки. Итого в первом случае ПК перезагружался в 00:59:45, а во втором в 07:59:59.
Удаление, остановка и запуск задания
Если же необходимость в автоматической перезагрузке или выключении отпала, то задание нужно удалить. Для этого заходим в «Планировщик заданий», в левой левой его части нажимаем на «Библиотека планировщика заданий», выбираем из открывшегося списка свое задание и удаляем его, кнопкой в правой части данного окна. Здесь же можно приостановить выполнение задач и вновь его запустить, без удаления, нажав «Завершить/Выполнить».
Как отключить автоматический перезапуск приложений после включения компьютера
Избежать этой проблемы можно довольно просто. Достаточно лишь закрывать все приложения, прежде чем выключать свой компьютер. Windows 10 не будет восстанавливать закрытые вручную приложения. На этом собственно ситуация исчерпана.
Все же те, кто не желает утруждать себя закрытием приложений перед выключением, могут воспользоваться несколькими советами, чтобы избежать автоматического повторного открытия приложений.
Важно: инструкция ниже актуальна только для устройств с Windows 10 Fall Creators Update сборки 16299, а версии не ниже и не выше 1709. В сборке и старше Microsoft сделала так, что выключение параметра Использовать мои данные для входа для автоматического завершения настройки устройства после перезапуска или обновления автоматически отключает повторное открытие программ. Так как на момент написания этой статьи обновление Redstone 4, частью которого является сборка 17040 и выше, находится в состоянии разработки, есть смыл рассказать, как бороться с проблемой на актуальной версии Windows 10 Fall Creators Update 1709 16299
Так как на момент написания этой статьи обновление Redstone 4, частью которого является сборка 17040 и выше, находится в состоянии разработки, есть смыл рассказать, как бороться с проблемой на актуальной версии Windows 10 Fall Creators Update 1709 16299.
Способ 1 – зажимать кнопку Shift
Когда будете отключать свой компьютер, зажмите клавишу Shift на клавиатуре и затем кликните на Выключение в меню Пуск и выберите Завершение работы. Система выключится без использования параметра sg в команде отключения компьютера. Максимально простой метод, главное лишь помнить о нем. Также советуем почитать статью “Отключение по таймеру Windows 10”.
Способ 2 – создать ярлык для отключения
Наверное, самый неудобный, но беспроигрышный вариант. Вам понадобится создать ярлык на команду выключения, которая не содержит в себе параметра, указывающего на повторный запуск приложений после следующего включения.
-
Создайте ярлык на рабочем столе или в любой другой папке. Для этого нажмите правую кнопку мыши по пустому пространству и выберите Создать – Ярлык.
- В строку Укажите расположение объекта введите команду shutdown -t 0 -s.
- На следующем этапе дайте название своему новому ярлыку. Можете назвать его как угодно – на его работу это не влияет. Это необходимо сделать лишь для вашего удобства.
- После создания ярлыка можете сменить его иконку и изменить параметры окна по своему усмотрению. Все это делается в меню Свойства ярлыка.
- Поместите созданный ярлык в любое удобное расположение. Точно таким же образом можно создать ярлык для перезагрузки, только в этом случае используйте команду shutdown -t 0 -r.
Можно закрепить ярлык на панели задач, но тогда вам надо опасаться случайного отключения, так как в команде прописано мгновенное отключение (можно увеличить значение до 60, тогда компьютер отключится через минуту). Более удобным вариантом будет копирование ярлыка в список приложений меню Пуск.
Откройте Проводник и в адресную строку введите %PROGRAMDATA%\Microsoft\Windows\Start Menu\Programs. Скопируйте ярлык в открывшуюся папку.
Подсказка: чтобы ярлык отображался в самом верху списка, переименуйте его и первым поставьте восклицательный знак на подобии !Завершение работы.
В дополнение к этому есть смысл также отключить опцию, которая запускает приложения еще до того, как вы введете свой пароль и войдете в систему. Благо, это делается достаточно просто.
Нажмите Win + I и перейдите в раздел Параметры – Учетные записи – Параметры входа.
Выключите параметр Использовать мои данные для входа для автоматического завершения настройки устройства после перезапуска или обновления.
Для некоторых пользователей автоматический перезапуск приложений не только не будет раздражать, но и даже понравится. Другим же просто будет все равно. Если вы относитесь к первым или вторым, эта статья, надеемся, хотя бы ввела вас в смысл происходящего и немного пополнила ваши знания современной Windows 10.
Отключение автоматической перезагрузки Windows
 После установки обновления Windows самостоятельно перезапускает систему, не спрашивая у пользователя разрешения, а лишь уведомляя его. Чтобы покончить с этим самоуправством, необходимо отключить автоматическую перезагрузку.
После установки обновления Windows самостоятельно перезапускает систему, не спрашивая у пользователя разрешения, а лишь уведомляя его. Чтобы покончить с этим самоуправством, необходимо отключить автоматическую перезагрузку.
Настройка перезагрузки на Windows 10
На «десятке» есть несложный способ настроить автоматическую перезагрузку через системные параметры:
Если обновления уже загружены, и система установила время перезагрузки для применения конфигурации, то активной станет ссылка «Параметры перезапуска». Щелкнув по ней, вы получите возможность изменить время перезагрузки.
Отключение перезапуска
Приведенный выше способ не позволяет полностью отключить автоматическую перезагрузку, вы лишь получаете возможность изменить время перезапуска системы. Деактивировать же функцию можно через реестр, групповые политики и планировщик заданий.
Отключение через реестр работает на всех версиях и редакциях Windows:
- Вызовите диалоговое окно «Выполнить», нажав на клавиатуре сочетание Win+R.
- Введите «regedit» и щелкните «ОК».
- Перейдите к ветке HKEY_LOCAL_MACHINE\SOFTWARE\Policies\Microsoft\Windows\WindowsUpdate\AU.
Разделов Windows Update и AU чаще всего нет, так что их приходится создавать самостоятельно. Здесь нет ничего сложного:
- Щелкните правой кнопкой по разделу «Windows». Выберите Создать – Раздел и назовите новую папку «WindowsUpdate».
- Щелкните правой кнопкой по разделу «WindowsUpdate». Выберите Создать – Раздел и назовите новую папку «AU».
Когда необходимая структура реестра будет готова, зайдите в каталог «AU» и создайте новый параметр DWORD. Назовите его «NoAutoRebootWithLoggedOnUsers» и установите значение «1», чтобы запрет на перезагрузку заработал.
Для применения конфигурации реестра требуется перезапустить систему, но можно обойтись и без этой процедуры:
- Запустите командную строку с администраторскими правами.
- Выполните «gpupdate /force».
Изменения в реестре вступят в силу, так что теперь для окончательной установки обновлений вам придется перезагружать компьютер вручную. Такой же запрет на автоматический перезапуск можно установить через планировщика заданий.
- Откройте раздел «Администрирование» в панели управления и запустите инструмент «Планировщик заданий».
- Раскройте подменю «Библиотека планировщика». Перейдите по пути Microsoft – Windows — UpdateOrchestrator.
- Кликните правой кнопкой по задаче «Reboot» и выберите «Отключить».
После отключения задачи для установки обновлений вам придется перезагружать компьютер самостоятельно.
Для использования редактора групповых политик на компьютере должна быть установлена редакция Windows Professional, Ultimate или Enterprise. В редакции Home редактор групповых политик недоступен для пользователей.
- Вызовите окно «Выполнить (Win+R). Введите запрос «gpedit.msc» и нажмите «ОК».
- Откройте папку Конфигурация компьютера \ Административные шаблоны \ Компоненты Windows \ Центр обновления Windows.
- Найдите политику «Не выполнять автоматическую перезагрузку при автоматической установке обновлений».
- Двойным щелчком мыши раскройте свойства политики. Установите значение «Включено» и нажмите «ОК».
Чтобы применить конфигурацию, выполните в командной строке запрос «gpupdate /force» или перезапустите систему.
Ручная установка обновлений
Если вы не хотите создавать новые разделы в реестре, искать задачу в планировщике или редактировать групповые политики, то есть еще один вариант отключить автоматическую перезагрузку.
- Откройте центр обновлений.
- Установите режим «Искать обновления, но решение об установке принимается мной».
При таком режиме модификации Windows будет информировать вас о наличии апдейтов. Вы самостоятельно примете решения, когда установить обновления и перезагрузить компьютер, так что на вашу работу с другими программами апгрейд системы не повлияет.
