Как обновить страницу «вконтакте»?
Содержание:
- Как обновить страницу Вконтакте на компьютере
- Как обновить страницу браузера яндекс
- Комбинации клавиш для перезагрузки ноутбука
- Что делать
- Как настроить горячие клавиши
- 5 способов выключить или перезагрузить ноутбук без мышки и тачпада
- Другие клавиатурные сочетания
- Перезагрузка с помощью сочетания клавиш
- Комбинации клавиш для перезагрузки ноутбука
- WIN+C для версий Windows 7,8,10
Как обновить страницу Вконтакте на компьютере
Обновить страницу в ВК на компьютере также не составит проблем. Можно воспользоваться несколькими вариантами. Выберите самый комфортный для себя из предложенных.
Контекстное меню
Это самый доступный и простой способ, позволяющий загрузить новую страницу в браузере на компьютере. Он более универсальный и используется во всех разработанных интернет-обозревателях. Единственное различие состоит лишь в наименовании этого пункта.
- когда вы находитесь на нужном сайте, нажмите правой кнопкой мыши на странице;
- всплывет меню, где нужно выбрать соответствующую команду;
- таким же образом можно обновить, нажав ПКМ прямо сверху на самой вкладке;
- можно воспользоваться специальной кнопкой, расположенной сверху рядом с адресной строкой.
Горячие клавиши
Последний вариант подразумевает использование клавиатуры или горячих клавиш. Располагаясь на требуемой странице, переведите курсор на любое место, где нет полей для текста. Иначе обновление может не произойти.
Далее нажмите F5. Кнопка находится на клавиатуре сверху. Это отличный способ для быстрой перезагрузки, так как процедуру обновления терпят не все детали. Если вы хотите произвести полное обновление страницы, затрагивая все имеющиеся элементы дизайна и интерфейса, нажмите две клавиши – Ctrl+F5.
Как можно заметить, перезагрузить любую страницу может каждый пользователь, не зависимо от опыта.
Как обновить страницу браузера яндекс
Если такая неприятность произошла с вами, и ваш Яндекс браузер подвис, его стоит обновить. Это можно сделать несколькими способами. В первом случае нужно кликнуть в левом верхнем углу браузера на круговую стрелочку, расположенную возле адресной строки.
Способ номер два: на клавиатуре, среди функциональных клавиш, отыщите F5, и нажмите на нее. По принципу воздействия эти два способа равнозначные, поэтому можете выбирать любой понравившийся.
Но бывает так, что и это не помогает, к примеру, страница не догружается полностью, и обычное обновление не способствует решению проблемы. В таком случае нужно обновить страницу полностью, используя для этого комбинацию клавиш Ctrl+F5. От обычного такое обновление отличается тем, что Яндекс браузер или любой другой, используемый вами, полностью чистит свою память от частично сохраненных элементов подвисшей страницы, и заново грузит ее содержимое из сервера.
После такого обновления проблема, по идее, должна решиться.
Комбинации клавиш для перезагрузки ноутбука
Перезапуск при зависании необходим для выхода в БИОС, где можно проверить причину программного сбоя. Выбирать метод, как перезагрузить компьютер с помощью клавиатуры, нужно в зависимости от установленной операционки. Общим для всех моделей ноутов, будь то Asus, Lenovo, Aser, Hp или любой другой, является метод перезапуска посредством удерживания кнопки питания. Этот вариант стоит оставить на крайний случай, когда комп не дает реакции на любые действия.
Перед такими радикальными действиями стоит воспользоваться одним из ниже описанных методов, как перезагрузить ноутбук с помощью клавиатуры. В целом они классифицируются в зависимости от текущего состояния техники, т. е. завис комп или же реагирует на действия мыши. Кроме того, следовать той или иной инструкции по рестарту нужно с учетом установленной операционной системы, ведь у каждой существуют свои сочетания клавиш, перезапускающих систему. Главное – не отчаиваться и попробовать осуществить рестарт сначала безопасными, а уже потом более радикальными методами.
Как перезагрузить ноутбук через клавишу «Пуск»
Этот способ, как перезапустить компьютер с помощью клавиатуры, является стандартным. Его стоит применить одним из первых, ведь он является самым безопасным, т. к. все программы смогут подготовиться к выключению. Инструкция по отключению выглядит так:
- В углу слева кликните по значку «Пуск» либо нажмите Win.
- Найдите внизу пункт «Завершение работы», нажимая стрелки, выделите его.
- Нажмите Enter, снова посредством стрелочек выберите команду «выключить» либо «перезапустить».
Как перезагрузить компьютер через диспетчер задач
Второй вариант завершить работу тоже может использоваться при отсутствии отклика указателя мышки или сенсорной панели. Для рестарта выполните следующие действия:
- Одновременно зажмите Ctrl+Alt+Del. Эта комбинация используется в вызове специального меню для смены пользователя или открытия диспетчера задач.
- При операционной системе Windows Vista или 7 в появившемся окошке нажатием стрелок выберите справа внизу «Параметры завершения» и в открывшемся списке выделите «Перезагрузка», затем кликните Enter.
Как перезагрузить компьютер с ОС Windows 8
Сегодня большинство пользователей ПК перешли на Windows 8 или 8.1. Команды для рестарта в ней изменились. Перезагрузка осуществляется посредством зажатия сочетания Win+C. После этого справа появляется боковая панель, где посредством стрелок можно добраться до пункта «Параметры». Затем нужно нажать Enter – выпадет меню с предложенными вариантами отключения. Остается только перейти к пункту перезагрузки и снова воспользоваться Enter.
Как перезагрузить ноутбук клавишами ALT+F4
Следующий вариант, как выключить компьютер с помощью клавиатуры, тоже использует специальную комбинацию кнопок. Она представляет собой сочетание Alt+F4. Оно подходит для любой версии Windows. Сделать перезагрузку можно так:
- Зажмите искомую комбинацию – на экране появится всплывающее меню с вариантами завершения работы.
- Если мышка не откликается, то выберите необходимый пункт стрелками.
Как перезагрузить ноутбук, если он завис
Случается, что ноут перестает реагировать на любые команды. Причиной может быть работа какой-то программы или же игры. В такой ситуации приходится прибегать к перезапуску. Как перезагрузить ноутбук с помощью клавиатуры, когда мышка и тачпад не работают из-за зависания? Воспользуйтесь одним из следующих способов экстренной перезагрузки:
- Нажмите Ctrl+Alt+Delete. Должно открыться новое окно, где справа внизу выберите пункт перезапуска. Делайте это нажатием стрелок. Можете попробовать и запустить диспетчер задач, где снять задачу, вызвавшую зависание.
- Откройте командную строку нажатием сочетания Win+R. В появившемся меню введите текст shutdown/r. Затем нажмите ввод.
- Зажмите кнопку питания. Принудительное выключение применяйте в крайнем случае, ведь оно представляет собой некорректное завершение работы. В результате использования такого метода часто появляются ошибки в виде синего экрана, который пугает многих пользователей.
Что делать
Известно несколько способов устранения неисправности, если ноутбук не заряжается во включенном состоянии.
Сброс настроек в BIOS
Если в компьютерном устройстве батарея не обнаружена, тогда проблема заключается в BIOS. Это системное программное обеспечение необходимо для стабильной работы.
Действия по сбросу настроек в BIOS выполняют в последовательности:
- Отключить блок зарядки.
- Извлечь аккумулятор.
- Выключить ноутбук, удерживая кнопку включения-выключения.
- Подождать пару минут, подключить блок питания к компьютеру, одновременно подсоединить к электросети. АКБ вставлять не нужно.
- Запустить ноутбук и открыть BIOS, применив клавиши: F2,F12, Del.
- Сбросить настройки до заводских и сохранить.
- Выключить, отключить батарею, АКБ поставить на прежнее место.
- Подключить ноутбук к зарядному устройству, нажать кнопку запуска.
Описанный метод поможет справиться с возникшей проблемой и зарядить устройство.
Удаление утилит
Если включенный ноутбук не берет зарядку, возможно проблема кроется в специальных заводских утилитах. Эти вспомогательные компьютерные программы предназначены для выполнения специализированных задач для работы оборудования и функционирования операционной системы.
Действие утилит направлено на сохранность долговечной эксплуатации аккумулятора. Однако это может выступать причиной зарядки устройства не до конца.
Чтобы найти встроенные утилиты, проводят ряд операций:
- Вызвать Диспетчер задач комбинацией клавиш Ctrl+Alt+Delete.
- В появившемся окне откроется список запущенных программ.
- Выбрать «Удаление программного ПО».
- Найти программу со значком, который отличается от стандартного и удалить.
Если в ноутбуке присутствуют заводские утилиты, то значок зарядки батареи обычно отличается от обычной системной иконки.
Проверка блока питания
В ситуации, когда батарея подсоединена, а компьютер не пополняется энергией, необходимо протестировать блок питания. Данная проблема диагностируется легко.
Для проверки потребуется предпринять несколько шагов:
- Выключить устройство.
- Извлечь блок из розетки.
- Вынуть аккумулятор, подсоединить штекер.
- После подключить блок напрямую к сети.
- Включить компьютер.
Окисление контактов и сбой цепи
Зачастую зарядка не идет по причине неисправностей в блоке питания и материнской плате из-за нерабочих электрических схем и источника питания.
Неработающее оборудование нуждается в замене при окислении контактов АКБ. Это предполагает проведение ремонтных работ или покупку новых комплектующих частей. Для устранения проблемы целесообразно обратиться в сервисный центр.
Как настроить горячие клавиши
Настроить или отключить горячие клавиши в меню браузера Яндекс невозможно. Для изменения клавиатурных ускорителей разработаны специальные дополнения, но они имеют ограниченные функции:
- Custom Hotkeys — предлагает перечень действий, за которыми можно закрепить конкретные клавиши. Расширение удобно возможностью закрепить одну кнопку за определенной командой, а не зажимать несколько.
- Shortkeys — комплексное дополнение, позволяющее переназначить или заблокировать сочетание. Но расширение платное в Google Webstore.
Горячие клавиши — элемент, значительно упрощающий работу с веб-ресурсами. Потребуется только запомнить основные комбинации.
5 способов выключить или перезагрузить ноутбук без мышки и тачпада
Стандартная функция
Я покажу на примере ОС Windows 10 (как самой современной на сегодняшний день). В отличных Windows — действия аналогичны.
- сначала необходимо нажать на клавишу Win на клавиатуре (должен открыться «ПУСК»);
- далее с помощью клавиш TAB и стрелочек выбрать кнопку «выключения» (), нажать Enter;
Пуск — параметры
- далее в списке с помощью стрелочек выбрать «Перезагрузка/завершение работы» (в зависимости от требований), нажать Enter.
Выключить, спящий режим или перезагрузка
- собственно, всё. Если с ноутбуком все в порядке, он выполнит поставленную задачу.
Дополнение: если реакции на команду выше никакой не последовало, то возможно ваша Windows зависла. Также можете попробовать альтернативные способы, описанные ниже.
С рабочего стола
В любой версии Windows (XP, 7, 8, 10), если у вас открыт рабочий стол, просто нажмите сочетание кнопок Alt+F4 (означает закрытие окна, но на раб. столе альтернативная функция).
ALT+F4 на рабочем столе
У вас должно появиться небольшое окно со списком, что может сделать ПК. Чтобы прокрутить список: используйте стрелочки клавиатуры (, ↓). Когда выберите нужное действие, например, «Перезагрузка», нажмите Enter.
Перезагрузка
Через мгновение ноутбук должен уйти в перезагрузку…
С помощью Ctrl+Alt+Del
Если система не отзывается на ваши нажатия клавиш, попробуйте сочетание Ctrl+Alt+Del (оно помогает выходить из множества проблемных ситуаций).
Должен появиться небольшой список, из него нужно выбрать вариант «Выйти» (для выбора нужного варианта используйте TAB и стрелочки на клавиатуре).
Выйти
Далее в правом углу экрана выберите значок «Выключить» (), нажмите на нем Enter и в появившемся небольшом списке выберите нужную функцию (как правило: перезагрузка, выключение и спящий режим).
Прим.: также используйте стрелочки (, ↓, →, ←), клавишу TAB и Enter (↵) для выбора варианта.
Перезагрузка или выключение
С помощью спец. команды shutdown
нажмите сочетание кнопок Win+R (должно открыться окно «Выполнить» в левом нижнем углу экрана);
далее введите команду shutdown.exe -r -f -t 20 (перезагрузка через 20 сек.), или shutdown /s /t 60 (выключение через минуту).shutdown.exe -r -f -t 20 (команда перезагрузки через 20 сек.)
если команда сработала, появится небольшое предупреждающее окно (на скрине ниже показано, как оно выглядит).Ваш сеанс будет завершен
Кстати, обращаю внимание, что через указанное время компьютер будет перезагружен (выключен) без предупреждения. Поэтому выполнять ее необходимо, когда все открытые файлы и документы были сохранены!
Аварийное выключение
Если ноутбук вообще не реагирует на нажатия клавиш, то выключить его можно только с помощью кнопки «Включения». Для этого ее необходимо зажать на 5-10 секунд — затем произойдет аварийное выключение (на некоторых моделях также слышен слабый «писк»).
Типовой ноутбук (кнопка питания крупным планом)
Кстати, если ноутбук не реагирует и на кнопку питания — то здесь можно только перейти к крайней мере: отключить ноутбук от сети и вынуть аккумуляторную батарею. Тогда он 100% будет обесточен и не сможет работать
Правда, подобные меры применять следует осторожно, и только при различных неисправностях (когда устройство вообще не воспринимает никакие нажатия)
Вынимаем аккумуляторную батарею (фото из прошлых статей для примера)
На этом статью завершаю…
Удачной работы!
Другие клавиатурные сочетания
Перечисленными комбинациями перечень быстрых клавиш в Яндекс.Браузере не ограничивается. Другие варианты реже помогают в повседневной жизни, но могут использоваться для детальной настройки браузера или при сбоях, когда кнопки интерфейса становятся неактивными.
Для работы с вкладками
Кроме возможности открыть или закрыть окна в Яндекс, существуют альтернативные способы переключения между вкладками:
- Shift+Esc — вызвать диспетчер задач Yandex;
- Ctrl+PGDN или Ctrl+PGDN — сделать активным окно справа или слева соответственно;
- Ctrl+1 — перейти на первую вкладку на панели;
- Ctrl+2-9 — навигация между окнами от 2-го до 9-го.
Для работы с закладками
Управление панелью закладок упрощается такими клавиатурными ускорителями:
- Ctrl+Shift+O — перейти к перечню сохраненных закладок;
- Ctrl+Shift+D — создать системную папку и сохранить в ней открытые страницы;
- Ctrl+Shift+B — закрепить закладки по Умной строкой.

Для работы с историей
Кроме запуска знакомых страниц История и Загрузки, Yandex Browser содержит другие полезные элементы, вызываемые клавишами:
- Ctrl+Shift+Del — открыть настройки для быстрой очистки истории, загруженных файлов, cookies и других временных файлов;
- Backspace — развернуть страницу, ранее запущенную на активной вкладке (аналог кнопки «Назад» на верхней панели Яндекс.Браузера);
- Shift+Backspace — развернуть следующий сайт для активного окна.
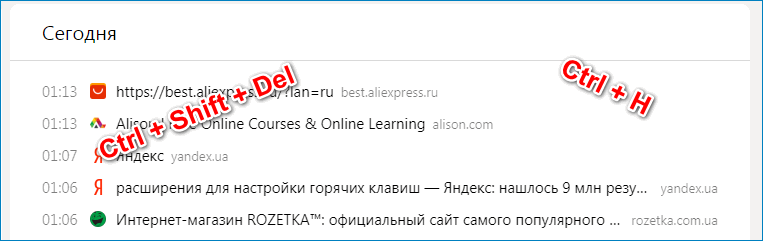
Для работы с окнами
Клавиатурные ускорители позволяют не только открывать и закрывать активные окна, но и помогают быстро перемещаться по странице, запускать полноэкранные режим или очищать кэш сайта:
- Ctrl+Shift+N — вызвать новое окно инкогнито;
- F11 — развернуть текущую страницу на полный экран;
- Esc — остановить загрузку выбранного сайта;
- Ctrl+F5 — обновить вкладку, но с очисткой кэша (в окне не сохранятся ранее внесенные изменения);
- Home — перейти в начало страницы (ползунок в верхней части окна);
- End — отправиться в конец активного сайта (ползунок в нижнем положении);
- Ctrl+0 — быстро выбрать стандартное значение масштаба (100%).
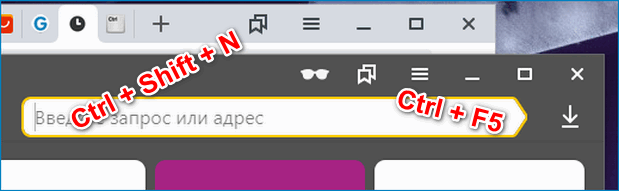
Для быстрого поиска на странице
Найти нужную информацию можно и при помощи Ctrl+F. Для упрощения поиска применимы такие клавиатурные комбинации:
- Ctrl+G — обнаружить следующее совпадение;
- Ctrl+Shift+G — перейти на предыдущее найденное значение.
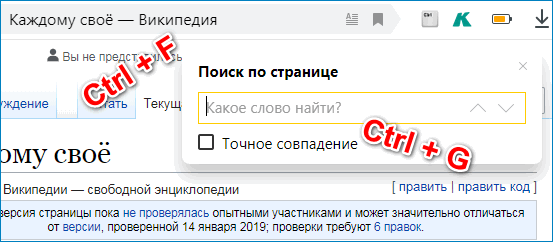
Для работы с текстом
Для работы в окне приложения могут использоваться и горячие клавиши, предусмотренные для текстовых редакторов. Для работы нажмите кнопку Ctrl и соответствующую букву:
- +A — выбрать все данные на странице;
- +C — копировать информацию;
- +X — вырезать данные;
- +V — вставить информацию из буфера обмена;
- +P — быстро распечатать активную страницу;
- +Z — отменить предыдущую операцию на сайте.

Но такие сочетания клавиш актуальны, например, при заполнении активных полей на странице или создании собственного сайта и его редактировании.
Для вызова других настроек
Запрос следующих команд необходим для тех, кто разбирается в устройстве браузера Яндекс:
- Ctrl+U — отобразить HTML-код;
- Ctrl+Shift+I — перейти к командной строке разработчика;
- Ctrl+Shift+J — вызвать JavaScript-консоль.
Перезагрузка с помощью сочетания клавиш
Часто из-за системных сбоев перестает работать полный функционал ноутбука, включая тачпад или компьютерную мышь. Что делать, когда происходят подобные ситуации и обычный перезапуск выполнить невозможно? Чтобы совершить рестарт машины, можно воспользоваться одновременным нажатием горячих клавиш: Ctrl+Alt+Delete. Обычно перезапуск таким способом приводит к полному восстановлению работы ноутбука. Вызов команды приводит к появлению окна на экране, в котором помимо базовых действий (выключение, перезагрузка, сон), есть возможность воспользоваться диспетчером задач, заблокировать пользователя устройства или сменить профиль учетной записи.
Клавиатура ноутбука
Существуют другие сочетания клавиш для различных версий Windows.
Перезагрузка на Windows 7
1 способ – Win+L
Чтобы совершить перезапуск ноутбука, в первую очередь, стоит выйти из аккаунта пользователя системы. Это можно сделать путем нажатия сочетания кнопок Win+L. Ноутбук автоматически переходит к меню, содержащему учетные записи системы.
Следует завершить работу устройства, кликнув клавишей регулирования Tab на соответствующую иконку. Далее, пользуясь клавиатурными стрелками и кнопкой Tab для перемещения курсора, необходимо перейти к контекстному меню, где нужно выбрать опцию «Перезагрузить компьютер».
2 способ – Alt+F4
После нажатия горячей комбинации Alt+F4 на экране ноутбука отображается диалоговое окно. Пользуясь стрелками, следует выбрать пункт, подходящий для совершения перезапуска устройства. Если какие-либо запущенные приложения препятствуют выключению устройства, это можно предотвратить, пользуясь этим же сочетанием клавиш.
3 способ – Ctrl+Alt+Delete
Нажатие набора клавиш Ctrl+Alt+Delete также приводит к появлению на дисплее диалогового окна. Внизу справа на экране располагается ярлык красного цвета, на которую нужно нажать, используя кнопку управления Tab. Чтобы открыть контекстное меню, следует пользоваться Tab для перемещения по экрану от одной команде к другой и стрелками. В меню необходимо выбрать опцию перезагрузки прибора.
Перезагрузка на Windows 8
Восьмая версия Windows кардинально отличается от остальных содержанием и интерфейсом меню пуска. Поэтому способы перезагрузки несколько отличаются от привычных.
Способ 1 – Ctrl+Alt+Delete
Данное сочетание открывает окно встроенного антивируса «Windows Security». Далее пользователь должен выбрать один из двух наиболее удобных ему способов. Первый из них: используя кнопку управления Tab, курсор мыши нужно установить на кнопке «Выключение компьютера». С помощью стрелок нужно совершить переход к опции перезагрузки прибора и подтвердить свой выбор. Второй: нужно совершить выход из пользовательского аккаунта, используя стрелки, и, управляя клавишей Tab, выбрать пункт выключения прибора.
Способ 2 – Win+X
Для того, чтобы перезапустить работу системы версии 8.1 и выше необходимо зажимать комбинацию горячих клавиш Win+X на клавиатуре. После проделанной операции откроется диалоговое окно, где следует перейти к пункту «Выключить компьютер или выйти из сеанса». Передвигаясь с помощью нажатия стрелок по монитору, необходимо навести курсор на опцию «Перезагрузка» и подтвердить выбор.
Способ 3 – Alt+F4
Рестарт функционирования системы можно произвести нажатием сочетания Alt+F4. В меню выключения технического устройства нужно выбрать «Перезагрузка» или «Restart».
Перезагрузка на Windows 10
Способ 1 – Win+X
Нажатие кнопок Win+X приводит к появлению на мониторе окна выбора. В данном окне, используя стрелки, нужно перейти к завершению работы устройства.
Способ 2 – Alt+F4
Зажатие комбинации клавиш приводит к появлению на экране окна выбора, где с помощью стрелочки на клавиатуре нужно перейти к иконке отключения устройства и подтвердить выбор. Далее, работая с открывшимся диалоговым окном, следует перейти к кнопке «Перезагрузка» и снова подтвердить выбор.
Способ 3 – Ctrl+Alt+Delete
Один из самых простых способов рестарта компьютера – использование комбинации горячих клавиш Ctrl+Alt+Delete, как и в предыдущем пункте. Используя стрелочки, нужно перейти к учетной записи пользователя ноутбука, где в нижнем углу дисплея справа будет находиться окно отключения устройства. Данное окно нужно выбрать нажатием клавиши управления Tab. После этого остается только подтвердить свой выбор и перейти к «Перезагрузке» устройства.
Комбинации клавиш для перезагрузки ноутбука
Перезапуск при зависании необходим для выхода в БИОС, где можно проверить причину программного сбоя. Выбирать метод, как перезагрузить компьютер с помощью клавиатуры, нужно в зависимости от установленной операционки. Общим для всех моделей ноутов, будь то Asus, Lenovo, Aser, Hp или любой другой, является метод перезапуска посредством удерживания кнопки питания. Этот вариант стоит оставить на крайний случай, когда комп не дает реакции на любые действия.

Перед такими радикальными действиями стоит воспользоваться одним из ниже описанных методов, как перезагрузить ноутбук с помощью клавиатуры. В целом они классифицируются в зависимости от текущего состояния техники, т. е. завис комп или же реагирует на действия мыши. Кроме того, следовать той или иной инструкции по рестарту нужно с учетом установленной операционной системы, ведь у каждой существуют свои сочетания клавиш, перезапускающих систему. Главное – не отчаиваться и попробовать осуществить рестарт сначала безопасными, а уже потом более радикальными методами.
Как перезагрузить ноутбук через клавишу «Пуск»
Этот способ, как перезапустить компьютер с помощью клавиатуры, является стандартным. Его стоит применить одним из первых, ведь он является самым безопасным, т. к. все программы смогут подготовиться к выключению. Инструкция по отключению выглядит так:
- В углу слева кликните по значку «Пуск» либо нажмите Win.
- Найдите внизу пункт «Завершение работы», нажимая стрелки, выделите его.
- Нажмите Enter, снова посредством стрелочек выберите команду «выключить» либо «перезапустить».
Как перезагрузить компьютер через диспетчер задач
Второй вариант завершить работу тоже может использоваться при отсутствии отклика указателя мышки или сенсорной панели. Для рестарта выполните следующие действия:
- Одновременно зажмите Ctrl+Alt+Del. Эта комбинация используется в вызове специального меню для смены пользователя или открытия диспетчера задач.
- При операционной системе Windows Vista или 7 в появившемся окошке нажатием стрелок выберите справа внизу «Параметры завершения» и в открывшемся списке выделите «Перезагрузка», затем кликните Enter.

Как перезагрузить компьютер с ОС Windows 8
Сегодня большинство пользователей ПК перешли на Windows 8 или 8.1. Команды для рестарта в ней изменились. Перезагрузка осуществляется посредством зажатия сочетания Win+C. После этого справа появляется боковая панель, где посредством стрелок можно добраться до пункта «Параметры». Затем нужно нажать Enter – выпадет меню с предложенными вариантами отключения. Остается только перейти к пункту перезагрузки и снова воспользоваться Enter.
Как перезагрузить ноутбук клавишами ALT+F4
Следующий вариант, как выключить компьютер с помощью клавиатуры, тоже использует специальную комбинацию кнопок. Она представляет собой сочетание Alt+F4. Оно подходит для любой версии Windows. Сделать перезагрузку можно так:
- Зажмите искомую комбинацию – на экране появится всплывающее меню с вариантами завершения работы.
- Если мышка не откликается, то выберите необходимый пункт стрелками.

Как перезагрузить ноутбук, если он завис
Случается, что ноут перестает реагировать на любые команды. Причиной может быть работа какой-то программы или же игры. В такой ситуации приходится прибегать к перезапуску. Как перезагрузить ноутбук с помощью клавиатуры, когда мышка и тачпад не работают из-за зависания? Воспользуйтесь одним из следующих способов экстренной перезагрузки:
- Нажмите Ctrl+Alt+Delete. Должно открыться новое окно, где справа внизу выберите пункт перезапуска. Делайте это нажатием стрелок. Можете попробовать и запустить диспетчер задач, где снять задачу, вызвавшую зависание.
- Откройте командную строку нажатием сочетания Win+R. В появившемся меню введите текст shutdown/r. Затем нажмите ввод.
- Зажмите кнопку питания. Принудительное выключение применяйте в крайнем случае, ведь оно представляет собой некорректное завершение работы. В результате использования такого метода часто появляются ошибки в виде синего экрана, который пугает многих пользователей.
WIN+C для версий Windows 7,8,10
На клавиатуре ПК и ноутбука есть кнопка Win, о полезностях которой знают немногие пользователи. На клавише она обозначена значком Windows. С помощью этой клавиши можно управлять операционной системой, с ней доступно множество функций. Ее базовая опция – вызов меню «Пуск», остальные действия она выполняет комбинацией с другими клавишами.
В ОС Windows 7,8 и 10 вызов боковой панели осуществляется одновременным нажатием Win+C. Далее навигация выполняется с помощью стрелок, а подтверждение действия – нажатием Enter. Для перезапуска ОС ноутбука нужно кликнуть по пункту «Параметры», затем подраздел включения или перезагрузки.



