Как установить таймер выключения windows
Содержание:
- Таймер выключения компьютера Windows 10: включаем средствами ОС или посторонними программами
- Отложенное автовыключение компьютера через командную строку
- Wise Auto Shutdown
- Команда SHUTDOWN используется для перезагрузки / выключения локального и удаленного компьютера с ОС Windows через командную строку.
- Как настроить автоматическое отключение устройств
- Команда shutdown -s -t 3600: для автовыключения Windows
- Воспользуемся возможностями операционной системы Windows
- Неправильное отключение и его последствия
- Способы выключения ПК:
- Как выключить компьютер в определенное время
- Как выключить компьютер через определенное время или по таймеру
Таймер выключения компьютера Windows 10: включаем средствами ОС или посторонними программами
Если нужно выключить компьютер в определенное время, когда у вас не будет к нему доступа, можно использовать таймер. Не все знают, что программисты Microsoft оборудовали Windows 10 таймером, но для выключения ПК можно использовать и посторонние программы.
Запустить таймер выключения на компьютере можно несколькими способами, в зависимости от того, какой вариант вам больше подходит.
Средствами Windows
Выключить устройство можно штатными опциями.
С помощью окна «Выполнить»
Этот способ подходит для Windows 7, 8 и 10. Для этого предназначена специальная команда, которая отключит ПК через определенное время:
- нажмите Win+R;
- в окне «Выполнить» введите: shutdown -s -t N
(где N – время в секундах до выключения).
После указанного времени компьютер выключиться стандартно с закрытием и сохранением информации во всех программах. Если нужно задать принудительный выход из ОС, добавьте в команду параметр: -f.
Ярлык
- ПКМ на Рабочем столе → Создать → Ярлык;
- Впишите в поле «Укажите расположение файла» строку: C:\Windows\System32\shutdown.exe -s -t N
(N – время в секундах до отключения) → Далее;
- задайте название ярлыка → Готово.
bat-файл
- ПКМ → Создать → Текстовый документ;
- разместите в документе код: echo off cls set /p timer_off=»Vvedite vremya v sekundah: » shutdown -s -t %timer_off%
- при сохранении файла в строке «Тип файла» укажите «Все файлы» и в конце названия документа укажите расширение «.bat» → ок.
В командной стране
- ПКМ на меню Пуск – Командная строка (администратор). Альтернативный вариант: Win+R → cmd.
- Введите в поле командной строки: shutdown /?
для открытия справки по команде.
- Чтобы указать время, через которое выключится ПК, введите: shutdown /s /f /t 3600
(3600 — период в секундах).
- Для указания времени, в которое выключится ПК, введите: at 22:00 shutdown /r /f
В планировщике задач
- Нажмите Win+R — taskschd.msc.
- Справа выберите «Создать простую задачу» → укажите имя → время запуска задачи (Триггер) «Одновременно» → укажите время и дату запуска.
- «Действие» → Запустить программу → в поле «Программа или сценарий» впишите: shutdown.
- В поле «Добавить аргумент» укажите: -s → Далее → Готово.
Специальными программами
Выключить компьютер в определенное время можно специальными программами, а не только средствами Windows.
Last Task
Утилита Last Task имеет простой интерфейс, поэтому проста в использовании. Для запуска таймера нажмите:
- новое задание → введите время, через которое выключится ПК ;
- назначить.
Важно! При необходимости, можно отменить установку таймера в окне программы. Простая русифицированная программа, которая, правда, при установке предлагает инсталлировать на компьютер дополнительное ПО (но от этого можно отказаться) и принудительно завершает все программы, не давая пользователю возможности сохранить действия:
Простая русифицированная программа, которая, правда, при установке предлагает инсталлировать на компьютер дополнительное ПО (но от этого можно отказаться) и принудительно завершает все программы, не давая пользователю возможности сохранить действия:
- укажите время, когда нужно выключить ПК;
- запустите таймер.
Wise Auto Shutdown
Русифицированная программа Wise Auto Shutdown, которая не содержит дополнительного ПО. Интерфейс понятен на интуитивном уровне:
- выберите действие, которое будет выполнять программа (выключение, перезагрузка и прочие);
- укажите время, когда (или через какое) выключить устройство;
- запустите таймер.
Важно! После установки таймера откроется напоминание, которое позволит отложить выключение ПК на определенное время
GOM Player
В этом случае таймер выключения вшит в медиапроигрыватель GOM Player:
- откройте настройки;
- укажите, выключить ПК по завершении проигрываемого файла или плейлиста.
- установите галочку на пункте «Включить таймер сна» → укажите нужное действие (выключить/перейти в спящий режим/режим гибернации);
- укажите, через какое время или во сколько точно выключить устройство (или это можно сделать по завершении проигрывания файла) → применить.
Отложенное автовыключение компьютера через командную строку
Так же выключить компьютер можно и без планировщика заданий через командную строку в окне «Выполнить». А если более конкретно, то:
- Вызываем окно «Выполнить» через меню «Пуск -> Выполнить» или горячими клавишами «Win + R»
- Вводим «shutdown –s –f – t 1000», где «1000» – это количество секунд, через которое произойдёт автоматическое выключение
- Нажимаем «Enter»

Т.е. пишем всё так же, только «1000» меняете на необходимое число секунд (в одном часе 3600 секунд). По истечении указанного времени останется ещё одна минута, о чём предупредит специальное окошко
Если передумали выключать компьютер, то просто введите в окне «Выполнить» команду «shutdown -a».
На видео вы можете ознакомиться с программами для удобного определения расписания или событий для выключения компьютера/ноутбука:
 Посмотреть это видео на YouTube
Посмотреть это видео на YouTube
Wise Auto Shutdown
Еще один интересный продукт, который с легкостью справится с вашей задачей и сработает, как таймер. Его можно скачать как отдельно, так и в комплексе с оптимизатором Wise Care 365.
В нем можно настраивать расписание на выключение, перезагрузку, выход из учетки и сон компьютера для определенной даты и часа. Кроме того, вы можете поставить регулярность исполнения всех этих действий. За пять минут до непосредственного выполнения задания, система сообщит вас о запланированном отключении.
В рабочем окошке можете выбрать задание, его периодичность (daily – каждый день, from now – начиная от этого момента, on idle – когда система не используется) или одноразовое отключение в определенный срок.

Команда SHUTDOWN используется для перезагрузки / выключения локального и удаленного компьютера с ОС Windows через командную строку.
Системному администратору порой нужно больше возможностей для управления функциями перезагрузки и выключения компьютера, а именно:
— перезагрузка удаленного компьютера через локальную сеть;
— перезагрузка компьютера из удаленного RDP сеанса;
— выключение удаленного компьютера через локальную сеть;
— выключение компьютера из удаленного RDP сеанса;
— перезагрузка \ выключение компьютера по расписанию.
Команда shutdown позволяет перезагружать / выключать Windows компьютер через командную строку и является очень полезной в арсенале системного администратора.
Давайте рассмотрим, как пользоваться командой shutdown. Вот какой у неё синтаксис:
Без аргументов — Вывод справки по использованию (как и -?)
shutdown -i — Отображение графического интерфейса пользователя для удаленного завершения работы.
shutdown -l — Выход (не совместим с параметром -m)
shutdown -s — Завершение работы компьютера
shutdown -r — Перезагрузка компьютера
shutdown -a — Прекращение завершения работы системы
shutdown -m \\<компьютер> — Удаленный компьютер, на котором выполняется действие
shutdown -t xx — Таймаут завершения работы — xx сек.
shutdown -c «comment» — Комментарий (не более 127 знаков)
shutdown -f — Принудительное завершение приложений без предварительного предупреждения
shutdown -d :xx:yy — Код причины завершения работы (u — пользовательский код, p — код запланированного завершения, xx — основной код причины (1 — 255), yy — дополнительный код причины (1 — 65535))
Таки образом, в зависимости от задач администрирование, команда на перезагрузку \ выключение компьютера может выглядеть следующим образом:
Немедленная перезагрузка через командную строку:
shutdown -r -t 0
Немедленное выключение через командную строку:
shutdown -s -t 0
Перезагрузить удаленный компьютер с ip адресом 192.168.0.85 через 30 секунд с выводом сообщения пользователю:
shutdown –r –m \\192.168.0.85 –t 30 –c “ВАШ КОМПЬЮТЕР БУДЕТ ПЕРЕЗАГРУЖЕН ЧЕРЕЗ 30 СЕКУНД! ПРОСИМ ЗАКРЫТЬ ВСЕ ПРОГРАММЫ С СОХРАНИЕМ ИЗМЕНЕНИЙ.”
Так же стоит учесть, что при попытке перезагрузить удаленный компьютер, вы должны обладать правами администратора на удаленной машине. Если вы залогинены под учетной записью, не умеющей прав на удаленном компьютере, то запустите командную строку от имени пользователя (C:\Windows\System32\cmd.exe \ ПКМ + Shift \ Запуск от имени другого пользователя), который имеет достаточно прав, и выполните команду shutdown.
Местный IT’шник
- Посмотреть профиль
- (Registered Users 2)
Albums
3 Друзья
Groups
Events
Pages
Мои подписки
Стать читателем
Как настроить автоматическое отключение устройств
1. В PRO-приложении Ajax перейдите:
Хаб → Настройки → Сервисные → Автоматическое отключение устройств
2. Установите значение Таймера восстановления — от 1 до 60 минут (шаг 1 минута). Учитывайте, что если вы настраиваете систему в соответствии с требованиями PD 6662:2017, значение таймера восстановления должно соответствовать таймеру подтверждения тревоги.
Таймер восстановления — это время, за которое сработавший бистабильный датчик должен вернуться в норму. Если этого не происходит — система исключает датчик из работы системы.
3. В поле По количеству тревог установите количество тревог одного типа, после которого система будет игнорировать последующие тревоги и события датчика до снятия системы безопасности с охраны.
4. Нажмите Назад — настройки сохранятся.
Команда shutdown -s -t 3600: для автовыключения Windows
Сегодня пользователи могут заставить выключиться свой компьютер по истечению определенного времени разными способами. Самым естественным является — встроенная функция в Windows. Для пользователей этой ОС будут дальнейшие инструкции по активации таймера.
Всё что вам нужно:
- Открыть строку «Выполнить». Она есть в каждой Windows и запускается при помощи двух клавиш, нажатых одновременно: WIN+R.
- Когда появится внизу слева небольшое окошко, в него нужно записать следующее: «shutdown -s -t 3600»;
- Цифры в конце — это время в секундах. Его нужно задавать именно так, все введенные числа будут засчитываться как секунды. Учтите это;
- Команда с параметрами указывает на действие. В нашем случае параметр «-s» говорит компьютеру о выключении.
Если вы столкнулись с какими-то сложностями в своей операционной системе, вы можете вызвать справку по этому параметру. Для этого в окне «Выполнить» введите команду «cmd» и в командной строке напишите «shutdown» без параметров. Вы увидите справку и описание каждого параметра, а также дополнительную информацию.
Если вам нужно отменить запланированное отключение Windows, введите следующую команду в строке «Выполнить» — «shutdown /a». Для вашей версии ОС некоторые параметры могут иметь другие значения. Поэтому рекомендуется ознакомиться с инструкцией применения команды «Shutdown» и её параметров в командной строке. Возможно система будет сообщать, что у вас недостаточно прав для выполнения этих действий. Чтобы продолжить работать, нужно запустить командную строку от имени администратора.
Когда вы поставите на таймер свой компьютер, перед завершением работы за 1 минуту он оповестит вас, что собирается выключаться. Этого времени достаточно, чтобы сохранить и закрыть все свои проекты. Команду «Shutdown» можно применять на всех версиях Windows. Она будет работать даже если вместо дефисов при её записи использовать слэш (/).
Воспользуемся возможностями операционной системы Windows
В первую очередь, вы можете выключить компьютер в назначенное время через предустановленный в операционку Виндовс инструментарий. Это самый простейший вариант. Сделать это легко через спецкоманду shutdown, а также можно воспользоваться предустановленным планировщиком заданий.
Для того чтобы воспользоваться данным способом, необходимо нажать сочетание клавиш Win + R , в открывшейся строчке вписываете:
shutdown -s -t 3600 /f

Стоит пояснить эти обозначения. Здесь:
- s – завершается работа;
- t – показывает время до одной секунды, через этот временной промежуток будет деактивирован компьютер. Получается, 3600 – шестьдесят минут или один час. Вместо этого цифрового значения можно написать свое, но заранее нужно посчитать, сколько необходимое вам время будет занимать в секундах;
- f — обозначение от английского слова «forced» — то есть принудительно. Дает команду системе в обязательном порядке закончить работу всех функционирующих приложений, то есть ни одно из них не сможет остановить отключение вашего оборудования.
Выполнение заданной команды происходит по простому алгоритму. После нажатия на «Ок», приходит сообщение системы о том, что она собирается выключить компьютер через конкретное время. Если у вас поменялись планы, то опять нажимаете Win + R и в открывшейся строчке вписываете:
и эта опция деактивируется.
Неправильное отключение и его последствия
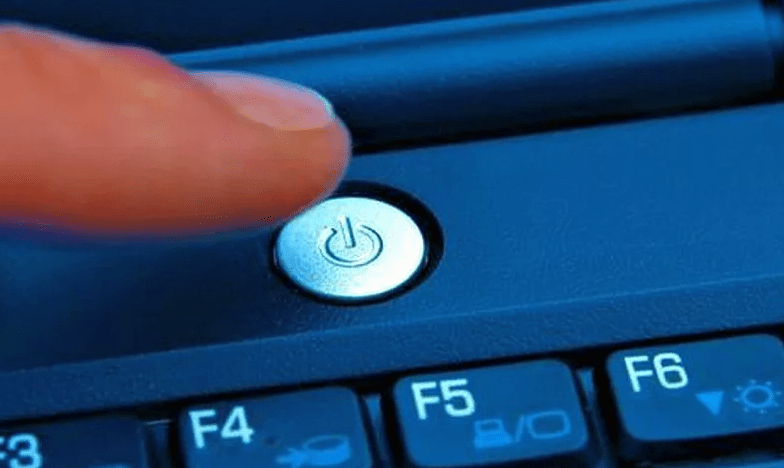
Представленные выше способы представляют собой варианты правильного отключения персонального компьютера. Помимо этого, существуют ещё два способа, которые крайне не рекомендуется применять на практике. К ним относят:
- Принудительное выключение через кнопку питания.
- Выдергивание шнура системного блока из розетки.
Когда пользователь нажимает «Завершить работу», он посылает операционной системе сигнал «выключи компьютер», который говорит о необходимости завершения всех базовых процессов, особенно чтения жесткого диска.
Жесткий диск – сложный механизм со считывающей информацию головкой. Когда работа завершается правильно, считывающая головка возвращается в строго отведенное ей место.
При принудительном отключении и нажатии кнопки питания этого не происходит. В результате при повторном запуске головка не может прочесть нужный ей блок, а система указывает на ошибки чтения жесткого диска.
Частое использование принудительного способа отключения приводит к ухудшению работоспособности жесткого диска, а в худшем случае – к его выходу из строя.
Ещё к более опасным последствиям может привести выдергивание шнура из розетки. Все узлы компьютера питаются электрической энергией. Нарушение цепи может привести к «сгоранию» элементов и компонентов.
И если жесткий диск можно заменить на новый, то поиск и замена испорченных звеньев электрической цепи затребует крупных финансовых вложений. Чтобы этого не допустить, рекомендуется выключать компьютер правильно или использовать таймер выключения компьютера.
Способы выключения ПК:
В операционной системе Windows 8 / 8.1
Наведите указатель мыши в правый верхний угол, и нажмите «Параметры». При нажатии на кнопку «Выключение» появится список действий для того, чтобы перезагрузить или выключить ОС.
Через кнопку включения или выключения
В некоторых случаях компьютер может перейти в спящий режим (или в сон). Настроить можно, если перейти в «Панель управления» > «Все элементы панели управления» > «Электропитание» > слева «Действия кнопок питания».
Через командную строку (cmd)
Нажмите на клавиатуре сочетания клавиш Win (Пуск) + R, и введите cmd.exe или просто cmd.
Или нажмите «Пуск» > «Все программы» (если есть) > «Служебные» > нажмите правой кнопкой мыши на пункте «Командная строка» > «Дополнительно» > «Запуск от имени администратора».
В командной строке введите следующее: shutdown /s /t 5 Цифра 5 обозначает количество секунд, через которое произойдет выключение.
Чтобы узнать все допустимые значения для команды shutdown (при этом командная строка обязательно должна быть запущена от имени администратора), введите следующее: shutdown /?
Через ярлык
На рабочем столе нажмите правой кнопкой мыши и в выпадающем списке выберите «Создать» > «Ярлык». В качестве расположения объекта укажите следующие команды: Для выключения: Shutdown.exe -s -t 00 Для перезагрузки: Shutdown.exe -r -t 00
Через диспетчер задач
Нажмите на панели задач правой кнопкой мыши и выберите «Диспетчер задач» (или нажмите Ctrl + Shift + Esc). Затем нажмите «Файл» > «Запустить новую задачу». Введите следующие команды: Для выключения: Shutdown.exe -s -t 00 Для перезагрузки: Shutdown.exe -r -t 00
Через планировщик заданий
Нажмите «Пуск» > «Панель управления» > «Система и безопасность» > «Администрирование» > «Планировщик заданий».
Еще сюда же можно попасть на Windows 8 и 10, если нажать правой кнопкой мыши на «Пуск», выбрать «Управление компьютером», и слева во вкладке нажать «Планировщик заданий», или через меню «Пуск» > «Все программы» (если есть) > «Средства администрирования» или «Служебные» > «Планировщик заданий».
Далее нажмите в боковой колонке справа «Создать простую задачу». В имени и описании введите «Отключение компьютера» или всё, что захотите (желательно, если заголовок и описание будут понятны любому пользователю). Нажмите «Далее».
Укажите, когда или через какое время необходимо выключать ПК (н-р, ежедневно). В следующем окне укажите дату начала выполнения этой задачи. Можно указать сегодняшнюю. А вот в указанное время ПК будет каждый раз выключаться. Нажимаем «Далее».
Проверяем, чтобы был выбран пункт «Запустить программу» и нажимаем «Далее».
В поле «Программа или сценарий» указываем команду: shutdown.exe В поле «Добавить аргументы» добавляем следующее: Для выключения: -s -f Для перезагрузки: -r –f
В следующем окне нажимаем «Готово».
Для просмотра всех заданий, найдите в левой колонке пункт «Библиотека планировщика заданий» и нажмите на него. В средней части окна отобразятся все события, в том числе и «Отключение компьютера». Чтобы проверить правильность ввода команды, нажмите на задачу правой кнопкой мыши и выберите пункт «Выполнить». Отобразится завершение работы и ПК сразу начнет выключаться или перезагружаться.
Принудительное выключение компьютера или ноутбука
Этот способ использовать только в самых-самых крайних ситуациях (н-р, если ноутбук окончательно завис или не до конца выключился или происходит бесконечное обновление), так как при частом использовании некоторые комплектующие ПК могут выйти из строя (н-р, жесткий диск).
Нажмите и удерживайте кнопку включения / выключения на системном блоке или ноутбуке в течение нескольких секунд. ПК мгновенно отключится.
Что-то похожее можно сделать, если на обратной стороне системного блока выключить блок питания или вообще отсоединить системный блок от розетки. А с ноутбуком это можно сравнить, если отсоединить шнур питания и изъять на некоторое время батарею.
Для Windows 8 хотим отметить, что если отсутствует кнопка завершения работы в меню «Пуск» – попробуйте применить все обновления через «Центр обновления Windows». После перезагрузки, кнопки автоматически появятся.
Как выключить компьютер в определенное время
Очень часто случается так, что пользователю необходимо выключить компьютер не прямо сейчас, а через определенное время. К примеру, никак не установятся обновления системы или скачивается очень большой файл.
Инструменты Windows
При необходимости выключения ПК по таймеру лучшим решением будут встроенные инструменты Windows. В частности, их использование базируется на команде shutdown и планировщике заданий.
Использование команды shutdown для отключения компьютера через определенное время
Для ввода команды требуется нажать клавиши Win+R и в поле ввода, которая появится на экране, вписать следующее:
Где переменные после команды отвечают за следующее:
- s – выключение компьютера;
- t – указание времени в секундах, по истечении которых устройство будет выключено. В команде сверху это 3600 секунд, то есть, один час. Вместо этого значения можно подставить любое другое, предварительно высчитав его в секундном исчислении;
- f – первая буква слова forced – принудительно. Позволяет OC завершить все работающие приложения, чтобы они не мешали выключению устройства.
После выполнения команды на экране будет выведено уведомление, в котором указано время, через которое будет выключен ПК. Если вдруг потребуется отменить эту операцию, требуется снова ввести Win+R и набрать туда следующую команду:
Эта команда деактивирует отключение компьютера в определенное время.
Использование планировщика заданий
Эта программа поставляется в версиях Windows 7 и выше. Она позволяет быстро создать расписание выключения ПК.
Для вызова и настройки планировщика нужно:
- нажать на кнопку «Пуск»;
- в поисковой строке набрать команду taskschd.msc и нажать кнопку «Ok». Эта команда открывает планировщик;
- переключиться на вкладку «Действие», которая находится вверху слева;
- кликнуть на кнопку «Создать простую задачу»;
- в окне, которое появится после, набрать любое имя процесса, например, «Выключение компьютера в определенное время». После нужно нажать расположенную внизу кнопку «Далее».
- после предлагается выбрать время выключения ПК и снова нажимается кнопка «Далее»;
- во вкладке «Действие» нужно выбрать «Запустить программу», затем нажать «Далее»;
- появится строка под названием «Программа и сценарий». В ней нужно написать следующее:
А в поле выбора аргумента вписывается следующее:

После нужно в очередной раз нажать на «Далее». Перед нажатием на кнопку «Готово» лучше еще раз все пересмотреть, чтобы не пропустить какой-то параметр или подкорректировать уже введенный.
Использование bat-файла для отключения ПК
Для отключения ПК можно также использовать bat-файл. Для активации будет достаточно дважды щелкнуть по нему мышью.
Потребуется его создать. Делается это в блокноте, где вводятся следующие значения:
if %time%==01:00:00.00 goto :b
shutdown.exe /s /f /t 60 /c «Любой текст, который пользователь считает нужным»
- файл, который был создан, требуется сохранить, дав ему название shutdown.bat;
- нужно активировать его посредством клика;
- после активации выскочит командная строка, которую нужно свернуть и продолжить работу;
- Во время, которое было задано (в примере используется час ночи) система выдаст уведомление о выключении устройства и ПК деактивируется;
- для изменения времени отключения нужно ввести вместо цифр «01:00:00.00» другое значение.
Отключение ПК в заданное время при помощи программ
Настроить выключение устройства по расписанию также могут помочь некоторые специальные программы.
Использование программы PC Auto Shutdown
Эта утилита позволяет осуществить выключение ПК в заданное время. Для ее использования нужно скачать установочный файл с официального сайта, инсталлировать, запустить и сделать следующее:
- найти строку Timer tittle, где нужно ввести название действия, а также выбрать функцию Shutdown action;
- указать время;
- внизу окна необходимо отметить пункт Activate daily at the above time и нажать кнопку «Ok».
Использование программы Wise Auto Shutdown
Более продвинутая утилита, благодаря которой можно настроить множество параметров для отложенного управления ПК. Также можно организовать выполнение этих операций на регулярной основе. Программа выдает предупреждение о выключении устройства за 5 минут до непосредственного выключения компьютера.

Для начала, в окне приложения требуется выбрать задание, регулярность его выполнения (daily – каждый день, from now – начиная от этого момента, on idle – при бездействии системы) или активацию только один раз (specified time).
Для выключения компьютера по расписанию могут помочь и другие утилиты. Их довольно много и все они обладают схожим функционалом, поэтому каждый пользователь сможет подобрать вариант под себя и без труда разобраться в нем.
Как выключить компьютер через определенное время или по таймеру

Привет всем. Немного компьютерных фишек вам не помешает. А именно рассмотрим варианты автоматического выключения компьютера по таймеру или через определенное время. Способы, описанные ниже, прекрасно работают со всеми версиями системы Windows. Другими словами — компьютер выключится сам даже когда вас не будет дома. Достаточно будет запланировать время выключения или установить таймер. В конце этой статьи вас ждет видео, а так же третий — бонусный способ завершения работы компьютера.
Как выключить компьютер по таймеру
Меня недавно спрашивали, можно ли выключить компьютер по таймеру, например, через час. Да, можно и для этого даже не придется скачивать сторонние программы, данный функционал уже заложен в Виндовс, но не все о нем знают. Запускаем команду Выполнить. Вписываем в стоку следующую команду:
shutdown -s -t 1800

Если у вас Windows 10, то команду можно писать прямо в строку поиска. Тем самым мы указываем, что компьютер будет выключен через полчаса и до момента выключения будет работать таймер. Значения указывается в секундах и его можно легко поменять.
| shutdown -s -t 3600 | 1 час |
| shutdown -s -t 7200 | 2 часа |
| shutdown -s -t 10800 | 3 часа |
| shutdown -s -t 86400 | 24 часа |
Как выключить компьютер в определенное время
Если первый вариант вас не устраивает и нужно выключить компьютер в заданное время, допустим после установки всех обновлений или загрузки торрента. Воспользуемся уже давно нам знакомым планировщиком заданий с помощью которого мы устанавливали будильник на компьютере. Ищем его в поиске.

В меню справа выбираем пункт: Создать простую задачу.

Пишем название и если нужно, то и описание.

Жмем далее и в триггере задачи выбираем когда хотим выполнить задачу, ежедневно, однократно или при других условиях.

Выбираем дату и время.

на следующем шаге выбираем действие — запуск программы и здесь можно поступить двумя способами, прописать команду или выбрать путь к программе. Команда выглядит так:
shutdown.exe -s -t 00
По умолчанию путь к программе выключения компьютера такой:

Затем жмем готово и задача на выключение компьютера в определенное время создана. Каких-либо дополнительных действий от вас не требуется.
Выключить компьютер через командную строку
Здесь все то же самое, что в первом способе, но только через командную строку и по таймеру. Это можно сделать даже удаленно по сети, когда нужно выключить другой компьютер. Запускаем cmd и пишем:
shutdown -s -t 3600
Нажимаем Enter и все готово.
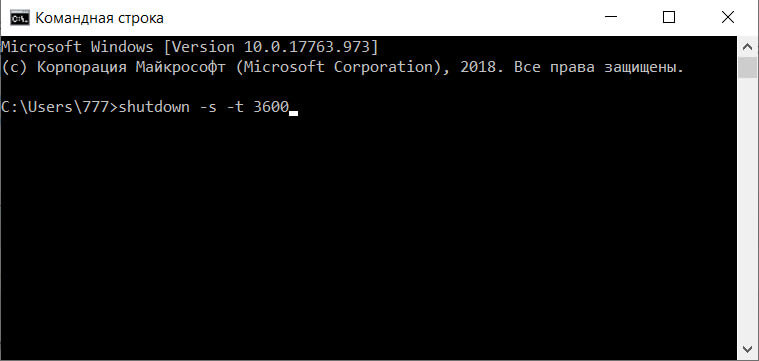
Что ж, теперь вы знаете как выключить питание компьютера по таймеру и в конкретное время в ОС Windows и очень надеюсь, что эта инструкция вам помогла. Если что-то было непонятно, то смело пишите комментарий, будем разбираться вместе.
