Как установить гаджет таймер на рабочий стол
Содержание:
- Инструкция пользования онлайн-таймером
- Счетчик обратного отсчета на сайт
- Выключите компьютер с Windows 10 с помощью таймера
- Запустить таймер отключения windows 10 →по нажатию на кнопку клавиатуры
- Таймер выключения компьютера Windows 10: включаем средствами ОС или посторонними программами
- Комбайн PowerOff
- Timer Plus
- Engross
- Как запустить таймер(отсчет обратного времени) в windows 10
- Выключение компьютера средствами Windows
- Goodtime
- Как поставить таймер выключения компьютера средствами Windows
- Включение таймера Windows командой «Shutdown»
- Таймер выключения Windows 10 через командную строку
- Как запустить таймер отключения компьютера windows 10 →через .bat файл
- Timer Plus
- Visual Timer
Инструкция пользования онлайн-таймером
Чтобы воспользоваться сервисом, необходимо пройти в раздел Таймер-онлайн, нажав соответствующую кнопку. Перед вами возникнет окно установки времени. Необходимо выбрать либо ввести вручную требуемое количество минут (1, 2, 5, 10, 15, 30, 60, 120) и секунд. Далее стоит нажать зеленую кнопку, и обратный таймер времени будет запущен.
При необходимости можно легко остановить отсчет времени, нажав красную кнопку. Либо установить таймер снова, сбросив предыдущие показатели. По истечении установленного ранее времени прозвучит звуковой сигнал.
Также можно добавить дополнительное время – над цифрами таймера есть кнопки от «+1 минута» до «+1 час».
Счетчик обратного отсчета на сайт
Счетчик обратного отсчета позволяет повысить конверсию вашего сайта или landing page. Используя таймер обратного отсчета, можно гибко выстроить коммуникацию с вашими пользователями. Рассмотрим основные типы таймера обратного отсчета:
Счетчик до определенной даты:
Данный тип позволяет выставить время окончания таймера, причем учитывая локальное время пользователя. То есть, если счетчик автоматически будет пересчитывать время для пользователей, находящихся в разных часовых поясах. Теперь, вам не нужно ломать голову как закончить акцию по всей России в один момент времени.
Счетчик на промежуток времени:
Данный формат счетчика эффективно используется для таймеров, которые отсчитывают несколько часов или минут, заставляя посетителя сайта быстрее сделать нужное целевое действие. Например «У вас есть 10 минут, чтобы оформить заявку получить скидку 30% на все товары».
Начало отсчета может быть прямо сейчас, либо отсчет таймера начнется с момента первого посещения клиентом сайта. Таймер будет автоматически отсчитывать время для каждого нового пользователя, который зашел на страницу.
Зацикленный таймер:
Один из самых популярных (и наиболее востребованных) типов счетчика обратного отсчета. Каждый день, таймер может перезапускаться с определенной периодичностью в нужное время. Можно настроить счетчик на локальное время пользователя, либо жестко задать часовой пояс.
Данный вид таймеров используется для перезапуска акций на самые популярные товары. Например «Успейте сегодня купить сайт по акции со скидкой 40%».
Вставка скрипта обратного отсчета
Вы сможете легко установить скрипт обратного отсчета Megatimer. Теперь нет необходимости искать Javascript и jquery таймер обратного отсчета, так как счетчик легко устанавливается через html вставку таймера. Html код счетчика генерируется на сервисе и его нужно просто вставить на сам сайт.
Выключите компьютер с Windows 10 с помощью таймера
В этой статье мы объясняем, как вы можете использовать командную строку, а также сторонние приложения, чтобы выключить компьютер с Windows 10. Эта функция пригодится, если вы хотите контролировать игры вашего ребенка или автоматически выключать компьютер, когда вы засыпаете во время просмотра фильма Netflix. Оба метода имеют свои преимущества, поэтому вам нужно проверить оба, чтобы увидеть, какой из них лучше соответствует вашим потребностям. Итак, без дальнейших болтовни, давайте начнем.
1. Запланировать выключение с помощью командной строки
Самый простой способ запланировать выключение в Windows 10 — использовать командную строку. Вот как работает этот процесс:
Сначала откройте командную строку в режиме администратора на вашем компьютере с Windows 10. Для этого найдите «cmd» на панели поиска Windows и нажмите «Запуск от имени администратора».
Теперь введите shutdown -s -t в терминале и нажмите Enter. Обязательно замените с фактическим количеством секунд, которое вы хотите, чтобы ваш компьютер оставался включенным перед выключением.
Примечание: для моей демонстрации я выбрал 300 секунд, что приведет к выключению моего компьютера через 5 минут. Вы можете ввести 600, если вам нужен 10-минутный таймер, 1800, если вам нужен получасовой таймер, и так далее.
Чтобы отменить таймер выключения, вы можете использовать следующую команду: shutdown -a, где «a» означает «прервать». Вы получите уведомление о том, что выключение было прервано.
Примечание. Вы можете перезагрузить компьютер вместо выключения, используя «r» вместо «s» в начальной команде. Команда будет выглядеть так: shutdown -r -t
2. Запланировать выключение с помощью ярлыка на рабочем столе
Вы также можете использовать ярлык на рабочем столе для автоматического выключения компьютера с Windows 10 с помощью таймера. Для этого вы можете использовать ту же команду, что и раньше, но заключить ее в ярлык. Это позволит вам активировать таймер выключения простым двойным щелчком в любое время и каждый раз, вместо того, чтобы возиться с командной строкой. Следуйте инструкциям ниже:
Чтобы создать ярлык, щелкните правой кнопкой мыши свободное место на рабочем столе. В появившемся контекстном меню перейдите в New -> Shortcut.
Откроется мастер «Создать ярлык». Введите или скопируйте и вставьте предыдущую команду: shutdown -s -t и нажмите Далее. Убедитесь, что вы выбрали период, который лучше всего соответствует вашим потребностям. Я использую 300 секунд (5 минут) для демонстрационных целей. Вы можете создать несколько ярлыков с разными таймерами для дальнейшего использования.
Сохраните имя по умолчанию для ярлыка (shortcut.exe) или введите его, например shutdown-5min.exe, чтобы вам было проще идентифицировать таймер. Наконец, нажмите «Готово», чтобы создать ярлык таймера выключения на рабочем столе Windows 10. Вы можете дважды щелкнуть по нему в любое время, чтобы запустить таймер обратного отсчета.
Примечание. Вы можете отменить запланированное выключение с помощью команды «shutdown -a» в командной строке. Также может пригодиться создание ярлыка для прерывания таймера.
3. Стороннее приложение: классический таймер выключения.
Вы также можете использовать стороннюю утилиту для планирования выключений с помощью таймера в Windows 10. Лучшее приложение для работы — это бесплатное приложение с открытым исходным кодом (FOSS) Shutdown Timer Classic, доступное на обоих устройствах. GitHub и Магазин Windows. Вы даже можете загрузить портативную версию, что означает, что вам даже не нужно устанавливать ее в своей системе. Приложение имеет интуитивно понятный графический интерфейс, который гарантирует, что вам не нужно выполнять какие-либо математические вычисления (переводить минуты или часы в секунды), чтобы каждый раз устанавливать таймер выключения.
Классический таймер выключения позволяет вам выбирать между всеми стандартными параметрами завершения работы Windows, включая перезапуск, переход в спящий режим, спящий режим, выход из системы и блокировку. Вы также можете указать, следует ли принудительно закрывать приложения.
Как только начнется обратный отсчет, на рабочем столе появится заметный таймер. Это гарантирует, что вы знаете, сколько времени у вас есть до выключения системы, и у вас будет достаточно времени для сохранения вашей работы. Вы можете в любой момент отменить процесс выключения, просто закрыв окно таймера.
Запустить таймер отключения windows 10 →по нажатию на кнопку клавиатуры
Повторяем, все действия. которые описаны в
После того, как ваш «батник» готов, нажимаем по нему .
Ищем строку отправить → рабочий стол(создать ярлык)
→ по нажатию на кнопку клавиатуры
» title=»Запустить таймер отключения windows 10 → по нажатию на кнопку клавиатуры
«>
Запустить таймер отключения windows 10 → по нажатию на кнопку клавиатуры
Нажимаем по ярлыку →→ свойства → быстрый вызов → сочетание клавиш :
→ по нажатию на кнопку клавиатуры
» title=»Запустить таймер отключения windows 10 → по нажатию на кнопку клавиатуры
«>
Запустить таймер отключения windows 10 → по нажатию на кнопку клавиатуры
Проверяем на работоспособность запуска таймера отключения windows 10 — иногда единичные кнопки не срабатывают! Нужно найти ту, которая будет срабатывать, либо ввести сочетание клавиш!
Таймер выключения компьютера Windows 10: включаем средствами ОС или посторонними программами
Если нужно выключить компьютер в определенное время, когда у вас не будет к нему доступа, можно использовать таймер. Не все знают, что программисты Microsoft оборудовали Windows 10 таймером, но для выключения ПК можно использовать и посторонние программы.
Запустить таймер выключения на компьютере можно несколькими способами, в зависимости от того, какой вариант вам больше подходит.
Средствами Windows
Выключить устройство можно штатными опциями.
С помощью окна «Выполнить»
Этот способ подходит для Windows 7, 8 и 10. Для этого предназначена специальная команда, которая отключит ПК через определенное время:
- нажмите Win+R;
- в окне «Выполнить» введите: shutdown -s -t N
(где N – время в секундах до выключения).
После указанного времени компьютер выключиться стандартно с закрытием и сохранением информации во всех программах. Если нужно задать принудительный выход из ОС, добавьте в команду параметр: -f.
Ярлык
- ПКМ на Рабочем столе → Создать → Ярлык;
- Впишите в поле «Укажите расположение файла» строку: C:\Windows\System32\shutdown.exe -s -t N
(N – время в секундах до отключения) → Далее;
- задайте название ярлыка → Готово.
bat-файл
- ПКМ → Создать → Текстовый документ;
- разместите в документе код: echo off cls set /p timer_off=»Vvedite vremya v sekundah: » shutdown -s -t %timer_off%
- при сохранении файла в строке «Тип файла» укажите «Все файлы» и в конце названия документа укажите расширение «.bat» → ок.
В командной стране
- ПКМ на меню Пуск – Командная строка (администратор). Альтернативный вариант: Win+R → cmd.
- Введите в поле командной строки: shutdown /?
для открытия справки по команде.
- Чтобы указать время, через которое выключится ПК, введите: shutdown /s /f /t 3600
(3600 — период в секундах).
- Для указания времени, в которое выключится ПК, введите: at 22:00 shutdown /r /f
В планировщике задач
- Нажмите Win+R — taskschd.msc.
- Справа выберите «Создать простую задачу» → укажите имя → время запуска задачи (Триггер) «Одновременно» → укажите время и дату запуска.
- «Действие» → Запустить программу → в поле «Программа или сценарий» впишите: shutdown.
- В поле «Добавить аргумент» укажите: -s → Далее → Готово.
Специальными программами
Выключить компьютер в определенное время можно специальными программами, а не только средствами Windows.
Last Task
Утилита Last Task имеет простой интерфейс, поэтому проста в использовании. Для запуска таймера нажмите:
- новое задание → введите время, через которое выключится ПК ;
- назначить.
Важно! При необходимости, можно отменить установку таймера в окне программы. Простая русифицированная программа, которая, правда, при установке предлагает инсталлировать на компьютер дополнительное ПО (но от этого можно отказаться) и принудительно завершает все программы, не давая пользователю возможности сохранить действия:
Простая русифицированная программа, которая, правда, при установке предлагает инсталлировать на компьютер дополнительное ПО (но от этого можно отказаться) и принудительно завершает все программы, не давая пользователю возможности сохранить действия:
- укажите время, когда нужно выключить ПК;
- запустите таймер.
Wise Auto Shutdown
Русифицированная программа Wise Auto Shutdown, которая не содержит дополнительного ПО. Интерфейс понятен на интуитивном уровне:
- выберите действие, которое будет выполнять программа (выключение, перезагрузка и прочие);
- укажите время, когда (или через какое) выключить устройство;
- запустите таймер.
Важно! После установки таймера откроется напоминание, которое позволит отложить выключение ПК на определенное время
GOM Player
В этом случае таймер выключения вшит в медиапроигрыватель GOM Player:
- откройте настройки;
- укажите, выключить ПК по завершении проигрываемого файла или плейлиста.
- установите галочку на пункте «Включить таймер сна» → укажите нужное действие (выключить/перейти в спящий режим/режим гибернации);
- укажите, через какое время или во сколько точно выключить устройство (или это можно сделать по завершении проигрывания файла) → применить.
Комбайн PowerOff
Этой программой я пользуюсь уже много лет и мне всё нравится. PowerOff не требует установки и работает сразу после скачивания. Хоть она уже давно не обновляется, тем не менее все функции работают отлично. Поначалу может показаться, что программа сложновата, но не обязательно вникать во все функции, которых немало:
- Таймер выключения компьютера по времени или по расписанию
- Выбор действия после срабатывания события
- Winamp, CPU и Internet –зависимые таймеры
- Встроенный ежедневник
- Встроенный планировщик задач
- Управление программой с помощью горячих клавиш
- Управление программой WinAmp
- Автозапуск вместе с Windows
По умолчанию всё настроено нормально, можно ничего не менять, а сразу использовать программу. Для включения обычного таймера достаточно пары кликов.

Чтобы компьютер выключился по истечении указанного времени, ставим галочку на «Обратный отсчёт». Справа от слов «Таймер запущен» пишется сколько осталось до срабатывания события. Для срабатывания в точное время ставим галочку «Время срабатывания» и устанавливаем нужное время.
Иногда не известно, когда компьютеру нужно отключиться или лень считать. На этот случай в PowerOff предусмотрено несколько вариантов.
CPU-зависимый таймер
Если компьютер должен выключаться после выполнения ресурсоёмкой задачи.
- Ставим галочку «Минимальная загрузка процессора»
- справа указываем проценты максимальной нагрузки
- выставляем «Время фиксации загрузки процессора».
Теперь, если компьютер будет загружен менее, чем вы указали, в течении указанного времени, то он выключиться.
Internet – зависимый таймер
Для выключения по окончании скачивания больших файлов из интернета.
- Ставим галочку «Получать статистику»
- выбираем отслеживаемый сетевой интерфейс, например Wi-Fi
- затем ЧТО учитывать, например «Скорость входящего трафика»
- и минимальный порог скорости
- а также вводим количество секунд или минут в параметр «Фиксировать скорость в течение».
Теперь, при фиксации в течении указанного времени входящей скорости менее чем мы указали, произойдёт завершение работы.
WinAmp – зависимый таймер
Очень полезная функция для тех, кто любит засыпать под любимую музыку, и при этом пользуется плеером WinAmp. Просто ставим галочку «Срабатывать после проигрывания» и ставим сколько треков нужно проиграть, либо после последнего трека. Эту функцию могут также использовать пользователи Foobar2000. Для этого есть специальный плагин для Foobar2000 «WinAmp API Emulator», который заставляет другие приложения считать что он – это WinAmp.
Сегодня большинство видео- и аудиоплееров имеют функцию автоматического выключения, ищите в интерфейсе и настройках.
Можно отметить хоть все способы, тогда выключение произойдёт при достижении первого события.
При появлении такого окошка ещё можно остановить процесс отключения компьютера. Значение в секундах задаётся в настройках программы. Там же можно включить автозапуск и посмотреть другие настройки.
Кроме завершения работы, можно выбрать другое действие:
- Перезагрузить компьютер
- Перейти в спящий режим
- Блокировать компьютер
- Завершить текущий сеанс пользователя
- Отключить (разорвать) сетевое соединение
- Удалённо выключить другой компьютер
- Послать команду по сети
Также можно спланировать расписание на каждый день, но тут уж сами разберётесь.
Timer Plus

Это приложение рассчитано на любителей спорта. Timer Plus позволяет эффективно чередовать тренировки и отдых. В приложении имеется табата-таймер, таймер раундов для кроссфита и секундомер для бегунов. Кроме того, ничего не мешает вам создавать собственные счётчики времени, если вы придерживаетесь нестандартной программы тренировок.
У Timer Plus очень яркий, контрастный интерфейс, с которым проще следить за течением минут, не рассматривая подолгу экран гаджета. Кроме того, в настройках приложения можно найти несколько опций, которые позволяют взаимодействовать с таймером, не беря в руки смартфон.
Например, Timer Plus умеет мигать вспышкой или экраном девайса, предупреждая об окончании очередного раунда, а также уведомлять вас голосом.
Engross

Engross — нечто среднее между обычным таймером и списком дел. Создавайте задачки, назначайте им срок исполнения и напоминания, а затем запускайте отсчёт и погружайтесь в работу. Пока вы выполняете запланированное, Engross собирает статистику и оценивает, насколько вы продуктивны.
Кроме того, приложение умеет отключать Wi-Fi, пока вы работаете, и позволяет записывать на экране таймера мотивирующие цитаты. Задачи в планировщике можно сортировать с помощью меток, чтобы отслеживать в статистике, на что вы тратите больше времени.
Engross бесплатен, но если вы хотите ставить таймеры на паузу и просматривать статистику больше, чем за четыре дня, придётся приобрести премиум.
Загрузить QR-Code
Engross: Focus Timer, To-Do List & Day Planner
Разработчик: Engross Apps
Цена: Бесплатно
Как запустить таймер(отсчет обратного времени) в windows 10
После чего мы попадаем в меню управления всеми таймерами будильниками и секундомером – выбираем таймер.
Здесь же мы видим несколько кнопок. Которые нас будут интересовать… слева направо, первая кнопка – вернуть таймер в начальную точку, вторая – запустить таймер,
Как запустить таймер(отсчет обратного времени) в windows 10
И третья кнопка – это сделать таймер во всю ширину и высоту окна программы.
Как запустить таймер(отсчет обратного времени) в windows 10
Если мы нажимаем на часы (первое фото) и у нас открывается новое окно, где мы можем настроить время таймера.
Здесь устанавливаем то, время которое вам нужно для отсчета и внизу еще видим кнопки управления таймером.
Как запустить таймер(отсчет обратного времени) в windows 10
После окончания таймера вы услышите звуковой сигнал, и справа должна появиться всплывающее окно.
Как запустить таймер(отсчет обратного времени) в windows 10
Выключение компьютера средствами Windows
Во всех версиях операционных систем Windows существует, как минимум, два способа выключения компьютера через определенное время:
- Запуск команды выключения компьютера из командной строки (консоли) Windows.
- Создание задания через системную утилиту «Планировщик заданий».
Рассмотрим оба способа.
Командная строка
Запуск функции выключения компьютера средствами командной строки является наиболее простым. Все, что требуется сделать:
- Нажмите на клавиатуре «Win + R», впишите в открывшееся окошко команду «cmd» (без кавычек), затем нажмите кнопку «ОК». Запустится консоль Windows.
- Для выключения компьютера служит системная утилита «shutdown.exe». Ее можно запустить таким образом, чтобы ПК завершил свою работу по истечении определенного времени. Для этого в консоли нужно прописать следующую команду:
shutdown -s -t 7200
- Параметр «-s» задает программе команду на выключение компьютера, а параметр «-t» — время выключения в секундах (в данном случае — 7200 секунд, т.е. 2 часа).
- Скопируйте команду в консоль, задав нужное количество время путем замены «7200» на собственное значение.
- Консоль можно закрыть.
- За 5 минут, а затем и за одну минуту до выключения на экране компьютера отобразится соответствующее сообщение:
Задание на выключение компьютера можно и отменить. Для этого достаточно вновь открыть командную строку, затем выполнить команду «shutdown /a». Процедуру по выключению ПК можно прервать в любой момент.
- Если необходимость в отключении компьютера возникает часто, запуск команды «shutdown» можно сделать более удобным и простым:
- Создайте на рабочем столе или другом месте ярлык.
- Откроется окно настройки ярлыка.
- В поле «Укажите расположение объекта» впишите следующее:
C:\Windows\System32\shutdown.exe -s -t 7200
- Вместо 7200 впишите свое значение.
- Нажмите «Далее», затем укажите имя ярлыка (например — «Выключение ПК») и кликните «Готово».
- Теперь для запуска таймера выключения компьютера будет достаточно кликнуть 2 раза по ярлыку на рабочем столе.
Если возникнет необходимость изменения времени выключения ПК, кликните по созданному ярлыку правой кнопкой мыши, затем выберите пункт «Свойства».
Аналогичным же способом можно создать ярлык и для отмены выключения компьютера. Для этого в поле «Укажите расположение объекта» при создании ярлыка впишите:
C:\Windows\System32\shutdown.exe -a
Планировщик заданий
Системная утилита «Планировщик заданий» позволяет автоматизировать выполнение большого количества задач операционной системой по заданному расписанию, включая выключение компьютера:
- Для запуска «Планировщика заданий» нажмите «Win + R», затем выполните команду «taskschd.msc».
- В левой части окна найдите и перейдите в раздел «Библиотека планировщика заданий».
- В центре окна отобразится список действующих или уже выполненных заданий Windows. Наша задача — создать новое задание на выключение компьютера.
- Выберите в основном меню программы раздел «Действие», затем кликните пункт «Создать простую задачу»:
В новом окне впишите имя задачи, например «Выключение ПК», затем нажмите «Далее».
- В разделе «Триггер» выберите, когда именно выполнить задание (например «Однократно»), вновь нажмите «Далее».
- В следующем разделе нужно установить время выполнения задания, нажмите «Далее».
- Выберите действие «Запустить программу», затем — «Далее».
- В поле «Программа или сценарий» впишите без кавычек команду «shutdown», в поле «Добавить аргументы» впишите «-s».
- Нажмите «Далее», а в следующем разделе — «Готово».
- Компьютер будет отключен в заданное время.
По сути, при помощи «Планировщика заданий» был настроен автоматический запуск утилиты «shutdown.exe», как и в случае с командной строкой. Только здесь утилита срабатывает сразу, не ведя отчета времени до выключения компьютера.
Goodtime

Таймер для фанатов тайм-менеджмента в стиле Pomodoro. Принцип Goodtime таков: вы запускаете отсчёт времени (по умолчанию период длится 25 минут) и работаете не отрываясь. Когда заданный период истекает, вы можете вознаградить себя пятиминутным отдыхом.
Избавить вас от всего отвлекающего — главная задача Goodtime. Интерфейс приложения предельно минималистичен. Кроме того, в настройках есть опция, отключающая звуки, вибрацию и Wi-Fi на вашем смартфоне во время хода таймера.
Управляется Goodtime жестами: проводите пальцами влево и вправо, чтобы переключаться между вариантами. Сделайте движение вверх, чтобы добавить одну минуту к отсчёту, и вниз, чтобы остановить таймер.
Загрузить QR-Code
Goodtime: Таймер Pomodoro
Разработчик: Adrian Cotfas
Цена: Бесплатно
Как поставить таймер выключения компьютера средствами Windows
Данный способ подойдет для установки таймера выключения во всех последних версиях ОС — Windows 7, Windows 8.1 (8) и Windows 10 и очень прост в использовании.
Для этого в системе предусмотрена специальная программа shutdown, которая выключает компьютер через заданное время (а также может перезагружать его).
В общем случае, чтобы использовать программу вы можете нажать клавиши Win+R на клавиатуре (Win — клавиша с эмблемой Windows), а затем ввести в окно «Выполнить» команду shutdown -s -t N (где N — время до автоматического выключения в секундах) и нажать «Ok» или Enter.
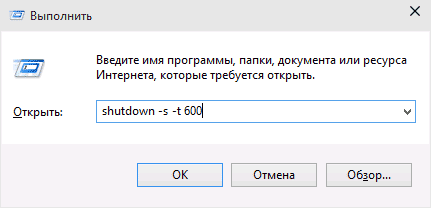
Сразу после выполнения команды вы увидите уведомление о том, что ваш сеанс будет завершен через определенное время (на весь экран в Windows 10, в области уведомлений — в Windows 8 и 7). Когда придет время, все программы будут закрыты (с возможностью сохранить работу, как при выключении компьютера вручную), а компьютер будет выключен. Если требуется принудительный выход из всех программ (без возможности сохранения и диалогов), добавьте параметр -f в команду.

Если вы передумали и хотите отменить таймер, тем же способом введите команду shutdown -a — это сбросит его и выключение не произойдет.
Кому-то постоянный ввод команды для установки таймера выключения может показаться не вполне удобным, а потому я могу предложить два способа усовершенствовать его.
Первый способ — создать ярлык для выключения по таймеру. Для этого, нажмите правой кнопкой мыши в любом месте рабочего стола, выберите «Создать» — «Ярлык». В поле «Укажите расположение объекта» укажите путь C:WindowsSystem32shutdown.exe а также добавьте параметры (в примере на скриншоте компьютер выключится через 3600 секунд или через час).
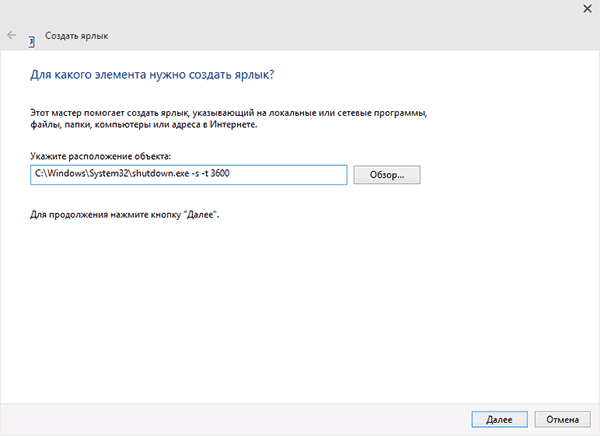
На следующем экране задайте желаемое имя ярлыка (на ваше усмотрение). Если хотите, после этого вы можете кликнуть по готовому ярлыку правой кнопкой мыши, выбрать «Свойства» — «Сменить значок» и выбрать значок в виде кнопки выключения или любой другой.
Второй способ — создание .bat файла, при запуске которого задается вопрос о том, на какое время установить таймер, после чего он и устанавливается.
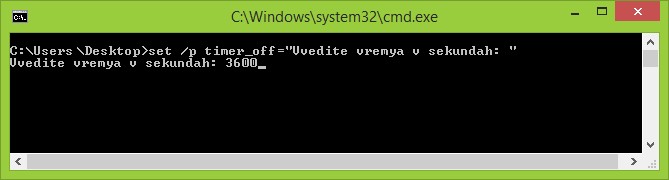
Код файла:
echo off cls set /p timer_off="Vvedite vremya v sekundah: " shutdown -s -t %timer_off%
Этот код вы можете ввести в блокноте (или скопировать отсюда), затем при сохранении в поле «Тип файла» указать «Все файлы» и сохранить файл с расширением .bat. Подробнее: Как создать bat файл в Windows.
Выключение в указанное время через планировщик заданий Windows
То же, что было описано выше, можно реализовать и через планировщик заданий Windows. Для его запуска нажмите клавиши Win+R и введите команду taskschd.msc — затем нажмите Enter.
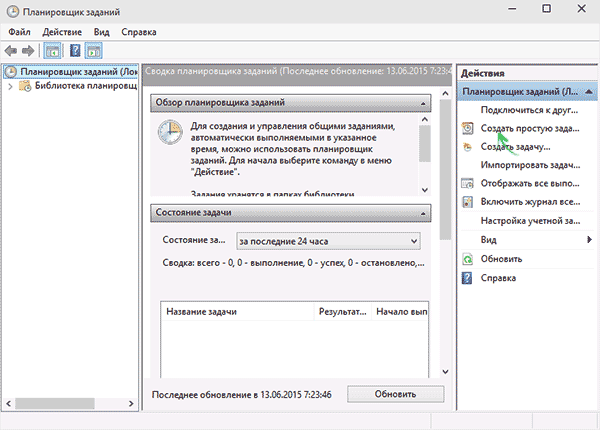
В планировщике заданий справа выберите пункт «Создать простую задачу» и укажите любое удобное имя для нее. На следующем этапе нужно будет задать время запуска задачи, для целей таймера выключения это, вероятно, будет «Однократно».
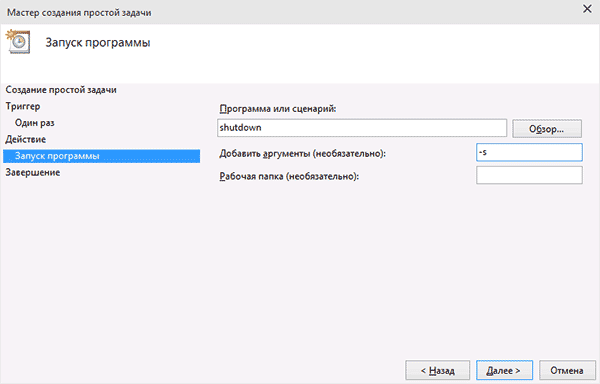
Далее потребуется указать дату и время запуска и, наконец, выбираем в «Действие» — «Запустить программу» и указываем в поле «Программа или сценарий» shutdown, а в поле «Аргументы» — -s. После завершения создания задания, в назначенное время компьютер будет автоматически выключен.
Ниже — видео инструкция о том, как поставить таймер выключения Windows вручную и демонстрация некоторых бесплатных программ для автоматизации этого процесса, а после видео вы найдете текстовое описание этих программ и некоторые предупреждения.
Надеюсь, если что-то по ручной настройке автоматического выключения Windows было не понятно, видео смогло внести ясность.
Включение таймера Windows командой «Shutdown»
Выключение компьютера по таймеру легко активировать командой «shutdown –s -t». В этом нам поможет командный интерпретатор «Выполнить», который запускается комбинацией горячих клавиш «Windows+R».
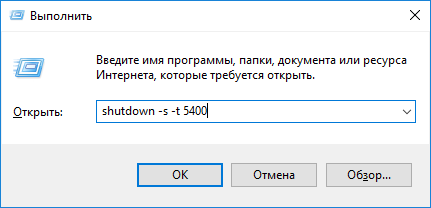
При этом время, указываемое в конце команды, необходимо задать в секундах. Зная число секунд в минутах и минут в часах расчет нужного времени производится просто. После активации команды система предупредит сообщением о том, что автовыключение компьютера произойдет по истечении назначенного вами времени.
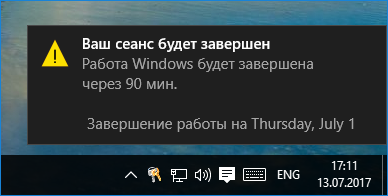
Если по какой-то причине вам потребуется отменить выключение компьютера по таймеру, то сделать это можно командой «shutdown -a»в том же интерпретаторе «Выполнить»
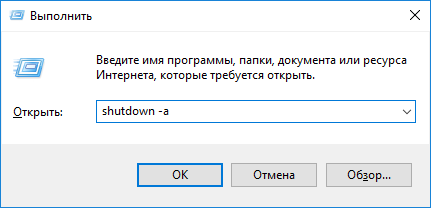
После отмены система вновь проинформирует о том, что автовыключение компьютера в заданное время отключено.
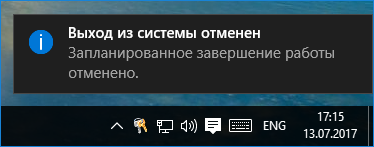
Таймер выключения Windows 10 через командную строку
Автоотключение – стандартная опция всех актуальных версий Виндовс. С ее помощью легко настроить завершение рабочего сеанса в нужное время.
Самый универсальный способ работы с системным таймером предоставляет командная строка. Это программная оболочка с текстовым интерфейсом, где пользователь может вводить команды с различными параметрами для получения информации о ПК, управления работой ОС и т.д. Данный метод работает как для новых, так и для ранних версий платформы. В качестве наглядного примера рассмотрим алгоритм действий для Windows 10:
- Изначально следует запустить приложение командной строки. Первый вариант – открыть поле поиска, щелкнув кнопку в виде лупы на панели задач или нажав Win+S. Набрать “Командная строка”. Обычно уже после 2-3 первых букв в поле соответствий появится ссылка на нужное приложение. Второй вариант – через диалоговое окно “Выполнить” (запускается комбинацией Win+R). В поле появившегося окна нужно набрать строчку “cmd” и подтвердить ввод. Наконец, третий способ — через системное меню приложений (“Пуск”, в подгруппе “Служебные – Windows”)

Как запустить таймер отключения компьютера windows 10 →через .bat файл
Зачем нужны bat файл!? Если уже есть включение таймера из панели «выполнить» и «командной строки». Ну, например, что легче, создать файл на рабочем столе(или в любом другом месте) и кликнуть по нему, либо вспоминать, а что там эта за команда, где я я её записал, где этот файл куда записал и т.д. и тут один файл, нажал и готово!
Нажимаем по тому месту где у вас будет лежать «батник» ПКМ(правая кнопка мыши)
Создать текстовый документ :

Внутри него(текстового документа) записываем(в любой программе, например блокнот) точно такую же команду, что мы разбирали ранее:
shutdown -s -t 1200

Далее переименовываем наш текстовый файл, во что-то логичное, например в TIMER-EXIT.bat

И далее нажав по этому файлу, вы получите тот же самый результат:
«Таймер отключения системы включен!«

Timer Plus

Это приложение рассчитано на любителей спорта. Timer Plus позволяет эффективно чередовать тренировки и отдых. В приложении имеется табата-таймер, таймер раундов для кроссфита и секундомер для бегунов. Кроме того, ничего не мешает вам создавать собственные счётчики времени, если вы придерживаетесь нестандартной программы тренировок.
У Timer Plus очень яркий, контрастный интерфейс, с которым проще следить за течением минут, не рассматривая подолгу экран гаджета. Кроме того, в настройках приложения можно найти несколько опций, которые позволяют взаимодействовать с таймером, не беря в руки смартфон.
Например, Timer Plus умеет мигать вспышкой или экраном девайса, предупреждая об окончании очередного раунда, а также уведомлять вас голосом.
Загрузить QR-Code
Timer Plus – Таймер Плюс
Разработчик: VGFIT LLC
Цена: Бесплатно
Visual Timer

Приложение с чистым и минималистичным интерфейсом, позволяющее быстро запустить отсчёт времени. Проведите пальцем по циферблату, задавая интервал, и нажмите на кнопку старт.
Visual Timer позволяет создавать произвольные предустановки, настраивая длительность отсчёта и цвет таймера, — это полезно, например, для готовки различных блюд. Управлять программой можно и из шторки уведомлений.
В параметрах приложения можно выбрать направление движения стрелки, назначить звуки для таймера или включить ночной режим.
Загрузить QR-Code
Visual Timer — таймер
Разработчик: Christoph Wiesner
Цена: Бесплатно
