Как установить живые обои на рабочий стол в windows 10
Содержание:
- Wallpaper Engine
- Как установить?
- Как сделать живые обои в Windows 10
- Лучшие анимированные обои для Windows 10
- 코기 코기 Собачка корги (Движок обоев)
- Mt. Фудзи на осеннем рассвете (Движок обоев)
- The Weeknd — Blinding Lights — Cat Cover (Движок обоев)
- Замедленная съемка — Облака 01, Джама Джамон (Видео)
- Плеер играет пластинку (Видео)
- Красный автомобиль проезжает по Исландии (Видео)
- Городские ночные огни (Pixabay)
- Кафе Кофе Напиток (Pixabay)
- Огонь Ожог Пламя (Pixabay)
- X-крыло (Настройка Windows)
- Туманность (Настройка Windows)
- Synthwave Sunset Grid Живые обои (MyLiveWallpapers)
- Городской спортивный автомобиль живые обои (MyLiveWallpapers)
- Матрица Анимированные Обои (MyLiveWallpapers)
- Установка живых обоев в Windows 7
- Что такое живые обои
- Как поставить на рабочий стол анимацию
- Программы для установки живых обоев на рабочий стол в Windows 10
- Как скачать и установить обои на Windows 10
- Video wallpaper
- Платные живые обои и анимированные настольные приложения
- Инструкция как установить живые обои на рабочий стол для windows 10. Программа DeskScapes 8
Wallpaper Engine
Инструмент, с функциональной точки зрения напоминающий DeskScapes. Сходство двух программ обусловлено наличием в Wallpaper Engine предустановленного набора шаблонов для оформления Рабочего стола
Подавляющее большинство здешних обоев – незамысловатые, но весьма интересные гифки, которые привлекают внимание яркостью и насыщенностью цветов
Wallpaper Engine предоставляет возможность создания собственного фона, как с нуля, так и с использованием подготовленных шаблонов. Однако сам редактор не отличается функциональностью. С его помощью удается лишь отрегулировать пару параметров, не сильно влияющих на общий рисунок. Поэтому рекомендуется заранее позаботиться о загрузке анимированных обоев или выбрать подходящий вариант из предложенного набора.
Как установить?
Нажимаем на , сохраняем файл на компьютер в любое место и запускаем:
У вас установится программа для загрузки необходимых файлов. Устанавливаем её и запускаем:
Скачиваем архив с Wallpaper Engine, распаковываем вложенный архив в формате zip. После распаковки программы запустите установочный файл с разрешением .exe
После установки у вас в папке появятся файлы wallpaper32.exe и wallpaper64.exe — запустите файл, соответствующий типу разрядности вашей Windows — 32 или 64 бита. Если вы не знаете разряжность, можно посмотреть на странице информации о системе:
После запуска файла wallpaper32(64).exe появится меню выбора языка — выбирайте Русский язык:
Нажимаем кнопку «Поехали». На следующем шаге вам предлагается выбрать качество графики при её отображении.
Обычно чем менее мощный компьютер, тем ниже настройки качества нужно выбирать. Тут можно оставить настройки по-умолчанию, изменить их можно будет потом в настройках Wallpaper Engine, если будут какие-то проблемы. Опять нажимаем «Поехали».
На следующем шаге вы можете включить автозапуск обоев и регулировку цвета окон.
Если вы хотите, что программа запускалась автоматически при включении (перезагрузке) компьютера, то поставьте галочку напротив «Автозапуск». Если еще не решили точно, то это тоже можно оставить на потом. Переходим дальше к завершению настройки. Нажимаем кнопку «Всё готово» для запуска программы.
На этом этапе установка закончена, можете пользоваться. Никаких кряков не требуется, программа уже крякнутая.
Как сделать живые обои в Windows 10
Несмотря на то, что уровень персонализации в новейшей операционной системе значительно продвинулся вперед, поставить такие обои без помощи специализированных утилит невозможно. Также следует отметить, что многие программы являются платными и не имеют русского интерфейса. Скачивать все приложения рекомендуется только с официальной страницы или сайта.
Wallpaper Engine
Эта утилита крайне популярна, что обосновано отсутствием платных функций. Также она обладает еще несколькими преимуществами, среди которых быстрая установка обоев, русский язык и минимальная нагрузка на ПК. Но есть и относительный недостаток, а именно изображения, данные на выбор. У них отсутствует сортировка, а многие рисунки при этом имеют сомнительное качество.
У программы присутствует собственный сайт. Кроме того, ее можно купить по приемлемой цене в Steam. Установив приложение по инструкции, можно заметить, что на панели задач появилась новая иконка. При нажатии на нее откроется маленькое окно, где можно нажать на смену или создание обоев. Окно утилиты будет выглядеть следующим образом:

Чтобы выбрать готовые обои, достаточно просто нажать на них ЛКМ. Также по желанию можно добавлять звук и менять его громкость. Если изначального списка изображений недостаточно, можно купить новые. Находятся они в мастерской, открыть которую можно прямо через приложение.
Video Wallpaper
Сразу следует отметить, что утилита платная. Чтобы проверить ее функции, можно скачать с официального сайта пробную версию. Программа обладает рядом преимуществ:
- позволяет создавать очень сложные живые обои, в сравнении с большинством других приложений;
- легка в настройке;
- должна корректно работать с любыми версиями и редакциями ОС.
Утилита имеет очень легкий интерфейс, но разобраться в нем не так уж просто
Следует в первую очередь обратить внимание на три кнопки, указанные на скриншоте ниже:

При нажатии на многоточие откроется сайт, где можно будет скачать множество обоев. Чтобы их установить, требуется нажать на значок плюса и выбрать соответствующий файл.
При желании также можно создать плейлист. Для этого нужно нажать по копке сверху, которая выглядит как страница с текстом. При этом, если не менять изначальные настройки, изображения будут периодически меняться. Чтобы поставить другой промежуток времени или вовсе отключить данную функцию, нужно нажать на иконку, расположенную в верхнем правом углу. Внешне она напоминает часы.
Как можно заметить, в программе присутствует две вкладки. При нажатии на вторую откроются настройки. Рекомендуется в базовых параметрах всегда ставить галочку напротив пункта, отвечающего за автоматический запуск программы. Также в последней вкладке настроек присутствует возможность менять размер и другие параметры ярлыков.
DeskScapes 8
Это приложение тоже относится к числу платных и имеет пробный период. При открытии появится окно с перечнем изображений. Чтобы установить обои, необходимо нажать на следующую кнопку:

Рядом с надписью также есть стрелка. Если нажать на нее, можно будет установить картинку для блокировки экрана. Кроме того, у всех изображений присутствуют параметры, которые можно настроить вручную (вторая из трех кнопок под картинкой). В дополнение можно использовать эффекты.
VLC
Это уникальная программа, которая изначально предназначена для работы с видеофайлами. Она полностью бесплатна. Такая утилита дает пользователю возможность поставить любое видео в качестве фона для рабочего стола. Причем сделать это можно очень просто. Достаточно нажать соответствующую кнопку:

Лучшие анимированные обои для Windows 10
Вот коллекция некоторых из лучших и самых популярных анимированных обоев, которые мы нашли в Windows 10.
코기 코기 Собачка корги (Движок обоев)

На этих обоях изображена успокаивающая сцена у горячего источника, где трое друзей-собак отдыхают и играют в воде. Он не только очарователен, но и включает в себя музыкальную клавишу, которая воспроизводится всякий раз, когда виден рабочий стол. Когда вы открываете другое приложение в полноэкранном режиме, музыка останавливается.
Mt. Фудзи на осеннем рассвете (Движок обоев)

Если вы предпочитаете более естественную сцену, эта расслабляющая сцена показывает Mt. Фудзи вдали, в обрамлении падающих листьев и мягкой ряби озера. Здесь нет музыки, а сам фон намного меньше по размеру, что означает, что анимация использует гораздо меньше оперативной памяти.
The Weeknd — Blinding Lights — Cat Cover (Движок обоев)

Эти обои — лучший выбор для веселья. Это сложно описать, и гораздо лучше, если вы это проверите. Музыка исчезнет, когда вы откроете полноэкранное приложение, и возобновит работу в тот момент, когда вы его свернете.
Замедленная съемка — Облака 01, Джама Джамон (Видео)

Эти обои на самом деле представляют собой небольшой видеофайл, загруженный и используемый в «Живых обоях для рабочего стола». На нем изображено широко открытое поле с движущимися по небу облаками.
Плеер играет пластинку (Видео)

Это еще один файл с фильмом. Его можно нанести на обои с помощью различных инструментов. Это просто и показывает проигрывание пластинки, вращающейся на вертушке, — идеально подходит для меломанов.
Красный автомобиль проезжает по Исландии (Видео)

На этих обоях изображен безмятежный пейзаж Исландии, раскинувшийся вдоль извилистой дороги, и на одном автомобиле движется по сельской местности. Для тех, кто любит путешествовать, он идеален.
Городские ночные огни (Pixabay)

Что-то есть в ночном городе
Если вам нравится смотреть в окно на движение транспорта и смотреть, как мигают огни в далеких многоквартирных домах, обратите внимание на этот фон
Кафе Кофе Напиток (Pixabay)

Кофе — это часть жизни почти каждого
Многим людям важно вставать утром. На этих обоях изображена сцена спокойного утра, когда кто-то за кадром наливает чашку кофе в очаровательную кружку с медведем
Огонь Ожог Пламя (Pixabay)

Огонь мотивирует, но также расслабляет. Подумайте о чувстве, когда вы смотрите на огонь в кемпинге или в своем доме. Эти обои простые и демонстрируют активное пламя, горящее на темном фоне.
X-крыло (Настройка Windows)

Если вы фанат «Звездных войн» — а кто нет? — то крест-накрест на ваших обоях — это верх фэндома. Эти простые обои показывают корабли, пересекающие экран в пиксельном стиле, что делает их отличным выбором для недорогих машин.
Туманность (Настройка Windows)

Одна из самых известных заставок в истории Windows — это компьютер, летящий в космосе. Хотя вы, возможно, не сможете увидеть это в качестве обоев, вместо этого вы можете получить изображения космоса высокой четкости.
Synthwave Sunset Grid Живые обои (MyLiveWallpapers)

Кибер-сетка и оранжевый / фиолетовый цвета заката на этих анимированных обоях для Windows 10 напоминают Outrun. Если вы поклонник сериала или просто популярной темы Synthwave, посмотрите эти обои.
Городской спортивный автомобиль живые обои (MyLiveWallpapers)

Автомобили — популярный выбор в качестве обоев. Каждый мечтает управлять мощной машиной, которая держит дорогу и развивает совершенно незаконные скорости. Изображение спортивного автомобиля на фоне далекой городской среды является воплощением этой фантазии.
Матрица Анимированные Обои (MyLiveWallpapers)

«Матрица» была одним из самых влиятельных фильмов своего времени. Если вы программист или просто проявляете интерес к программированию, эти обои идеально подходят для вас. Он показывает значок зеленого текста, прокручивающегося вниз по экрану. Вы можете притвориться, что взламываете Матрицу.
Установка живых обоев в Windows 7

Обои для рабочего стола — одна из главных составляющих персонализации визуального оформления. О методиках установки статичных картинок в качестве фона знает даже самый начинающий пользователь. Однако при детальном изучении этого вопроса можно заметить, что Windows 7 по умолчанию не поддерживает добавление анимационных обоев. Потому если вы хотите реализовать подобное на своем компьютере, придется воспользоваться дополнительными средствами. Сторонние разработчики выпустили специальные программы, позволяющие решить поставленную задачу. Именно о них мы и хотим поговорить далее.
Что такое живые обои
Анимированные обои представляют собой изображение, которое двигается. Точнее движение происходит внутри самого изображения. Оно как бы является коротким зацикленным видео. Также они могут быть представлены анимированными графическими картинками формата GIF, созданными с помощью современных 2D или 3D программ.
Живые обои позволяют привнести в рабочий ПК немного домашнего уюта
Подобные заставки имеют привлекательный внешний вид, но существует закономерность: чем ярче и чем более детализировано изображение или анимация, тем больше системных ресурсов будет задействовано при ее отображении. С связи с этим разработчики подобных обоев часто добавляют функцию отключения заставки во время открытия каких-либо программ на полный экран или при запуске игр.
Анимированные обои не доставляют неудобств для владельцев мощных персональных компьютеров, а вот для пользователей слабых ноутбуков они могут быть проблемой. К тому же если они будут слишком яркими и пестрыми, то это будет отвлекать от работы.
Важно! Рекомендуется выбирать плавные анимации с неагрессивными цветами и оттенками
Главное правило живых обоев в том, чтобы они не были навязчивыми
Как поставить на рабочий стол анимацию
Существует несколько программ для работы с живыми обоями. Некоторые поддерживают только анимированные гифки (файлы формата GIF), другие могут работать и с видеороликами (AVI, MP4). Далее мы рассмотрим самый популярный софт, который поможет анимировать заставку на компьютере.
Способ 1: PUSH Video Wallpaper
Программа доступна для бесплатной загрузки с официального сайта разработчика. Поддерживается операционными системами Windows начиная с «семерки». Позволяет использовать в качестве заставки для рабочего стола анимированные изображения и видеоролики (с YouTube или компьютера).
Инструкция по установке обоев:
- Запустите дистрибутив и следуйте советам мастера по установке. Согласитесь с условиями лицензионного соглашения и продолжайте инсталляцию в штатном режиме. После окончания установки отметьте пункты «Set as Screensaver» и «Launch Video Wallpaper», и нажмите «Finish».
Откроются параметры экранной заставки. В выпадающем списке выберите «PUSH Video Screensaver» и нажмите «Параметры», чтобы изменить обои.
Перейдите на вкладку «Main» и выберите обои. Программа поддерживает работу с видео, гифками и YouTube-ссылками (требуется подключение к сети интернет).
Нажмите на значок «Add», чтобы добавить пользовательский видеоролик или анимацию.
Укажите к нему путь и нажмите «Add to Playlist». После этого он отобразится на вкладке «Main».
Нажмите «Add URL», чтобы добавить ссылку с Youtube. Укажите адрес ссылки и кликните «Add to playlist».
На вкладке «Settings» можно настроить другие параметры. Например, разрешить программе запускаться вместе с Windows или сворачиваться в трей.
Все изменения вступают в силу автоматически. Чтобы изменить заставку, просто выберите ее из списка доступных на вкладке «Main». Здесь же настраивается громкость (для видео), положение изображения (заполнить, по центру, растянуть).
Способ 2: DeskScapes
Поддерживается операционными системами Windows 7, 8, 10. В отличие от PUSH Video Wallpaper, DeskScapes позволяет редактировать уже существующую заставку (настраивать цветность, добавлять фильтры) и поддерживает работу с несколькими мониторами одновременно.
Порядок установки обоев:
Бесплатная версия программы доступна для загрузки с официального сайта и позволяет установить в качестве фонового изображения рабочего стола гифку, видео.
Способ 3: DisplayFusion
В отличие от PUSH Video Wallpaper и DeskScapes, программа полностью переведена на русский язык. Позволяет выбирать и настраивать хранители экрана, обои рабочего стола.
- Запустите дистрибутив и начните установку программы. Ознакомьтесь с возможностями DisplayFusion и нажмите «Готово».
Откройте программу через меню «Пуск» или ярлык для быстрого доступа и поставьте галочку в поле «Разрешить DisplayFusion управлять обоями рабочего стола» и выберите источник фоновых изображений.
В появившемся окне выберите «Мои изображения», чтобы загрузить картинку с компьютера. По желанию, здесь можно выбрать другой источник. Например, внешний URL-адрес.
Укажите путь к файлу и нажмите «Открыть». Он появится в списке доступных. При необходимости добавьте несколько картинок.
Выберите нужное изображение и нажмите «Применить», чтобы установить его в качестве заставки.
Программа поддерживает работу не только с живыми обоями, но и видеофайлами. По желанию пользователь может настроить слайд-шоу. Тогда заставка будут сменяться по таймеру.
Установить на рабочий стол анимированное изображение можно только с помощью специального софта. DeskScape отличается простым интерфейсом и встроенной библиотекой готовых картинок. PUSH Video Wallpaper позволяет устанавливать в качестве заставки не только гифки, но и видео. DisplayFusion отличается широким набором инструментов и позволяет управлять не только обоями, но и другими параметрами монитора.
Опишите, что у вас не получилось.
Наши специалисты постараются ответить максимально быстро.
Программы для установки живых обоев на рабочий стол в Windows 10
В интернете доступно большое количество программ, позволяющих установить живые обои на домашний компьютер или ноутбук. Есть программы с различным функционалом: от небольших утилит до мощных программ, с помощью которых можно создавать обои самостоятельно.
DeskScapes 8
DeskScapes 8 — это расширение для Windows, которое позволяет установить динамические анимированные обои на рабочий стол. Программа не влияет на скорость работы компьютера и не вступает в конфликты с другими приложениями. Имеет простой и понятный пользовательский интерфейс — настолько простой, что даже новичок сможет создать великолепный дизайн для рабочего стола в течение нескольких минут. Программа создана для Windows 8, но есть поддержка и Windows 10.
Эта небольшая, но очень интересная утилита имеет ряд возможностей:
- можно выбрать один из множества вариантов анимированных обоев или использовать собственные файлы изображений WMV для персонализации рабочего стола;
- в комплекте идёт программа DreamMaker, с помощью которой можно создавать и сохранять собственные живые обои;
- имеет более 40 эффектов анимации, которые можно применить к обоям;
- когда вы создаёте обои самостоятельно, можете воспользоваться предварительным просмотром, прежде чем устанавливать их на рабочий стол.
Видео: как работает DeskScapes 8
Push Video Wallpaper
Push Video Wallpaper — небольшая программа от разработчика Push Entertainment. Скачать её можно на официальном сайте. Программа платная, но предоставляет большой тестовый период. Вы можете использовать обои для операционных систем Windows 10, 8.1, 8, 7. Для воспроизведения на рабочем столе видеофайлов достаточно открыть программу и запустить нужный ролик. В режиме ожидания обои становятся заставкой.
Стоит отметить, что на официальном сайте компании можно скачать утилиты и для «живых» 3D-обоев.
Установив специальную утилиту от Push Video Wallpaper, вы увидите, как статичные 3D-изображения преобразят ваш рабочий стол
Видео: как выглядят живые обои, установленные с помощью PUSH Video Wallpaper
https://youtube.com/watch?v=xcIp9BU0Bv8
Animated Wallpaper Maker
С помощью Animated Wallpaper Maker живые обои можно сделать самостоятельно. Для этого вам не потребуется особых знаний. Просто возьмите любое понравившееся изображение, настройте по своему вкусу параметры анимации и наслаждайтесь эффектами. Когда наберётесь немного опыта, сможете создавать неповторимые живые обои всего за несколько минут. Программа имеет простой и понятный русифицированный интерфейс.
Видео: возможности программы Animated Wallpaper Maker
- Wallpaper Engine — ещё одна программа для установки и запуска обоев на рабочем столе;
- DreamRender — имеет больше возможностей, чем DeskScapes: использует трёхмерную мультипликацию объекта, различные пузыри, взаимодействие музыки и других эффектов;
- Animated Wallpaper Maker — кроме проигрывания живых обоев имеет возможности для добавления анимации к стандартным обоям Window;
- VideoPaper — с её помощью легко превратить видео в красивые обои рабочего стола.
Как скачать и установить обои на Windows 10
Итак, как установить обои на рабочий стол для Windows 10, откуда их скачивать и на что обращать внимание при установке. Подбирать обои лучше всего на специализированных сайтах – каталогах обоев, которых в том же Google можно найти десятки
Почему стоит отдать предпочтение именно таким ресурсам? Во-первых, базы подобных каталогов, как правило, насчитывают до нескольких десятков или даже сотен тысяч изображений. Во-вторых, в них имеются удобные инструменты поиска изображений по тегам, категориям и ключевым словам. В-третьих, большинство из агрегаторов фото оснащено функцией автоматического определения разрешения экрана и последующего подбора картинки подходящего размера.
Разумеется, ничто не мешает вам загрузить изображение большего размера, поскольку Windows 10 всё равно выполнит его оптимизацию. А вот если картинка будет меньше, чем разрешение экрана, то она наложится на рабочий стол с искажением или же сверху/по бокам появятся черные полосы. Легко скачать и установить обои позволяют специальные программы вроде DisplayFusion, но зачем лишний раз захламлять компьютер сторонним ПО, если то же самое без проблем делается вручную.
Поставить обои на рабочий стол в Windows 10 можно как минимум двумя способами. Самый очевидный – кликнуть по картинке правой кнопкой мыши и выбрать в меню опцию «Сделать фоновым изображением рабочего стола». При этом новые обои будут установлены с настройками по умолчанию в режиме «Заполнение».
Второй способ смены обоев столь же прост. Прямо с рабочего стола зайдите в настройки персонализации, в разделе «Фон» нажмите «Обзор» и укажите путь к изображению.
Здесь же доступны кое-какие настройки. Например, режим «По центру» установит картинку с оригинальным размером, из-за чего часть изображения по краям, если оно будет больше экрана, окажется за пределами границ дисплея. Также в наличии есть режим автоматической смены обоев – слайд-шоу с заданной периодичностью смены кадров.
Video wallpaper
Это приложение позволяет сделать живой фон самостоятельно. Для выполнения операции потребуется:
Щелкните ЛКМ по иконке в виде бумажной страницы, а затем нажмите «New».
Кликните по кнопке « » для добавления видеофайла.
Нажатием на кнопку с часами предлагается установить временной промежуток между видеофайлами. Это актуально для тех случаев, когда пользователь добавляет в Video Wallpaper несколько роликов.
Дополнительно ничего делать не нужно. После создания плейлиста фон автоматически сменится на живую картинку.
Совет. Для создания собственных обоев рекомендуется использовать видеоролики в разрешении FullHD (1920×1080).
Также у владельца ПК есть возможность выбрать один из предустановленных шаблонов или вариантов, размещенных на сайте производителя. Не будем на этом останавливаться подробным образом, поскольку процесс выбора и загрузки аналогичен тому, что был представлен при рассмотрении DeskScapes 8.
Платные живые обои и анимированные настольные приложения
Последние три приложения, которые могут помочь вам загрузить одни из самых крутых живых обоев или анимированных рабочих столов, не бесплатны. Однако это также означает, что они сделаны профессионально и предлагают множество замечательных функций.
5. Wallpaper Engine
Если вы хотите контролировать, как выглядят ваши анимированные рабочие столы, тогда Обои Engine хороший вариант.
Это приложение позволяет загружать обои из существующей коллекции живых обоев. Или вы можете анимировать свои собственные изображения с помощью редактора Wallpaper Engine Editor, чтобы создавать свои собственные живые обои.
Вы также можете использовать свои собственные видео или импортировать их из Интернета. Это отличное приложение с анимированными обоями для более творческих людей.
К тому же это не очень дорого. Вы можете установить приложение всего за 3,99 доллара США.
6. Stardock DeskScapes 10
DeskScapes – это анимированное настольное приложение, предлагаемое Stardock. Это одно из самых простых в использовании анимированных настольных приложений. Функции редактирования отсутствуют, но набор рабочих столов, из которых вы должны выбирать, значительный. Просто выберите Местный Вкладка, чтобы увидеть включенные рабочие столы. Вы также можете использовать видео, которые вы сохранили на своем компьютере, если хотите.
Или выберите В сети Вкладка, чтобы увидеть рабочие столы, которые DeskScapes включил из интернет-источников.
Оба этих списка очень длинные и охватывают длинный список категорий, включающих в общей сложности тысячи анимированных рабочих столов. Скорее всего, у вас никогда не будет из чего выбирать.
Вы можете купить DeskScapes всего за 4,99 доллара.
7. Пластик
Еще одно креативное приложение для живых обоев – Пластуер. Это анимированное фоновое приложение позволяет использовать анимированный GIF, видео или даже веб-страницы в качестве живых обоев. Plastuer построен на базе браузера с открытым исходным кодом Chromium, поэтому включает в себя некоторые из более продвинутых технологий, таких как WebGL и Canvas.
Он определит, когда вы используете развернутое приложение, и приостановит анимацию, чтобы сократить использование ресурсов. Он также запомнит сохраненные обои, поэтому при следующем входе в систему анимированный рабочий стол запустится автоматически. В дополнение к GIF-файлам и видео вы можете импортировать DreamScenes, видео WebGL или даже добавлять изображения, снятые вашей собственной камерой.
Установить Plastuer можно всего за 5 долларов.
Инструкция как установить живые обои на рабочий стол для windows 10. Программа DeskScapes 8

Некоторых пользователей не устраивает стандартный интерфейс Windows 10. Да и то сказать, стандартные настройки «десятки» не позволяют полностью настроить внешний вид операционной системы «под себя». На помощь любителям экспериментов приходят специальные программы для «кастомизации» системы. Беда в том, что для «десятки» их пока крайне мало. Зато есть программа для установки живых обоев в Windows 10.
Зачем это надо?
У некоторых пользователей может возникнуть такой вопрос, поскольку им не совсем понятно, зачем нагружать систему всякими «ненужными» программами. Дело в том, что живые обои могут несколько «оживить» скучный интерфейс Windows 10. Компьютер должен не только хорошо работать, но и хорошо выглядеть. Другой вопрос, потянет ли ваш ПК приложение, постоянно работающее в фоне и дающее нагрузку на оперативную память. Хотя, если у вас установлена Windows 10, то отнести ваш ПК к «древним» невозможно.
Живые обои это только начальный этап «кастомизации» системы. Раз начав вы уже не сможете остановиться. Некоторые невежественные пользователи своими манипуляциями способны «убить» систему, ибо они ставят все подряд, не обращая внимания на элементарные правила безопасности. Чтобы такого не было нужно устанавливать только проверенный софт для «кастомизации» системы. Запомните, чем больше у программы положительных отзывов, тем она безопасней.
Живые обои с помощью DeskScapes 8
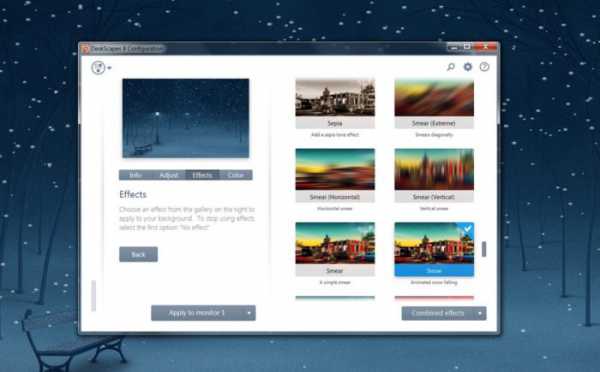
Программа DeskScapes была выпущена многоуважаемой командой разработчиков Stardock. Следует отметить, что парни из Stardock «клепали» темы оформления еще для Windows XP. Поэтому сомневаться в надежности их программного обеспечения не приходится. К тому же, программа не является бесплатной. За ее безлимитное использование придется заплатить около 10$. Но в любом случае можно установить ознакомительную версию.
Во время установки приложения на Windows 10 появится небольшая проблемка. Дело в том, что приложение изначально создавалось для «восьмерки», а для десятой версии оно не оптимизировалось. Решить эту проблему довольно легко. Нужно всего лишь запустить установку в режиме совместимости с Windows 8. Потом программа автоматически запустится в режиме совместимости.
После успешной установки программы найти ее можно в меню «Пуск». Запустив программу, можно будет выбрать живое изображение для рабочего стола Windows. Установив выбранное изображение, программа продолжит свою работу в фоновом режиме. Кстати, установка живых обоев не единственная функция DeskScapes 8. Программа способна также менять приветственный экран системы. Радует также то, что готовых решений для «кастомизации» системы в DeskScapes великое множество. А если вы хотите выделиться и сделать что-нибудь свое, то для этого в программе имеется ручной редактор обоев.
В полной версии программы функций по изменению внешнего вида ОС еще больше. К примеру, можно поменять тему оформления и звуковое сопровождение. Определенно стоит приобрести полную версию DeskScapes 8, чтобы сделать свой ПК не похожим на другие.
Заключение
Конечно, многие «гуру» IT технологий неприязненно относятся к программам для изменения внешнего вида операционной системы. И отчасти они правы. Но что делать, если хочется чего-то нового, а все системы на одно лицо? Здесь на помощь придет проверенная программка от Stardock под названием DeskScapes 8. Не забудьте только, что ознакомительная версия программы действует только 30 дней. Для продолжения ее работы и разблокировки всех функций придется заплатить.







