Как поменять картинку на рабочем столе в windows 10
Содержание:
- Способ 1: Lock Screen Customizer
- Как скачать стандартные обои windows 10
- Поменять фон через «Проводник»
- Компьютерный доктор: Компьютерная помощь на дому : Скорая помощь для Вашего ПК : Создание и сопровождение сайтов
- Добавление слайд-шоу
- Как поменять заставку на рабочем столе Windows 10 при загрузке?
- Настройки персонализации отключены, потому что нет активации Windows
- Как поменять обои на Виндовс 10 через браузер
- Авто смена обоев в Windows 10
- Способ 3: Параметры персонализации в Windows 10
- Где хранятся фоновые фотографии экрана блокировки
- Изменение картинки на рабочем столе
Способ 1: Lock Screen Customizer
Сначала хотим рассказать о сторонних приложениях, позволяющих настроить экран блокировки, поскольку они предлагают пользователю значительно больше функций, нежели стандартное меню персонализации. Первой на очереди выступает программа под названием Lock Screen Customizer, которая была создана известным разработчиком, основавшим сайт Winaero. Распространяется этот инструмент бесплатно, а взаимодействие с ним происходит следующим образом:

По завершении скачивания откройте полученную директорию через любой архиватор и запустите Lock Screen Customizer через находящийся там исполняемый файл.

Инсталляцию софта производить не придется, поскольку он функционирует в портативном режиме. Сразу же откроется его главное окно, где вы можете настроить стандартные параметры экрана блокировки: язык отображения даты и формат времени.


Теперь приступим к выбору фонового изображения. Если вы хотите поместить в качестве него свою картинку, нажмите по строке «Change background image».

В открывшемся окне Проводника выберите изображение и нажмите на «Открыть». При надобности позволяется отказаться от кастомного изображения и просто задать статичный цвет или вернуть настройки по умолчанию.

По окончании конфигурации нажмите на «Change settings», чтобы применить новую настройку, но перед этим обязательно обратите внимание на окно предпросмотра, дабы убедиться в корректном отображении установленного изображения

При следующем же входе в систему вы заметите, что новые настройки были применены. Если они вас не устраивают и появилось желание вернуть все к стандартному виду, повторно запустите Lock Screen Customizer и нажмите там по строке «Restore default image».
Как скачать стандартные обои windows 10
Чтобы скачать фоновые картинки системы на носитель или другое устройство необходимо зайти в нужную директорию, выбрать интересующий файл и, стандартным образом (Ctrl+C – копировать, Ctrl+V – вставить), перенести его по нужному адресу. Переименованные файлы для оформления «Виндовс: интересно» легко скачиваются на нужное устройство аналогично.
Новые варианты типовых фоновых изображений Майкрософт можно скачать на официальном сайте компании. Для этого в поисковике набирается запрос – Майкрософт помощь.
Поисковик выдаст список возможных вариантов выбора. Выбираем первый вариант – подборка обоев.
На открывшейся странице выбираем понравившиеся картинки и скачиваем.
- https://remontka.pro/wallpaper-location-windows-10/
- https://pomogaemkompu.temaretik.com/1020082080552585432/oboi-windows-10—kak-izmenit-gde-hranyatsya-avtomaticheskaya-smena-i-drugoe/
- https://windows10x.ru/gde-hranyatsya-standartnye-oboi-dlya-v-windows-10/
Поменять фон через «Проводник»
Если стандартные фоновые варианты системы кажутся «недостойными» украшать рабочий стол, то можно:
1. Открыть «Проводник» через значок в виде папочки на «Панели задач».
2. Перемещаясь по папкам найти в недрах нужное фото или рисунок.
3. Перейдите на вкладку «Средства работы с рисунками» в меню проводника.
3. Щёлкните по картинке левой кнопкой мышки.
4. Нажмите на кнопку «Сделать фоновым…» на той же вкладке.

Как быстро открыть рабочий стол на Windows 10
Каким способом быстро переключаться между открытыми окнами в Windows 10
Каким способом убрать ярлыки с рабочего стола в Windows 10
Как добавить заметки на рабочий стол Windows 10: также настроить или удалить
Компьютерный доктор: Компьютерная помощь на дому : Скорая помощь для Вашего ПК : Создание и сопровождение сайтов
windows xp
Как сменить обои на рабочем столе, если вы скачали новые обои из Интернета, или принесли новые обои на диске, или желаете установить в качестве обоев любимое фото?
Измените параметр Рабочего стола — Фон:
- вызовите контекстное меню для объекта Рабочий стол, щелкнув правой кнопкой мыши на любом свободном месте Рабочего стола, но не на объектах стола, иначе будет вызвано контекстное меню, связанное с данными объектами;
- в раскрывшемся меню выберите команду Свойства. Перед вами появится окно Свойства: Экран (рис. 1);
- выберите вкладку Фон, щелкнув левой кнопкой мыши;
- просмотрите с помощью полосы прокрутки список графических файлов в окне Рисунок рабочего стола;
- щелчком мыши на значке графического файла выберите рисунок;
- выберите способ расположения рисунка на Рабочем столе щелчком на кнопке Расположить. В раскрывшемся списке команд выберите команду Растянуть, если вы хотите поместить рисунок на весь экран, команду По центру, чтобы расположить рисунок в центре экрана, или команду Рядом, чтобы размножить выбранный рисунок мозаикой по всему экрану.
- в окне предварительного просмотра посмотрите, как будет выглядеть Рабочий стол с выбранным вами рисунком;
- щелкните на кнопке Применить, чтобы увидеть результат изменений на экране (окно Свойства: Экран останется раскрытым).
Замечание: Через некоторое время вам надоедят все стандартные рисунки и появится желание найти что-нибудь новенькое. Чтобы вывести на экран необходимые обои, нажимаете кнопку Обзор (Выбрать из каталога) 3 и с помощью проводника Windows находите файл с этим рисунком на вашем компьютере. Выбранный файл появится в списке Фоновый рисунок 2 Теперь нажимаете кнопку Применить, а потом ОК и ваш рисунок на экране
Обращаю внимание только на то, что рисунок должен находиться на жестком диске, а не на CD. То есть, понравившийся рисунок нужно сначала скопировать с CD — диска, а потом уже устанавливать его фоновым рисунком
Но, возможно, вам и этого покажется мало. Вы пожелаете сделать фоновым рисунком свои фотографии. Это тоже возможно. Только желательно, чтобы рисунок соответствовал вашему экранному разрешению. Если разрешение экрана 1024 х 768, то и размер фотографии должен быть таким же. Потому что, если фотография больше экрана, то на экране разместится только часть фотографии и не обязательно лучшая. Чтобы узнать какое разрешение экрана Вашего компьютера, зайдите во вкладку Параметры (Свойства: Экран – Параметры).
Теперь Вы в курсе какого разрешения Вам нужны обои, чтобы они смотрелись нормально, без каких-либо искажений.
Если размер фотографии будет меньше экрана, то тогда нужно будет в поле Расположение 4 выбирать вариант. Фотографию придется или разместить по центру или растянуть, или замостить ею экран, что, в любом случае, будет не очень красиво. Значит, фотографию нужно предварительно подготовить.
windows 7
1 вариант
- Пуск – Панель управления – Экран
- Слева панель управления настройками экрана – выбираем Изменение фонового рисунка рабочего стола
- С помощью кнопки Обзор найдем папку на компьютере, где Вы предварительно сохранили Обои рабочего стола
- Содержимое папки будет отображаться в окне, выбираем любую картинку и настраиваем отображение картинки с помощью кнопки Положение изображения – выбираем оптимальный вариант расположения.
- Фиксируем выбранные обои кнопкой Сохранить изменения.
2 вариант
- Открываем папку с подготовленными обоями
Кликаем ПКМ (правой кнопкой мыши) и выбираем команду – Сделать фоновым изображением рабочего стола.
Успешной Вам работы!
< Предыдущая
Добавление слайд-шоу
Помимо демонстрации статического изображения, в ОС от Microsoft предусмотрен динамический режим смены картинок на экране заставки. При такой настройке параметра обои будут поочередно сменять друг друга через заданные промежутки времени.
Для того чтобы установить режим слайд-шоу, потребуется выполнить следующие действия:
Открыть раздел «Персонализация», повторив описанные в предыдущем разделе шаги.
Перейти в раздел «Экран блокировки» и открыть список меню «Фон».
Вместо выбранного ранее параметра «Фото» необходимо остановиться на значении «Слайд-шоу».
- Система выведет сообщение о том, что для работы данного режима потребуется выбор более чем одного изображения.
- Затем нажать на кнопку «Добавление папки» и в появившемся окне указать путь к папкам, в которых размещены подходящие картинки.
Применив выбранное значение, можно ознакомиться с будущей презентацией в режиме предварительного просмотра, нажав на соответствующую кнопку в левой части картинки.
В режиме слайд-шоу можно поставить на прокрутку выбранные изображения, а также применить дополнительные атрибуты для просмотра. Перейти в них можно при нажатии на одноименную кнопку «Дополнительные параметры слайд-шоу». Здесь пользователю будут доступны настройки папок и изображений, а также функция отключения подсветки дисплея после окончания демонстрации слайд-шоу.
Как поменять заставку на рабочем столе Windows 10 при загрузке?
Windows 10 позволяет сделать настройки экрана блокировки так, как Вам нравится без использования специальных программ (как мы это делали ранее в Windows7). Делается это в том же окне «Персонализация», но выберем теперь параметр «Экран блокировки».
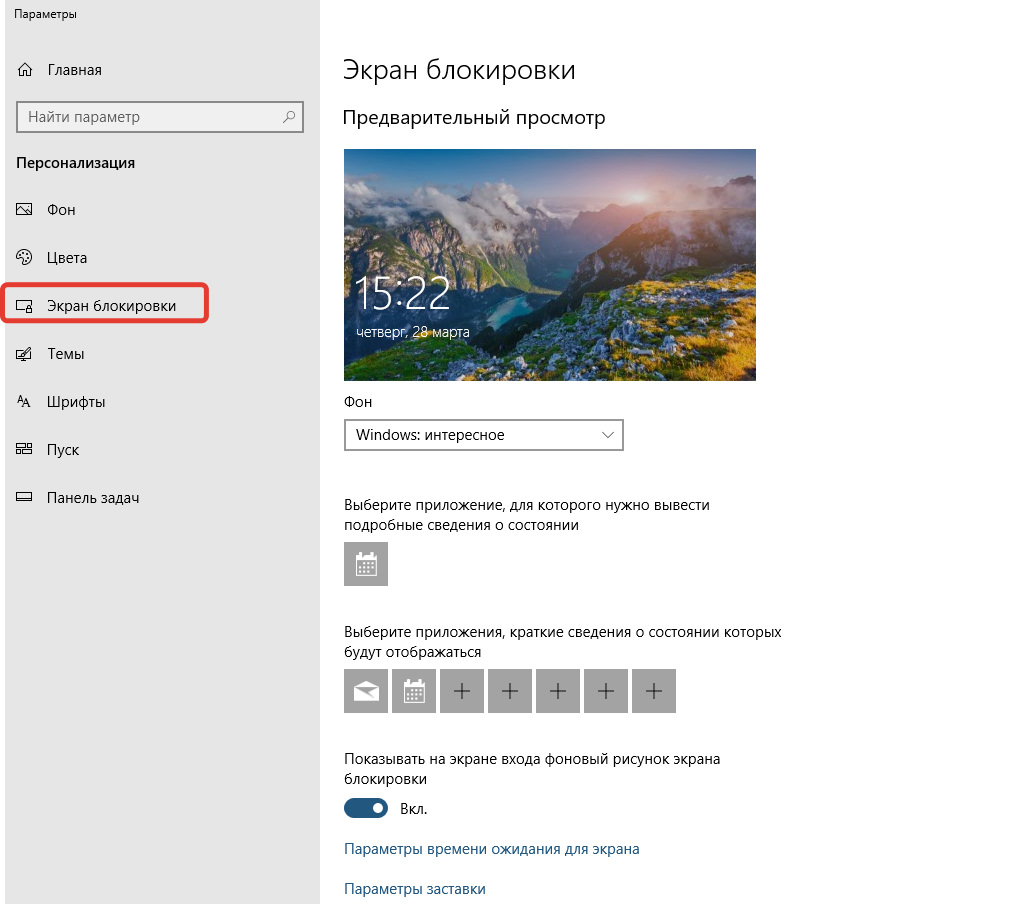
Теперь нам доступны настройки изображения, которое появляется при загрузке (или при нажатии клавиш Ctrl+Alt+Del). Можно выбрать любую отдельную фотографию через «Обзор, или составить слайд-шоу из меняющихся фото. Либо оставить настройки по умолчанию (Windows интересное)
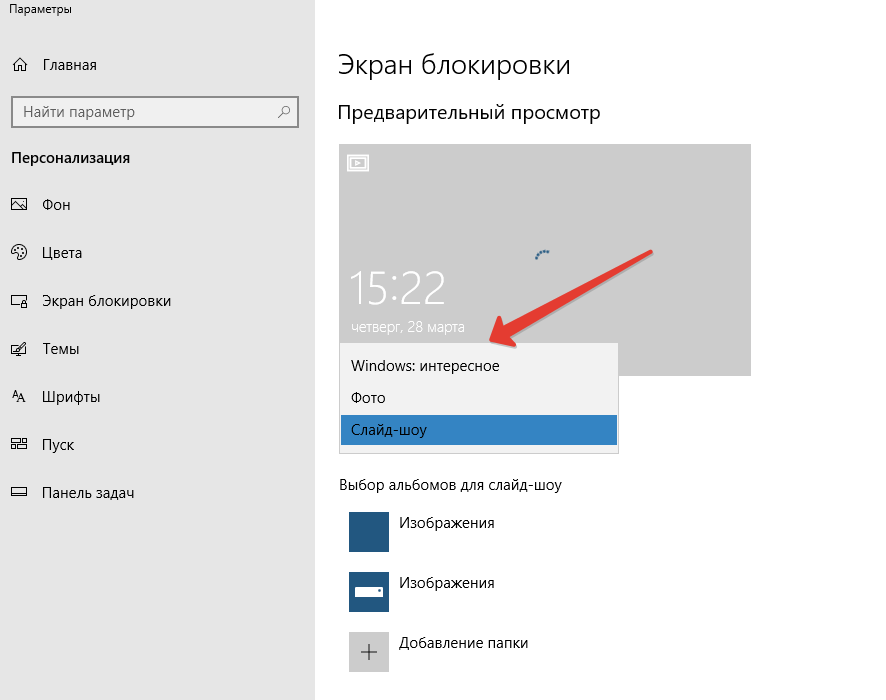
На экран можно вывести краткое или подробное отображение работы выбранных приложений (почты, календаря и т.д). Кто тоскует по Windows XP можно настроить заставку, это окошко в системе по прежнему доступно:
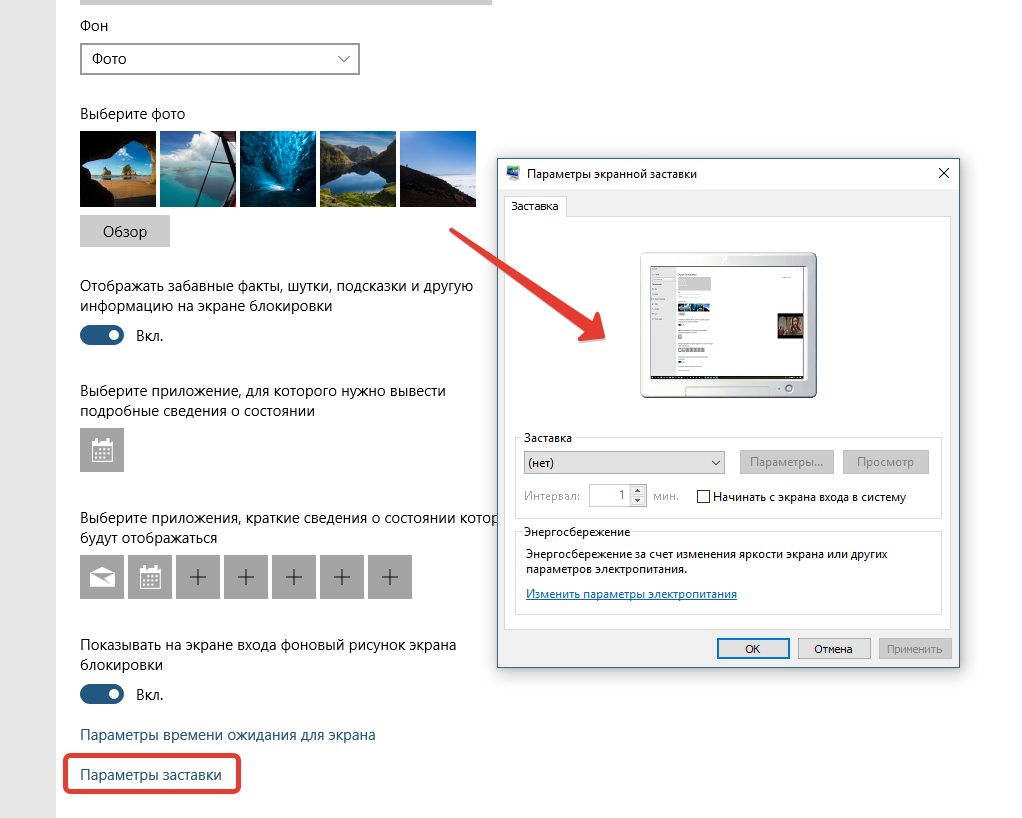
Заставкой называют динамичное изображение, которое автоматически появляется на экране монитора после продолжительного простоя. Пользователь ПК может задать время, через которое должен активироваться визуальный эффект, самостоятельно. Также он может отключить заставку или заменить ее другой. В Windows 10 это можно сделать несколькими способами.
Настройки персонализации отключены, потому что нет активации Windows
Если на компьютере не выполнена активация, на Рабочем столе Windows в качестве фонового изображения используются системные обои, установленные по умолчанию. Пользователю необходимо сменить обои на рабочем столе, но настройки ОС препятствуют выполнению его желания.

Для входа в параметры персонализации необходимо сделать следующее:
При не активированной системе, в открывшемся приложении «Параметры», во вкладке «Фон» пользователь увидит надпись «Для персонализации компьютера нужно активировать Windows».

Без выполнения активации, поменять фоновое изображение из настроек персонализации не представляется возможным. Для разблокировки функций персонализации, необходимо ввести действительный ключ продукта для активации копии лицензии Windows.
Как поменять обои на Виндовс 10 через браузер
Как поменять шрифт на компьютере Windows 10 — настройки по умолчанию
Данный способ предполагает скачивание картинки из Интернета. Процесс выполнения поставленной задачи на начальном уровне выглядит следующим образом:
- Зайти в любой браузер на ПК, лучше в тот, который используется по умолчанию.
- В поисковике прописать название интересующего пользователя рисунка, изображения.
- Перейти в раздел «Картинки» и скачать выбранный элемент, разместив его на пространстве рабочего стола. Ставить рекомендуется именно здесь для простоты поиска в дальнейшем.
- Зайти в раздел операционной системы «Персонализация» по рассмотренной выше схеме.
- Тапнуть по кнопке «Обзор», указать путь на рабочий стол и выбрать скачанное ранее изображение. Picture можно устанавливать любого формата.
- Кликнуть по «Применить» и удостовериться, что фон системы удалось сменить.
Авто смена обоев в Windows 10
Опять же заходим в «Персонализацию» и щелкаем по вкладке «Фон», как и в прошлых версиях.
Затем следует выбрать пункт «Слайд-шоу». Выберите картинки, указав нужную папку. Далее, укажите интервал изменений фотографий. Если все изображения разного размера, то укажите, как следует их размещать.
То есть, в последней версии добавилась еще одна функция – размещение обоев, которые меняются автоматически.
Утилита DesktopMania.
https://youtube.com/watch?v=0nWJBENT6dE
Данная программа расположена на сайте по адресу http://desktopmania.ru/. Она абсолютно бесплатная, не имеет навязчивой рекламы и других ненужных проблем.
Для начала нужно зарегистрироваться на указанном выше сайте.
Потом можно выбрать понравившиеся обои. Все они разделены по тематикам. Кроме того, присутствует функция поиска по цвету.
Кликнув на любое изображение, сервис предлагает скачать утилиту, что и нужно сделать.
Установив ее, укажите настройки для смены обоев. Как видите, вы можете подключить и свои изображения, выбрав необходимую папку. Или же сразу подгружать фотографии с избранного на сайте.
Программа Auto Wallpaper Changer
Простая утилита, которая имеет те же функции, что и служебная утилита. Скачать ее можно тут: http://automatic-wallpaper-changer.en.softonic.com/. В данном случае вам опять же следует указать месторасположение нужных картинок и точное время их смены. Приложение даже не нужно устанавливать: после скачивание сразу же открывается поле, в котором можно работать.
Утилита PhotoDesktop.
Удобная программа, которая нацелена на смену обоев. Скачать ее можно тут: http://photodesktop.ru/programmy_dlya_rabochego_stola/photodesktop_programma_dlya_smeny_oboev_na_rabochem_stole_windows.
Скачав утилиту, она сразу откроется, готовая к работе. То есть, никакой установки не следует проводить.
В ней вы можете создавать тематические альбомы, из которых утилита будет брать изображения для изменений. Скачать вы их можете с того же сайта, где и программу. Они разделены на тематические разделы, и даже подразделы, что намного упрощает поиск.
В меню «Настройки» вы можете настроить по своему вкусу смену обоев: интервал, способ вывода и так далее. Кроме того, утилита предлагает вывод календаря на рабочий стол, который можно отредактировать под свой вкус.
Следует обратить внимание на то, что если расширение вашего экрана меньше, чем выбранного изображения, то вы можете в данной утилите и обрезать его так, как посчитаете нужным
Если вдруг какое-то изображение вам быстро надоело, вы можете тут же его поменять, нажав на соответствующую кнопку в меню свернутой программы.
Утилита SwapWall.
Данная утилита позволяет автоматически менять фотографию рабочего стола, которую можно скачать тут: http://www.softportal.com/software-23026-swapwall.html. Она имеет такие же функции, как и стандартная утилита, хотя есть кое-какие дополнения.
К примеру, можно предварительно просмотреть все изображения, отлично ли они смотрятся на рабочем столе. Также можно управлять программой, даже не открывая ее, то есть, с трея. Это намного удобней, так как не требуется долго искать ярлык, запускать утилиту и так далее.
Во всем остальном программа имеет стандартные настройки: время смены, адрес папки и случайный выбор рисунка.
Утилита Vetton.
https://youtube.com/watch?v=nrTpr9SsBzc
Данная утилита имеет онлайн-сервис, который расположен по адресу http://vetton.ru/soft/. Тут вы можете скачать ее и изображения к ней.
Утилита имеет такие же настройки, как и другие подобные приложения. Правда, здесь вы можете добавлять обои прямо с сайта, что намного облегчает пользование ею.
Таким образом, существует огромное множество программ, которые могут настроить автоматическую смену обоев на рабочем столе. Выбирайте любую, которая вам нравится, и наслаждайтесь новым и необычными фотографиями.
Способ 3: Параметры персонализации в Windows 10
Теперь хотим поговорить о встроенном в операционную систему средстве, которое позволяет вручную задать настройки экрана блокировки без предварительного скачивания дополнительных программ. Для этого потребуется выполнить следующие действия:
- Откройте «Пуск» и перейдите в меню «Параметры».
Здесь откройте раздел «Персонализация», выбрав соответствующую плитку.
Через левую панель переместитесь в «Экран блокировки».
Фоном вы можете выбрать изображения от Microsoft, фото или слайд-шоу.
При выборе слайд-шоу предлагается самостоятельно добавить несколько изображений или даже целую папку.
После этого просмотрите дополнительные параметры, где, например, доступен выбор одного приложения, о котором будут выводиться подробные сведения, а также другие инструменты с краткими сведениями.
При взаимодействии с рассмотренным только что окном вы могли заметить, что там присутствует еще множество параметров, связанных с персонализацией. Они не входят в тематику нашей сегодняшней статьи, однако если возникло желание более детально изучить их, ознакомьтесь с другим руководством на нашем сайте по этой теме, кликнув по расположенной далее ссылке.
Подробнее: Параметры «Персонализации» в ОС Windows 10
Теперь вы знакомы с тремя различными методами изменения приветственного окна в Windows 10. Осталось только подобрать понравившийся метод и реализовать его, следуя нашим инструкциям.
Опишите, что у вас не получилось.
Наши специалисты постараются ответить максимально быстро.
Где хранятся фоновые фотографии экрана блокировки
Если вас интересуют обои (фоновые изображения) экрана блокировки Windows 10, вы также легко их можете найти. Стандартные обои, присутствующие сразу после установки, расположены в папке C:WindowsWebScreen.
Однако, мало кого интересуют обои по умолчанию, чаще бывают интересны те, что ОС загружает из Интернета. Их вы можете обнаружить в папке %LocalAppData%PackagesMicrosoft.Windows.ContentDeliveryManager_cw5n1h2txyewyLocalStateAssets
Просто скопируйте и введите указанный путь в адресную строку проводника, откроется папка, содержащая множество файлов без расширения. Вы можете скопировать их куда-либо и установить для этих файлов расширение .jpg, либо просто открыть с помощью какого-либо графического редактора или программы для просмотра фото.
В указанной папке обычно хранится множество файлов обоев, но, одновременно, там есть и другие, ненужные изображения, не являющиеся фонами экрана блокировки. Если вы хотите добавить расширение .jpg сразу для всех из них и скопировать в папку «ИзображенияLockScreen», можно создать и использовать следующий bat файл (см. Как создать bat-файл):
cd /D %userprofile%AppDataLocalPackagesMicrosoft.Windows.ContentDeliveryManager_cw5n1h2txyewyLocalStateAssets mkdir "%userprofile%PicturesLockScreen" 1>nul 2>&1 copy * "%userprofile%PicturesLockScreen*.jpg"
В операционной системе Windows 10 на экране блокировки отображается непросто тёмный фон, а красочная картинка. Установить или изменить такое изображение можно зная, где хранятся картинки экрана блокировки для Windows 10 или активировав функцию «Windows spotlight» (Windows: интересное). Именно она отвечает за отображение фото на экране блокировки.
Ранее мы писали о том, как поменять картинку или поставить фото на рабочий стол в Виндовс 10. На этот раз предлагаем вам рассмотреть тему, как изменить фон для экрана блокировки Windows 10.
В новой операционной системе, как было отмечено выше, есть специальная функция «Windows: интересное», которая в автоматическом режиме загружает и устанавливает различные фото на экране блокировки. Включить такую функцию достаточно легко. Для этого стоит выполнить следующее:
Жмём «Пуск», «Параметры» и выбираем «Персонализация».
В меню слева выбираем «Экран блокировки». В разделе «Фон» выставляем «Windows: интересное».
Включив эту функцию, заставка экрана блокировки будет автоматически меняться.
Для того, чтобы найти картинки экрана блокировки на Windows 10, стоит изначально включить отображение скрытых файлов и папок. Далее переходим по адресу: «C:UsersВаше_Имя_ПользователяAppDataLocalPackagesMicrosoft.Windows.ContentDeliveryManager_cw5n1h2txyewyLocalStateAssets». Именно в этой папке будут находиться все картинки, которые используются на экране блокировки.
Далее копируем (НЕ ПЕРЕМЕЩАЕМ И НЕ ВЫРЕЗАЕМ) файлы в любую папку. Выбираем изображение, нажимаем на нем правой кнопкой мыши и кликаем «Переименовать». Далее вводим любое название, добавляя окончание .jpeg или .png.
После переименования файла, все картинки можно будет открыть любым встроенным средством для просмотра фото и сменить фоновый элемент.
Если картинок для изменения экрана блокировки вам мало, скачать дополнительные можно на сервисе Bing. Однако картинки придется сохранить и подложить в папку «Assets».
Также любая другая фотография может быть установлена через средство Обои Студия 10. С его помощью можно настроить слайд-шоу для экрана блокировки или рабочего стола. Приложение бесплатное и разработано специально для Windows 10.
Важно отметить, что картинки на экране блокировки, которые анимированные, потребляют ресурсы процессора. Поэтому, если вы используете слабый ПК, анимированные экрана блокировки лучше отключить
Давно пользуетесь новой операционной системой, но до сих пор не имеете понятия, где находятся картинки используемые для экрана блокировки в Windows 10? Сегодня коснемся этого вопроса и нескольких сопутствующих, например, как стянуть нужную картинку себе.
За время работы в «десятке» пользователи обратили внимание, что в операционной системе периодически изменяется заставка экрана блокировки. Порой встречаются очень красивые картинки, который хочется использовать как фоновый рисунок рабочего стола
Только для этого нужно узнать, где эти изображения хранятся. Продвинутые пользователи даже пытались отыскать все графические файлы, хранимые в каталогах системного тома, но все тщетно, нужные изображения так и не были найдены. Почему так случилось, что поиск не отыскал нужные файлы, рассмотрим ниже.
Изменение картинки на рабочем столе
Чтобы поменять заставку на рабочем столе в Windows 10, нужно зайти в «Параметры». Делается это или через «Пуск» – значок шестеренки, или используя комбинацию клавиш Win+I. Дальше выбирайте раздел «Персонализация».

В меню слева выбирайте вкладку «Фон» (1). В самом верху будет окно предпросмотра (2). То есть, вы сможете посмотреть, как будет выглядеть тот или иной фон.
В качестве фона можно выбрать «Фото», «Сплошной цвет» или «Слайд-шоу». Разберемся с первым пунктом – «Фото» (3).
Изображение можно выбирать или одно из представленных (4), или можно установить любую свою картинку или снимок. Если хотите поставить свою картинку, то жмите «Обзор» (5), а затем, через открывшееся окно проводника, находите ее на компьютере.
Пункт «Выберите положение» (6) позволит выбрать, как картинка будет отображаться на экране. Ее можно замостить, растянуть, заполнить ей весь экран и прочее.
Чтобы фотография смотрелась красиво, не увеличилась по центру, или не было черных полос по бокам, выбирайте ее в соответствии с разрешением, которое выбрано на вашем ПК или ноутбуке.

Если вы хотите изменить фон рабочего стола и сделать его однотонным, то в списке выберите «Сплошной цвет» (1). Из представленных плиток, кликайте по понравившейся (2). Если хотите определить свой цвет, то используете кнопку «Дополнительный цвет» (3).

В качестве фона на рабочем столе может быть и слайд-шоу (1). Выбирайте данный пункт, а затем указывайте папку, где хранятся картинки, которые будут использоваться во время слайд-шоу. Для этого жмите по кнопке «Обзор» (2), находите папку и выбирайте ее. Отмечу, что именно папку, но не изображения по отдельности. Все папки, которые указаны в блоке «Выбор альбомов для слайд-шоу» (3), будут задействованы. То есть, изображения будут браться из всех, а не из какой-то определенной.

Пролистайте страницу вниз и укажите нужные вам параметры для слайд-шоу. Здесь есть время для смены картинок, случайный порядок, воспроизведение, при питании ноутбука от батареи, положение картинок.

Тем, кто просто хочет поменять заставку на рабочем столе на другую картинку, и вас не интересует их смена или однотонный фон, можно воспользоваться приложением «Фотографии», которое по умолчанию встроено в Windows 10. Открывайте в нем свое изображение, нажимайте на три точки в правом верхнем углу, и выбирайте «Установить как» – «Сделать фоновым рисунком».

Если ОС не активирована
Если у вас по какой-либо причине Windows 10 не активирована, то изменить заставку рабочего стола через окно «Параметры» не получится. Нужный нам пункт будет просто неактивен. Поэтому попробуйте все сделать через приложение «Фотографии», как было написано выше.
Также можете воспользоваться контекстным меню картинки. Найдите ее или на рабочем столе, или через проводник в какой-то папке и нажмите по ней правой кнопкой мыши. Затем из контекстного меню выберите «Сделать фоновым изображением рабочего стола».
Учтите, что при следующем включении компьютера, рабочий стол опять станет черный. Поэтому удобнее всего хранить картинку для фоно прямо на столе. Тогда, после включения ПК, ее будет удобно устанавливать.

Где хранятся изображения
Стандартные картинки очень даже неплохие и многим нравятся. Поэтому в этом пункте ответим на вопрос: где хранятся картинки для рабочего стола в Windows 10.
Перед тем, как приступить, зайдите в проводник – комбинация Win+E. Дальше на вкладке «Вид» выберите блок «Показать или скрыть» и отметьте птичками пункты «Расширения имен файлов» и «Скрытые элементы».

Дальше переходите по пути:
C:\Users\Oleg\AppData\Roaming\Microsoft\Windows\Themes\CachedFiles
В данной папке хранится картинка, которая установлена в качестве фона для рабочего стола в данный момент. Поменяете фон – изменится картинка в папке.

Теперь перейдите по пути: C:\Windows\Web. В папке «4К», будут разные размеры стандартного изображения десятки. В папке «Screen» – находятся картинки экрана блокировки, о котором мы поговорим дальше. Заходите в папочку «Wallpaper».

В ней вы найдете изображения, которые по умолчанию можно выбрать в качестве фона для рабочего стола, или которые используются для сохраненных на компьютере тем.

