Как активировать «режим бога в windows 10» на рабочем столе и в панели управления?
Содержание:
- Введение
- Что такое режим бога Windows 10?
- Мастерок.жж.рф
- Как добавить режим бога в панель управления Windows 10
- Как активировать легендарный «режим бога» в Windows 10
- Как включить режим Бога в Windows 10
- Как включить режим бога в Windows 7
- Добавление «Режим бога» в панель управления Windows 10
- Как активировать легендарный «режим бога» в Windows 10
- Как включить режим Бога в Windows 10
- Обзор функций Кортана
- Активация режима Бога
- Как включить режим бога в Windows 7
- Активация «Режима Бога»
- Как включить Режим Бога в Windows 10
- Включаем режим бога в XP
- Как из папки сделать «Режим бога»
- Включаем режим бога в Windows 10
- Выводы
Введение
Огромную популярность у пользователей и массовое распространение операционная система «Windows»
получила благодаря множеству разнообразный функций, изначально представленных в системе, и способных улучшить общее взаимодействие пользователей с компьютерными устройствами.
Разработчики корпорации «Microsoft»
постоянно работают над усовершенствованием операционной системы и добавляют различные службы и инструменты, которые расширяют возможности«Windows» и облегчают ее повседневное использование. Часть функций, сохранили свое присутствие в системе«Windows» еще с первых ее версий, некоторые были добавлены позже, и подтвердив собственную необходимость, получили статус стандартных функций операционной системы.
Традиция сохранения уникальных или важных функций в последующих версиях системы «Windows»
получила свое подтверждение в возможности использования системной папки«Режим бога» , впервые представленную в операционной системе«Windows 7» , и доступную в новой версии системы«Windows 10» .
Основной целью функции, заложенной разработчиками операционной системы, является облегчение доступа к разнообразным системным службам «Windows»
, таким как администрирование, резервное копирование и восстановление, устранение сетевых и системных неполадок, центр безопасности и обслуживания«Windows» и другим важным параметрам управления из единой папки. И далее мы подробнее опишем ее особенности и способ включения в операционной системе«Windows 10» .
Перейти к просмотру

Что такое режим бога Windows 10?
Нет, режим бога (God Mode) не открывает никаких дополнительных секретных функций в Windows и не позволяет вам вносить изменения, которые вы не можете сделать в обычном интерфейсе Windows. Это просто специальная папка, которую вы можете включить, предоставляющая доступ к большинству инструментов администратора, управления, настроек и панели управления Windows в едином, легко прокручиваемом интерфейсе.
Папка режим бога (God Mode) так же предлагает более простой способ отобразить 206 инструментов настроек Windows 10.
Кстати, «Режим Бога» — это просто название папки. Вы можете назвать папку как угодно, например, Tech-Geek Mode.
- Инструменты управления
- Автовоспроизведение
- Резервное копирование и восстановление
- Управление цветом
- Диспетчер учетных данных
- Дата и время
- Устройства и принтеры
- Центр доступа
- Параметры проводника
- История файлов
- Шрифты
- Параметры индексации
- Инфракрасный
- Настройки интернета
- Клавиатура
- Мышь
- Центр коммуникаций и передачи данных
- Перо и сенсорный
- Телефон и модем
- Варианты питания
- Программы и особенности
- RemoteApp и Desktop Connections
- Безопасность и обслуживание
- Звук
- Распознавание речи
- Пространства для хранения
- Центр синхронизации
- Система
- Настройки планшетного ПК
- Панель задач и навигация
- Поиск проблемы
- Учетные записи пользователей
- Брандмауэр Защитника Windows
- Центр мобильности Windows
- Рабочие папки
Каждая из этих категорий содержит некоторое количество инструментов и даже может быть разделена на дополнительные подкатегории. Вполне вероятно, что вы найдете там почти все, что ищете.
Мастерок.жж.рф
Хочу все знать
Сначала подумал прикол какой то или шутка (как то раньше не встречался с таким, хотя это есть и в предыдущих версиях Виндовс), попробовал — все работает.
Вот что это такое …
Итак, чтобы активировать легендарный режим в Windows 10, пользователь, в первую очередь, должен проверить, имеются ли у его учетной записи права администратора. Затем необходимо сделать клик по рабочему столу правой кнопкой мыши и создать новую папку.
Как назвать папку? По шаблону GodMode., причем вместо GodMode вы можете указать и другое имя, однако точка, фигурные скобки и выражение в них меняться не должны. Если имя введено правильно, иконка папки примет характерный вид, а внутри неё будут отображаться все доступные пользователю настройки, в том числе и те, которые в меню «Панели управления» или в «Параметры» не включены.
Можно также создавать на рабочем столе папки, которые обеспечат быстрый доступ к отдельным настройкам компьютера. Имена, определяющие их назначение, и ключи доступа:
- Action Center.
- Backup and Restore.
- Biometric Devices.
- Credential Manager.
- Default Location.
- Devices and Printers.
- Display.
- HomeGroup.
- Location and Other Sensors.
- Notification Area Icons.
- Recovery.
- RemoteApp and Desktop Connections.
- Speech Recognition.
- Troubleshooting.
- Administrative Tools.
- All .NET Frameworks and COM Libraries.
- All Tasks (Control Panel).
- AutoPlay.
- BitLocker Drive Encryption.
- Computer Folder.
- Default Programs.
- Ease of Access Center.
- Font Settings.
- Get Programs.
- Manage Wireless Networks.
- Network and Sharing Center.
- Network Connections.
- Network Folder.
- Parental Controls.
- Performance Information and Tools.
- Personalization.
- Power Options.
- Programs and Features.
- Sync Center.
- System.
- User Accounts.
- Windows Firewall.
- Windows SideShow.
- Windows Update.
Создание папок, которое называется активацией «режима бога», на работе компьютера не сказывается. Это лишь инструмент, который позволяет получить доступ к полному списку настроек ПК.
Как добавить режим бога в панель управления Windows 10
Открываем блокнот и копируем следующий код в него (автор кода Shawn Brink, www.sevenforums.com):
Windows Registry Editor Version 5.00
После этого, в блокноте нажимаем «Файл» — «Сохранить как» а в окне сохранения для поля «Тип файла» задаем «Все файлы», а для поля «Кодировка» — «Юникод». Теперь задаем файлу расширение .reg (имя может быть любое). Вам также может быть интересен материал Как сбросить Windows 10 к заводским настройкам.
Двойным кликом запускаем созданный Вами файл (например Godmode.reg) и подтверждаем его импорт в реестр Windows 10. Если все сделали правильно, то в панели управления видим новый пункт «Режим бога».

Как активировать легендарный «режим бога» в Windows 10

«Режим бога» позволяет объединить в одном месте все инструменты для настройки компьютера. Он был доступен в предыдущих версиях Windows и, как оказалось, есть в Windows 10. Активировать его довольно просто:
1. Убедитесь, что у вашей учетной записи имеются права администратора.
2. Нажмите на рабочем столе правой кнопкой мыши и создайте новую папку.

3. Назовите ее GodMode.{ED7BA470-8E54-465E-825C-99712043E01C} и нажмите Enter. Папка будет названа «GodMode», но вы можете дать ей любое имя, если перед открывающей скобкой { напишете что-нибудь другое.

Вот и все. Теперь, когда вы откроете эту папку, вы увидите несколько десятков различных настроек, в том числе такие, которые недоступны ни в «Параметрах», ни в «Панели управления».

«Режим бога» пригодится только айтишникам и продвинутым пользователям, а «чайникам» он будет скорее вреден, чем полезен. Изменять системные параметры нужно только в том случае, если вы точно уверены, что делаете все грамотно. Активация «режима бога» сама по себе никак не сказывается на работе компьютера — это всего лишь удобный доступ к тончайшим настройкам устройства.
Как и в предыдущих версиях Windows, в Windows 10 можно создавать на рабочем столе папки-ярлыки для быстрого доступа к определенным настройкам. Вот их список:
Action Center.{BB64F8A7-BEE7-4E1A-AB8D-7D8273F7FDB6} Backup and Restore.{B98A2BEA-7D42-4558-8BD1-832F41BAC6FD} Biometric Devices.{0142e4d0-fb7a-11dc-ba4a-000ffe7ab428} Credential Manager.{1206F5F1-0569-412C-8FEC-3204630DFB70} Default Location.{00C6D95F-329C-409a-81D7-C46C66EA7F33} Devices and Printers.{A8A91A66-3A7D-4424-8D24-04E180695C7A} Display.{C555438B-3C23-4769-A71F-B6D3D9B6053A} HomeGroup.{67CA7650-96E6-4FDD-BB43-A8E774F73A57} Location and Other Sensors.{E9950154-C418-419e-A90A-20C5287AE24B} Notification Area Icons.{05d7b0f4-2121-4eff-bf6b-ed3f69b894d9} Recovery.{9FE63AFD-59CF-4419-9775-ABCC3849F861} RemoteApp and Desktop Connections.{241D7C96-F8BF-4F85-B01F-E2B043341A4B} Speech Recognition.{58E3C745-D971-4081-9034-86E34B30836A} Troubleshooting.{C58C4893-3BE0-4B45-ABB5-A63E4B8C8651} Administrative Tools.{D20EA4E1-3957-11d2-A40B-0C5020524153} All .NET Frameworks and COM Libraries.{1D2680C9-0E2A-469d-B787-065558BC7D43} All Tasks (Control Panel).{ED7BA470-8E54-465E-825C-99712043E01C} AutoPlay.{9C60DE1E-E5FC-40f4-A487-460851A8D915} BitLocker Drive Encryption.{D9EF8727-CAC2-4e60-809E-86F80A666C91} Computer Folder.{20D04FE0-3AEA-1069-A2D8-08002B30309D} Default Programs.{17cd9488-1228-4b2f-88ce-4298e93e0966} Ease of Access Center.{D555645E-D4F8-4c29-A827-D93C859C4F2A} Font Settings.{93412589-74D4-4E4E-AD0E-E0CB621440FD} Get Programs.{15eae92e-f17a-4431-9f28-805e482dafd4} Manage Wireless Networks.{1FA9085F-25A2-489B-85D4-86326EEDCD87} Network and Sharing Center.{8E908FC9-BECC-40f6-915B-F4CA0E70D03D} Network Connections.{7007ACC7-3202-11D1-AAD2-00805FC1270E} Network Folder.{208D2C60-3AEA-1069-A2D7-08002B30309D} Parental Controls.{96AE8D84-A250-4520-95A5-A47A7E3C548B} Performance Information and Tools.{78F3955E-3B90-4184-BD14-5397C15F1EFC} Personalization.{ED834ED6-4B5A-4bfe-8F11-A626DCB6A921} Power Options.{025A5937-A6BE-4686-A844-36FE4BEC8B6D} Programs and Features.{7b81be6a-ce2b-4676-a29e-eb907a5126c5} Sync Center.{9C73F5E5-7AE7-4E32-A8E8-8D23B85255BF} System.{BB06C0E4-D293-4f75-8A90-CB05B6477EEE} User Accounts.{60632754-c523-4b62-b45c-4172da012619} Windows Firewall.{4026492F-2F69-46B8-B9BF-5654FC07E423} Windows SideShow.{E95A4861-D57A-4be1-AD0F-35267E261739} Windows Update.{36eef7db-88ad-4e81-ad49-0e313f0c35f8}
Как включить режим Бога в Windows 10
Для Виндовс 10 существует 2 способа запуска этого режима. Выбирайте любой по своему вкусу, работают они одинаково эффективно.
1 способ
Абсолютно такой же, как для более ранних версий ОС: пустая папка с таким же названием и результатом. Настроек доступно 230. Если вы проводили аналогичные настройки в предыдущих версиях, выбирайте его. Но иногда (к счастью – редко) бывает, что этот способ не срабатывает. Тогда переходите к следующему, он работает в ста процентах случаев.
2 способ
Его суть заключается в том, что в панель управления добавляется GodMode, а точнее – его ярлык, обеспечивающий доступ к любым настройкам. Как же это сделать?

Открываем блокнот и вставляем в него следующий код:
Сохраняем файл через «сохранить как». В «Типе файла» ставим «Все файлы», в строке «Кодировка» — «Юникод». Задаём любое имя и расширение .reg.

Двойным нажатием мышки отправляем файл в реестр Виндовс и подтверждаем это. Готово!
Как включить режим бога в Windows 7
Как было упомянуто выше GoDMode представляет собой ссылку, с помощью которой можно перейти к расширенным настройкам управления ОС. Активируется эта ссылка с помощью пустой папки в любом месте на жёстком диске. В нашем случае мы создадим эту директорию на рабочем столе. Теперь, чтобы активировать ссылку, нам нужно дать такое имя папке: Вот таким простым способом активируется скрытый разработчиками GodMode. Ниже изображена преобразованная нами папка.
Из рисунка видно, что папка преобразилась и поменяла значок на такой же, как у панели управления. Теперь перейдем по созданной ссылке. После перехода должно открыться окно, где нам будут доступны 274 элемента управления и администрирования ОС.
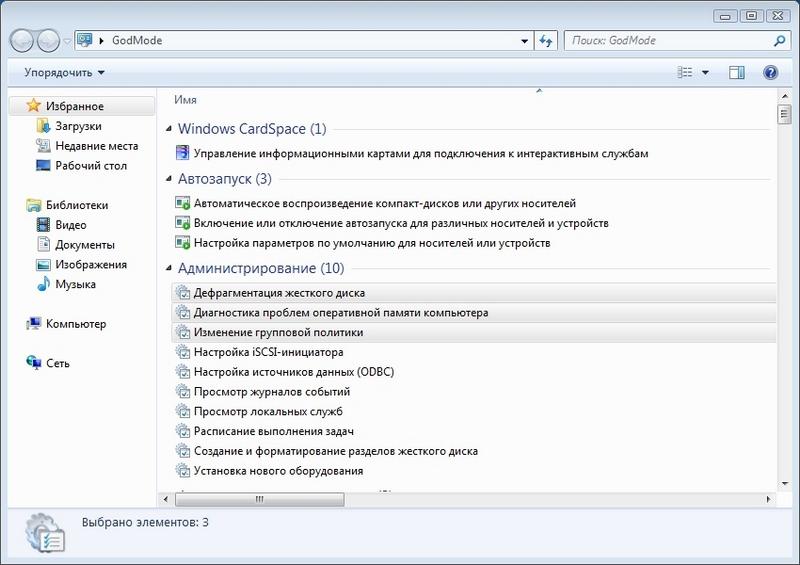
Если внимательно просмотреть все элементы, то вы можете увидеть много знакомых, которые вы ранее видели в панели управления. По сути, GoDMode — это видоизмененная панель управления, которая дает возможность быстро добраться к любому элементу. Кроме быстрого доступа к надстройкам управления, в GoDMode можно создавать ярлыки на любой элемент. Для этого достаточно кликнуть правой кнопкой мыши и выбрать пункт «Создать ярлык».

Ели вам нужно быстро создать ярлыки к нескольким элементам управления, то вам достаточно выделить необходимее элементы и повторить действия, описанные выше.
Из примера видно, как просто создается режим бога в Windows 7.
Добавление «Режим бога» в панель управления Windows 10
Кроме такого способа включения режима бога в Windows 10, можно также добавить ярлык на запуск данного режима в саму панель управления.
Это делается путем правки реестра. Для этого создайте reg файл (текстовый файл с расширением .reg) и вставьте в него следующий код, который создает необходимые ветки в реестре Windows. Я для примера назвал этот скрипт AddGodMode.reg
Windows Registry Editor Version 5.00 @=»Режим бога» «InfoTip»=»Все элементы» «System.ControlPanel.Category»=»5″ @=»%SystemRoot%\\System32\\imageres.dll,-27″ @=»explorer.exe shell:::{ED7BA470-8E54-465E-825C-99712043E01C}» @=»Режим бога»
Затем сохраните этот файл и запустите его (запускать его необходимо от имени администратора).
Подтвердите внесение изменений в реестр Windows, нажмите «Да».

В результате произойдет слияние данного файла с реестром.

А после, в панели управления Windows, появится ярлык «Режим бога».

Если вдруг Вы захотели удалить «Режим бога» из панели управления, то создайте reg файл со следующим содержимым. В данном случае удаляются созданные ранее ветки реестра.
Windows Registry Editor Version 5.00 @=»Режим бога» «InfoTip»=»Все элементы» «System.ControlPanel.Category»=»5″ @=»%SystemRoot%\\System32\\imageres.dll,-27″ @=»explorer.exe shell:::{ED7BA470-8E54-465E-825C-99712043E01C}» @=»Режим бога»
Как активировать легендарный «режим бога» в Windows 10

«Режим бога» позволяет объединить в одном месте все инструменты для настройки компьютера. Он был доступен в предыдущих версиях Windows и, как оказалось, есть в Windows 10.Активировать его довольно просто:1. Убедитесь, что у вашей учетной записи имеются права администратора.2. Нажмите на рабочем столе правой кнопкой мыши и создайте новую папку.

3. Назовите ее GodMode.{ED7BA470-8E54-465E-825C-99712043E01C} и нажмите Enter. Папка будет названа «GodMode», но вы можете дать ей любое имя, если перед открывающей скобкой { напишете что-нибудь другое.

Вот и все. Теперь, когда вы откроете эту папку, вы увидите несколько десятков различных настроек, в том числе такие, которые недоступны ни в «Параметрах», ни в «Панели управления».
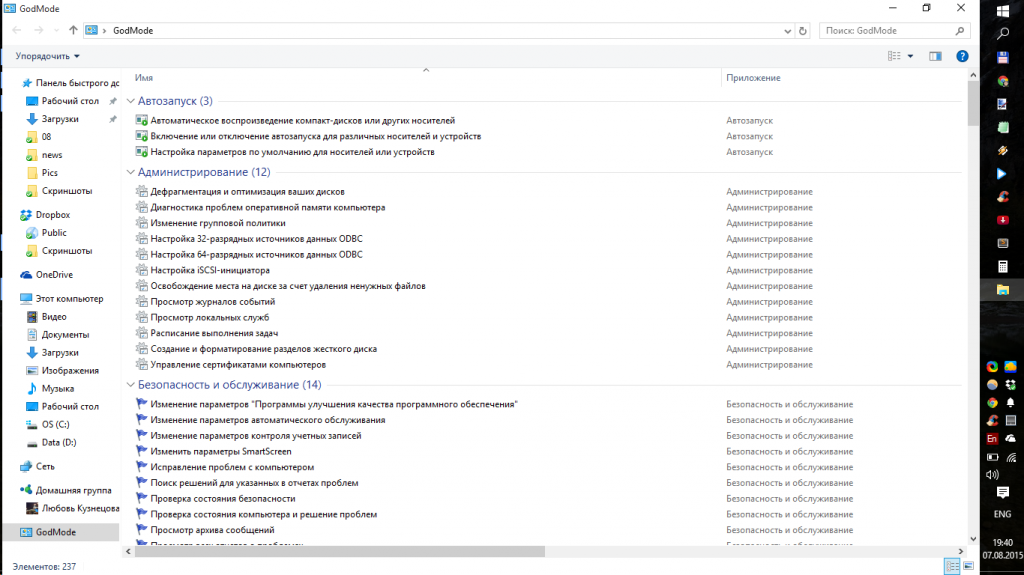
«Режим бога» пригодится только айтишникам и продвинутым пользователям, а «чайникам» он будет скорее вреден, чем полезен. Изменять системные параметры нужно только в том случае, если вы точно уверены, что делаете все грамотно. Активация «режима бога» сама по себе никак не сказывается на работе компьютера — это всего лишь удобный доступ к тончайшим настройкам устройства.Как и в предыдущих версиях Windows, в Windows 10 можно создавать на рабочем столе папки-ярлыки для быстрого доступа к определенным настройкам. Вот их список:Action Center.{BB64F8A7-BEE7-4E1A-AB8D-7D8273F7FDB6}Backup and Restore.{B98A2BEA-7D42-4558-8BD1-832F41BAC6FD}Biometric Devices.{0142e4d0-fb7a-11dc-ba4a-000ffe7ab428}Credential Manager.{1206F5F1-0569-412C-8FEC-3204630DFB70}Default Location.{00C6D95F-329C-409a-81D7-C46C66EA7F33}Devices and Printers.{A8A91A66-3A7D-4424-8D24-04E180695C7A}Display.{C555438B-3C23-4769-A71F-B6D3D9B6053A}HomeGroup.{67CA7650-96E6-4FDD-BB43-A8E774F73A57}Location and Other Sensors.{E9950154-C418-419e-A90A-20C5287AE24B}Notification Area Icons.{05d7b0f4-2121-4eff-bf6b-ed3f69b894d9}Recovery.{9FE63AFD-59CF-4419-9775-ABCC3849F861}RemoteApp and Desktop Connections.{241D7C96-F8BF-4F85-B01F-E2B043341A4B}Speech Recognition.{58E3C745-D971-4081-9034-86E34B30836A}Troubleshooting.{C58C4893-3BE0-4B45-ABB5-A63E4B8C8651}Administrative Tools.{D20EA4E1-3957-11d2-A40B-0C5020524153}All .NET Frameworks and COM Libraries.{1D2680C9-0E2A-469d-B787-065558BC7D43}All Tasks (Control Panel).{ED7BA470-8E54-465E-825C-99712043E01C}AutoPlay.{9C60DE1E-E5FC-40f4-A487-460851A8D915}BitLocker Drive Encryption.{D9EF8727-CAC2-4e60-809E-86F80A666C91}Computer Folder.{20D04FE0-3AEA-1069-A2D8-08002B30309D}Default Programs.{17cd9488-1228-4b2f-88ce-4298e93e0966}Ease of Access Center.{D555645E-D4F8-4c29-A827-D93C859C4F2A}Font Settings.{93412589-74D4-4E4E-AD0E-E0CB621440FD}Get Programs.{15eae92e-f17a-4431-9f28-805e482dafd4}Manage Wireless Networks.{1FA9085F-25A2-489B-85D4-86326EEDCD87}Network and Sharing Center.{8E908FC9-BECC-40f6-915B-F4CA0E70D03D}Network Connections.{7007ACC7-3202-11D1-AAD2-00805FC1270E}Network Folder.{208D2C60-3AEA-1069-A2D7-08002B30309D}Parental Controls.{96AE8D84-A250-4520-95A5-A47A7E3C548B}Performance Information and Tools.{78F3955E-3B90-4184-BD14-5397C15F1EFC}Personalization.{ED834ED6-4B5A-4bfe-8F11-A626DCB6A921}Power Options.{025A5937-A6BE-4686-A844-36FE4BEC8B6D}Programs and Features.{7b81be6a-ce2b-4676-a29e-eb907a5126c5}
Как включить режим Бога в Windows 10
Специальная функция не доступна по умолчанию — ее необходимо активировать. Существует два метода, как включить режим Бога в Windows 10. Рассмотрим их по отдельности.
Способ №1
Самый простой метод сделать God Mode — добавить на рабочий стол специальную папку. Перед тем как сделать режим Бога в Windows 10, придумайте имя будущем супер-файлу (может быть любым). Далее следуйте инструкции:
- Выберите пустое место на рабочем столе и жмите на правую кнопку мышки.
- В появившемся меню жмите на кнопку Создать, а далее выберите Папку.

Укажите любое придуманное ранее имя, поставьте после него точку, а далее введите код . Итоговая надпись может иметь следующий вид — Режим бога Windows 10
Помните о важности точки между названием и упомянутым кодом
В ином случае выполненное действие не даст результата.
Жмите Ввод.

Если все сделано правильно, появляется системная папка голубого цвета без названия. При наведении на нее появляется надпись «См. список задач всех программ». Далее необходимо войти в папку и выполнить необходимые настройки.

Способ №2
Существует еще один метод, как активировать режим Бога в Windows 10. Алгоритм действий такой:
- Войдите в блокнот.
- Введите в него специальный код (указан ниже).
Windows Registry Editor Version 5.00 @=»Режим бога» «InfoTip»=»Все элементы» «System.ControlPanel.Category»=»5» @=»%SystemRoot%System32imageres.dll,-27″ @=»explorer.exe shell. » @=»Режим бога»


- В поле Тип файла установите Все файлы.
- В разделе кодировка выберите ANSI или Юникод.
- Задайте файлу расширение .reg. Название может быть любым.
- Два раза жмите по вновь созданному файлу и подтвердите его перенос в реестр Виндовс.

Теперь убедитесь, что папка режим Бога в Windows 10 появилась на рабочем столе. Попробуйте войти в нее. Если это удалось, значит, все шаги сделаны правильно. В обоих способах результат идентичен, поэтом можно выбрать любой путь.
Обзор функций Кортана
Создатели постарались сделать сервис Cortana максимально функциональным и дружелюбным. По мере обновления в нее добавляют новые возможности, поэтому список всех может быть неполным и неокончательным.
Кортана – полноценный помощник во всех делах. Его возможности поражают. Во-первых, она помогает планировать события, встречи и заботливо напоминает о них. По вашей просьбе программа соберет необходимые сведения, структурирует их и выдаст на ваше обозрение. С ней можно обсудить предстоящие встречи и отметить важные даты. Сервис заботливо напомнит вам обо всем.
- Голосовое управление – одна из основных функций. Кортана совершенствуется и развивается с каждой новой версией. Понятно, что полноценным собеседником данную программу сделать невозможно. Но улучшать и добавлять возможности никем не запрещено. Все запросы и управление можно осуществлять с помощью голоса. Те фразы, которые Кортана не поймет, можно вбить в специальное поле. Достаточно включить Кортану и она начнет собирать сведения о ваших запросах и персональных данных. Имитация общения – экспериментальный аспект в работе помощника. Она поможет вам во всех вопросах по работе с ПК и даже расскажет, как пользоваться теми или иными функциями. Очень удобно для новичков.
- И самый главный элемент программы – это голосовой поиск, открыть который можно через меню Пуск. Данной функцией уже никого не удивить, но Виндовс пытается выдать такое обыденное явление за уникальное. Ассистент с голосовым управлением в Cortana Windows 10 справится практически с любым запросом и формулировкой. Также вы можете осуществлять управление навигацией по вашей системе – искать файлы, очищать диск, удалять папки и так далее. Программа Cortana как секретарь — выполняет монотонную бумажную работу и оповещает вас о ближайших важных событиях. При желании вы можете убрать все оповещения голосовой командой и отдохнуть от навязчивой помощницы Кортана.
Активация режима Бога
Есть несколько способов, позволяющих включить режим Бога: первый позволит создать папку на рабочем столе, второй — специальный раздел в панели задач
Неважно, каким из них вы воспользуетесь, ведь все равно получите доступ ко всем возможностям режима
Создание папки
- Перейдите к рабочему столу, кликните правой клавишей мыши по пустой области и выберите функцию «Создать папку». Когда вам предложат вписать имя, вбейте название, поставьте точку и после неё введите специальный код. Название может быть любым, а код строго определённый. Например, имя может выглядеть так: «God {ED7BA470–8E54–465E-825C-99712043E01C}» (без кавычек).Прописываем имя и GUID-код
- После того как имя будет присвоено папке, ее иконка преобразится — станет похожа на значок панели управления. Данная трансформация доказывает успешность выполненной операции. Откройте созданную папку, чтобы перейти к списку настроек.Прописываем имя и GUID-код
- После того как имя будет присвоено папке, ее иконка преобразится — станет похожа на значок панели управления. Данная трансформация доказывает успешность выполненной операции. Откройте созданную папку, чтобы перейти к списку настроек.Иконка God Mode изменилась
- На экране появится меню, разбитое на множество блоков. Все параметры крайне удобно отсортированы, так что найти нужный пункт не составит труда. Кликнув по любому из них, вы увидите новое окошко, в котором можно произвести все желаемые изменения и применить их.В God Mode все разбито по разделам
Добавление пункта в панель управления (редактирование реестра)
Если вам удобнее работать с режимом Бога из панели управления, то придётся прибегнуть к помощи следующего скрипта:
- Windows Registry Editor Version 5.00
- @=»Режим бога»
- «InfoTip»=»Все элементы» «System.ControlPanel.Category»=»5»
- @=»%SystemRoot%\System32\imageres.dll,-27»
- @=»explorer.exe shell:::{ED7BA470–8E54–465E-825C-99712043E01C}»
- @=»Режим бога»
Выполните с ним следующие действия:
- Скопируйте его в любой текстовый редактор, например, Word или «Блокнот», и сохраните в формате .reg и кодировке «Юникод». Данный формат необходим, так как именно он отвечает за внесение изменений в реестр.Указываем формат .reg и «Юникод»
- Найдите и откройте созданный файл — через несколько секунд завершится выполнение команд, а в панели управления появится новый пункт «Режим Бога».В панели управления появился раздел «Режим Бога»
- Зайдя в новый раздел, вы увидите все те же самые настройки, которые были доступны из папки на рабочем столе. Чтобы перейти к изменению любого параметра, дважды кликните по нему левой клавишей мыши.В панели управления те же настройки God Mode
Как включить режим бога в Windows 7
Как было упомянуто выше GoDMode представляет собой ссылку, с помощью которой можно перейти к расширенным настройкам управления ОС. Активируется эта ссылка с помощью пустой папки в любом месте на жёстком диске. В нашем случае мы создадим эту директорию на рабочем столе. Теперь, чтобы активировать ссылку, нам нужно дать такое имя папке: GodMode. Вот таким простым способом активируется скрытый разработчиками GodMode. Ниже изображена преобразованная нами папка.
Из рисунка видно, что папка преобразилась и поменяла значок на такой же, как у панели управления. Теперь перейдем по созданной ссылке. После перехода должно открыться окно, где нам будут доступны 274 элемента управления и администрирования ОС.
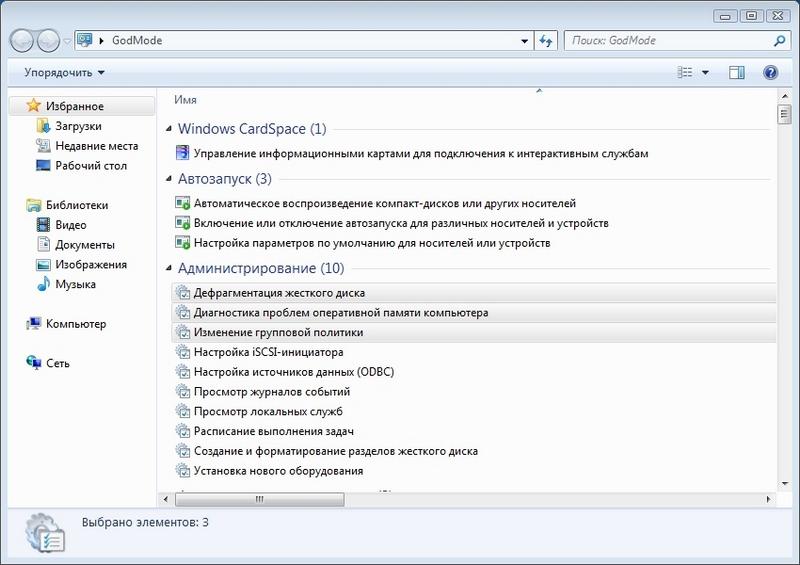
Если внимательно просмотреть все элементы, то вы можете увидеть много знакомых, которые вы ранее видели в панели управления. По сути, GoDMode — это видоизмененная панель управления, которая дает возможность быстро добраться к любому элементу. Кроме быстрого доступа к надстройкам управления, в GoDMode можно создавать ярлыки на любой элемент. Для этого достаточно кликнуть правой кнопкой мыши и выбрать пункт «Создать ярлык».

Ели вам нужно быстро создать ярлыки к нескольким элементам управления, то вам достаточно выделить необходимее элементы и повторить действия, описанные выше.
Из примера видно, как просто создается режим бога в Windows 7.
Активация «Режима Бога»
«Режим Бога» — это не секретная опция, которая открывает доступ к скрытым возможностям ПК. Он представляет собой обычный каталог, где собрано больше двухсот разных настроек. Активировать опцию можно такими способами: самостоятельно создать папку или отдельный подраздел в «Панели управления».
Способ 1: создание отдельной папки
Наиболее простой способ заключается в создании каталога, содержащим все важные системные параметры. Чтобы активировать функцию, нужно сделать следующее:
1. Откройте контекстное меню на рабочем столе или любом месте на жестком диске ПК, нажав правой клавишей мыши.
2. В списке поместите курсор на опцию «Создать», затем нажмите на создание папки.

3. Назовите каталог следующим образом: Имя.{ED7BA470-8E54-465E-825C-99712043E01C}, где «Имя» может быть любым. В нашем случае, Poznyaev.ru. Вторая часть названия после переименования скроется.
4. Папка примет другой вид: ее иконка станет похожа на значок, свойственный панели управления.

После этого можно открыть полученный файл, и в новом окне отобразятся все важные параметры системных настроек. Следует учесть, что ярлык опции не будет функционировать. Если требуется создать копию каталога, то его достаточно просто скопировать и вставить в нужном месте.
Способ 2: добавление нового раздела в «Панель управления»
Алгоритм второго способа несколько сложнее, но при этом результат окажется более расширенным и полным. В стандартном приложении «Панель управления» Windows 10 появится новый раздел, через который открывается доступ ко всем функциям системы. Чтобы активировать «Режим Бога» данным методом, следуйте инструкции:
1. Через контекстное меню, вызвать которое можно способом, описанном выше, создайте новый текстовой документ. Причем его имя не имеет значения.

2. Откройте созданный файл и пропишите в текстовом поле следующий код:
На месте слова «Имя» нужно вставить название будущего раздела.

3. Кликните на меню «Файл», затем на «Сохранить как…». В Проводнике укажите директорию, куда сохранится документ, затем введите его название с расширением reg. Следует отметить, что кодировку также требуется указать – «UTF-8 со спецификацией».

4. Сохраните все изменения нажатием на соответствующую кнопку.

5. После можно смело закрывать документ. Найдите созданный файл и откройте его, дважды щелкнув мышью по нему.

6. Отобразится предупреждение, что в реестр системы будут внесены изменения. Подтвердите действие.

7. Через некоторое время система уведомит о том, что все прошло успешно. Для выхода из уведомления нажмите на кнопку «ОК».

На этом создание нового раздела в «Панели управления» закончено. Перейдите в приложение, чтобы увидеть его. Можно воспользоваться диалоговым окном «Выполнить» и командой control, а также найти «Панель управления» через системный поисковую строку, располагающуюся в нижней рабочей панели.

Для отображения всех возможностей в параметре «Просмотр» раскройте меню и выберите «Крупные значки». Среди встроенных параметров есть созданный раздел, название которого совпадает с именем, данным в коде в текстовом документе.

Как включить Режим Бога в Windows 10
Запустить режим «Бога» на операционной системе Windows очень просто, и сделать это можно двумя способами.
Активация Режима Бога через создание папки
Наиболее распространенный способ включения божественного режима на компьютере под управлением Windows – это создание специальной папки. Чтобы она появилась необходимо:
- Выйти на рабочий стол или зайти в любую папку и вызвать по нажатию правой кнопки мыши контекстное меню. Наведите мышь на пункт «Создать» и выберите в выпавшем списке «Папку».
- После того как папка создана, необходимо присвоить ей название. Для этого напишите любое желаемое имя папки, а в конце названия поставьте точку и после нее вставьте следующий текст:
{ED7BA470-8E54-465E-825C-99712043E01C}
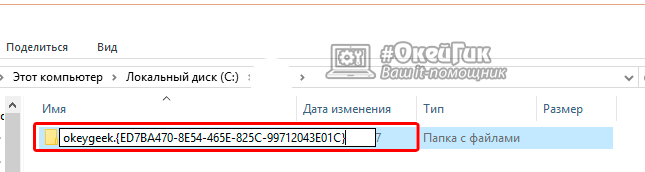
- Нажмите Enter, и изображение папки сменится на значок настройки параметров. На этом дело завершено, и вы можете зайти в папку, чтобы оказаться в Режиме Бога.
Советуем внимательно посмотреть параметры, к которым можно получить доступ через данную папку, но менять настройки, назначение которых вам неизвестно, не рекомендуем.
Как включить Режим Бога в панели управления Windows 10
Через панель управления операционной системы Windows пользователь может получить доступ ко многим параметрам, и это удобно. Но ко многим – это не ко всем, и Режим Бога позволяет вносить изменения в еще большее количество настроек. Целесообразно добавить папку Режима Бога в панель управления Windows, и сделать это можно довольно просто с помощью специального скрипта.
Добавить Режим Бога в панель управления можно следующим образом:
- Нажмите на кнопку «Поиска» в левом нижнем углу экрана и пропишите слово «Блокнот». Операционная система быстро найдет стандартное приложение, на которое требуется нажать правой кнопкой мышки и выбрать пункт «Запустить от имени администратора»;
- Скопируйте в открытый файл блокнота скрипт, представленный ниже:
Далее выберите пункты «Файл» — «Сохранить как». После этого задайте файлу любое название с расширением .reg
Важно, чтобы в графе «Тип файла» стоял параметр «Все файлы», а в пункте «Кодировка» была выбрана «Юникод». После того как все параметры выставлены, сохраняйте файл
Обратите внимание, что если вы случайно сохранили блокнот в расширении txt, можно сменить тип файла простым способом.
После того как файл с расширением .reg сохранен, нажмите на него дважды левой кнопкой мыши и подтвердите, что запуск происходит под контролем администратора компьютера
Никакого видимого эффекта это не принесет, но если зайти в панель управления системы, в ней можно будет увидеть новый пункт – Режим Бога.
Компания Microsoft неспроста скрыла многие настройки операционной системы Windows от рядового пользователя. Если их изменять без должных знаний, велик риск навредить стабильности работы операционной системы и данным, находящимся на жестком диске. Именно поэтому не рекомендуется изменять в Режиме Бога параметры, в эффекте от которых вы не уверены.
Включаем режим бога в XP
К сожалению, режим GoDMode отсутствует в операционной системе Windows XP. Впервые этот режим разработчики ввели в операционной системе Windows 7. Но пользователям ПК с XP не стоит расстраиваться. Ведь для этой ОС создано множество твикеров, которые раскрывают все секреты XP. Одним из самых популярных твикеров является утилита XP Tweaker. Загрузить эту утилиту можно на ее официальной странице https://xptweak.sourceforge.net. После установки и открытия утилиты должно появиться ее рабочее окно.

В утилите XP Tweaker присутствует боковое меню с вкладками в виде ярлыков. Наиболее интересными вкладками являются:
- Система;
- Защита;
- Рабочий стол;
- Интернет;
- Windows XP.
На этих вкладках можно найти опции, которые недоступны в панели управления. Вообще, утилита XP Tweaker дает пользователю полностью преобразить свою систему. Но также при настройке системы с помощью утилиты нужно быть осторожным. Если вы не знаете за что отвечает та или иная опция, лучшее не включайте и не отключайте ее.
Для того чтобы не было проблем с XP Tweaker, лучше всего прочитать инструкцию к программе на странице https://xptweak.sourceforge.net/help.
Как из папки сделать «Режим бога»
Далеко не все пользователи любят разбираться в тонкостях настроек компьютера, и тем более работать со скрытыми функциями в Windows. Одна из таких функций это режим бога в Windows 7. Об этой функции впервые рассказала Ина Фрид — журналистка интернет издания CNET News.com, она же и дала ей название GodMode — режим бога.

Собственно к религии GodMode отношения не имеет. Название, видимо, заимствовано у геймеров, оно обозначает режим игры, при котором игрок получает неуязвимость, этот режим достигается путем ввода секретного кода. Режим бога в Windows 7 представляет собой очень удобную систему управления компьютером и всеми его настройками из одной единственной папки, созданной пользователем. Все функции компьютера становятся доступны из одного места, не нужно искать необходимые настройки и блуждать по разным папкам в поисках нужного элемента.
Режим бога в Windows 7 не просто «прикольная фишка», он заметно облегчит жизнь не очень уверенным пользователям компьютера. Им не придется тратить время, открывая диалоговые окна и залезая в многочисленные настройки. Все будет под рукой, стоит только открыть папку.
Включаем режим бога в Windows 10
В Windows 10 мы опишем два способа активации режима GoDMode.
Первый способ аналогичен предыдущим примерам. Для первого способа, как и в предыдущих примерах, создадим директорию с аналогичным названием.
После создания ссылки перейдем по ней. В открывшемся окне нам доступно 234 элемента управления системой.

Здесь также можно создавать ярлыки как в семерке и восьмерке.
С первым способом разобрались, теперь перейдем ко второму способу. Для примера будем использовать файл реестра, который выложен на сайте www.sevenforums.com. С помощью этого файла можно добавить наш GoDMode в саму панель управления. В блокноте ниже изображено содержание этого файла.

Загрузить этой файл можно по данной ссылке. После загрузки откройте файл и добавьте данные в реестр.

Такое действие добавит новую ссылку в панели. Поэтому, после обновления реестра перейдем в панель управления, где обнаружим новую ссылку с названием «Режим бога».

Выводы
Хотя это, безусловно, удобно для ознакомления с официальными названиями всех инструментов Windows, вы, вероятно, обнаружите (как и мы), что быстрее искать их через меню «Пуск». Тем не менее, папка режим бога предлагает удобное введение во все доступные инструменты и отличный способ поиска вещей, когда вы не совсем уверены, как они названы.
В Windows 10 «Режим бога» включается точно так же как в двух предыдущих версиях ОС, ниже подробно покажу, как именно (два способа). А заодно расскажу и о создании других «секретных» папок — возможно, информация и не пригодится, но лишней все равно не будет.
