Windows 10 как включить режим бога 2 способа
Содержание:
- Как работает God Mode
- Наиболее интересные разделы папки
- Активация режима Бога
- Что такое режим бога Windows 10?
- Активация «Режима Бога»
- Включаем режим бога в XP
- Для чего он нужен
- Как активировать режим бога в Windows
- Как активировать легендарный «режим бога» в Windows 10
- Включаем режим Бога в Windows 10
- Значение функции
- Как включить режим бога
- Итоги
Как работает God Mode
God Mode (режим Бога) – специальная папка, собирающая в себе все изменяемые параметры системы, а их больше 233 пунктов. Конечно, просмотреть и изменить настройки Windows можно через встроенное приложение «Параметры», панель управления или командную строку, но в первых двух программах все слишком детально разбито по разделам, а для работы в командной строке сначала придётся выучить хотя бы базовые команды. Режим Бога позволяет создать папку, где в привычном виде будут описаны и доступны сразу все настройки.
Данная возможность была и в предыдущих версиях Windows. В Windows 10 режим не сильно изменился. Использовать его легко: после успешной активации God Mode (процесс описан в разделе «Активация God Mode») вы сможете кликнуть по любому пункту из списка и увидеть окно настроек.

Режим Бога содержит все настройки Windows
Главное, помните, что изменять любые параметры Windows можно только в том случае, если вы понимаете, к каким последствиям приведёт данный шаг. В противном случае велика вероятность появления критичных ошибок, вызывающих выход операционной системы из строя.
Наиболее интересные разделы папки
Всё что вы можете проделать такими способами, это сделать дубликат любого элемента управления, но перед этим вы должны убедиться, что у вас стоят права Администратора, без которых функция работать не будет.
точки восстановления
Многие пункты меню, на самом деле даже не представляют собой, какой либо сервис, а скорее руководство по его эксплуатации, то есть ссылка на FAQ Windows в нужном разделе.
Два особенных списка
1. Центр специальных возможностей – это довольно интересный раздел системы, с ним можно поэкспериментировать, найти интересные возможности вашей системы, обычно скрытые от глаз пользователя, ничего серьезного вы сломать здесь не сможете;
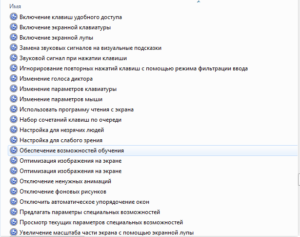 2. Администрирование – это категория, которая содержит наиболее важные инструменты настройки системы, например: диагностика проблем оперативной памяти компьютера, как видно из названия такой инструмент предназначен для поиска и помощи в устранении неполадок связанных с оперативной памятью, больше таких диагностических инструментов в разделе «Устранение неполадок»;
2. Администрирование – это категория, которая содержит наиболее важные инструменты настройки системы, например: диагностика проблем оперативной памяти компьютера, как видно из названия такой инструмент предназначен для поиска и помощи в устранении неполадок связанных с оперативной памятью, больше таких диагностических инструментов в разделе «Устранение неполадок»;
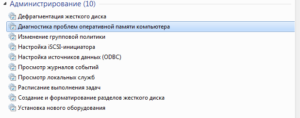 3. Персонализация – самый часто используемый инструмент, так как установить красивый фон рабочего стол, тему, выбрать настройки прозрачности окон практически каждый пользователи стремится настроить под себя;
3. Персонализация – самый часто используемый инструмент, так как установить красивый фон рабочего стол, тему, выбрать настройки прозрачности окон практически каждый пользователи стремится настроить под себя;
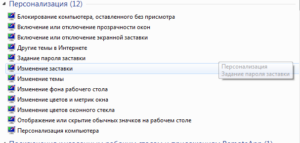 4. Центр управления сетями и общим доступом – также весьма необходимый раздел, так как в нем встречаются все функции связанные с подключением к сети интернет или LAN. Вы можете настроить VPN доступ к интернету, беспроводную сеть или изменять параметры подключения к сети.
4. Центр управления сетями и общим доступом – также весьма необходимый раздел, так как в нем встречаются все функции связанные с подключением к сети интернет или LAN. Вы можете настроить VPN доступ к интернету, беспроводную сеть или изменять параметры подключения к сети.
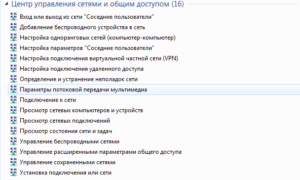 В рамках этой статьи мы не будем рассматривать все элементы, но вы можете с ними ознакомиться сами, возможно именно этот режим, вас когда-то спасет от изучения томов документации в борьбе с неполадками в системе.
В рамках этой статьи мы не будем рассматривать все элементы, но вы можете с ними ознакомиться сами, возможно именно этот режим, вас когда-то спасет от изучения томов документации в борьбе с неполадками в системе.
Все действия полностью идентичны и не требуют от вас манипуляций с ядром системы. Несмотря на то, что этот режим не присутствует в открытом доступе и не поставляется вместе с системой, его использование корпорация Microsoft считает приемлемым, тем самым одобряет и сама же его разрабатывает.
Активация режима Бога
Есть несколько способов, позволяющих включить режим Бога: первый позволит создать папку на рабочем столе, второй — специальный раздел в панели задач
Неважно, каким из них вы воспользуетесь, ведь все равно получите доступ ко всем возможностям режима
Создание папки
- Перейдите к рабочему столу, кликните правой клавишей мыши по пустой области и выберите функцию «Создать папку». Когда вам предложат вписать имя, вбейте название, поставьте точку и после неё введите специальный код. Название может быть любым, а код строго определённый. Например, имя может выглядеть так: «God {ED7BA470–8E54–465E-825C-99712043E01C}» (без кавычек).Прописываем имя и GUID-код
- После того как имя будет присвоено папке, ее иконка преобразится — станет похожа на значок панели управления. Данная трансформация доказывает успешность выполненной операции. Откройте созданную папку, чтобы перейти к списку настроек.Прописываем имя и GUID-код
- После того как имя будет присвоено папке, ее иконка преобразится — станет похожа на значок панели управления. Данная трансформация доказывает успешность выполненной операции. Откройте созданную папку, чтобы перейти к списку настроек.Иконка God Mode изменилась
- На экране появится меню, разбитое на множество блоков. Все параметры крайне удобно отсортированы, так что найти нужный пункт не составит труда. Кликнув по любому из них, вы увидите новое окошко, в котором можно произвести все желаемые изменения и применить их.В God Mode все разбито по разделам
Добавление пункта в панель управления (редактирование реестра)
Если вам удобнее работать с режимом Бога из панели управления, то придётся прибегнуть к помощи следующего скрипта:
- Windows Registry Editor Version 5.00
- @=»Режим бога»
- «InfoTip»=»Все элементы» «System.ControlPanel.Category»=»5»
- @=»%SystemRoot%\System32\imageres.dll,-27»
- @=»explorer.exe shell:::{ED7BA470–8E54–465E-825C-99712043E01C}»
- @=»Режим бога»
Выполните с ним следующие действия:
- Скопируйте его в любой текстовый редактор, например, Word или «Блокнот», и сохраните в формате .reg и кодировке «Юникод». Данный формат необходим, так как именно он отвечает за внесение изменений в реестр.Указываем формат .reg и «Юникод»
- Найдите и откройте созданный файл — через несколько секунд завершится выполнение команд, а в панели управления появится новый пункт «Режим Бога».В панели управления появился раздел «Режим Бога»
- Зайдя в новый раздел, вы увидите все те же самые настройки, которые были доступны из папки на рабочем столе. Чтобы перейти к изменению любого параметра, дважды кликните по нему левой клавишей мыши.В панели управления те же настройки God Mode
Что такое режим бога Windows 10?
Нет, режим бога (God Mode) не открывает никаких дополнительных секретных функций в Windows и не позволяет вам вносить изменения, которые вы не можете сделать в обычном интерфейсе Windows. Это просто специальная папка, которую вы можете включить, предоставляющая доступ к большинству инструментов администратора, управления, настроек и панели управления Windows в едином, легко прокручиваемом интерфейсе.
Папка режим бога (God Mode) так же предлагает более простой способ отобразить 206 инструментов настроек Windows 10.
Кстати, «Режим Бога» — это просто название папки. Вы можете назвать папку как угодно, например, Tech-Geek Mode.
- Инструменты управления
- Автовоспроизведение
- Резервное копирование и восстановление
- Управление цветом
- Диспетчер учетных данных
- Дата и время
- Устройства и принтеры
- Центр доступа
- Параметры проводника
- История файлов
- Шрифты
- Параметры индексации
- Инфракрасный
- Настройки интернета
- Клавиатура
- Мышь
- Центр коммуникаций и передачи данных
- Перо и сенсорный
- Телефон и модем
- Варианты питания
- Программы и особенности
- RemoteApp и Desktop Connections
- Безопасность и обслуживание
- Звук
- Распознавание речи
- Пространства для хранения
- Центр синхронизации
- Система
- Настройки планшетного ПК
- Панель задач и навигация
- Поиск проблемы
- Учетные записи пользователей
- Брандмауэр Защитника Windows
- Центр мобильности Windows
- Рабочие папки
Каждая из этих категорий содержит некоторое количество инструментов и даже может быть разделена на дополнительные подкатегории. Вполне вероятно, что вы найдете там почти все, что ищете.
Активация «Режима Бога»
«Режим Бога» — это не секретная опция, которая открывает доступ к скрытым возможностям ПК. Он представляет собой обычный каталог, где собрано больше двухсот разных настроек. Активировать опцию можно такими способами: самостоятельно создать папку или отдельный подраздел в «Панели управления».
Способ 1: создание отдельной папки
Наиболее простой способ заключается в создании каталога, содержащим все важные системные параметры. Чтобы активировать функцию, нужно сделать следующее:
1. Откройте контекстное меню на рабочем столе или любом месте на жестком диске ПК, нажав правой клавишей мыши.
2. В списке поместите курсор на опцию «Создать», затем нажмите на создание папки.

3. Назовите каталог следующим образом: Имя.{ED7BA470-8E54-465E-825C-99712043E01C}, где «Имя» может быть любым. В нашем случае, Poznyaev.ru. Вторая часть названия после переименования скроется.
4. Папка примет другой вид: ее иконка станет похожа на значок, свойственный панели управления.

После этого можно открыть полученный файл, и в новом окне отобразятся все важные параметры системных настроек. Следует учесть, что ярлык опции не будет функционировать. Если требуется создать копию каталога, то его достаточно просто скопировать и вставить в нужном месте.
Способ 2: добавление нового раздела в «Панель управления»
Алгоритм второго способа несколько сложнее, но при этом результат окажется более расширенным и полным. В стандартном приложении «Панель управления» Windows 10 появится новый раздел, через который открывается доступ ко всем функциям системы. Чтобы активировать «Режим Бога» данным методом, следуйте инструкции:
1. Через контекстное меню, вызвать которое можно способом, описанном выше, создайте новый текстовой документ. Причем его имя не имеет значения.

2. Откройте созданный файл и пропишите в текстовом поле следующий код:
На месте слова «Имя» нужно вставить название будущего раздела.

3. Кликните на меню «Файл», затем на «Сохранить как…». В Проводнике укажите директорию, куда сохранится документ, затем введите его название с расширением reg. Следует отметить, что кодировку также требуется указать – «UTF-8 со спецификацией».

4. Сохраните все изменения нажатием на соответствующую кнопку.

5. После можно смело закрывать документ. Найдите созданный файл и откройте его, дважды щелкнув мышью по нему.

6. Отобразится предупреждение, что в реестр системы будут внесены изменения. Подтвердите действие.

7. Через некоторое время система уведомит о том, что все прошло успешно. Для выхода из уведомления нажмите на кнопку «ОК».

На этом создание нового раздела в «Панели управления» закончено. Перейдите в приложение, чтобы увидеть его. Можно воспользоваться диалоговым окном «Выполнить» и командой control, а также найти «Панель управления» через системный поисковую строку, располагающуюся в нижней рабочей панели.

Для отображения всех возможностей в параметре «Просмотр» раскройте меню и выберите «Крупные значки». Среди встроенных параметров есть созданный раздел, название которого совпадает с именем, данным в коде в текстовом документе.

Включаем режим бога в XP
К сожалению, режим GoDMode отсутствует в операционной системе Windows XP. Впервые этот режим разработчики ввели в операционной системе Windows 7. Но пользователям ПК с XP не стоит расстраиваться. Ведь для этой ОС создано множество твикеров, которые раскрывают все секреты XP. Одним из самых популярных твикеров является утилита XP Tweaker. Загрузить эту утилиту можно на ее официальной странице https://xptweak.sourceforge.net. После установки и открытия утилиты должно появиться ее рабочее окно.

В утилите XP Tweaker присутствует боковое меню с вкладками в виде ярлыков. Наиболее интересными вкладками являются:
- Система;
- Защита;
- Рабочий стол;
- Интернет;
- Windows XP.
На этих вкладках можно найти опции, которые недоступны в панели управления. Вообще, утилита XP Tweaker дает пользователю полностью преобразить свою систему. Но также при настройке системы с помощью утилиты нужно быть осторожным. Если вы не знаете за что отвечает та или иная опция, лучшее не включайте и не отключайте ее.
Для того чтобы не было проблем с XP Tweaker, лучше всего прочитать инструкцию к программе на странице https://xptweak.sourceforge.net/help.
Для чего он нужен
Все функции уже есть на ПК. Проблема в том, что они находятся в разных местах, из-за чего пользователь может даже не знать о наличии некоторых задач.

Если вы никогда не интересовались автоматическими программами Windows, полезно будет пролистать список и посмотреть все. Самые интересные и полезные функции:
- встроенный антивирус. Сможет устранять все вредоносных файлов. Запускайте проверку или полное сканирование хотя бы раз в месяц, чтобы защитить компьютер от проблем и поломок. Особенно полезно, если вы не скачивали ни одной подобной программы;
- восстановление системных файлов и параметров. На тот случай, когда вы установили новые драйвера, сбили настройки и не знаете, как вернуть их в прежнее состояние. Данная функция сделает это;
- настройка кнопок питания. Можете изменить задачи, за которые отвечаю кнопки “Sleep” и “Power”. Например, чтобы вторая не выключала компьютер, а переводила его в режим сна. Это поможет не ждать каждый раз запуска всех систем и быстрее начинать работу.
Это лишь несколько интересных функций. Все файлы распределены по специальным категориям, отвечающим за разные части ПК. Например:
- питание;
- клавиатура;
- звук;
- система;
- питание;
- дата и время.
Количество подобных разделов здесь – около 40. Они позволяют управлять компьютером и настраивать его под себя. Вы можете удалить файлы, обновить драйвера, устранить неполадки в работе, изменить параметры папок и их значков и многое другое. Все это можно сделать и через панель “Пуск”, если точно знаете, как называется программа. Если же вы не такой уверенный пользователь, этот режим поможет вам лучше познакомиться со своим ПК. Но будьте осторожны с тем, чтобы оставлять папку “режим Бога” на рабочем столе- особенно, если вы не один используете этот компьютер или ноутбук.
Как активировать режим бога в Windows

Что такое «режим бога в Windows«? Какие настройки там собраны? Удобно ли этим пользоваться?
Режим Бога позволяет с помощью созданной вами папки управлять всеми настройками Windows 7. Пользоваться удобно, так как не нужно долго искать и переходить по различным пунктам меню, чтобы добраться до необходимой настройки (иногда это может занимать довольно много времени, если не знать, где находится необходимая настройка).
Активируется режим Бога так:
1) Создайте папку на рабочем столе.
2) Переименуйте папку: Любое название.
3) Она изменит свой вид на значок. Откройте ее и пользуйтесь.
Под «Режимом бога» понимают специальную папку, в которой собраны все ссылки на опции настройки из различных панелей управления. Она значительно облегчает пользование. Создать ее просто, главное, знать специальный код.
Рассказую поэтапное создание в виндовс 8:
запускаем Проводник (у меня это папочка на панели задач), открываем вкладку «Вид» и стафим флажки на «Расширение имен файлов» и «Скрытые элементы».



Папку можно как оставить на рабочем столе, так и закрепить на начальном экране. Я этого делать уже не стала.
Включить режим бога на компьютере не сложно. Для этого создаем на рабочем столе папку и вместо новой папки вводим активационное название Режима бога — . Папка сразу меняет свой вид и переименовывается в God mode. Теперь если открыть ее можно увидеть множество интересных штучек, о существовании которых на своем ноутбуке я и не подозревала. Как оказалось компьютером можно управлять с одного места, что конечно же облегчает жизнь простому пользователю. Какие конкретно функции будут отражаться в вашей папке Режим бога я не знаю, это зависит от операционки и самой модели компьютера как я поняла, гладя на скрины других авторов. Поэтому для разнообразия покажу небольшую часть того, что показывает режим бога конкретно у меня:
Как активировать легендарный «режим бога» в Windows 10

«Режим бога» позволяет объединить в одном месте все инструменты для настройки компьютера. Он был доступен в предыдущих версиях Windows и, как оказалось, есть в Windows 10. Активировать его довольно просто:
1. Убедитесь, что у вашей учетной записи имеются права администратора.
2. Нажмите на рабочем столе правой кнопкой мыши и создайте новую папку.

3. Назовите ее GodMode.{ED7BA470-8E54-465E-825C-99712043E01C} и нажмите Enter. Папка будет названа «GodMode», но вы можете дать ей любое имя, если перед открывающей скобкой { напишете что-нибудь другое.

Вот и все. Теперь, когда вы откроете эту папку, вы увидите несколько десятков различных настроек, в том числе такие, которые недоступны ни в «Параметрах», ни в «Панели управления».

«Режим бога» пригодится только айтишникам и продвинутым пользователям, а «чайникам» он будет скорее вреден, чем полезен. Изменять системные параметры нужно только в том случае, если вы точно уверены, что делаете все грамотно. Активация «режима бога» сама по себе никак не сказывается на работе компьютера — это всего лишь удобный доступ к тончайшим настройкам устройства.
Как и в предыдущих версиях Windows, в Windows 10 можно создавать на рабочем столе папки-ярлыки для быстрого доступа к определенным настройкам. Вот их список:
Action Center.{BB64F8A7-BEE7-4E1A-AB8D-7D8273F7FDB6} Backup and Restore.{B98A2BEA-7D42-4558-8BD1-832F41BAC6FD} Biometric Devices.{0142e4d0-fb7a-11dc-ba4a-000ffe7ab428} Credential Manager.{1206F5F1-0569-412C-8FEC-3204630DFB70} Default Location.{00C6D95F-329C-409a-81D7-C46C66EA7F33} Devices and Printers.{A8A91A66-3A7D-4424-8D24-04E180695C7A} Display.{C555438B-3C23-4769-A71F-B6D3D9B6053A} HomeGroup.{67CA7650-96E6-4FDD-BB43-A8E774F73A57} Location and Other Sensors.{E9950154-C418-419e-A90A-20C5287AE24B} Notification Area Icons.{05d7b0f4-2121-4eff-bf6b-ed3f69b894d9} Recovery.{9FE63AFD-59CF-4419-9775-ABCC3849F861} RemoteApp and Desktop Connections.{241D7C96-F8BF-4F85-B01F-E2B043341A4B} Speech Recognition.{58E3C745-D971-4081-9034-86E34B30836A} Troubleshooting.{C58C4893-3BE0-4B45-ABB5-A63E4B8C8651} Administrative Tools.{D20EA4E1-3957-11d2-A40B-0C5020524153} All .NET Frameworks and COM Libraries.{1D2680C9-0E2A-469d-B787-065558BC7D43} All Tasks (Control Panel).{ED7BA470-8E54-465E-825C-99712043E01C} AutoPlay.{9C60DE1E-E5FC-40f4-A487-460851A8D915} BitLocker Drive Encryption.{D9EF8727-CAC2-4e60-809E-86F80A666C91} Computer Folder.{20D04FE0-3AEA-1069-A2D8-08002B30309D} Default Programs.{17cd9488-1228-4b2f-88ce-4298e93e0966} Ease of Access Center.{D555645E-D4F8-4c29-A827-D93C859C4F2A} Font Settings.{93412589-74D4-4E4E-AD0E-E0CB621440FD} Get Programs.{15eae92e-f17a-4431-9f28-805e482dafd4} Manage Wireless Networks.{1FA9085F-25A2-489B-85D4-86326EEDCD87} Network and Sharing Center.{8E908FC9-BECC-40f6-915B-F4CA0E70D03D} Network Connections.{7007ACC7-3202-11D1-AAD2-00805FC1270E} Network Folder.{208D2C60-3AEA-1069-A2D7-08002B30309D} Parental Controls.{96AE8D84-A250-4520-95A5-A47A7E3C548B} Performance Information and Tools.{78F3955E-3B90-4184-BD14-5397C15F1EFC} Personalization.{ED834ED6-4B5A-4bfe-8F11-A626DCB6A921} Power Options.{025A5937-A6BE-4686-A844-36FE4BEC8B6D} Programs and Features.{7b81be6a-ce2b-4676-a29e-eb907a5126c5} Sync Center.{9C73F5E5-7AE7-4E32-A8E8-8D23B85255BF} System.{BB06C0E4-D293-4f75-8A90-CB05B6477EEE} User Accounts.{60632754-c523-4b62-b45c-4172da012619} Windows Firewall.{4026492F-2F69-46B8-B9BF-5654FC07E423} Windows SideShow.{E95A4861-D57A-4be1-AD0F-35267E261739} Windows Update.{36eef7db-88ad-4e81-ad49-0e313f0c35f8}
Включаем режим Бога в Windows 10
05.09.2015
Windows
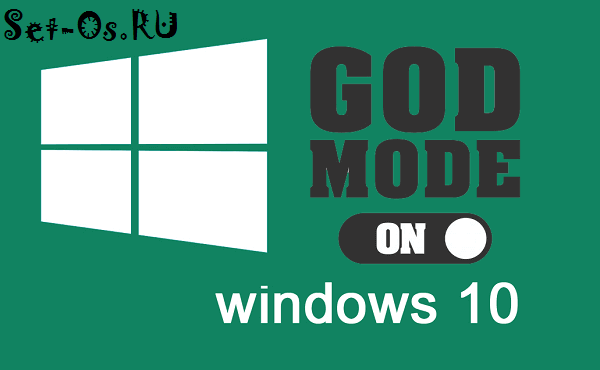
Возможно Вы уже слышали о том, что такое Режим бога в Виндовс 10. Для тех кто ещё не в курсе — поясню. Нет, это не бесплатная линцезия на винду, не увеличение скорости работы компьютера в 5 раз и не доступ к базам данных Майкрософта. Это просто набор всех необходимых для полного управления системой инструментов в одной папке на рабочем столе. Активация «режима бога» никак не сказывается на работе компьютера или ноутбука. Просто пропадает необходимость лазить в дебрях панели управления и параметров системы в поисках нужной настройки. Всё будет в виде ярлыков в одной директории. Как активировать режим бога в Windows 10?! Очень просто.
1. Проверяем, чтобы у Вашей учётной записи были права администратора, иначе «фокус» не удастся. Чтобы это сделать, надо зайти в Параметры системы, найти раздел Учетные записи пользователей (Accounts) и посмотреть там информацию о своей учётке.
2. На рабочем столе кликаем правой кнопкой мышки и выбираем пункт меню Создать >>> Папку.
3. Теперь самая суть GodMode-а — нужно правильно обозвать папку вот таким именем:
GodMode. {ED7BA470-8E54-465E-825C-99712043E01C}
В итоге имя у папки будет — «GodMode», хотя это не суть важно, слово до скобок можно менять. Главное — не менять то, что внутри скобок!
Результат должен быть вот такой:. Собственно, всё! Готово! Godmode Windows 10 включен успешно
Далее просто заходим в папку и видим ярлыки всех важных параметров и настроек десятки:
Собственно, всё! Готово! Godmode Windows 10 включен успешно. Далее просто заходим в папку и видим ярлыки всех важных параметров и настроек десятки:
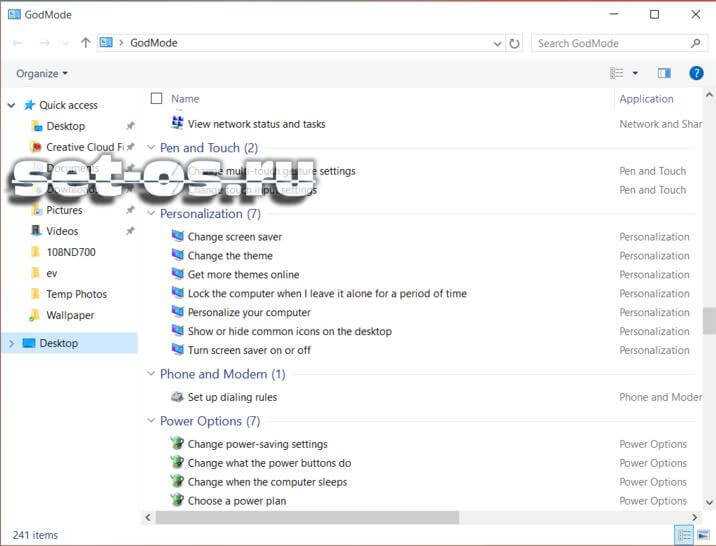
Причём часть из них настолько продвинутые, что их не удастся найти даже в «Панели управления».
Примечание: не обязательно создавать папку со всеми настройками Виндовс 10. Система даёт возможность сделать себе быстрый доступ к конкретным настройкам компьютера. Для этого нужно так же создать директорию на рабочем столе и правильно её обозвать:
●Action Center.{BB64F8A7-BEE7-4E1A-AB8D-7D8273F7FDB6}
●Backup and Restore.{B98A2BEA-7D42-4558-8BD1-832F41BAC6FD}
●Biometric Devices.{0142e4d0-fb7a-11dc-ba4a-000ffe7ab428}
●Credential Manager.{1206F5F1-0569-412C-8FEC-3204630DFB70}
●Default Location.{00C6D95F-329C-409a-81D7-C46C66EA7F33}
●Devices and Printers.{A8A91A66-3A7D-4424-8D24-04E180695C7A}
●Display.{C555438B-3C23-4769-A71F-B6D3D9B6053A}
●HomeGroup.{67CA7650-96E6-4FDD-BB43-A8E774F73A57}
●Location and Other Sensors. {E9950154-C418-419e-A90A-20C5287AE24B}
●Notification Area Icons.{05d7b0f4-2121-4eff-bf6b-ed3f69b894d9}
●Recovery.{9FE63AFD-59CF-4419-9775-ABCC3849F861}
●RemoteApp and Desktop Connections.{241D7C96-F8BF-4F85-B01F-E2B043341A4B}
●Speech Recognition.{58E3C745-D971-4081-9034-86E34B30836A}
●Troubleshooting.{C58C4893-3BE0-4B45-ABB5-A63E4B8C8651}
●Administrative Tools.{D20EA4E1-3957-11d2-A40B-0C5020524153}
●All .NET Frameworks and COM Libraries.{1D2680C9-0E2A-469d-B787-065558BC7D43}
●All Tasks (Control Panel). {ED7BA470-8E54-465E-825C-99712043E01C}
AutoPlay.{9C60DE1E-E5FC-40f4-A487-460851A8D915}
●BitLocker Drive Encryption. {D9EF8727-CAC2-4e60-809E-86F80A666C91}
●Computer Folder.{20D04FE0-3AEA-1069-A2D8-08002B30309D}
●Default Programs.{17cd9488-1228-4b2f-88ce-4298e93e0966}
●Ease of Access Center.{D555645E-D4F8-4c29-A827-D93C859C4F2A}
●Font Settings.{93412589-74D4-4E4E-AD0E-E0CB621440FD}
●Get Programs.{15eae92e-f17a-4431-9f28-805e482dafd4}
●Manage Wireless Networks. {1FA9085F-25A2-489B-85D4-86326EEDCD87}
●Network and Sharing Center. {8E908FC9-BECC-40f6-915B-F4CA0E70D03D}
●Network Connections.{7007ACC7-3202-11D1-AAD2-00805FC1270E}
●Network Folder.{208D2C60-3AEA-1069-A2D7-08002B30309D}
●Parental Controls.{96AE8D84-A250-4520-95A5-A47A7E3C548B}
●Performance Information and Tools.{78F3955E-3B90-4184-BD14-5397C15F1EFC}
●Personalization.{ED834ED6-4B5A-4bfe-8F11-A626DCB6A921}
●Power Options.{025A5937-A6BE-4686-A844-36FE4BEC8B6D}
●Programs and Features.{7b81be6a-ce2b-4676-a29e-eb907a5126c5}
●Sync Center.{9C73F5E5-7AE7-4E32-A8E8-8D23B85255BF}
●System.{BB06C0E4-D293-4f75-8A90-CB05B6477EEE}
●User Accounts.{60632754-c523-4b62-b45c-4172da012619}
●Windows Firewall.{4026492F-2F69-46B8-B9BF-5654FC07E423}
●Windows SideShow.{E95A4861-D57A-4be1-AD0F-35267E261739}
●Windows Update.{36eef7db-88ad-4e81-ad49-0e313f0c35f8}
godmode windows 10, активировать режим бога, папка режим бога, режим бога виндовс
Значение функции
За таким интересным названием кроется расширенная версия панели управления. Представлена она в виде обычной папки, где элементы сортируются тем способом, который установил пользователь. Разбиты они на большое количество разделов, присутствует функция поиска по содержимому.
Разбиты они на большое количество разделов, присутствует функция поиска по содержимому.
Активация режима
В Windows 7 режим бога сделать доступным предельно просто. Достаточно создать папку с определенным именем. Иконка у нее автоматически сменится на пиктограмму Панели управления. А если ее открыть, то включится данная функция.
Свернитесь до рабочего стола. По пустому пространству кликните ПКМ. Затем выберите «Создать – Папку». В качестве имени укажите абсолютно любую фразу или слово, язык не важен. В нашем примере это будет Best-Advise. Но после основной части текста должна стоять точка. А потом пойдет секретная комбинация:
В качестве имени укажите абсолютно любую фразу или слово, язык не важен. В нашем примере это будет Best-Advise. Но после основной части текста должна стоять точка. А потом пойдет секретная комбинация:
Примечание: название папки до точки, как уже было сказано, устанавливается любое. Оно будет отображаться сверху окна.
Как включить режим бога
Для того, чтобы активировать режим бога самым простым способом в Windows 10 достаточно проделать следующие простые шаги.
- Кликните правой кнопкой мыши на рабочем столе или в любой папке, в контекстном меню выберите Создать — Папку.
- Задайте любое имя папке, например, God Mode, после имени поставьте точку и введите (скопируйте и вставьте) следующий набор символов — {ED7BA470-8E54-465E-825C-99712043E01C}
- Нажмите Enter.
Готово: вы увидите, как изменилась иконка папки, указанный набор символов (GUID) исчез, а внутри папки вы обнаружите полный набор инструментов «режима бога» — рекомендую просмотреть их, чтобы узнать, что еще можно настроить в системе (думаю, о многих находящихся там элементах вы не подозревали).

Второй способ — добавление режима бога в панель управления Windows 10, то есть вы можете добавить дополнительный значок, открывающий все доступные настройки и элементы панели управления.
Для того, чтобы сделать это, откройте блокнот и скопируйте следующий код в него (автор кода Shawn Brink, www.sevenforums.com):
Windows Registry Editor Version 5.00 @=»Режим бога» «InfoTip»=»Все элементы» «System.ControlPanel.Category»=»5″ @=»%SystemRoot%\\System32\\imageres.dll,-27″ @=»explorer.exe shell:::{ED7BA470-8E54-465E-825C-99712043E01C}» @=»Режим бога»
После этого, в блокноте выберите «Файл» — «Сохранить как» и в окне сохранения в поле «Тип файла» поставьте «Все файлы», а в поле «Кодировка» — «Юникод» (или ANSI). После этого задайте файлу расширение .reg (имя может быть любое).

Дважды кликните по созданному файлу и подтвердите его импортирование в реестр Windows 10. После успешного добавления данных, в панели управления вы обнаружите пункт «Режим бога».

Итоги
Пользу режима Бога в Windows 7 трудно переоценить. В одном окне доступны все настройки системы, что удобно для новичков и опытных гуру, знающих операционную систему «с ног до головы». После включения инструмента можно сэкономить время на поиске нужной опции, ведь все инструменты находятся под рукой и доступны в любой момент.
Но включение режима Бога на Windows 7 имеет и ряд рисков. Во-первых, при отсутствии опыта можно внести лишние правки и нарушить работоспособность системы. Во-вторых, посторонний человек может легко попасть в папку и также разладить работу ОС. Чтобы защитить ПК с Виндовс, сделайте точку восстановления, чтобы при неудачных экспериментах с GodMode быстро все вернуть на место.
