Как сделать панель задач прозрачной windows 10
Содержание:
- С помощью сторонних программ
- Как установить Aero Glass
- Что такое прозрачные окна в Windows?
- Как поменять цвет Панели задач в Windows 10
- Как сделать прозрачную панель задач Windows 10
- Как вернуть панель задач вниз экрана Windows 10
- Как включить прозрачность для меню Пуск в Windows 10 без эффекта размытия?
- Как сделать меню «Пуск» и панель задач прозрачными
- Прозрачная панель задач Windows 10
- Включение (отключение) эффектов прозрачности в редакторе реестра
С помощью сторонних программ
Для более тонкой настройки внешнего вида панели задач придется качать сторонние приложения. Одной из наиболее простых и проверенных программ является TranslucentTB. С ее помощью можно настроить не только прозрачность панели и степень данного эффекта, но и когда он будет проявляться. Словом, внешний вид можно будет настроить максимально «под себя».
Для начала программу нужно скачать и установить. Она доступна в Магазине Майкрософт так что ее можно скачать и оттуда. После запуска установленной программы нужно согласиться с лицензионным соглашением. Далее действие программы проявится сразу – панель задач окажется прозрачной, исходя из стандартных настроек. Остается только изменить эти настройки исходя из вкусов пользователя.
Настройка происходит следующим образом:
- Нужно сделать так, чтобы программа запускалась сразу при старте системы. Ведь пока она выключена, эффект прозрачности также пропадет. Переходим в настройки, где ставим галочку возле параметра «Open at boot». Теперь можно не волноваться за постоянность эффекта.
- Опция Regular отвечает за прозрачность в обычном режиме панели. У нее есть несколько режимов, с которыми можно поэкспериментировать. По стандарту установлено «Normal» – не полная прозрачность. Чтобы сделать панель абсолютно прозрачной нужно переключаться на значение «Clear».
- Опция Maximised windows отвечает за панель, когда текущее окно развернуто во весь экран. Здесь также устанавливаем значение «Clear» (или другое по вкусу), не забывая установить галочку возле «Enabled» для включения эффекта.
- Далее переходим к Start Menu opened. Как можно догадаться, она отвечает за вид панели при открытом меню Пуск. Ставим «Clear» или любой другой вариант, но при этом галочку с пункта «Enabled» нужно убрать(!), иначе эффект не будет задействован, и вместо него подтянутся обычные настройки операционной системы.
- Cortana/Search opened – отвечает за вид при открытой строке поиска. Настраивается аналогично первым двум опциям.
- Еще один параметр – Timeline opened. Начинает действовать когда пользователь использует комбинации Alt+Tab или Win+Tab для переключения окон/задач. Здесь делаем все доже самое включаем «Enabled» и ставим «Clear».
Всех вышеописанных настроек будет вполне достаточно, чтобы панель задач стала полностью прозрачной, и оставалась таковой в любой ситуации, даже при перезагрузке операционной системы. Конечно же эти настройки не единственные, и перейдя в раздел «Advanced» можно задействовать дополнительные параметры, и преобразить панель еще интереснее. При желании можно даже зайти на сайт разработчика приложения, где ознакомиться с инструкциями по настройке и посмотреть анимационные видео по программе.
Единственная проблема приложения – отсутствие русского языка. Но это не является проблемой для продвинутых пользователей. Но даже новичкам работа программы будет интуитивно понятной, ну а в противном случае можно легко добиться желаемого эффекта методом проб и ошибок.
Как установить Aero Glass
Практически у всех пользователей, кто впервые ставит перед собой задачу применения эффекта прозрачности в Windows 8/8.1/10, возникают сложности в процессе установки программы Aero Glass. Основная их ошибка — попытка установки неподходящей версии. Дело в том, что Aero Glass имеет 4 версии (не считая версий под 32/64-разрядные системы), каждая из которых предназначена для определенной сборки Windows.
Под «сборкой» понимается не поколение ОС (т.е. не 8 или 10), а номер глобального обновления — 14393, 18362 и др
Перед установкой Aero Glass критически важно сначала определить номер сборки своей ОС. Сделать это несложно:
- Выполните комбинацию клавиш «Win + R».
- В открывшееся окошко «Выполнить» впишите команду — winver, нажмите кнопку «ОК».
- Откроется окно «Windows: сведения», в центре которого можно найти номер сборки ОС.
После определения сборки найдите в скачанном с этой страницы архиве подходящую для вашей системы версию программы Aero Glass и установите ее. В архиве содержатся следующие файлы (нумерация списка соответствует нумерации имен файлов):
- «aero-glass-w8-1.3.exe». Версия под ОС Windows 8 (независимо от номера сборки). Подходит для систем 32-bit и 64-bit.
- «aero-glass-w8.1-1.4.6.exe». Версия под ОС Windows 1 с номером сборки «9600» и Windows 10 с номером сборки до «10586» (включая все предыдущие сборки). Подходит для систем 32-bit и 64-bit.
- «aero-glass-wrs-1.5.3.exe». Версия под Windows 10 с номером сборки «14393». Подходит для систем 32-bit и 64-bit.
- «aero-glass-wrs-1.5.12.exe». Версия под Windows 10 с номером сборки «18362». Только для 64-разрядных систем.
В любом случае файл-установщик следует запускать от имени администратора (это важно): правый клик по файлу, затем выбрать — «Запуск от имени администратора». После инсталляции программы перезагрузите компьютер
Что такое прозрачные окна в Windows?

Так выглядят прозрачные окна в Windows 10, если светлое окно расположено поверх темного окна.
Если одно окно расположено поверх другого окна, то цвет нижнего окна может “проступать”, то есть, как бы “отражаться” на верхнем окне. Особенно это заметно, если нижнее окно является темным, а верхнее – светлым.
По умолчанию прозрачность окон в Windows 10 включена. Другими словами, разработчики системы решили, что нам, пользователям, так будет лучше. Тем не менее пользователи иногда ищут эффективные способы, чтобы устранить прозрачность окон в Windows.
Ниже рассказывается о том, как провести подобную операцию в Windows 10.
Как поменять цвет Панели задач в Windows 10
Windows 10 предполагает несколько способов изменения цвета нижней панели. Есть как простые варианты, так и более сложные, которые выручают в том случае, когда стандартные методы кастомизации не работают.

Персонализация
Вся кастомизация операционной системы осуществляется через приложение «Параметры». Это встроенная программа, позволяющая точечно настраивать компьютер. Если вы решите сделать Панель задач черной или придать ей любой другой оттенок, то обратитесь к следующей инструкции:
Откройте «Параметры» через меню Пуск.

Перейдите в раздел «Персонализация», а затем во вкладку – «Цвета».

Чтобы быстрее получить доступ к настройкам, щелкните ПКМ по системной панели и выберите пункт «Персонализация».

Пролистайте интерфейс вниз.

- Активируйте ползунок «Показать цвет в меню Пуск, на Панели задач и в центре уведомлений».
- Выберите интересующий оттенок, кликнув по одному из цветов расположенной выше палитры.

Обратите внимание, что после выбора понравившегося оттенка цвет меняется не только в нижнем интерфейсе, но и в других элементах меню Windows 10. Отредактировать данный параметр только для ПЗ не получится
Как только вы укажете нужный цвет, элемент системы сразу поменяет свое обличие. При этом настройки шрифта останутся неизменными. Для изменения дизайна букв стоит ознакомиться с другим материалом.
Панель управления
Еще один вариант, который можно отнести к числу стандартных. Панель управления представляет собой альтернативные «Параметры», где пользователь получает возможность вносить более точечные изменения в оформление и другие настройки Windows 10. Для изменения нижней панели потребуется:
Запустить ПУ, используя поисковую строку Windows или любой другой способ запуска.

- Поочередно открыть вкладки «Оформление и персонализация», «Персонализация», «Цвет и внешний вид».
- Выбрать желаемый цвет.
- Нажать на кнопку «Сохранить изменения».

На заметку. ПУ предоставляет массу возможностей по кастомизации оттенка. Так, пользователю доступен весь цветовой спектр RGB, а также параметры изменения яркости, интенсивности и насыщенности.
После сохранения настроек вы заметите, как преобразился интерфейс. При помощи настроек ПУ пользователь может сделать ее более темной или, напротив, сменить цвет на более светлый и приятный глазу оттенок.
Через редактирование реестра
Этот метод, позволяющий настроить цвет, уже можно отнести к альтернативным вариантам. Пользователю-новичку будет сложно выставить правильное значение, поскольку через Редактор реестра оттенки задаются при помощи цветового кода. Например, для голубой панели нужно установить параметр #00ffdb, в котором 100 % зеленого, 0 % красного и 86 % синего.
Если вы разбираетесь в цветовой кодировке, то изменение оттенка по умолчанию будет происходить следующим образом:
Зажмите клавиши «Win» + «R», чтобы открыть окно «Выполнить».

Введите запрос «regedit» для запуска редактора и нажмите на клавишу «Enter».

Оказавшись в Редакторе реестра, перейдите по пути «HKEY_CURRENT_USER\ Software\ Microsoft\ Windows\ DWM».

В конечной директории найдите параметр «AccentColor» и дважды кликните по нему левой кнопкой мыши.

- Пропишите значение, отвечающее за необходимый оттенок.
- Сохраните изменения.

Несмотря на то, что операция выполняется не стандартными средствами, а через Редактор реестра, замена цвета происходит как в случае с нижней панелью, так и в случае с другими элементами интерфейса (Пуск и Центр уведомлений). Точечная настройка не предусмотрена.
Как сделать прозрачную панель задач Windows 10
Добрый день. У каждого пользователя компьютера свой вкус. Что тут скрывать, большинство людей, и я в том числе, любят, когда рабочий стол компьютера выглядит красиво. Данную красоту нам создаёт настройка в Windows – Визуальные эффекты.
Именно визуальные эффекты создают глубину цвета на экране, тени, различные оттенки цветов. Они следят за движение мыши, её быстротой, за анимацией, сглаживанием теней и прочее. Без всех этих факторов, наш рабочий стол напоминал бы Windows 95 (примитивный вид).
Зато, компьютер бы работал быстрее. Система не тратила бы часть своих ресурсов на всякие там эффекты. В этом случае, я считаю, что лучше всего «Золотая середина». Часть визуальных эффектов нужно отключить, часть оставить.
Как вернуть панель задач вниз экрана Windows 10
Рабочий стол
Нажмите правой кнопкой мыши на панели задач, и в открывшемся контекстном меню выберите отключите пункт Закрепить панель задач. Если параметр включен, тогда пользователь напротив пункта закрепить панель задач видит галочку, после отключения она исчезнет. Дальше появиться возможность переместить панель задач вниз, вверх, влево или вправо экрана простым перетаскиванием.
Параметры
В обновленных параметрах последней версии операционной системы Windows 10 есть возможность выбрать положение панели задач на экране без необходимости открепления. Если же сравнивать с предыдущими версиями операционной системы Windows 10, то такая возможность была с использованием классической панели управления.
- Откройте Пуск > Параметры > Персонализация > Панель задач.
- Значение пункта Положение панели задач на экране указываем Внизу.
Обратите внимание что при использовании обновленных параметров системы нет необходимости откреплять панель задач от рабочего стола, а сразу же можно выбрать нужное положение панели задач на экране
Реестр
Все изменения настраиваемые в параметрах системы или классической панели управления вносятся в реестр операционной системы. Пользователю достаточно знать какое значение и какого параметра реестра необходимо изменить для нужной настройки. Для внесения изменений в реестр в операционной системе Windows 10 используется редактор. Смотрите ещё Как открыть редактор реестра Windows 10 или его альтернативу. А также рекомендуем перед внесением любых изменений создать резервную копию реестра Windows 10.
- Открываем редактор реестра выполнив команду regedit в окне Win+R.
- Переходим в следующее расположение: HKEY_CURRENT_USER\ Software\ Microsoft\ Windows\ CurrentVersion\ Explorer\ StuckRects3.
- Чтобы переместить панель задач вниз экрана устанавливаем следующее значение параметра Settings.
Для редактирования текущего параметра необходимо использовать выделение редактируемого значения параметра. Выделяя каждый пункт по отдельности изменяем значение параметра в целом. Текущие значения актуальны для последней версии операционной системы Windows 10 и позволяют переместить панель задач вниз экрана
Обратите внимание что после внесения изменений в реестр необходимо перезапустить компьютер или проводник, чтобы они начали действовать
Заключение
Расположение панели задач можно изменить буквально в несколько нажатий используя обновленные параметры системы. Так как по умолчанию панель задач находится снизу после чистой установки системы, то мы и рассмотрели как вернуть панель задач вниз экрана Windows 10. Новичками рекомендуем использовать только способ перемещения панель управления через параметры системы. А также обязательно делайте резервную копию реестра при внесении изменений.
А вдруг и это будет интересно:
- Как сделать панель задач прозрачной Windows 10
- Как убрать панель задач при просмотре видео
- Пропал значок громкости с панели задач Windows 10
Как включить прозрачность для меню Пуск в Windows 10 без эффекта размытия?
Windows 10 имеет функцию на “Сделать Пуск, Панель задач и Центр уведомлений прозрачными”, но при использовании этой функции добавляется эффект Aero Glass, который размывает фон меню Пуск. Используем один и тот же вариант плюс небольшие настройки в редакторе реестра Windows 10, чтобы сделать прозрачным меню Пуск без эффекта размытия.
Кроме того, можно вернуть нормальный режим прозрачности для меню Пуск в соответствии с вашими потребностями. На скриншоте ниже отчетливо видно, что меню Пуск имеет прозрачный фон. Это делается через настройки в редакторе реестра.
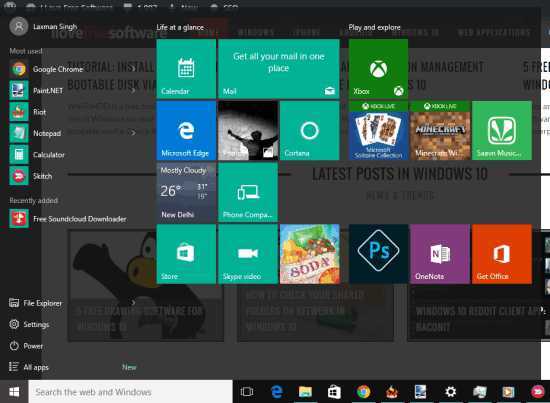
А теперь посмотрите на скриншот ниже, где видно прозрачное меню Пуск в обычном варианте. Фон остается размытым.
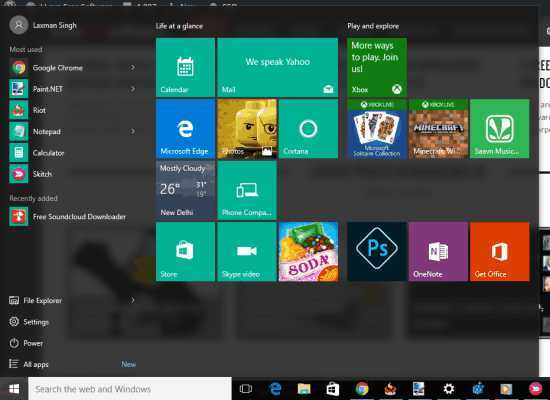
Так что, если вы хотите сделать меню Пуск прозрачным без эффекта размытия, нужно выполнить несколько простых шагов.
Как включить прозрачность для меню Пуск в Windows 10?
Шаг 1: Откройте Персонализация в Параметрах.
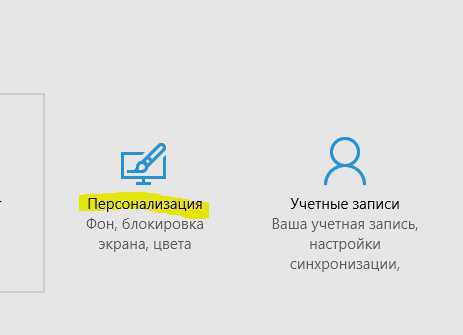
Шаг 2: Меню Персонализация содержит раздел Цвета, где нужно включить опцию Сделать Пуск, Панель задач и Центр уведомлений прозрачными.
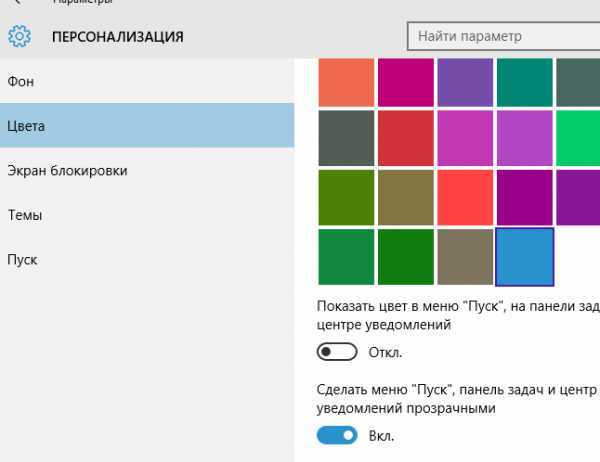
Шаг 3: Теперь откройте редактор реестра в Windows 10 (можно набрать в строке поиска программ и файлов regedit) и найдите ключ Personalize. Он расположен: HKEY_CURRENT_USER \ SOFTWARE \ Microsoft \ Windows \ CurrentVersion \ Themes \ Personalize.
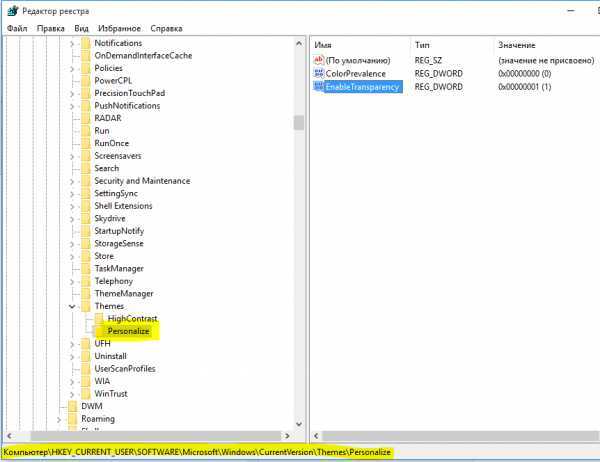
Шаг 4: Ключ реестра Personalize содержит EnableTransparency значение типа DWORD. Значение данных по умолчанию должно быть установлено ‘1’. Вам нужно дважды щелкнуть на это значение и установите значение данных ‘0’.
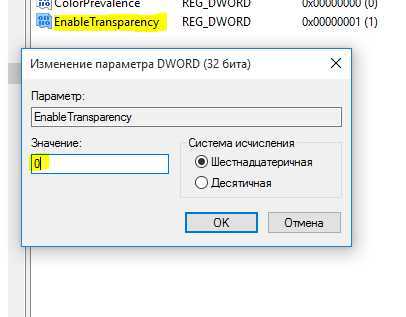
Сохраните изменения и нажмите на кнопку Пуск. Вы заметите, что меню Пуск стало прозрачным, а фон остался четким.
Примечание: При установке значения данных EnableTransparency до 0, выключится опция Сделать Пуск, Панель задач и Центр уведомлений прозрачными. Тем не менее, если вы вручную отключите эту опцию, то фон не станет прозрачным.
Шаг 5: Для того, чтобы вернуть меню Пуск прозрачность с эффектом размытия, выполните Шаг 2 и включите Сделать Пуск, Панель задач и Центр уведомлений прозрачными.
Вывод
Использование прозрачного меню Пуск удобно, когда нужно следить за фоновым приложением, веб-страницей или папкой, помещенными позади меню Пуск. Небольшое изменение в редакторе реестра, и меню Пуск Windows 10 станет прозрачным.
Оставьте свой отзыв:
- ВКонтакте
Tags:
- windows 10
- персонализация
- прозрачность
Как сделать меню «Пуск» и панель задач прозрачными
При помощи компактного и удобного приложения для регуляции системных настроек, добавленного в новой операционной системе Windows 10 – можно в несколько кликов сделать панель задач прозрачной или применить такой спецэффект к меню «Пуск».
Windows не предлагает разнообразия настроек данной функции, так что без установки стороннего софта придётся довольствоваться тем, что предлагает система. Если используется стандартный графический драйвер видеокарты («Базовый видеоадаптер» в списке Диспетчера устройств), то не удастся использовать данную специальную возможность. Проверьте наличие установленного и обновленного драйвера в системе перед применением инструкций из руководства.
Для настройки эффекта прозрачности перейдите в «Параметры Windows», используя сочетание клавиш Win + I. Также можно попасть в данный раздел через меню «Пуск», щёлкнув по кнопке с иконкой шестерёнки. Теперь необходимо воспользоваться простым алгоритмом действий:
- Выберите в списке пункт «Персонализация».
-
Щёлкните по категории «Цвета» в левой части окна, затем активируйте/деактивируйте параметр «Эффекты прозрачности».
- Теперь отдельные окна и панели станут немного прозрачными. Интенсивность спецэффекта изменить встроенными средствами ОС не получится, поэтому для реализации такого желания придётся воспользоваться сторонним программным обеспечением.
Аналогичный результат приносит смена опции через «Редактор реестра»:
- Воспользуйтесь комбинацией «Win + R» для вызова служебного окна вызова программ.
- Введите запрос «regedit.exe» и щёлкните ОК.
- С помощью левой панели совершите навигацию по реестровым каталогам: HKEY_CURRENT_USER -> Software -> Microsoft -> Windows -> CurrentVersion -> Themes -> Personalize.
- Измените значение опции «EnableTransparency» на 0, чтобы отключить прозрачность, либо на 1 для включения.
- Сохраните изменения, щёлкнув по кнопке ОК и нажав на клавишу F5.
Данную процедуру можно упростить, если создать пакетный файл с расширением .bat и записать в него определённую последовательность команд. Создайте в удобном для вас месте текстовый документ и откройте его, здесь необходимо вставить первый либо второй скрипт, в зависимости от желаемого эффекта.
Вставьте в содержание документа следующий текст, чтобы убрать прозрачность окон и панелей в системе Windows:
Для применения эффекта нужно создать .bat файл следующего содержания:
Увеличение уровня прозрачности панели задач
После того, как эффект был включён, желающие немного увеличить интенсивность его работы могут внести дополнительную правку в реестр. Для этого проследуйте несложному алгоритму:
- Щёлкните правой кнопкой мыши по рабочему столу и выберите пункт «Персонализация».
- Перейдите в «Цвета», в категории опций «Отображать цвет элементов на следующих поверхностях» должна находиться галочка напротив «В меню Пуск, на панели задач».
- Запустите Registry Editor, вызвав его комбинацией Win + R с помощью запроса «regedit.exe».
- Проследуйте по следующему пути в реестре: HKEY_LOCAL_MACHINE -> SOFTWARE -> Microsoft -> Windows -> CurrentVersion -> Explorer -> Advanced.
-
Здесь расположено несколько параметров, вам необходимо создать новый. Для этого щёлкните правой кнопкой мыши по пустой области в правой части окна и выберите «Создать» -> «Параметр DWORD (32 бита)». Задайте ему название «UseOLEDTaskbarTransparency», затем откройте созданный параметр и впишите значение 1. Нажмите ОК и обновите реестр, нажав Enter.
- Для того чтобы применить изменения, необходимо выйти из своей учётной записи и зайти снова, либо перезапустить проводник. Используйте сочетание клавиш «Ctrl + Shift + Escape» для быстрого вызова Диспетчера Задач. Во вкладке «Процессы», под категорией «Приложения» расположен процесс проводника, щёлкните по нему правой кнопкой мыши и выберите пункт «Перезапустить».
Теперь вы разобрались, как сделать нижнюю панель в Windows 10 и другие элементы системы прозрачными.
Прозрачная панель задач Windows 10
Параметры системы
Для получения возможности активации прозрачности элементов интерфейса нужно до последней версии обновить Windows 10. В предыдущих версиях может не быть соответствующего пункта в параметрах системы.
- Перейдите в расположение Параметры > Персонализация > Цвета.
- Перетяните ползунок пункта Эффекты прозрачности в положение ВКЛ.
А также если Вы хотите не знаете, как изменить цвет панели задач, тогда: находим категорию Отображать цвет элементов на следующих поверхностях и устанавливаем галочку на пункт В меню «Пуск», на панели задач и в центре уведомлений. Теперь снимаем галочку с пункта Автоматический выбор главного цвета фона и снизу в палитре цветов можете выбрать желаемый.
Если же Вы ещё не успели обновиться до последней версии операционной системы, тогда все действия аналогичны только вместо ползунка Эффекты прозрачности ищите Сделать меню «Пуск» панель задач и центр уведомлений прозрачными.
Все изменения применяются сразу без необходимости выполнять перезагрузку компьютера и это есть основной плюс данного способа. В принципе более подробно можете ознакомиться, как изменить цвет панели задач в Windows 10.
Редактор реестра
Как и в большинстве случаев, с помощью редактора реестра можно изменить любые параметры Windows 10. Но перед внесением изменений рекомендуем создать резервную копию реестра. Этот способ является не очень удобным, поскольку Вам потребуется в итоге произвести перезапуск проводника или просто перезапустить систему.
- Откройте редактор реестра выполнив команду regedit в окне Win+R.
- Переходим по пути: HKEY_CURRENT_USER SOFTWARE Microsoft Windows CurrentVersion Themes Personalize.
- Меняем значение параметра EnableTransparency на 1, чтобы панель задач стала прозрачной ( 0 — значение по умолчанию).
- Перезапустите проводник или выйдете из системы и повторно войдите, чтобы изменения вступили в силу.
TranslucentTB
Существует множество утилит для изменения внешнего вида Windows 10. Самая лёгкая и более-менее удобная программка TranslucentTB позволяет настроить прозрачность панели задач.
В папке находим и запускаем программу TranslucentTB.exe от имени администратора Windows 10. В контекстном меню иконки утилиты на панели задач можно выбрать режим прозрачности.
Есть возможность установить частично прозрачный, прозрачный, динамичный или нормальный режимы. По умолчанию установлен режим Normal, если же его изменить на Clear, панель задач станет прозрачной.
Теперь не надо искать программу на официальном сайте производителя и думать можно ей доверять или нет. Можно установить доверенное приложение TranslucentTB с Магазина Windows 10. Принцип работы аналогичный классическому приложению, достаточно в контекстном меню выбрать уровень прозрачности панели задач.
Developer: Charles MilettePrice: Бесплатно
Заключение
Как показывает опыт, прозрачная панель задач зачастую смотрится значительно лучше. При необходимости можно дополнительно изменить цвет самой панели задач в Windows 10. Стандартные эффекты прозрачности, которые доступны в параметрах системы не очень. Воспользуйтесь другими способами чтобы сделать панель задач полностью прозрачной.
Прозрачный режим в операционной системе — это красивейший эффект для меню «Пуск», «Панели задач» и «Центра уведомлений», снижающий яркость фона этих элементов, делающий его просвечивающимся, мягким и приятным для глаз.
Настройка прозрачности в Windows 10 изначально присутствует не во всех версиях системы. Долгое время она находилась на стадии доработки, а потому была запрятана разработчиками в недра ОС. Если данная опция отсутствует в «Параметрах», то есть включение пользователем не предусмотрено, то активировать её всё равно можно посредством bat-файла, вносящего соответствующие изменения в системный реестр.
Включение (отключение) эффектов прозрачности в редакторе реестра
Перед редактированием реестра рекомендуется создать точку для восстановления системы.
1.Откройте редактор реестра: в строке поиска или в меню выполнить (выполнить вызывается клавишами Win+R) введите команду regedit и нажмите клавишу Enter.
2.Перейдите по пути HKEY_CURRENT_USER Software Microsoft Windows CurrentVersion Themes Personalize. В разделе Personalize откройте параметр EnableTransparency и измените его значение на 1 => нажмите «ОК», чтобы включить эффекты прозрачности. Если вы хотите отключить эффекты прозрачности — задайте значение 0 и нажмите «ОК».
3. Закройте редактор реестра и перезапустите проводник, чтобы изменения вступили в силу.






