Скачать paint net на windows 10
Содержание:
- Установка программы
- Системные требования программы
- Функционал
- Особенности
- Преимущества редактора
- Как пользоваться Paint.NET
- Пошаговая инструкция по установке
- Как пользоваться
- Скачайте Paint.NET на русском языке бесплатно для Windows
- Особенности
- Похожие приложения
- Системные требования
- Как установить Procreate Pro Paint на компьютер или ПК?
- Возможности редактора Пэйнт
- Просмотр изображений и фотографий в Paint
- Описание и возможности KolourPaint
- Лучшие аналоги Paint.Net для Ubuntu
- Особенности Паинт НЕТ
- Аналоги Paint для Linux
- Заключение
Установка программы
Для установки приложения необходимо запустить исполняемый файл с расширением exe или msi из папки, в которую выполнялась загрузка/распаковка. Если на компьютере установлена ОС Windows 7, то может появиться окно безопасности, где необходимо подтвердить запуск файла
Откроется окно программы, где можно настроить основные параметры: выбрать папку, в которую будет выполнена установка, разрешить/запретить создание ярлыков, задать ассоциацию файлов с приложением. По умолчанию Paint Tool Sai устанавливается в корневую директорию диска С. Можно оставить её без изменения или выбрать диск D для установки, что обеспечит сохранность пользовательских настроек и проектов, если произойдёт сбой операционной системы.
После выбора желаемых настроек нажимаем «Install» (Установить). Процесс занимает не более минуты и зависит от производительности компьютера. После окончания установки будет выведено информационное окно, сигнализирующее об успешной инсталляции. Нажимаем «Ок» и завершаем процедуру.
Системные требования программы
- Pentium-450, Windows 7 / Windows 8 / Windows 10 / Windows XP
- Оперативная память: 64Mb
- 512 мегабайт свободного места на жестком диске
- Для комфортной работы рекомендуется использование графического планшета
Скачать Easy Paint Tool Sai 1.2
Скачать русификатор
Для установки русификатора, скопируйте файл language.conf из архива в папку с установленной программой, заменив имеющийся файл
Функционал
Утилита удобна тем, что она подходит для использования и новичкам, и профессионалам: дизайнерам, фотографам и другим людям, которым приходится работать с изображением. Ведь программа позволяет обрабатывать и улучшать растровые изображения, цифровые фотографии. Кроме того, с помощью нее можно создавать рекламные, информационные, тематические и поздравительные иллюстрации.
Среди конкурентов утилиты можно отметить еще Corel Paint Shop Pro, GIMP и Microsoft Photo Editor.
С помощью Paint.net можно:
- выполнять послойное редактирование,
- использовать инструменты редактирования, корректировки (в том числе с применением различных инструментов можно изменять цвета, яркость, насыщенность, контраст, заменять фон и т.п),
- применять спецэффекты и фильтры, которые имеются в базе, чтобы осуществить изменение резкости или создать размытие, блики, стилизацию, искажение,
- создавать перспективу с элементами 3D моделирования,
- выделять определенные фрагменты снимка, масштабировать рисунок или перемещать элементы рисунка.
Несмотря на все это богатство функционала, стоит отметить простоту работы приложения и высокую скорость обработки снимков. Таким образом, если вам надо отредактировать снимок,
исправить или убрать недочеты или дефекты фотографии, подготовить материал к публикации или даже создать красивый фотоальбом, то вам в этом поможет данный софт. Надо лишь скачать Paint.net бесплатно для Windows 7, 8 и 10.
Конечно, найдутся мастера, которые скажут, что функционал программы не удовлетворяет их потребности. Однако такое можно сказать про любой софт. И действительно, можно найти утилиты с более расширенным функционалом, но все они будут требовать покупки лицензии, в то время как Paint.net – бесплатная программа. Поэтому ей вполне могут пользоваться и специалисты, и любые пользователи, которым нужно обработать фотографии для личных целей.
Особенности
Платформа для творения самых новых версий имеет множество особенностей, с которыми легко знакомиться в процессе работы с ней. К некоторым из них можно отнести.:
- Есть возможность сохранять видео самого процесса рисования, чтобы кому-нибудь показать. Его также можно экспортировать куда угодно;
- Существует функция исправления нарисованного неровного объекта и придания ему идеальных контуров;
- Цветам можно задавать разные значения – классический или цветовой круг;
- Слои можно блокировать – это делается для того, чтобы при заливке какого-нибудь объекта, краска не выходила за контуры;
- Можно исправлять отдельно выбранные части рисунка, которые обводятся с помощью «Волшебного лассо».
Но, главная особенность состоит в том, что в результате получаются очень крутые, полноценные рисунки, которые можно потом использовать в любых целях. Скачать бесплатную программу Procreate Pro Paint на компьютер и начать раскрывать в себе талант художника можно прямо здесь.
Преимущества редактора
Положительные стороны, из-за которых стоит скачать MS Paint NET для Windows 10, начинаются с качественной оптимизации, исключающей проблемы с производительностью и техническими неполадками, и детально продуманного функционала, адаптированного под запросы и новичков, и профессионалов. Кисти и фильтры, виртуальные карандаши и текстуры для фона, геометрические фигуры и текст – каждый желающий способен с нуля воссоздать цифровую картину или в полуавтоматическом режиме обработать фотографию, найденную в сети.
Если же перечисленных функций недостаточно, то Paint.NET легко дополнить плагинами, расширениями и тематическими модулями. Тени и цвета, пресеты с визуальными надстройками, стилизация и новое оформление интерфейса. Экспериментировать никогда не поздно!
Как пользоваться Paint.NET
Если с тем, чтобы скачать Паинт Нет бесплатно русском языке, а после распаковать в подходящий каталог на жестком диске проблем не возникло, то следующие шаги будут связаны уже кратким экскурсом в функционал редактора.
Как обрезать фотографию. Перед тем, как изменить размеры изображения необходимо в Paint.NET добавить исходник с помощью вкладки «Файл», расположенной на панели быстрого доступа сверху, и пункта контекстного меню «Открыть».Когда файл загружен и уже отображается в меню предпросмотра, необходимо перейти к инструментам и выбрать функцию выделения прямоугольной области (клавиша S). Дальше остается вернуться к фотографии, выбрать нужную часть, а затем – открыть пункт «Изображение» и нажать на «Обрезать по выделению» (связка Ctrl + Shift + X). В результате размеры исходника изменятся. При желании можно задать размеры и иным способом – через настройки полотна, но с выделением области – быстрее и проще разобраться.
Как добавить текст. Слова, предложения и описания в Paint.NET добавляются на холст через инструменты, расположенные в левой части интерфейса. Понадобится иконка T, а затем – добавленная область на изображение. Если перечисленные действия проделаны корректно, то сверху сразу отобразится панель быстрого доступа с возможность отформатировать текст: шрифты, габариты, размер – с перечисленными деталями проще воссоздать ту структуру и оформление, без которого точно не обойтись!
Как настроить прозрачность фона. Отредактировать информацию о фоне поможет вкладка «Слой» с панели быстрого доступа сверху. Там задаются параметры оформления с помощью специального ползунка, по умолчанию расположенного на 100% непрозрачности. Если же передвинуть параметр влево (до 0), появится шанс оставить контуры лишь отдельных материалов, добавленных на холст.
Пошаговая инструкция по установке
Для установки Paint.net необходимы следующие минимальные системные требования:
- ОС Windows 7 и выше.
- Процессор с частотой 1 ГГц и выше (двух- или четырехъядерный).
- Оперативная память не меньше 1 ГБ.
- Свободное место на жестком диске не менее 200 МВ. Необходимо учитывать, что свободное пространство на диске используется приложением под хранение истории, поэтому данное требование напрямую зависит от размера редактируемого файла и количества проводимых операций.
- .NET Framework обязательное требование. Если платформа на компьютере отсутствует, она будет установлена автоматически.
Разработчики приложения позаботились о том, чтобы установить его можно было легко с помощью нехитрых манипуляций:
- Скачиваем пакет установщика и дважды кликаем на значке левой кнопкой мыши.
- В появившемся окне дважды кликаем на значке для запуска установщика.
- Как только файлы будут распакованы и извлечены, установщик начнет фактическую установку.
- Существует два вида установки: Пользовательская и Экспресс.
Пользовательскую установку выбирают при необходимости настройки отдельных параметров вручную, но если этого не требуется, достаточно установить Экспресс, где настройки параметров выставлены по умолчанию. Также нужно указать вариант языка, который будет использоваться, и кликнуть на кнопке Далее.

- В следующем окне будет предложено ознакомиться с лицензионным соглашением. В случае согласия необходимо выбрать «Я принимаю…» и нажать кнопку «Далее», а при непринятии условий дальнейшая установка прекратится.
- При выборе «Пользовательская» установка приложение запросит задать нужные параметры, а также указать каталог установки. Когда нужные параметры будут заданы, кликаем «Далее» для завершения установки.
- Для выхода из программы после завершения установки нажимаем кнопку «Готово». Если у вас установлена галочка рядом с «Запустить paint.net», приложение автоматически запустится.

Как пользоваться
Перейдем к процедуре инсталляции и использованию программы по назначению.
Загрузка и установка
Версия для Windows 10 и Linux распространяется бесплатно. Чтобы установить редактор на ОС от Microsoft, сделайте следующее:
- Скачайте архив с нашего портала и распакуйте файлы на диск. Затем запустите инсталлятор и проделайте шаги по подсказкам.
- Подождите окончания распаковки и закройте установщик на финальном этапе.

Версия для платформы Linux устанавливается несколько другими способами. Например, с помощью менеджера пакетов Synaptic:
- Скачайте софт в формате DEB на компьютер. Откройте менеджер пакетов и зайдите в раздел программных средств.
- Выберите название устанавливаемой программы. Подтвердите распаковку пакета и примените изменения.
- После завершения установки закройте окно менеджера.
Инструкция по работе
Интерфейс и функционал программы практически аналогичны Microsoft Paint. Те, кто знаком со штатным редактором Windows, не испытают трудностей при освоении нового софта. Разберем пошаговый алгоритм действий, который соблюдается вне зависимости от типа работ:
- Запустите редактор и создайте новое полотно. Если речь идет о редактировании готового файла, то выберите его через проводник.
- Используйте необходимые инструменты – кисти, геометрические формы, заливку, ластик и так далее. Наложите фильтры или эффекты, поработайте с коррекцией цвета при необходимости. Последние действия можно легко отменить нажатием одной кнопки.
- Сохраните готовый вариант изображения на жесткий диск, отправьте его по почте или напечатайте через принтер.

Скачайте Paint.NET на русском языке бесплатно для Windows
| Версия | Платформа | Язык | Размер | Формат | Загрузка |
|---|---|---|---|---|---|
|
Paint.NET |
Windows |
Русский | 7,2MB | .exe |
Скачать |
|
Paint.NET Portable 4.2.5 |
Windows | Русский | 26MB | .exe |
Скачать |
|
Paint.NET 4.2.5 |
Windows | Русский | 9,7MB | .exe |
Скачать |
Обзор Paint.NET
Paint.NET (Паинт нет) – бесплатный инструмент для работы с растровой графикой. Программа имеет дружелюбный пользовательский интерфейс, похожий на усовершенствованный классический Microsoft Paint, по умолчанию присутствующий во всех системах Windows. Paint.NET, в отличие от него, поддерживает не только стандартные инструменты, но и работу со слоями, неограниченную историю операций, фильтры и дополнения.
Возможности Paint.NET
Не стоит рассматривать Paint.NET как замену многофункциональному Adobe Photoshop или более простому GIMP. Это скорее модернизация Paint, позволяющая быстро и просто удалить «красные глаза», объединить два изображения в одно, изменить размер, добавить текст, откорректировать цвет и свет на фотографии. Для работы программы необходим установленный .NET Framework. К основным достоинствам Paint.NET относятся:
- Интуитивно понятный пользовательский интерфейс, разобраться с которым гораздо проще, чем в программах-аналогах;
- Поддержка популярных форматов изображений – JPEG, TIFF, PNG, BMP, TGA, GIF и DDS, а также собственного формата программы PDN – для сохранения слоев;
- Небольшой объем занимаемой оперативной памяти и оптимизация под двух- и четырехъядерные процессоры позволяет Paint.NET работать даже на нетбуках и Windows-планшетах с 1 Гб оперативной памяти и процессорами, работающими на частоте 1 ГГц;
- Неограниченная история, которая ограничена лишь объемом оперативной памяти;
- Поддержка сильных и простых инструментов для рисования кривых, форм, создания выделений и градиентов. В программе присутствует «Волшебная палочка», позволяющая быстро отделить объект от однородного фона, «Штамп», редактор масштаба и текста.
- Инструменты коррекции цвета для наглядного редактирования изображения. Пользователь может управлять уровнями, кривыми, яркостью и контрастностью как по всем каналам сразу, так и по каждому в отдельности;
- Поддержка работы со слоями и режимами смешивания;
- Различные фильтры, с помощью которых можно быстро создать открытку, обложку диска или другую подобную продукцию или добавить художественности фото;
- Расширяемость с помощью плагинов, позволяющих получить новые художественные эффекты;
- Поддержка одновременной работы с несколькими изображениями.
Paint.NET – удачное решение для начинающих пользователей, которые пока что не хотят разбираться в запутанном интерфейсе GIMP или огромном количестве функций Photoshop. Программа позволит им ощутить преимущества обработки фото на компьютере с помощью удобного, легко осваиваемого интерфейса. Приложение регулярно обновляется.
Скачать Paint.NET бесплатно
Скриншоты
Похожие программы
AutoCAD — система автоматизированного проектирования от Autodesk
CorelDRAW — программа для работы с векторной графикой
Adobe Photoshop CC
Blender
Adobe Photoshop — графический редактор, для обработки фотографий
GIMP — бесплатный графический редактор
Paint.NET — бесплатный инструмент для работы с растровой графикой
SketchUp — программа для создания несложных трехмерных моделей
Picasa — просматривайте, редактируйте и организовывайте изображения
FastStone Image Viewer
Sweet Home 3D
XnView
Krita
Adobe Illustrator
ArchiCAD
CINEMA 4D
Adobe InDesign
ACDSee — утилита для просмотра изображений на компьютере
Autodesk 3ds Max
Paint Tool SAI — графический редактор для цифрового рисования
Inkscape
Photoscape — программа, предназначенная для работы с растровой графикой
IrfanView
Компас-3D
Adobe Photoshop Lightroom
Autodesk Maya
Autodesk Inventor
SolidWorks
Autodesk Revit
NanoCAD
Fusion
Anime Studio Pro
Аудио | Видео программы
Графические программы
Microsoft Office
Игры
Интернет программы
Диски и Файлы
Особенности
Paint.NET — утилита, которая отличается продуманным интерфейсом и широким функционалом, особенно если сравнивать данную программу со стандартным редактором MS Paint, входящим в пакет Windows. Если искать другую аналогичную программу, то стоит отметить Фотошоп. И все же у них есть некоторые отличия.
В утилите имеется обширная библиотека различных фильтров, эффектов, шаблонов. Причем расширить возможности программы можно за счет дополнительных модулей, которые могут создать третьи лица, не имеющие к компании Microsoft никакого отношения.
В программе можно работать со слоями, масштабировать изображения от 1 до 3200%. Есть множество функций для работы с камерой и сканером, не говоря уж о самих инструментах, которые имеются в базе.

Microsoft .NET Framework — это набор библиотек, которые нужны для работы всех приложений, основанных на архитектуре .NET Framework. С помощью утилиты можно на всех версиях ОС Виндовс получить единый принцип обработки информации.
Похожие приложения
Конечно же, существуют и другие утилиты для творения на ПК. Поэтому о них следует также сказать. К похожим проектам для рисования можно отнести:
- Picsart Color Paint. Отличается легким интерфейсом, возможностью настраивать кисти, большой палитрой цветов;
- Create. При помощи нее можно делать разные дизайны иконок, изменять текст, делать все, что угодно с объектами, находящимися в сетке;
- Autodesk sketchbook. Замечательная программа, которая подходит для проектирования;
- Adobe illustrator draw. Подходит для работы с векторной графикой.
Пользователь, который постоянно работает с этим приложением, знает, как пользоваться Procreate Pro Paint на компьютере и понимает, что это очень легко. Поэтому стоит установить утилиту себе и научиться.
Системные требования
Чтобы установить на компьютер BlueStacks 4 без лишних проблем, необходимо, чтобы он отвечал некоторым системным требованиям. К таковым можно отнести:
- Если у человека на компьютере установлен Windows 7, то объем свободной оперативной памяти должен составлять не менее 2 Гб. Если же друга операционная система – не менее 1 Гб;
- Обязательная поддержка видеокарты OpenGL не менее 2.0;
- Поддержка технологий виртуализации в зависимости от процессора — Intel VT-x или AMD-V.
Всем этим системным требованиям должен отвечать компьютер пользователя, чтобы любые игры и приложения устанавливались беспроблемно с помощью BlueStacks 4.
Как установить Procreate Pro Paint на компьютер или ПК?
Провести установку программы для рисования на компьютер можно при использовании специального эмулятора BlueStacks 4, Droid4X или Nox App Player. Скачать бесплатную программу Procreate Pro Paint на ПК можно, только используя их. Но делается это одним из двух возможных способов. Первый – через установку непосредственно в эмуляторе. Последовательность действий:
- Скачать BlueStacks 4 на свой ПК. Перед этим выбрать место загрузки и подождать, пока закончится процесс. Далее эмулятор можно открыть в полноэкранном режиме на ПК.
- Авторизоваться после создания своего аккаунта для чего нужно придумать свой логин и пароль. Далее человека автоматически направляют в Play Маркет, где он может найти необходимое приложение.
- На его странице нужно нажать «Установить», после чего пойдет процесс установки.
- Далее можно запускать и рисовать в свое удовольствие.
Альтернативный вариант – через скачивание apk-файла. Для этого нужно:
- Скачать заранее установочный файл, имеющий расширение apk;
- Открыть BlueStacks 4, в нем отыскать раздел «Установить APK»;
- Там можно увидеть файл с необходимым расширением, что был скачан заранее;
- Нужно на него нажать, чтобы началась загрузка. Это занимает не много времени;
- Когда загрузка завершилась, приложение доступно к использованию.
Результат обоих вариантов скачивания будет одинаковый, поэтому каждый человек выбирает подходящий для себя вариант.
Возможности редактора Пэйнт
Ещё в конце прошлого века компьютерные пользователи не могли похвастаться наличием широкого выбора вспомогательных инструментов для работы с изображениями, да и знаний не у всех на это хватало. Простое, но эффективное приложение способно выполнить множество задач по коррекции, дополнении элементами и подписями скриншоты, фотографии или скачанные картинки из глобальной сети Интернет.
Способ №1
Нажав на интерактивную кнопку «Win» в левом нижнем углу дисплея пользовательского ПК, необходимо найти папку «Windows Accessories», выбрать искомое приложение, приступить к работе.
Если приходится часто работать с графическим редактором Пэйнт, можно закрепить приложение в меню быстрого доступа.

Способ №2
Правой кнопкой мыши щёлкнуть по значку «Win», выбрать опцию «Search/Поиск». В поисковом окне написать ключевое слово «Paint», запустить утилиту.

Способ №3
Правой кнопкой мышки нажать на файл-картинку => выбрать в проводнике Виндоуз действие «Open with/Открыть с помощью» => Paint. Выбранный файл незамедлительно откроется в графическом редакторе.

Заскриншотив изображение с экрана компьютера, пользователю необходимо воспользоваться первым или вторым способом открытия утилиты Пэйнт для дальнейших манипуляций со скрином. Так как сделанный screenshot стандартным способом хранится в буфере обмена, его необходимо вставить в документ. В данном случае, рассматривается вставка снэпшота в Paint.
Возможности редактора

Импортируется snapshot в редактор классическими способами:
- Правой кнопкой мыши, действие «Paste/Вставить»
- Комбинацией горячих клавиш «Ctrl+V»
Для сохранения моментального снимка на ресурсах ПК необходимо нажать на иконку «Дискета» или через алгоритм последовательных действий: File/Файл => Save as/Сохранить как… => выбрать один из пяти форматов и папку для сохранения файла.

Перед сохранением моментального снимка, над ним можно творчески поработать. Инструментов для этого вполне достаточно:
Выделив необходимый фрагмент изображения – опция «Select», обрезать лишнее при помощи «Crop»;
Выделенный кусок картинки можно скопировать и тут же вставить (см. на 1 в образце);
Добавление геометрических фигур (23 штуки) двумя разными кнопками мыши со своим цветом на каждую (см. 2);
Подписи всевозможными доступными шрифтами, размерами, цветами (см. 3);
Использование карандаша различной толщиной и цветовой гаммой, заливка выделенной формы (см. 4);
Полезный инструмент «Пипетка» для копирования цвета с изображения и сглаживания шероховатостей при помощи одного из семи вариантов «Кисти» (см. 5 и 6);

Помимо всего прочего изображение можно увеличивать в разы, поворачивать в разные стороны, создавать зеркальное отражение – кнопка «Rotate». Изменять размер – «Resize».
Перейдя во вкладку «View» (см. 7) есть дополнительные настройки по визуализации рабочей области в утилите Paint.
Для получения большего количества инструментов и увеличения возможностей пользователю рекомендуется попробовать бесплатный графический редактор Paint.Net или коммерческую версию универсального программного обеспечения Ashampoo Snap.
Примечание: Все скриншоты с ноутбука были сделаны бесплатной программой Lightshot, отредактированы в Paint.Net.
Просмотр изображений и фотографий в Paint
Различные режимы просмотра изображений в Paint позволяют выбирать способ работы с изображением. Можно приблизить отдельный фрагмент изображения или изображения полностью. И наоборот, можно уменьшить масштаб изображения, если оно слишком большое. Кроме того, во время работы в Paint можно отобразить линейки и сетку, которые облегчат работу в программе.
Экранная лупа
Инструмент Экранная лупа используется для увеличения определенной части изображения.
- На вкладке Главная в группе Сервис щелкните инструмент Экранная лупа, переместите его и щелкните фрагмент изображения для увеличения масштаба отображения.
- Перетащите горизонтальную и вертикальную полосы прокрутки внизу и справа окна для перемещения изображения.
- Чтобы уменьшить масштаб изображения, щелкните экранную лупу правой кнопкой мыши.
Увеличение и уменьшение
Инструменты Увеличить и Уменьшить используются для увеличения или уменьшения масштаба просмотра. Например, для редактирования маленького фрагмента изображения может потребоваться увеличить его. Или же наоборот, изображение может быть слишком большим для экрана, и его нужно будет уменьшить для просмотра всего изображения.
В программе Paint существует несколько различных способов увеличения или уменьшения изображения, в зависимости от нужного результата.
- Для увеличения на вкладке Просмотр в группе Масштаб выберите Увеличение.
- Для уменьшения на вкладке Просмотр в группе Масштаб выберите Уменьшить.
- Для просмотра изображения в фактическом размере на вкладке Просмотр в группе Масштаб выберите 100%.
Совет: Для увеличения и уменьшения масштаба изображения можно использовать кнопки «Увеличить» или «Уменьшить» на ползунке масштаба, расположенном в нижней части окна программы Paint.
Линейки
Инструмент Линейки используется для отображения горизонтальной линейки в верхней части области рисования и вертикальной линейки в левой части области рисования. С помощью линеек лучше видны размеры изображения, что может быть полезным при изменении размеров изображения.
- Чтобы отобразить линейки, на вкладке Просмотр в группе Показать или скрыть установите флажок Линейка.
- Чтобы скрыть линейки, снимите флажок Линейки.
Сетка
Инструмент Линии сетки используется для выравнивания фигур и линий при рисовании. Сетка помогает понять размеры объектов во время рисования, а также выровнять объекты.
- Чтобы отобразить сетку, на вкладке Просмотр в группе Показать или скрыть установите флажок Линии сетки.
- Чтобы скрыть линии сетки, снимите флажок Линии сетки.
На весь экран
Режим На весь экран используется для просмотра изображения в полноэкранном режиме.
- Для просмотра изображения на весь экран, на вкладке Просмотр в группе Отображение выберите Во весь экран.
- Чтобы выйти из этого режима и вернуться в окно Paint, щелкните изображение.
Описание и возможности KolourPaint
Подобное программное обеспечение способно удовлетворить большинство потребностей рядового пользователя. Через утилиту вы сможете рисовать картинки или схемы, редактировать скриншоты экрана компьютера, добавлять пояснительные блоки к ним и так далее. Для выполнения перечисленных операций вам потребуются следующие инструменты:
- создание геометрических фигур заданной формы;
- рисование от руки с помощью карандашей и кистей;
- заливка цветом, настроенным через палитру;
- вставка текстовых блоков с выбранным форматированием;
- вырезка, вставка и перемещение кусков изображения;
- сохранение файлов в одном из популярных форматов;
- подготовка картинки к печати через подключенный принтер;
- масштабирование, поворот холста;
- отправка файла по электронной почте.

Лучшие аналоги Paint.Net для Ubuntu
KolourPaint
Одним из аналогов пэинт выступает программа KolourPaint, которая была разработана для ОС Linux. Она является стандартным графическим редактором для обработки изображений и окружения в рабочем столе KDE. Благодаря использованию KolourPaint в Ubuntu можно работать с такими форматами как XPM, PNG, BMP, PNM, GIF,TGA, JPG. В программе KolourPaint можно выполнять следующие функции:
- копирование;
- вставка;
- изменение масштаба;
- выделение областей;
- использование разнообразных эффектов;
- пипетка;
- использование опции вставка;
- возможность применения обрезки;
- печать;
- возможность осуществлять повороты изображений, а также подбирать необходимые цвета.
Кроме того, в KolourPaint можно полноценно применять функциональную палитру подбора разных оттенков цвета, с последующим использованием альфа – канала. Также присутствует опция, позволяющая указывать коды выбранных цветов, оттенков ручным способом либо их импортировать, а также экспортировать. KolourPaint это идеальный инструмент для Ubuntu, позволяющий создавать простые изображения и выполнять их корректировку.

MYPAINT
Программа MyPaint это многофункциональный, простой в обращении графический редактор для Gnome, обладающий весьма непривычным для большинства пользователей нестандартным интерфейсом. В нем присутствует 2 окна, одно из которых выступает в роли рабочей области, где происходит редактирование изображения, а второе содержит рабочие инструменты, необходимые для рисования.
В MyPaint присутствует весь необходимый набор функций, который будет полезен пользователю Ubuntu при работе с изображениями. Как и в пэинт, в этом редакторе есть опции отмены, а также повтора действий и масштабирования. При желании, при работе с картинками также можно использовать разнообразные эффекты и несколько разных видов кисти. Особенностью MyPaint выступает то, что он поддерживает слоя и позволяет создавать кисти.
Gnome Paint
Это достаточно простой редактор, способный изменять графические картинки. Интерфейс Gnome Paint очень похож на KolourPaint и является превосходным аналогом Paint для Ubuntu. В этой программе главное окно разделено на 3 части, в которых расположены панель позволяющая выбрать необходимый цвет, панель, позволяющая осуществить подбор нужного инструмента, а также непосредственно сама рабочая область для работы с графической картинкой.
Pinta
Один из лучших аналогов популярной программы Paint.Net для ОС Ubuntu. Является кроссплатформенным графическим редактором, который использует библиотеки GTK. В нем присутствует большое количество самых разнообразных инструментов для рисования, накладывания на картинку фильтров, эффектов. В Pinta можно управлять и подбирать необходимые параметры цвета редактируемой картинки.
К особенностям Pinta следует отнести то, что она способна применять слои и осуществлять работу с так называемыми альфа – каналами редактируемых изображений. Лучше всего это ПО подойдет для людей, которые недавно начали использовать для работы ОС Ubuntu.
MTPAINT
По умолчанию в MTPAINT стоит черный фон. Является весьма неплохим приложением, которое позволяет быстро и удобно осуществлять редактирование изображений. MTPAINT оснащен довольно разнообразным функционалом. Он способен работать с разнообразными эффектами, каналами, а также накладывать слои. Стандартными инструментами, которые используются в MTPAINT для изменения исходной картинки, выступают кисть, лассо, функция заливки, использование разнообразных геометрических фигур. Кроме того, в этом приложении, в рабочем окне можно делать копии исходной картинки.
Особенности Паинт НЕТ
- Слои. У «платных конкурентов» уже давно предусмотрена возможность добавлять и редактировать слои. А вот в редакторе у Microsoft функция доступна бесплатно и без ограничений.
- Эффекты для Pain.NET. Свечение, подавление шума, искажения, повышение четкости – встроенного набора достаточно для смены перспективы и проработки мелких деталей.
- Инструменты. Набор впечатляет – кроме фигур, рамок, текста, предусмотрены кривые Безье, волшебная палочка и клонирование для переноса похожих фрагментов изображения на соседние участки, а также – кисти для Paint, превращающие виртуальный холст – в неповторимые картины.
- История. Ошибиться в творчестве легко, но Paint.NET разрешает вернуться на тысячи шагов назад, к тому момент, когда еще ничего не вырвалось из-под контроля.
- Обновления. Контентные апдейты до сих пор появляются с завидной регулярностью. А вместе с тем и промежуточные: те, которые исправляют технические неполадки и ошибки. Нововведений тоже предостаточно: уже давно появились дополнения для Paint.NET, включающие поддержку PSD-макетов из Photoshop.
Аналоги Paint для Linux
1. LazPaint
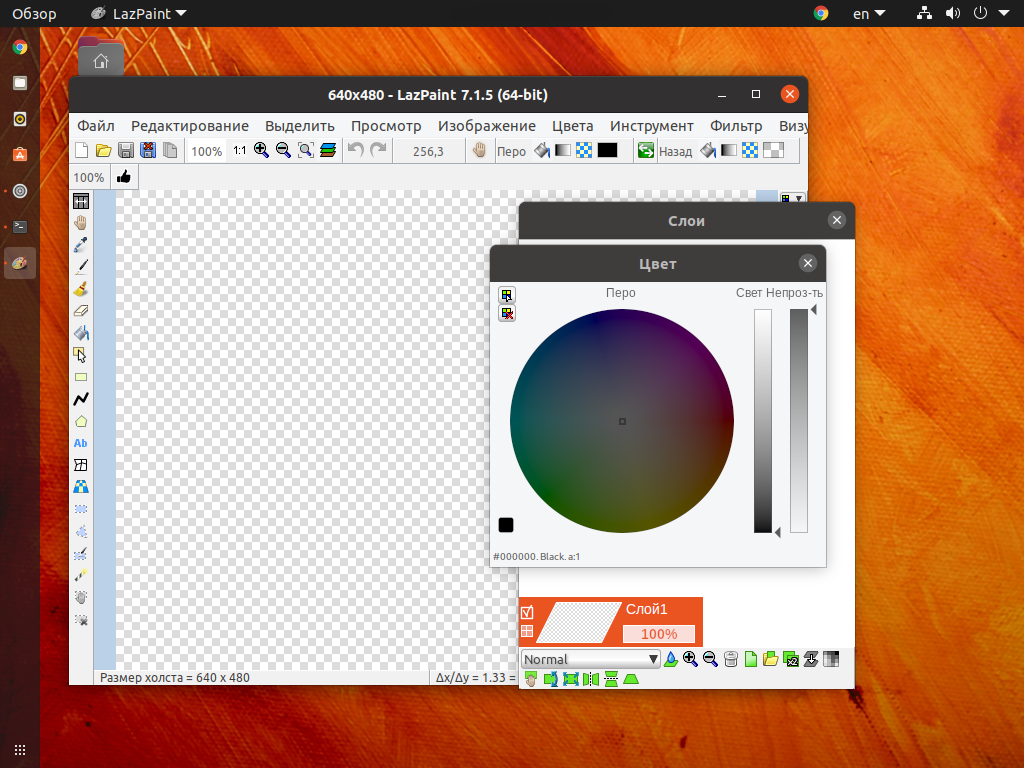
Редактор LazPaint, как и Paint.NET поддерживает работу со слоями и прозрачностью. Есть множество функций, вроде создания текстуры. К сожалению, многие элементы имеют недостаточное количество настроек. На выбор имеется всего две кисти, а большая часть эффектов применяется без окна настроек. Но этот недостаток решается использованием скриптов Python.
2. Pinta
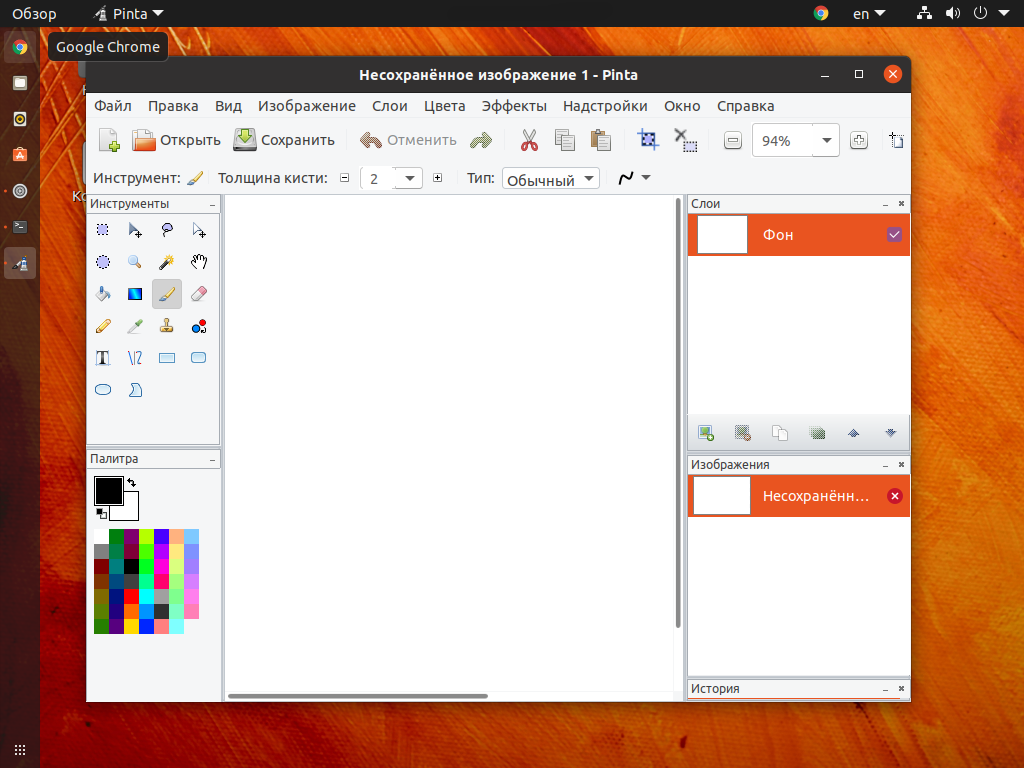
Pinta тоже имеет множество инструментов, причём большая их часть настраивается. Интерфейс выполнен в едином стиле, за исключением пары иконок. С кистями та же проблема, что и с LazPaint, большая их часть бесполезна. Например, есть кисть, которая рисует полыми квадратами. К счастью, программа поддерживает дополнения и установить кисти можно без особого труда. К сожалению, встроенный менеджер дополнений предлагает много устаревших расширений, скачивать и устанавливать плагины придётся вручную.
Чтобы установить Pinta воспользуйтесь командой:
3. MyPaint
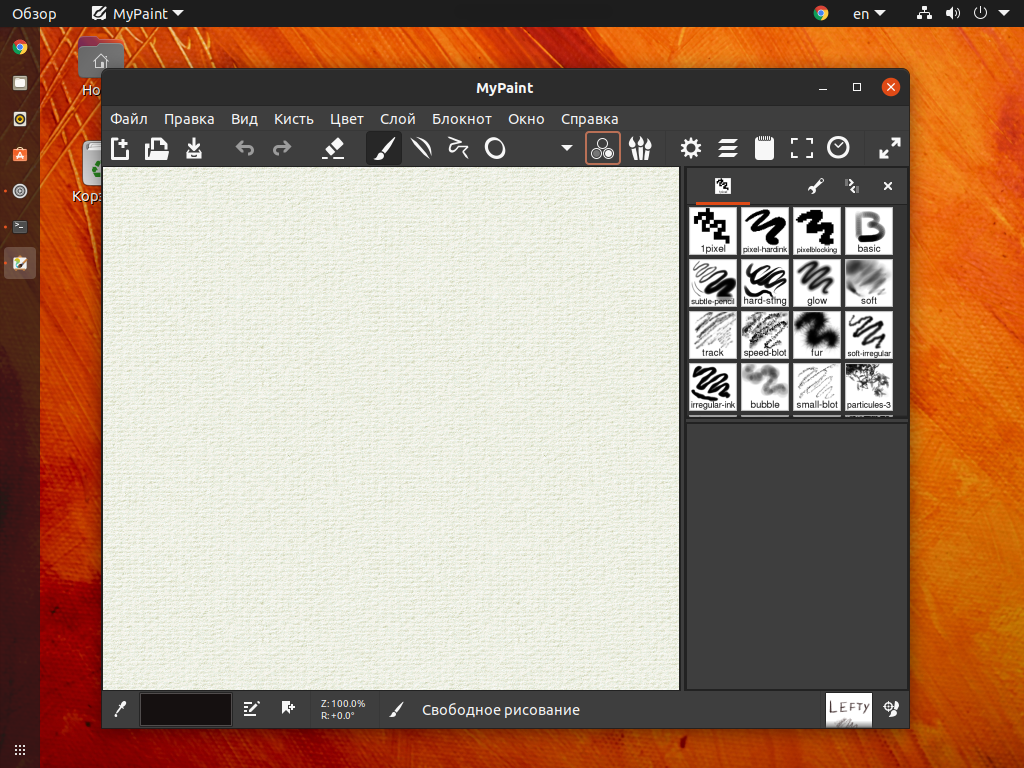
Редактор MyPaint предназначен в первую очередь для рисования. Поддерживается работа со слоями, в качестве фона можно выбрать одно из имеющихся изображений или же залить его одним цветом. Есть функция зеркалирования для рисования симметричных изображений.
Но главной особенностью редактора являются его кисти. По умолчанию доступно более 100 различных кистей. Есть возможность скачать больше наборов или же создать свои собственные. В MyPaint присутствует мощный инструмент создания кистей. Новичок вряд ли сможет сразу разобраться что к чему, но его возможности впечатляют. При желании можно создать инструмент для рисования перьев, листьев, травы, снега и множества других вещей.
Для установки MyPaint воспользуйтесь командой:
4. KolourPaint
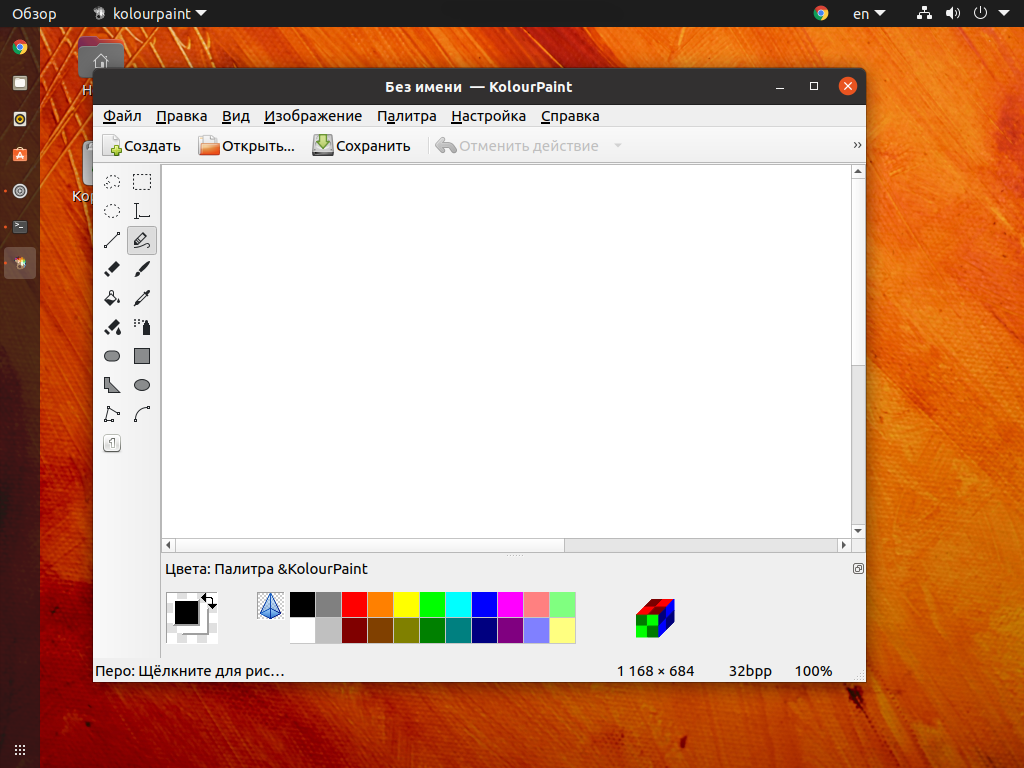
Это лучший аналог Paint Linux. Несмотря на то, что редактор KolourPaint использует KDE Frameworks, проблем с отображением интерфейса в оболочке GNOME не наблюдается. Функционально программа практически полностью повторяет классический Paint. Из нововведений стоит отметить работу с альфа-каналом и наличие нескольких фильтров.
Для установки KolourPaint можно воспользоваться командой:
5. Drawpile
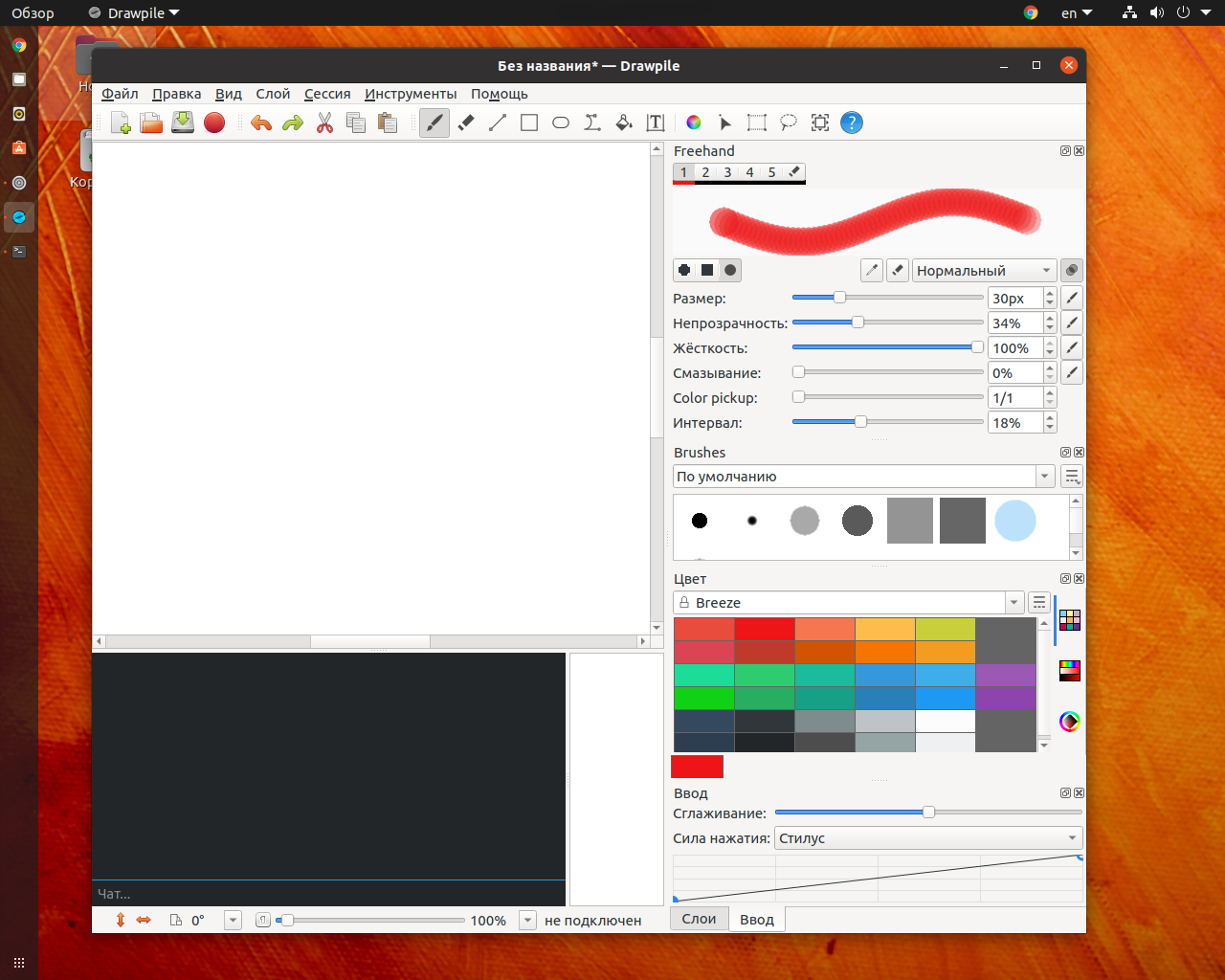
Редактор Drawpile выделяется своим интерфейсом. Панели инструментов занимают много места, и программа не поместится на экраны ноутбуков и мониторов с разрешением 1366×768. Но панели можно открепить или вовсе отключить, так что проблемы могут возникнуть только при первом запуске. Кисть по сути всего одна, но имеет несколько настроек. Функция Color Pickup подстраивает цвет кисти в зависимости от близлежащих цветов, что будет полезно для ретуши.
Но главной особенностью редактора является возможность многопользовательской работы. Для этого в программе существует чат и ряд инструментов, вроде лазерной указки, след от которой исчезает через несколько секунд.
Drawpile распространяется через Flatpak. После установки менеджера и добавления репозитория Flathub, можно воспользоваться командой:
6. Drawing
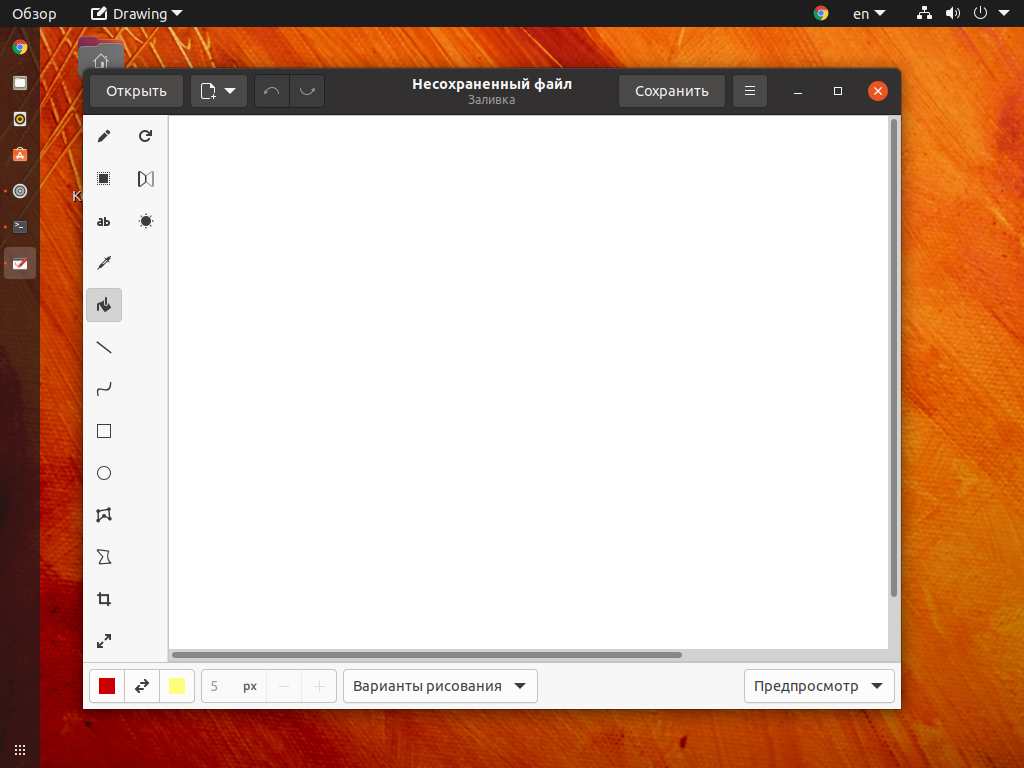
Редактор Drawing разработан для оболочки GNOME. Как и в случае с другими приложениями для этой оболочки, Drawing обладает лишь необходимым минимумом функций. Пока что редактор находится на ранней стадии разработки и могут наблюдаться ошибки в работе. Например, нельзя отключить сглаживание линий. Без этого инструмент заливки цветом не может правильно обработать границы линий и оставляет непокрашенные участки.
Для установки Drawing воспользуйтесь командой:
7. JSPaint
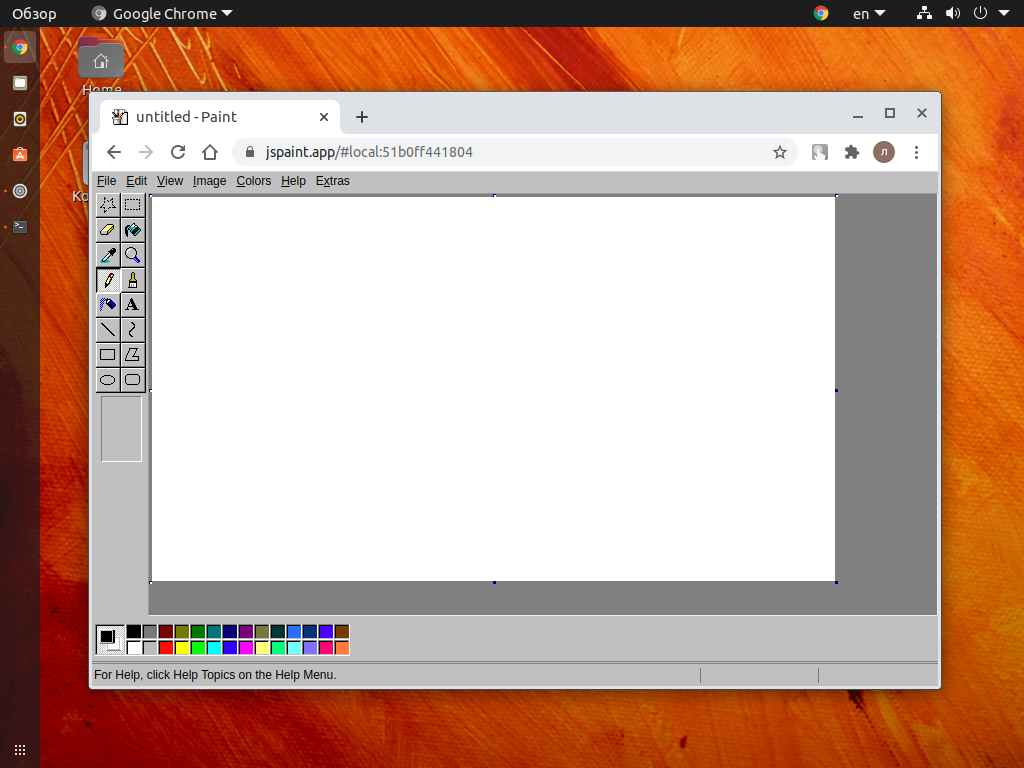
Тот, кому нужен классический Paint из Windows 95, может воспользоваться JSPaint. Да, это веб-страница, но функционально она повторяет знакомую многим программу. Обе кнопки мыши работают, как и предполагается, используя нужный цвет. Поддерживается вставка изображений. Из интересного стоит отметить возможность сохранить изображение в формате GIF. При этом каждому изменению будет выделен отдельный кадр.
Заключение
Скачать Paint.net бесплатно на русском языке — это получить надежного помощника в работе над различными изображениями. База фильтров, стилей, шаблонов позволит вам быстро создать уникальное фото, стилизовав его или просто сделав акцент на тех или иных объектах снимка. Таким образом ваша творческая фантазия сможет найти реализацию, если вы скачаете утилиту Paint.net и ознакомитесь с ее функционалом.
| Категория: | Графические редакторы, Мультимедиа |
| Разработчик: | dotPDN LLC |
| Операционная система: | Windows 7, Windows 8, Windows 8.1, Windows 10, Vista, Windows XP |
| Распространяется: | бесплатно |
| Размер: | 6,9 Мб |
| Интерфейс: | русский, английский |
