Как удалить paint 3d и пункт «изменить с помощью paint 3d» в windows 10
Содержание:
- Сортировка файлов по выбранным свойствам
- Назначение софта
- Как организовать и добавить ярлыки во все приложения Windows10
- Как восстановить Объемные объекты в Windows 10
- Редакторы контекстного меню
- Как удалить объемные объекты Windows 10 (1 способ)
- Четверть века неразлучны
- Как удалить папку «Объёмные объекты»
- Как удалить папку Объемные объекты в Windows 10
- Как удалить папку Объемные объекты
- Как удалить «Объемные объекты» с ПК в Windows 10
- Как получить список пустых папок в PowerShell
- Что делать, если в Windows 10 меню «Пуск» не открывается
Сортировка файлов по выбранным свойствам
Желая быстро найти в каталоге определенный файл, мы можем воспользоваться одной из многих, реализованных в Проводнике функций. Например, мы можем отсортировать файлы в алфавитном порядке, а затем, после нажатия определенной буквы на клавиатуре, перейти к первому (а потом к следующему) файлу, начинающемуся с определенной буквы.
Файлы и папки мы можем не только отсортировать по различным свойствам (с помощью контекстного меню или нажав на соответствующие заголовки столбцов), но также, используя доступные поля соответствующим образом их группировать.
Например, после выбора пункта Группировать по → Имя во всплывающем меню, все наши файлы будут разделены на несколько алфавитных групп (например, А-К, Л-Т, У-Я), в зависимости от количества имеющихся элементов, начинающихся на данную букву.
Созданные таким образом группы элементов, мы можем удобно разворачивать, сворачивать и выбирать одним щелчком мыши, что позволит нам сосредоточиться только на интересующей группе элементов.
С помощью этой функции мы можем, например, объединить имеющиеся у нас диски в зависимости от их типа, размера или свободного места, но и несколько более сложные свойства, такие как расположение в сети, и даже установлена файловая система.
Назначение софта
Главная задача – просмотр готовых моделей, скачивание из интернета дополнительных шаблонов, подготовка трехмерных объектов к печати, заказ готовых изделий. Ну это вкратце.
Понятно, что не у всех дома есть 3D принтер, а воспользоваться его возможностями хотелось бы. На помощь приходит приложение Builder, которое является стандартным для Виндовс 10. В предыдущей версии ОС его нужно скачивать из официального магазина Microsoft – вот ссылка. Оно совершенно бесплатное!
Вы сможете заказать профессиональную печать выбранной модели прямо из программы. Сейчас узнаете, как это делается.
Автор советует:
Как организовать и добавить ярлыки во все приложения Windows10
—>
Если открыть в ОС Windows 10 в Проводнике раздел — «Этот компьютер», в дополнение к вашему диску С:, проводник также покажет полдюжины файлов, папок, среди которых есть папки «Видео, Документы, Загрузки, Изображения, Музыка, Объёмные объекты, Рабочий стол».
В итоге мы получаем несколько дублей данных папок, может кому-то из пользователей это нравится, но я решил навести порядок и настроить папки, удалив лишние — Видео, Документы, Загрузки, Изображения, Музыка, Объёмные объекты, Рабочий стол.
Многие с радостью избавились бы от этих папок. Есть хороший способ скрыть эти папки в Windows 10.
Способы, которые работали в 8.x, основанные на реестре Windows больше не работают поскольку Корпорация Microsoft изменила ключи в реестре. Но зная новые ключи, возможность скрыть папки «Изображения, Рабочий стол, Документы, Музыка и др.» с помощью реестра Windows 10 все таки осталась.
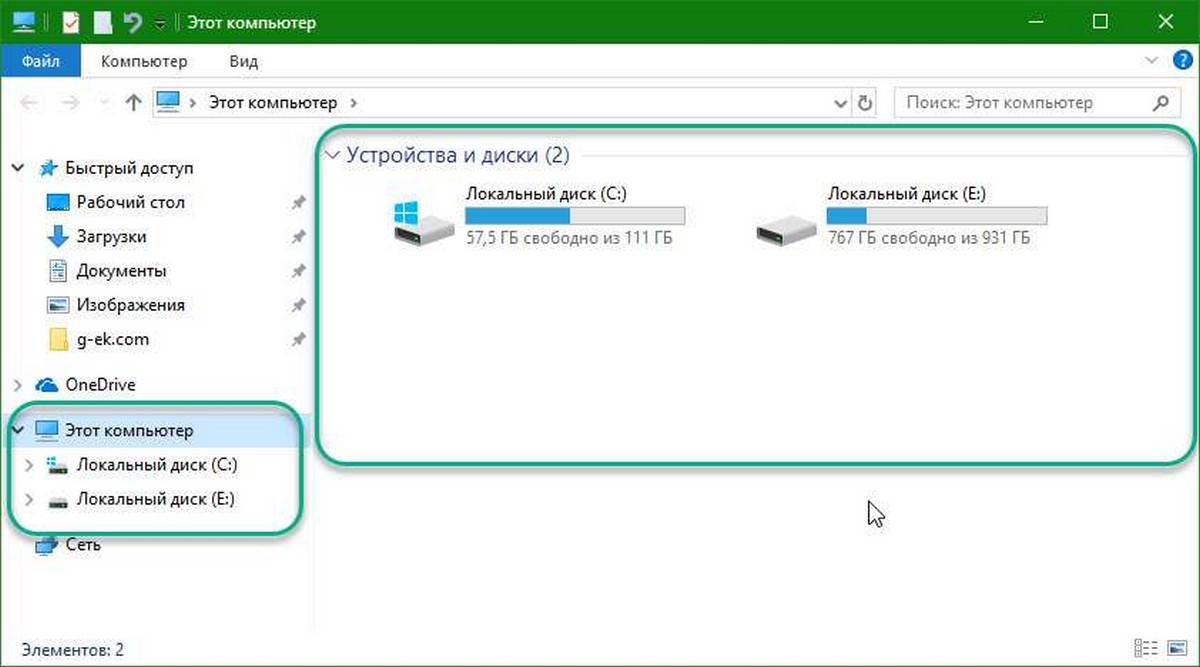
Способ 1
Как удалить папки из Этот компьютер в Windows 10
1. Откройте редактор реестра.
Перейдите в следующую ветку реестра:
HKEY_LOCAL_MACHINESOFTWAREMicrosoftWindowsCurrentVersionExplorerMyComputerNameSpace
Примечание: Рекомендуем сделать резервную копию реестра перед внесением изменений.
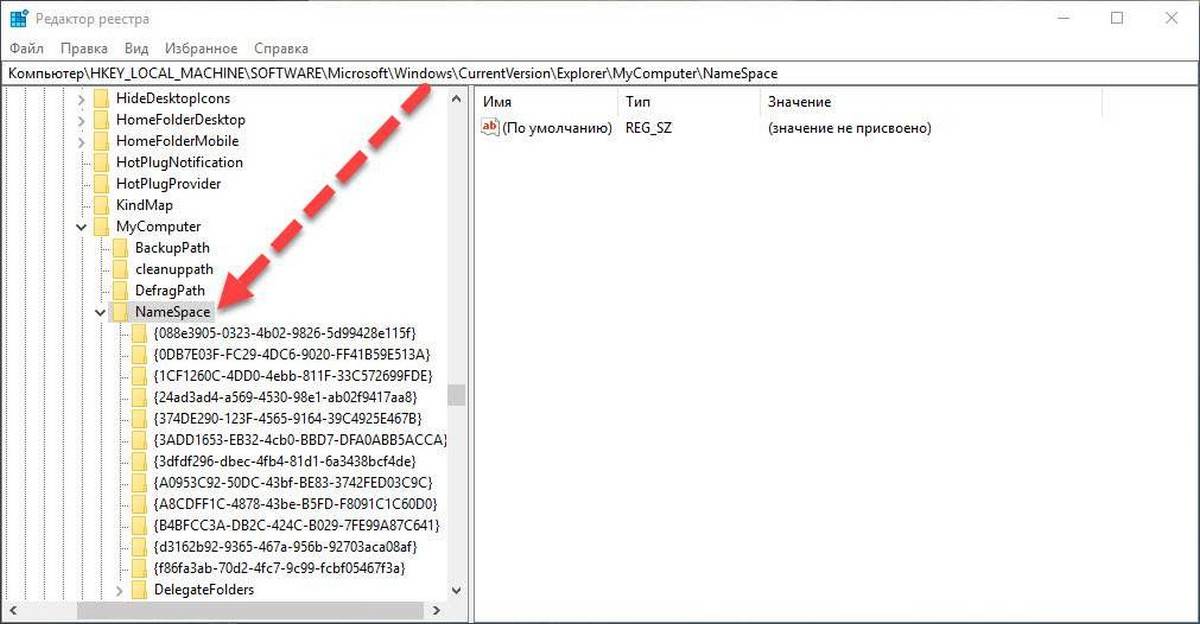
2. Ниже перечислены разделы реестра для папок, которые отображаются в Этот компьютер
Удалить папку «Загрузки»:
HKEY_LOCAL_MACHINESOFTWAREMicrosoftWindowsCurrentVersionExplorerMyComputerNameSpace{088e3905-0323-4b02-9826-5d99428e115f}
Удалить папку «Изображения»:
HKEY_LOCAL_MACHINESOFTWAREMicrosoftWindowsCurrentVersionExplorerMyComputerNameSpace{24ad3ad4-a569-4530-98e1-ab02f9417aa8}
Удалить папку «Музыка»:
HKEY_LOCAL_MACHINESOFTWAREMicrosoftWindowsCurrentVersionExplorerMyComputerNameSpace{3dfdf296-dbec-4fb4-81d1-6a3438bcf4de}
Удалить папку «Документы»:
HKEY_LOCAL_MACHINESOFTWAREMicrosoftWindowsCurrentVersionExplorerMyComputerNameSpace{d3162b92-9365-467a-956b-92703aca08af}
Удалить папку «Видео»:
HKEY_LOCAL_MACHINESOFTWAREMicrosoftWindowsCurrentVersionExplorerMyComputerNameSpace{f86fa3ab-70d2-4fc7-9c99-fcbf05467f3a}
Удалить папку «Рабочий стол»:
HKEY_LOCAL_MACHINESOFTWAREMicrosoftWindowsCurrentVersionExplorerMyComputerNameSpace{B4BFCC3A-DB2C-424C-B029-7FE99A87C641}
Удалить папку «Объёмные объекты»:
HKEY_LOCAL_MACHINESOFTWAREMicrosoftWindowsCurrentVersionExplorerMyComputerNameSpace{0DB7E03F-FC29-4DC6-9020-FF41B59E513A}
3. После удаления выбранных вами разделов реестра, практически мгновенно, соответствующая папка исчезнет из проводника, но останется в левой панели Этот компьютер, пока вы не перезагрузите проводник или ваш ПК.
Способ 2
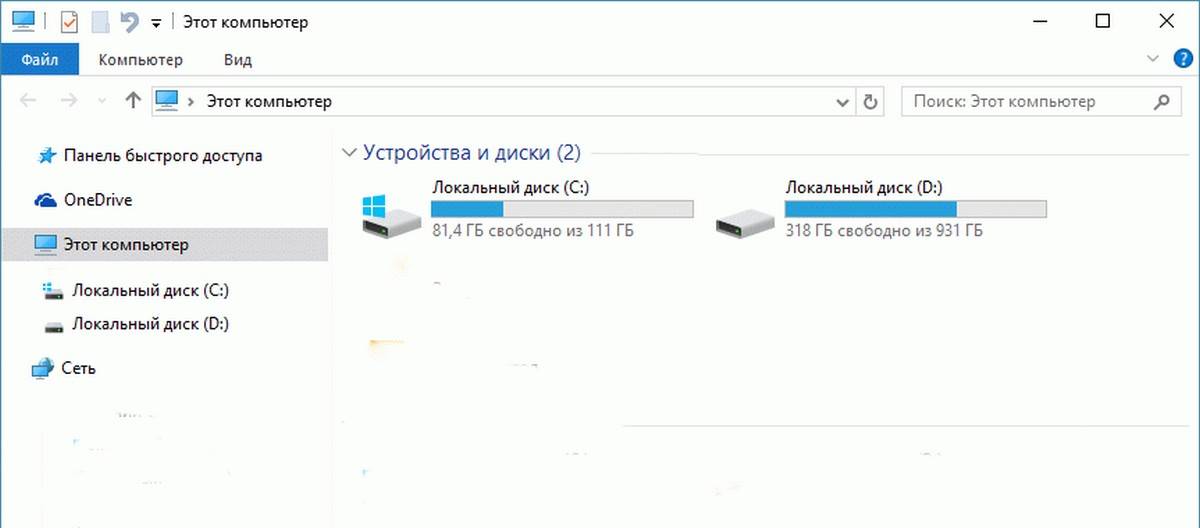
Как скрыть папки в навигационном меню Этот компьютер в Проводнике Windows 10.
1 Шаг: Откройте редактор реестра, нажав на клавиатуре сочетание клавиш Win + R и введя в диалоговом окне Выполнить — regedit нажмите Enter.
2 Шаг: В редакторе реестра перейдите или скопируйте и вставьте следующий путь:
HKEY_LOCAL_MACHINESOFTWAREMicrosoftWindowsCurrentVersionExplorerFolderDescriptions
3 Шаг: В разделе реестра «FolderDescriptions», вы увидите папки с длинными именами, например {0ddd015d-b06c-45d5-8c4c-f59713854639} – данная отвечает за папку Изображения.
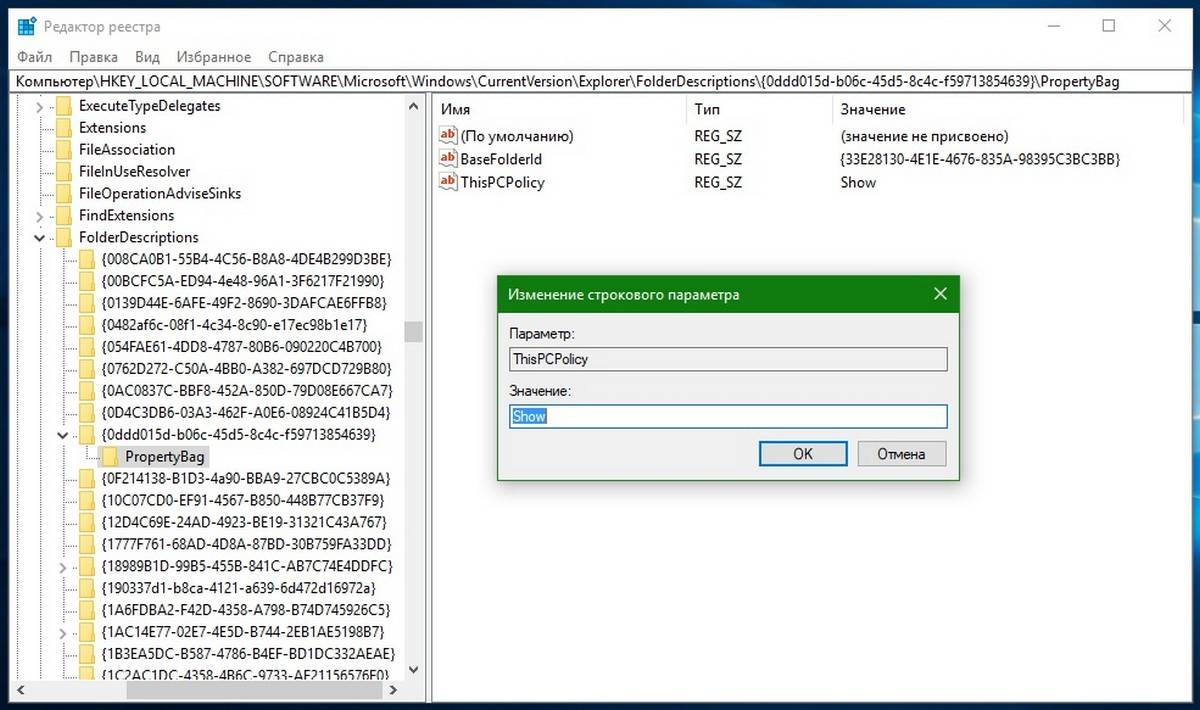
Для того чтобы включить или отключить отображение папок в пункте Этот компьютер
Необходимо изменить Параметры для следующих папок.
Изображения: {0ddd015d-b06c-45d5-8c4c-f59713854639} PropertyBag
Видео: {35286a68-3c57-41a1-bbb1-0eae73d76c95} PropertyBag
Рабочий стол: {B4BFCC3A-DB2C-424C-B029-7FE99A87C641} PropertyBag
Музыка: {a0c69a99-21c8-4671-8703-7934162fcf1d} PropertyBag
Загрузка: {7d83ee9b-2244-4e70-b1f5-5393042af1e4} PropertyBag
Документы: {f42ee2d3-909f-4907-8871-4c22fc0bf756} PropertyBag
4 Шаг: Найдите и перейдите в необходимый раздел согласно указанным названиям
5 Шаг: В папке PropertyBag найдите запись ThisPCPolicy, дважды кликните на ней и установите значение Show или Hide, в зависимости что вы хотите — показать или скрыть данную папку.
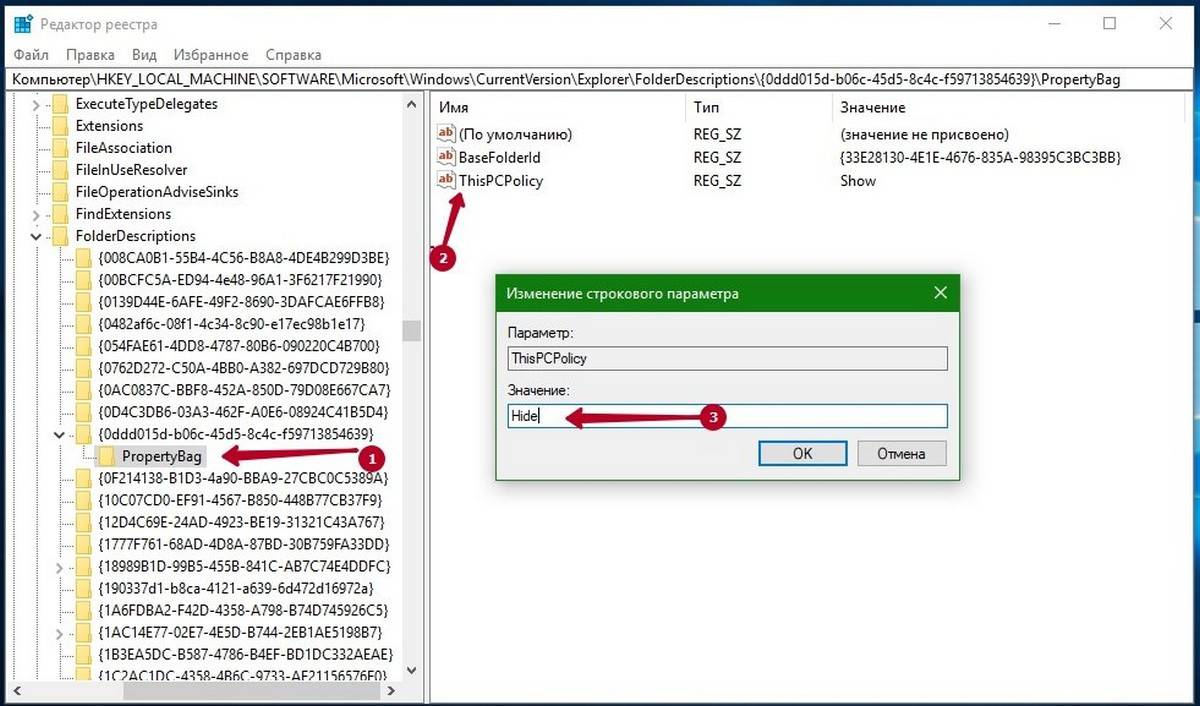
Примечание: Вы должны знать, что для папки рабочего стола необходимо создать новый Строковой параметр с именем запись ThisPCPolicy
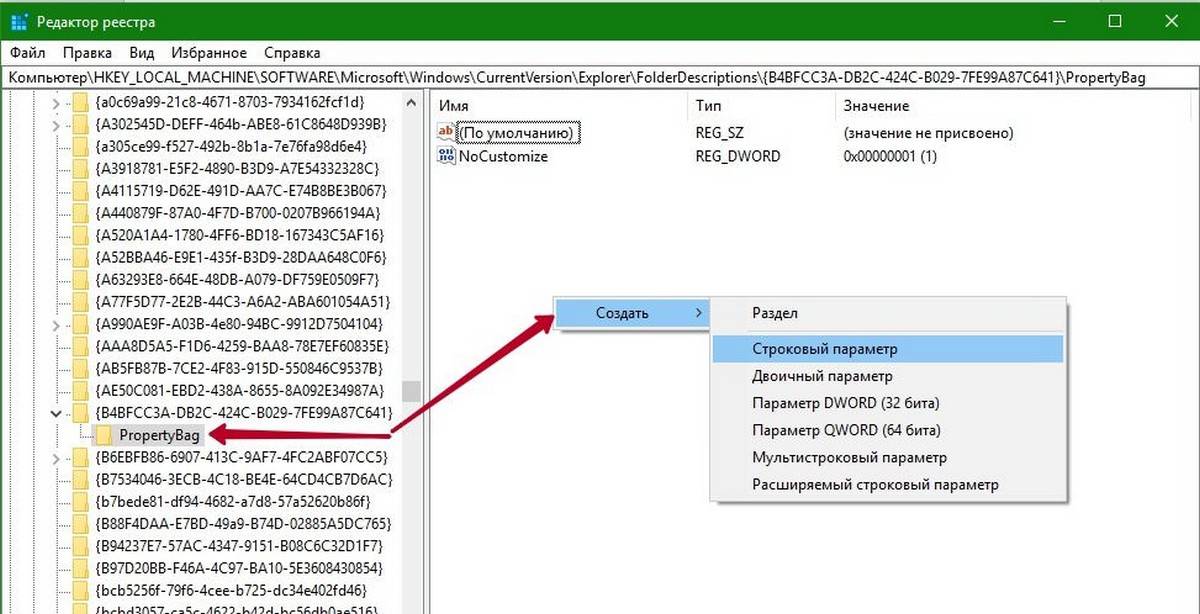
и установить его значение Show или Hide, чтобы показать или скрыть папку Рабочий стол.
Надеюсь это поможет.
Рекомендуем: Как в Windows 10 удалить папку «Объемные объекты»
Рейтинг: /5 — голосов —>
- http://dogm.net/windows-10-ubiraem-lishnie-papki/
- https://vynesimozg.com/udalit-papki-iz-kompyuter-windows10/
- https://g-ek.com/papki-etot-kompyuter-windows-10
Как восстановить Объемные объекты в Windows 10
Для восстановления Объемных объектов в Windows 10, восстановите удаленные ранее разделы реестра.
В операционных системах Windows 10 32-bit и в Windows 10 64-bit, восстановите раздел «» находящийся по пути:
Дополнительно в Windows 10 64-bit восстановите раздел «», расположенный по пути:
Для этого пройдите до раздела «NameSpace» в одной, или в обеих ветках реестра, в зависимости от разрядности операционной системы. Выделите раздел, в контекстном меню выберите «Создать» → «Раздел». Дайте имя разделу: «».
После этого, перезагрузите компьютер.
Папка «Объемные объекты» снова появится в расположении «Этот компьютер» в Проводнике Windows 10.
Редакторы контекстного меню
Вы также можете использовать сторонние бесплатные редакторы контекстного меню, чтобы удалять элементы контекстного меню или добавлять или редактировать их. Просмотрите список и выясните, какая из них поддерживает вашу версию ОС Windows.
1) Некоторые из наших следующих бесплатных программ помогут вам легко редактировать контекстное меню, вызываемое правой кнопкой мыши.
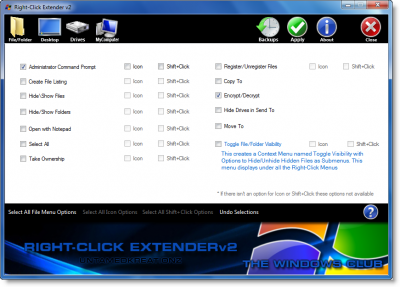
Ultimate Windows Customizer, правый щелчок Extender для Windows и редактор контекстного меню для Windows являются бесплатными выпусками от TheWindowsClub, и вы можете попробовать их. Они были разработаны для Windows 7, но могут работать и на Windows 10.
2) ContextEdit позволит вам легко контролировать элементы, которые появляются в вашем контекстном меню Windows File Explorer.
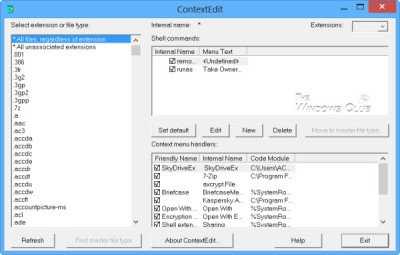
Контекстное меню часто содержит подменю редко используемых команд. Эти команды происходят из одного из двух мест: команды оболочки, хранящиеся в системном реестре, и обработчики контекстного меню. Получи это здесь
3) Вы также можете попробовать ShellExtView или ShellMenuView. Это небольшие утилиты, которые отображают список статических пунктов меню, которые появляются в контекстном меню при щелчке правой кнопкой мыши по файлу/папке в проводнике Windows, и позволяют легко отключать или редактировать ненужные элементы меню.
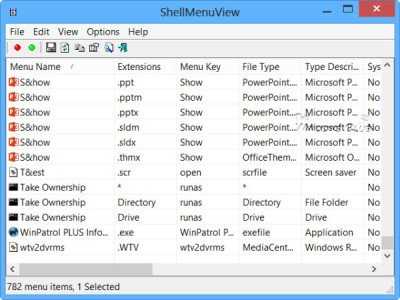
4) File Menu Tools (ссылка удалена) позволяет вам добавлять, удалять и настраивать элементы контекстного меню Windows Explorer — но СЕЙЧАС поставляется в комплекте с большим количеством программного обеспечения, согласно комментариям ниже.
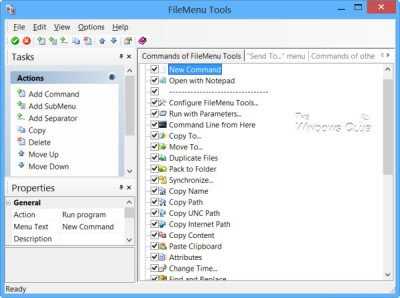
Это позволяет настроить следующие аспекты:
- Добавьте несколько встроенных утилит для выполнения операций над файлами и папками.
- Добавьте настраиваемые команды, которые позволяют запускать внешние приложения, копировать/перемещать в определенную папку или удалять файлы определенных типов.
- Настройте подменю «Отправка в…».
- Включить/отключить команды, которые добавляются другими приложениями в контекстное меню и многое другое!
5] Если вы ищете быстрый и простой способ очистки контекстного меню Windows Explorer и Internet Explorer, щелкните правой кнопкой мыши, попробуйте MenuMaid.
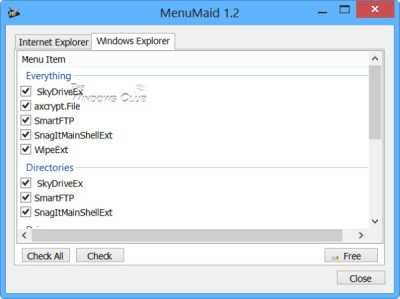
Просто скачайте бесплатное бесплатное приложение MenuMaid и снимите флажки с элементов, которые вы не хотите показывать. Он также позволяет отключать или удалять элементы из контекстного меню Internet Explorer. Если вы хотите восстановить их, проверьте их снова.
6] Бесплатное бесплатное контекстное меню позволит вам добавить программу или значок в контекстное меню.
7] Прочтите этот пост, если вы хотите удалить элементы из «Нового» контекстного меню.
Сообщите нам, как вам удается поддерживать чистоту и порядок контекстного меню правого клика в проводнике!
Как удалить объемные объекты Windows 10 (1 способ)
Для удаления папки «Объемные объекты», понадобится внести изменения в реестр операционной системы Windows 10.
Перед внесением правок, сделайте копию реестра на компьютере, для возможности восстановления состояния реестра, в случае каких-либо ошибочных действий пользователя.
Выполните следующие действия:
- Нажмите на клавиатуре на клавиши «Win» + «R».
- В окне «Выполнить» введите команду «regedit» (без кавычек), нажмите на кнопку «ОК».
- Войдите в Редактор реестра, пройдите по пути:
HKEY_LOCAL_MACHINE\SOFTWARE\Microsoft\Windows\CurrentVersion\Explorer\MyComputer\NameSpace
- Выделите раздел:
{0DB7E03F-FC29-4DC6-9020-FF41B59E513A}
- Кликните по нему правой кнопкой мыши, а затем выберите в контекстном меню «Удалить».

Пользователям 64-битной версии Windows 10 потребуется войти в еще один раздел реестра (Wow6432Node).
- Пройдите по пути в другой ветке реестра:
HKEY_LOCAL_MACHINE\SOFTWARE\WOW6432Node\Microsof\tWindows\CurrentVersion\Explorer\MyComputer\NameSpace
- Выделите раздел:
{0DB7E03F-FC29-4DC6-9020-FF41B59E513A}
- В контекстном меню выберите пункт «Удалить».
- Для применения настроек, перезагрузите компьютер.
После открытия файлового менеджера, вы увидите, что теперь на прежнем месте в Проводнике, отсутствует папка «Объемные объекты».
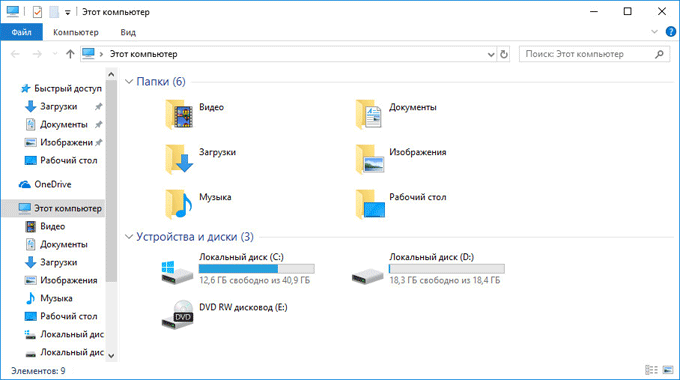
Сама папка останется на компьютере в профиле пользователя по пути:
C:\Пользователи\Имя_пользователя
Четверть века неразлучны
«Проводник» (представлен файлом explorer.exe в папке Windows) по сути является основой современной графической оболочки Windows 10. Программа не только отвечает за работу одноименного в русской в локализации файлового менеджера (File Explorer), но и большинства элементов, которые пользователь видит сразу после загрузки ОС – панели задач, иконок на рабочем столе и стартового меню.
Последнее работает как отдельное приложение в Windows 10 с выходом майского апдейта 2019 г. Выделив меню «Пуск» в самостоятельное приложение Microsoft решила ряд проблем, касающихся стабильности и производительности работы стартового меню и оболочки в целом.
«Проводник» впервые появился в Windows 95, которая увидела свет во второй половине 1995 г. До этого, начиная с Windows 3.0, оболочкой по умолчанию в операционной системе Microsoft являлся «Диспетчер программ» (progman.exe), который позволял организовать установленные в системе приложения, распределяя их пиктограммы по так называемым программным группам.
Композитный ИИ: что это такое и зачем он нужен?
Искусственный интеллект

Стоит отметить, что в Windows 95 пользователи по-прежнему могли использовать «Диспетчер программ» как самостоятельное приложение, так и в качестве системной оболочки. Заменить «Проводник» на «Диспетчер программ» можно было при помощи правки одного из конфигурационных (ini) файлов.
Как удалить папку «Объёмные объекты»
Чтобы удалить папку, содержащую объёмные объекты, придётся кое-что подправить в реестре, поэтому для начала сохраните его копию:
- В системный поиск впишите слово «выполнить».
- Кликните дополнительной кнопкой мышки по названию найденной программы и выберите запуск от имени администратора, чтобы операционная система не заявляла, что у вас нет прав давать ей определённые задания.
- Появится узкое окошко с полем, в которое нужно вписать без кавычек: «regedit» и нажать Enter.
-
Перед вами развернётся реестр: нажмите вверху «Файл» — «Экспорт» и сохраните куда-нибудь данные. Они понадобятся на тот случай, если что-то пойдёт неправильно и компьютер будет плохо работать.
Теперь можно заняться удалением папки из проводника (на самом деле она, конечно, не исчезнет навсегда, а просто отключится):
- Посмотрите в левую часть окна реестра. Здесь вы увидите множество заголовков, среди которых нужно найти HKEY_LOCAL_MACHINE.
- Разверните ветку, и уже в ней отыщите «SOFTWARE».
- Здесь тоже много папок, вам нужна «Windows», а в ней «CurrentVersion», в которой, в свою очередь, располагается «Explorer», а уже в той найдите «MyComputer». В последней вы обнаружите «NameSpace». Если раскрыть её, то появятся папки, проименованные цифрами, буквами и символами.
- Вас интересует 0DB7E03F-FC29-4DC6-9020-FF41B59E513A: кликните по ней правой кнопкой и удалите.
Таким образом, мы убираем папку, помещённую в обновлении к Windows 10. Если вы не уверены, что сможете отредактировать реестр, лучше этого не делать. В принципе, лишняя директория ни в коей мере не нагружает систему и не поглощает её ресурсы.
Но если вы всё-таки рискнули и сделали что-то не так, давайте рассмотрим, как убрать изменения, внесённые в реестр, и вернуть их в исходное состояние:
- Снова вызовите окно «Выполнить», как вы делали это раньше, и запустите его от имени администратора.
- Впишите: «regedit» и нажмите «ОК».
- Теперь кликните «Файл» — «Импорт» и найдите копию, сохранённую заранее.
- Нажмите «Открыть».
- Выйдете из редактора и перезапустите ОС.
Как удалить папку Объемные объекты в Windows 10
В операционную систему Windows 10, после обновления Fall Creators Update, добавлена папка «Объемные объекты», которая содержит некоторое количество файлов, предназначенных для 3D моделирования. Системная папка «Объемные объекты» находится в Проводнике Windows 10, в расположении «Этот компьютер».
Папка «Объемные объекты» предназначена для хранения объемных файлов на компьютере, например, для использования в программе Paint 3D. Постепенно добавляет в операционную систему новые функции, связанные с объемным моделированием. Для хранения 3D объектов (расширение «.3mf»), начиная с версии Windows 10 1709, в ОС появилась новая системная папка.
В меню Проводника «Этот компьютер» (Мой компьютер) отображаются системные папки библиотек Windows 10. Среди них находится папка «Объемные объекты» для хранения 3D моделей.
Далеко не все занимаются объемным моделированием на компьютере, поэтому некоторых пользователей напрягает наличие ненужной папки в окне файлового менеджера. Из этой ситуации есть выход: нужно удалить объемные объекты из окна Проводника, или скрыть объемные объекты в окне Проводника Windows.
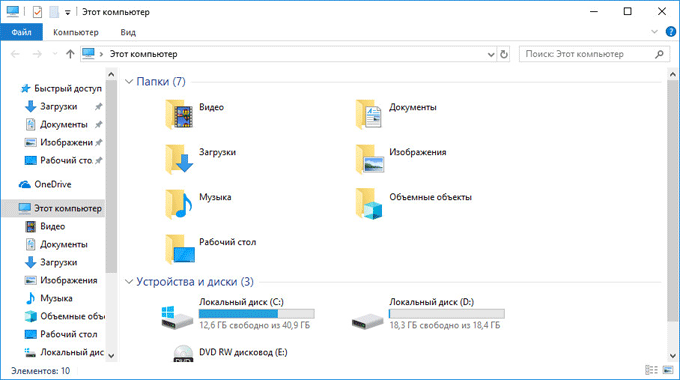
Убрать объемные объекты из Проводника Windows 10 можно двумя способами:
- удаление системной папки «Объемные объекты» из расположения «Этот компьютер» в Проводнике;
- скрытие папки «Объемные объекты» в Проводнике.
В первом случае, папка удаляется из Проводника, во втором случае, папка скрывается из вида.
В статье мы рассмотрим 3 способа, как убрать папку «Объемные объекты» из Проводника. С помощью двух способов: ручной правкой реестра, или используя готовый reg файл, можно удалить системную папку из Проводника. Третий способ: скрытие системной папки в Проводнике Windows.
Как удалить папку Объемные объекты
В системе не предусмотрено стандартных средств по удалению этой папки. Как результат, приходится брать в руки костыли и использовать редактор реестра для очистки. Прежде чем выполнять эту инструкцию рекомендуем вам ознакомиться со статьями «Что такое системный реестр» и «Как почистить реестр Windows».
Выполнение этой инструкции не навредит вашему компьютеру, если все делать внимательно и не спеша. Но редактирование реестра все-таки связано с определенными рисками. Чтобы избежать нестабильной работы системы, обязательно создайте точку восстановления Windows. Она сделает резервную копию рабочего реестра и при необходимости вернет ваш компьютер в предыдущее состояние.
Так же не забывайте, что ответственность за свой компьютер и ваши действия несете только вы, а для выполнения процедуры нужны права Администратора или пароль от соответствующей учетной записи.
- Нажмите Win + R и введите regedit. Эта команда запускает редактор реестра. Советуем вам также узнать, как открыть редактор реестра всеми возможными способами.
- Теперь вам надо перейти по адресу Компьютер\HKEY_LOCAL_MACHINE\SOFTWARE\Microsoft\Windows\CurrentVersion\Explorer\MyComputer\NameSpace\{0DB7E03F-FC29-4DC6-9020-FF41B59E513A}. Просто скопируйте этот путь и вставьте в адресную строку редактора реестра. Это избавит вас от траты времени на поиск нужных директорий в бесконечном лабиринте реестра Windows.
- Нажмите правой кнопкой мыши по папке {0DB7E03F-FC29-4DC6-9020-FF41B59E513A} и выберите Удалить. На 64-разрядной версии Windows надо также удалить аналогичную папку, расположенную по адресу Компьютер\HKEY_LOCAL_MACHINE\SOFTWARE\WOW6432Node\Microsoft\Windows\CurrentVersion\Explorer\MyComputer\NameSpace\{0DB7E03F-FC29-4DC6-9020-FF41B59E513A} .
- После удаления всех папок просто закройте редактор реестра. Далее откройте Диспетчер задач, в списке процессов найдите Проводник, кликните на него, а затем нажмите на кнопку Перезапустить. Как вариант, можно также выйти из системы и войти обратно, либо попросту перезагрузить компьютер.
К вашему сведению: даже после исчезновения папки Объемные объекты из начальной страницы Проводника Windows, аналогичная папка останется в разделе вашего профиля по адресу C:\Users\User. Удалять ее или нет – это уже ваше дело. Если захотите выпилить и ее, тогда просто удалите как обычный файл. Вполне вероятно, что система восстановит ее обратно, если эта папка будет нужна для работы стандартных приложений Windows. К сожалению, тут никто никому не может дать 100% гарантий. Если вам мешают какие-то другие папки на главной странице Проводника, тогда вы можете очистить меню “Этот компьютер” от ненужных папок.
Как удалить «Объемные объекты» с ПК в Windows 10

Обновление Fall Creators для Windows 10 добавляет папку «Объемные объекты». Она даже появляется в боковой панели Проводника. Microsoft явно пытается продвигать новые 3D-функции Paint 3D и Windows 10, но Вы можете скрыть папку, если Вам это не нравится, Вам просто нужно сделать изменения реестре.
Это не приведет к удалению папки с вашего ПК. Папка «Объемные объекты» и ее содержимое по-прежнему будут доступны в C:\Users\\3D Objects, где — это имя Вашей учетной записи пользователя Windows. Это просто удаляет его из боковой панели Проводника.
Вы также можете удалить другие папки с ПК, но мы считаем, что другие папки очень полезны. Однако папка «Объемные объекты», вероятно, бесполезна для большинства людей.
Удалите «Объемные объекты», отредактировав реестр
Для этого Вам нужно будет отредактировать реестр. Вот наше стандартное предупреждение: редактор реестра — это мощный инструмент и неправильное использование может сделать Вашу систему нестабильной или даже неработоспособной.
Это довольно просто, и пока Вы придерживаетесь инструкций, у Вас не должно быть никаких проблем. Тем не менее, если Вы никогда раньше с этим не работали, подумайте о том, как использовать редактор реестра перед началом работы.
И определенно создайте резервную копию реестра (и Вашего компьютера!) Перед внесением изменений.
https://youtube.com/watch?v=ndS7DXRVRMs
Чтобы начать работу, откройте редактор реестра, набрав в поиске «regedit» и нажав Enter. Дайте разрешение на внесение изменений на Ваш компьютер.
Сначала перейдите к следующему ключу в окне редактора реестра. Вы можете скопировать и вставить нижнюю строку в адресную строку или перемещаться по левой боковой панели.
- HKEY_LOCAL_MACHINE\SOFTWARE\Microsoft\Windows\CurrentVersion\Explorer\MyComputerameSpace
Найдите подраздел {0DB7E03F-FC29-4DC6-9020-FF41B59E513A} в NameSpace на левой панели. Щелкните его правой кнопкой мыши, выберите «Удалить» и подтвердите, что хотите удалить ключ.
Во-вторых, перейдите к следующему ключу в окне редактора реестра. Вы можете скопировать-вставить нижнюю строку в адресную строку или перейти с помощью левой боковой панели.
- HKEY_LOCAL_MACHINE\SOFTWARE\Wow6432Node\Microsoft\Windows\CurrentVersion\Explorer\MyComputerameSpace
(Если у Вас нет ключа «Wow6432Node» на Вашем ПК, то Вы используете 32-разрядную версию Windows 10. Теперь Вы можете просто остановиться — все что нужно Вы уже сделали! Если Вы видите ключ, то Вы используете 64-разрядную версию Windows 10, и Вам нужно будет продолжить работу с нашей инструкцией.)
Опять же, найдите подраздел с именем {0DB7E03F-FC29-4DC6-9020-FF41B59E513A} в поле NameSpace на левой панели. Щелкните его правой кнопкой мыши, выберите «Удалить» и подтвердите, что хотите удалить ключ.
Теперь Вы закончили. Папка «Объемные объекты» исчезнет с Вашего ПК, как на основном экране, так и на боковой панели Проводника.
Вам не нужно перезагружать компьютер. Однако, если по какой-то причине папка 3D-объектов не исчезает, перезагрузка компьютера должна устранить проблему.
Если Вы хотите восстановить папку по какой-либо причине, просто заново создайте подразделы, которые Вы удалили в тех же местах, и укажите им имя {0DB7E03F-FC29-4DC6-9020-FF41B59E513A}. Вам не нужно ничего добавлять в подразделах — если они находятся в правильном месте с правильным именем, снова появится папка «Объемные объекты».
Загрузите файл для удаления/восстановления папки «Объемные объекты» одним щелчком
Если Вы не хотите редактировать реестр самостоятельно, Вы можете использовать наши файлы для автоматического изменения реестр. Данные файлы удаляют папку и восстанавливают ее для 64-разрядных и 32-разрядных версий Windows. Все четыре файла Вы можете скачать здесь.
Просто скачайте файлы и дважды щелкните тот, который Вы хотите использовать. Если Вы используете 64-разрядную версию Windows, используйте 64-битный файл. Если Вы используете 32-разрядную версию Windows, используйте 32-битный файл. Вот как проверить, используете ли вы 32-разрядные или 64-разрядные версии Windows 10.
Эти файлы делают то же самое, что мы описывали выше.
Вы должны запускать реестры из источников, которым Вы доверяете, но Вы всегда можете их самостоятельно проверить, чтобы подтвердить, что они будут делать. Просто нажмите правой кнопкой мыши на .
reg-файл и выберите «Изменить», чтобы просмотреть его содержимое в «Блокноте».
И, если Вам нравится возиться с реестром, стоит потратить время, чтобы узнать, как сделать свой собственный файл для изменения реестра.
Как получить список пустых папок в PowerShell
$SomePath=»C:\»
Get-ChildItem -Path $SomePath -Recurse -Directory | ForEach-Object -Process {
if ($false -eq $_.GetFileSystemInfos())
{
$_.FullName >> C:\log.txt
}
}
Скопируйте код этого скрипта и вставьте в запущенную от имени администратора консоль PowerShell.
Если вы увидите ошибки, не пугайтесь, это нормально, просто к некоторым каталогам командная строка не может получить доступ. Если скрипт не начнет исполняться сразу, нажмите ввод.
В результате в корне системного раздела у вас будет создан файл log.txt со списком путей к пустым папкам.
Для поиска пустых каталогов можно использовать и такие сторонние программы как EmptyFolderNuker или Remove Empty Directories.
Что делать, если в Windows 10 меню «Пуск» не открывается
Некоторые пользователи сталкиваются с тем, что меню перестаёт открываться, а нажатие кнопки или клавиши «Пуск» не вызывает никакого отклика. Причина такой неполадки — сбой в системе или повреждение системных файлов. Но исправить ошибку можно самостоятельно.
Перезагрузка компьютера
В первую очередь надо попробовать самый простой способ — перезапустить компьютер. Возможно, перезагрузка всех служб и процессов устранит проблему.
Перезагрузка компьютер может решить проблему неработающего меню «Пуск»
Использование официальной программы от Microsoft
Проблема неработающего меню «Пуск» настолько распространённая, что Microsoft выпустила специальное приложение, которое можно скачать с их официального сайта.
-
Запустив приложение, нажмите кнопку «Далее» и дождитесь завершения процедуры.
-
По окончании процесса выберите вариант «Просмотреть дополнительные возможности», если хотите узнать, какие параметры просканированы. Программа сообщит вам, была ли устранена проблема или нет.
Ручной перезапуск проводника
Проводник отвечает за взаимодействие файлов системы, поэтому сбой в нём может заблокировать запуск меню. Следовательно, его перезапуск решит проблему.
-
Откройте диспетчер задач, кликнув правой клавишей мыши по панели быстрого доступа и выбрав соответствующий пункт.
-
Найдите процесс «Проводник» или explorer.exe. Кликните по нему правой кнопкой мыши, чтобы вызвать контекстное меню, и перезапустите процесс.
Изменение реестра
-
Зажмите комбинацию Win+R на клавиатуре, в открывшемся окне выполните команду regedit, введя её в графе «Открыть».
-
Пройдите по разделам HKEY_CURRENT_USER\ Software\ Microsoft\ Windows\ CurrentVersion\ Explorer\ Advanced. В конечной папке создайте DWORD с именем EnableXAMLStartMenu и значением 0.
Использование программы PowerShell
-
Откройте PowerShell вручную, перейдя к папке Windows\ System32\ WindowsPowerShell\ v1.0. Находящееся в конечной папке приложение нужно запустить с правами администратора.
- Выполните команду Get-AppXPackage -AllUsers | Foreach {Add-AppxPackage -DisableDevelopmentMode -Register “$($_.InstallLocation)\AppXManifest.xml”}. Готово, перезагрузите компьютер и проверьте, заработало ли меню.
Создание нового аккаунта
Меню «Пуск» может не запускаться, если имя учётной записи записано русскими буквами, потому что название используется в системных процессах, а не все они корректно работают с русскими буквами. Поэтому стоит создать нового пользователя с правильным именем, выполнив следующие действия:
-
Запустив панель управления, перейдите к разделу «Учётные записи пользователей».
-
Перейдите к управлению другой учётной записью.
-
Пройдите процедуру создания нового пользователя, выдайте ему права администратора. Главное, имя должно быть прописано английскими буквами.
-
Перезагрузите компьютер, войдите под новым пользователем и проверьте, заработало ли меню. Дальше останется только перенести все настройки и файлы в созданную учётную запись.
Видео: способы восстановить неработающее меню «Пуск» в Windows 10
https://youtube.com/watch?v=N25w7nkbOcE
Несмотря на то, что в Windows 10 кардинально изменился вид меню «Пуск», разработчики из компании Microsoft оставили пользователям возможность переделать его с помощью гибких настроек. А если всё равно не удастся выбрать подходящий вариант, то с помощью сторонних приложений всегда можно вернуть меню из Windows 7. Возникшие же проблемы с запуском легко решить, прибегнув к перезапуску системы, редактированию реестра, использованию PowerShell или созданию нового аккаунта.
